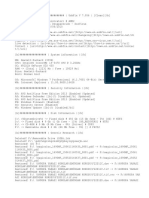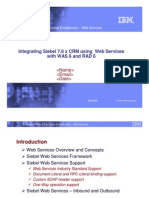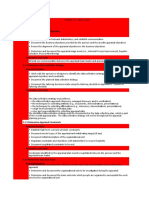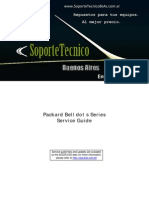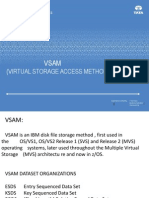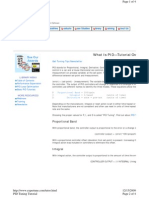Documentos de Académico
Documentos de Profesional
Documentos de Cultura
HYSYS Instructions
Cargado por
suchu0Descripción original:
Derechos de autor
Formatos disponibles
Compartir este documento
Compartir o incrustar documentos
¿Le pareció útil este documento?
¿Este contenido es inapropiado?
Denunciar este documentoCopyright:
Formatos disponibles
HYSYS Instructions
Cargado por
suchu0Copyright:
Formatos disponibles
Brief Instructions for the Use of HYSYS (with an example) Overview Use of this simulation software for chemical
processing involves the following steps: 1. 2. 3. 4. 5. 6. Selection of components Selection of a thermodynamic properties package Construction of a flowsheet Specification of known stream and unit compositions and conditions Running the simulation program Interpretation of the results
These steps are discussed briefly below, in terms of the actual interactions between the user and the simulation software. Combined with the discussion is the solution to the following example problem. Example: What duty is required to heat a stream (1250 kg/s) containing equal molar amounts of methane and ethane from 20 oC and 100 bar to 200 oC at constant pressure? Selection of Components Obtain the HYSYS window and select the blank sheet (New Case) on the toolbar. This will open the Simulation Basis Manager window under the tab Components. There should be no listing under Master Component List. Press the View button, which should result in a Component List View window appearing. Select components and press the Add Pure bar to add them to the components list, until it contains all components present in the desired simulation. For the example problem, select methane and then ethane. Close this window to return to the Simulation Basis Manager window. Selection of the Thermodynamic Properties Package Select the Fluid Pkgs tab at the bottom. Press the Add bar to open the Fluid Package selection window. Select a fluid properties package by highlighting it. For the example problem, select the EOS filter, and then Peng Robinson by highlighting it, at which time it will appear in the yellow window at the bottom of the screen. Close this window to return again to the Simulation Basis Manager window. It should read Basis-1, NC: 2, PP: Peng-Robinson. Press the Enter Simulation Environment bar to go to the process flow diagram window PFD Case (Main). If you want to change the components or thermodynamics package at a later time, you must reenter the Basis Environment, by clicking on the appropriate icon (flask) on the toolbar above the flowsheet workspace, or by appropriate selection under the Simulation menu. Construction of Flowsheet Expand the PFD (process flow diagram) worksheet to fill the screen. Now, you must place the unit operations on the PFD workspace. This is accomplished by selecting operations from the Case (Main) side toolbar, and left clicking again at the desired location on the flowsheet. If you
need to move units at any time, they can be dragged across the workspace by clicking and holding the left mouse button. In the example problem, only a Heater is needed. Select the Heater symbol from the Case (Main) side toolbar. It is the 5th unit operation listed (middle of the 2nd row of operation symbols). Click the left mouse button again at the location on the screen where you want the Heater to be located (near the middle will do). This should place a Heater on the flowsheet, with the default name E100. If you want to rename it, this can be done later, when you connect streams to this unit. Next, you must place all of the fluid streams (blue arrows) on the flowsheet. In the example, one inlet stream and one exit stream are needed. Select the Material Stream icon (blue arrow) from the Case (Main) toolbar, then click again to the left of the Heater on the flowsheet. This should place a stream with default name 1 on the flowsheet. You can change its name by double clicking on the arrow and changing 1 to your desired new name on the pop-up window, but we will do this later on another screen. Repeat this operation, to place a stream 2 to the right of the Heater. A common convention for flowsheets has the streams flowing from left to right on the diagram. Next, you must place all of the energy streams (red arrows) on the flowsheet. In the example, one energy stream is required to provide the energy to heat the fluid stream passing through the Heater. Select the Energy Stream icon (red arrow) from the Case (Main) toolbar, and place it above the Heater on the flowsheet. The default name for this energy stream will be Q-100. You can change its name by double clicking on Q-100, and changing the name on the popup window, but this will be done later. The next step is to make the connections between the streams and the units. This is done by double clicking a unit, resulting in a popup window for that unit, under the tab Connections. Double click on E-100, and rename this unit Heater. Then choose 1 for the Inlet, 2 for the Outlet, and Q-100 for the energy stream. Close this window to return to the flowsheet. All streams should now appear connected to the unit operation Heater. Specification of Known Stream and Unit Compositions and Conditions Specifications for the units can be made under the window for each, obtained by double clicking each unit. For the example, reopen the unit operation Heater window and select the tab Parameters. Note that the duty and the pressure drop for the Heater can be specified on this window. The duty is unknown, so just leave it blank. Specify the exit pressure by putting in 0 for the pressure drop, a usual specification for a heater. Close this window. Finally, you must specify the known flow rates and conditions for streams on the flowsheet. Double clicking on each stream and entering the known parameters is one way to accomplish this. In the example, double click on stream 1, resulting in a popup window for that stream under the Worksheet tab. You could put in the composition, temperature, pressure and flow rate for this stream here, but lets do it another way, which allows us to look at all the streams together. Again, double click on the Heater, and then open the Worksheet tab. You should see a Conditions table with a column for each material and energy stream involved with the heater. Change the name of the feed stream to Feed, and the product stream to Product. Change the name of the energy stream to Duty. Put in 20 for the Feed Temperature in oC, put in 100 for the Feed Pressure in bar (must select this unit, since kPa is the default unit for pressure), and put in 1250 for the Feed Mass Flow in kg/s. Select the Composition Worksheet table, which should
show that methane and ethane are the possible components for this stream. Enter 0.5 for the mole fraction of methane in the Feed stream, which will result in a new window for the complete specification of the composition of the Feed stream. Enter 0.5 for the mole fraction of ethane, then hit the OK bar. Notice that the composition of the Product Stream is calculated to be the same as for the inlet stream. Go back to the Conditions Worksheet. You should note that the flow rate for the Product stream is already filled in from these calculations. Is it correct? Finally, put in 200 C for the temperature of the Product stream. Running the simulation program To run a simulation, all that you need to do is press the Green Light (Solver Active) icon on the toolbar just above the flowsheet. In fact, in the example problem, this should not be needed, as the simulation will run automatically, if all the specifications have been made correctly, and the Green Light was on. When the simulation has run, and converged to a solution, the strip at the bottom of the Worksheet will change from Unknown Duty on yellow to OK on a green background. The units on the flowchart will change color from yellow to black. Interpretation of the results The results of the simulation can be viewed by clicking on the Workbook icon on the toolbar above the flowsheet. For the example, be sure to view the streams to make sure the conditions and flow rates are correct. Then, view the energy stream to find the required duty (heat flow), which should be 2.486x109 kJ/h. All of this information can be viewed as well under the unit operation Heater (under the tab Worksheet), since there is only one unit in this process, and all streams are connected to this single unit. Is this answer reasonable? What can you compare the result with to be sure it is reasonable? Why has the answer been rounded to 4 significant figures? Try this simulation again, by changing the thermodynamics package from Peng-Robinson to Soave-Redlich-Kwong (SRK). Does your duty change to 2.509x109 kJ/h? Try the Lee-KesslerPlocker thermodynamics package. Do you get Q = 2.557x109 kJ/h? Why are these numbers all slightly different? Notice that you can see some properties of streams and units by running the arrow over each item on the PFD. You can toggle between stream names, temperatures, pressures and flow rates by using Shift N, Shift T, Shift P and Shift F combined keystrokes. Lets modify the Workbook to include compositions with stream conditions, and then add the Workbook to the PFD. When the Workbook is open, use the Workbook menu to reach the Setup window. On the right, delete the variable Volumetric Flow, then hit the Add button, which opens another window in which you can choose Component Mole Fraction and choose the option All and hit OK. Close this window, and the Workbook should be in modified format, as desired. Close the Workbook and right click on the PFD. Choose Add Workbook Table, then select Material Streams. To hide this table, right click on it and choose Hide. You can print the PFD by right clicking on it and choosing Print PFD. Or, you can open the Workbook and right click on the banner, choosing Print Datasheet. Be sure and save this example by choosing Save As under the File menu. If you are working in the ChE computer lab,
you will want to save files under the M Drive, which will then be available only to you under your login password. Give the file an appropriate name, so you can identify it later.
También podría gustarte
- The Subtle Art of Not Giving a F*ck: A Counterintuitive Approach to Living a Good LifeDe EverandThe Subtle Art of Not Giving a F*ck: A Counterintuitive Approach to Living a Good LifeCalificación: 4 de 5 estrellas4/5 (5794)
- The Little Book of Hygge: Danish Secrets to Happy LivingDe EverandThe Little Book of Hygge: Danish Secrets to Happy LivingCalificación: 3.5 de 5 estrellas3.5/5 (399)
- A Heartbreaking Work Of Staggering Genius: A Memoir Based on a True StoryDe EverandA Heartbreaking Work Of Staggering Genius: A Memoir Based on a True StoryCalificación: 3.5 de 5 estrellas3.5/5 (231)
- Hidden Figures: The American Dream and the Untold Story of the Black Women Mathematicians Who Helped Win the Space RaceDe EverandHidden Figures: The American Dream and the Untold Story of the Black Women Mathematicians Who Helped Win the Space RaceCalificación: 4 de 5 estrellas4/5 (894)
- The Yellow House: A Memoir (2019 National Book Award Winner)De EverandThe Yellow House: A Memoir (2019 National Book Award Winner)Calificación: 4 de 5 estrellas4/5 (98)
- Shoe Dog: A Memoir by the Creator of NikeDe EverandShoe Dog: A Memoir by the Creator of NikeCalificación: 4.5 de 5 estrellas4.5/5 (537)
- Elon Musk: Tesla, SpaceX, and the Quest for a Fantastic FutureDe EverandElon Musk: Tesla, SpaceX, and the Quest for a Fantastic FutureCalificación: 4.5 de 5 estrellas4.5/5 (474)
- Never Split the Difference: Negotiating As If Your Life Depended On ItDe EverandNever Split the Difference: Negotiating As If Your Life Depended On ItCalificación: 4.5 de 5 estrellas4.5/5 (838)
- Grit: The Power of Passion and PerseveranceDe EverandGrit: The Power of Passion and PerseveranceCalificación: 4 de 5 estrellas4/5 (587)
- Devil in the Grove: Thurgood Marshall, the Groveland Boys, and the Dawn of a New AmericaDe EverandDevil in the Grove: Thurgood Marshall, the Groveland Boys, and the Dawn of a New AmericaCalificación: 4.5 de 5 estrellas4.5/5 (265)
- The Emperor of All Maladies: A Biography of CancerDe EverandThe Emperor of All Maladies: A Biography of CancerCalificación: 4.5 de 5 estrellas4.5/5 (271)
- On Fire: The (Burning) Case for a Green New DealDe EverandOn Fire: The (Burning) Case for a Green New DealCalificación: 4 de 5 estrellas4/5 (73)
- The Hard Thing About Hard Things: Building a Business When There Are No Easy AnswersDe EverandThe Hard Thing About Hard Things: Building a Business When There Are No Easy AnswersCalificación: 4.5 de 5 estrellas4.5/5 (344)
- Team of Rivals: The Political Genius of Abraham LincolnDe EverandTeam of Rivals: The Political Genius of Abraham LincolnCalificación: 4.5 de 5 estrellas4.5/5 (234)
- Rise of ISIS: A Threat We Can't IgnoreDe EverandRise of ISIS: A Threat We Can't IgnoreCalificación: 3.5 de 5 estrellas3.5/5 (137)
- The Unwinding: An Inner History of the New AmericaDe EverandThe Unwinding: An Inner History of the New AmericaCalificación: 4 de 5 estrellas4/5 (45)
- The World Is Flat 3.0: A Brief History of the Twenty-first CenturyDe EverandThe World Is Flat 3.0: A Brief History of the Twenty-first CenturyCalificación: 3.5 de 5 estrellas3.5/5 (2219)
- The Gifts of Imperfection: Let Go of Who You Think You're Supposed to Be and Embrace Who You AreDe EverandThe Gifts of Imperfection: Let Go of Who You Think You're Supposed to Be and Embrace Who You AreCalificación: 4 de 5 estrellas4/5 (1090)
- The Sympathizer: A Novel (Pulitzer Prize for Fiction)De EverandThe Sympathizer: A Novel (Pulitzer Prize for Fiction)Calificación: 4.5 de 5 estrellas4.5/5 (119)
- The Perks of Being a WallflowerDe EverandThe Perks of Being a WallflowerCalificación: 4.5 de 5 estrellas4.5/5 (2099)
- Her Body and Other Parties: StoriesDe EverandHer Body and Other Parties: StoriesCalificación: 4 de 5 estrellas4/5 (821)
- MembacaDocumento13 páginasMembacaKurniawatiAún no hay calificaciones
- PIC16F73Documento174 páginasPIC16F73dan_tiganucAún no hay calificaciones
- MATLAB ExperimentsDocumento16 páginasMATLAB Experimentsishan varshneyAún no hay calificaciones
- UsbFix ReportDocumento10 páginasUsbFix Reporttufan demirelAún no hay calificaciones
- Integrating Siebel Web Services Aug2006Documento146 páginasIntegrating Siebel Web Services Aug2006api-3732129100% (1)
- Vishak RESUMEDocumento2 páginasVishak RESUMEVishakh VinodAún no hay calificaciones
- Logic in Computer Science: BITS PilaniDocumento11 páginasLogic in Computer Science: BITS PilaniPranjal GuptaAún no hay calificaciones
- Joint Target Tracking and Classification Using Radar and ESM SensorsDocumento17 páginasJoint Target Tracking and Classification Using Radar and ESM SensorsYumnaAún no hay calificaciones
- SCAMPI v1.3 Status ReportDocumento50 páginasSCAMPI v1.3 Status ReportRajesh SapAún no hay calificaciones
- Operational GuideDocumento55 páginasOperational GuidehossainmzAún no hay calificaciones
- Guide For Interface Developers: Everything You Need To Know About Energyplus Input and OutputDocumento33 páginasGuide For Interface Developers: Everything You Need To Know About Energyplus Input and OutputWormInchAún no hay calificaciones
- Asus GL502VT Repair GuideDocumento7 páginasAsus GL502VT Repair GuideRene RuizAún no hay calificaciones
- Linux Kernal 1Documento41 páginasLinux Kernal 1kaushikei22Aún no hay calificaciones
- 22 Service Manual - Gateway Lt21Documento178 páginas22 Service Manual - Gateway Lt21Soporte Tecnico Buenos AiresAún no hay calificaciones
- VSAM PresentationDocumento18 páginasVSAM PresentationRakesh ReddyAún no hay calificaciones
- InstallDocumento9 páginasInstalldothadungAún no hay calificaciones
- Asist. Univ.: Matei StoicoviciDocumento10 páginasAsist. Univ.: Matei StoicoviciAndreea9022Aún no hay calificaciones
- Dorks-12 10 19-04 46 17Documento36 páginasDorks-12 10 19-04 46 17Jhon Mario CastroAún no hay calificaciones
- ENUS211-078 IBM Print Transform From AFPDocumento13 páginasENUS211-078 IBM Print Transform From AFPAnonymous c1oc6LeRAún no hay calificaciones
- Linked List: Lab No. 3Documento24 páginasLinked List: Lab No. 3Junaid SaleemAún no hay calificaciones
- PID Tuning TutorDocumento4 páginasPID Tuning TutorKiran KulkarniAún no hay calificaciones
- SAE ProjectDocumento200 páginasSAE ProjectKhai Huynh100% (3)
- Auto LispDocumento22 páginasAuto LispWin ThanAún no hay calificaciones
- MES Evaluation and SelectionDocumento16 páginasMES Evaluation and Selectionadarshdk1100% (1)
- 1Z0 062 Oracle Database 12cinstallation and Administration PDFDocumento146 páginas1Z0 062 Oracle Database 12cinstallation and Administration PDFankur singhAún no hay calificaciones
- Geometric SeriesDocumento21 páginasGeometric SeriesRoszelan Majid50% (2)
- Scan APIDocumento183 páginasScan APIChitradeep Dutta RoyAún no hay calificaciones
- 10 Essential Steps for New Linux Mint 18.2 Mate UsersDocumento7 páginas10 Essential Steps for New Linux Mint 18.2 Mate UsersAnonymous vcdqCTtS9Aún no hay calificaciones
- DAS 3224 ManualDocumento67 páginasDAS 3224 ManualyencalseAún no hay calificaciones
- Nexpose Enterprise Edition: Vulnerability Management To Combat Today's ThreatsDocumento2 páginasNexpose Enterprise Edition: Vulnerability Management To Combat Today's ThreatsWaqasMirzaAún no hay calificaciones