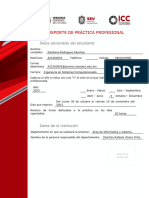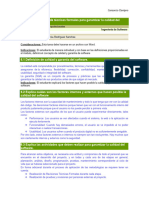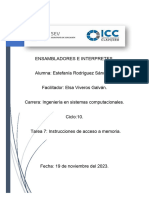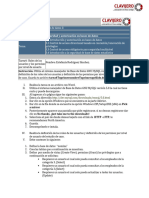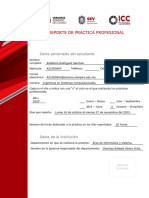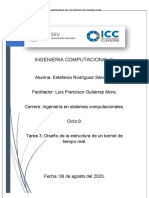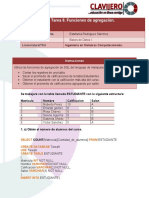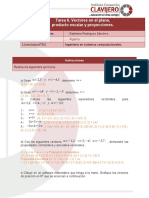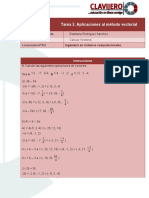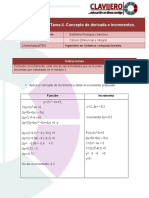Documentos de Académico
Documentos de Profesional
Documentos de Cultura
Codigos para Sistemas de Redes
Codigos para Sistemas de Redes
Cargado por
Estefania Rodriguez Sanchez0 calificaciones0% encontró este documento útil (0 votos)
17 vistas2 páginasTítulo original
Codigos Para Sistemas de Redes
Derechos de autor
© © All Rights Reserved
Formatos disponibles
DOCX, PDF, TXT o lea en línea desde Scribd
Compartir este documento
Compartir o incrustar documentos
¿Le pareció útil este documento?
¿Este contenido es inapropiado?
Denunciar este documentoCopyright:
© All Rights Reserved
Formatos disponibles
Descargue como DOCX, PDF, TXT o lea en línea desde Scribd
0 calificaciones0% encontró este documento útil (0 votos)
17 vistas2 páginasCodigos para Sistemas de Redes
Codigos para Sistemas de Redes
Cargado por
Estefania Rodriguez SanchezCopyright:
© All Rights Reserved
Formatos disponibles
Descargue como DOCX, PDF, TXT o lea en línea desde Scribd
Está en la página 1de 2
Para
diagnóstico de redes:
ipconfig. Sirve para informar de los valores de configuración de red
actuales y actualiza la configuración del protocolo DHCP y el sistema de
nombres de dominio (DNS). Además, si buscas la dirección IP de tu
computador, la encontrarás al lado de donde dice “puerta de enlace
predeterminada”.
Getmac. Te permitirá obtener la dirección MAC del equipo donde se
ejecuta. Esta dirección es un identificador de 48 bits. También se conoce
como dirección física y es única para cada dispositivo.
Netstat. Analiza y muestra las estadísticas del protocolo y las conexiones
TCP/IP en uso a fin de que puedas solucionar problemas de conexión, en
caso de que existan.
Para diagnóstico de sistema:
Chkdsk. Uno de los más populares. Este comando comprueba el estado de
un disco duro/partición/volumen y muestra un informe al respecto. También
funciona para encontrar sectores dañados, corregir errores o recuperar
información.
Driverquery. Este comando lista todos los controladores de dispositivos
instalados en la máquina; muestra su nombre, tipo de controlador, fecha de
vínculo o directorio donde está instalado. La utilidad de este comando
radica en que, si has tenido problemas con los drivers, sabrás aquí con
cuáles cuentas y con cuáles no.
Systeminfo. Muestra información de la configuración del sistema operativo
de un equipo local o remoto. Brinda información sobre el procesador
instalado, la memoria RAM física y virtual usada y disponible, la BIOS, el
fabricante de la placa base. También muestra la versión
del sistema operativo utilizada y todas las actualizaciones instaladas.
Powercfg. Al ejecutar este comando, te encontrarás con un informe
detallado sobre el consumo de energía de la PC; te mostrará estados de
ahorro energético, suspensión o hibernación. Esta información te podría
ayudar a identificar o conocer posibles fallos del equipo por este motivo.
Ver: Este comando te permitirá ver la versión numérica exacta
del sistema operativo instalado en el equipo. Esta información es útil
cuando se quiere comprobar qué características integra esa versión o si se
está en espera de parches de seguridad u otras actualizaciones.
Tasklist. Como el Administrador de Tareas, este comando te mostrará
todos los procesos en ejecución dentro del sistema, además de la cantidad
de memoria utilizada por cada uno.
Taskkill / PID[número]. Se utiliza de la mano con el comando anterior; en
la lista que se muestra al ejecutar ‘tasklist’, hay una columna con un número
PID. Si el proceso que queremos eliminar es la 236, por ejemplo,
deberíamos teclear ‘taskkill/PID236’.
Los siguientes comandos sirven para manejar el símbolo de sistema como tal:
Cls: Este comando limpia la ventana de la consola de Windows; es decir,
borra todos los comandos que has escrito previamente junto con las
respuestas de la aplicación. Volverás a quedar con la pantalla vacía, como
si acabaras de abrir el programa.
Exit.: Al ejecutar este comando, se cerrará la ventana de Windows.
También podría gustarte
- Tarea5 CISCO IVDocumento22 páginasTarea5 CISCO IVEstefania Rodriguez Sanchez100% (1)
- Tarea 8 InterpretesDocumento4 páginasTarea 8 InterpretesEstefania Rodriguez SanchezAún no hay calificaciones
- tarea3SISTEMA OPERATIVODocumento6 páginastarea3SISTEMA OPERATIVOEstefania Rodriguez SanchezAún no hay calificaciones
- Practica Profesional 4 Act5Documento2 páginasPractica Profesional 4 Act5Estefania Rodriguez SanchezAún no hay calificaciones
- Tarea 1 CompiladoresDocumento7 páginasTarea 1 CompiladoresEstefania Rodriguez SanchezAún no hay calificaciones
- Tarea3ingenieria de SoftwareDocumento5 páginasTarea3ingenieria de SoftwareEstefania Rodriguez SanchezAún no hay calificaciones
- Tarea6ingenieria de SoftwareDocumento4 páginasTarea6ingenieria de SoftwareEstefania Rodriguez SanchezAún no hay calificaciones
- T Are A 7 e Stefania RodriguezDocumento3 páginasT Are A 7 e Stefania RodriguezEstefania Rodriguez SanchezAún no hay calificaciones
- Tarea3Metodologia y EstadísticasDocumento4 páginasTarea3Metodologia y EstadísticasEstefania Rodriguez SanchezAún no hay calificaciones
- T Are A 7 e Stefania RodriguezDocumento3 páginasT Are A 7 e Stefania RodriguezEstefania Rodriguez SanchezAún no hay calificaciones
- Practica Profesional 4 Act6PPDocumento2 páginasPractica Profesional 4 Act6PPEstefania Rodriguez SanchezAún no hay calificaciones
- Tarea5administracion y AuditoriaDocumento6 páginasTarea5administracion y AuditoriaEstefania Rodriguez SanchezAún no hay calificaciones
- Tarea4CISCO IVDocumento7 páginasTarea4CISCO IVEstefania Rodriguez SanchezAún no hay calificaciones
- Bases de Datos 2 Tarea 4Documento2 páginasBases de Datos 2 Tarea 4Estefania Rodriguez SanchezAún no hay calificaciones
- Tarea6 CISCO IVDocumento14 páginasTarea6 CISCO IVEstefania Rodriguez Sanchez100% (1)
- Practica Profesional 4 Act4PPDocumento2 páginasPractica Profesional 4 Act4PPEstefania Rodriguez SanchezAún no hay calificaciones
- Tarea3administracion y AuditoriaDocumento6 páginasTarea3administracion y AuditoriaEstefania Rodriguez SanchezAún no hay calificaciones
- Tarea3Computacional IIDocumento6 páginasTarea3Computacional IIEstefania Rodriguez SanchezAún no hay calificaciones
- Tarea1CISCO VIDocumento24 páginasTarea1CISCO VIEstefania Rodriguez SanchezAún no hay calificaciones
- Bases de Datos 2 Tarea 5Documento6 páginasBases de Datos 2 Tarea 5Estefania Rodriguez Sanchez100% (1)
- T Are A 1 e Stefania RodriguezDocumento3 páginasT Are A 1 e Stefania RodriguezEstefania Rodriguez SanchezAún no hay calificaciones
- Tarea8Bases de Datos 1Documento2 páginasTarea8Bases de Datos 1Estefania Rodriguez SanchezAún no hay calificaciones
- Tarea 6 AlgebraDocumento5 páginasTarea 6 AlgebraEstefania Rodriguez Sanchez100% (1)
- Tarea2 SistemasdigitalesDocumento7 páginasTarea2 SistemasdigitalesEstefania Rodriguez SanchezAún no hay calificaciones
- Tarea1.BASES DE DATOS 1Documento4 páginasTarea1.BASES DE DATOS 1Estefania Rodriguez SanchezAún no hay calificaciones
- Tarea2.Calculo VectorialDocumento4 páginasTarea2.Calculo VectorialEstefania Rodriguez SanchezAún no hay calificaciones
- Codigo para La Tabla de Enrutamiento de RedDocumento2 páginasCodigo para La Tabla de Enrutamiento de RedEstefania Rodriguez SanchezAún no hay calificaciones
- Putacional IIDocumento4 páginasPutacional IIEstefania Rodriguez SanchezAún no hay calificaciones
- Tarea 5 CalculodiferencialDocumento9 páginasTarea 5 CalculodiferencialEstefania Rodriguez SanchezAún no hay calificaciones
- Tarea4 CalculodiferencialDocumento3 páginasTarea4 CalculodiferencialEstefania Rodriguez SanchezAún no hay calificaciones