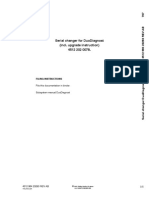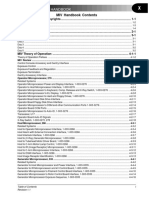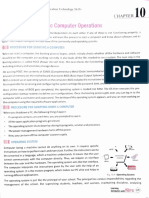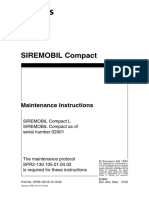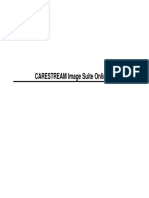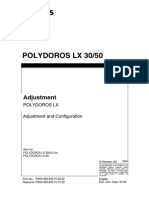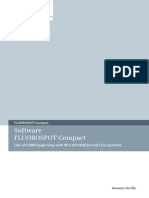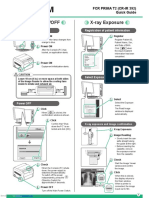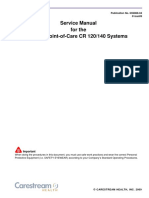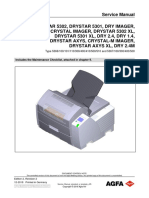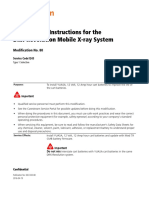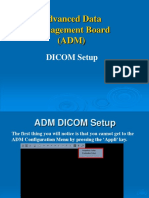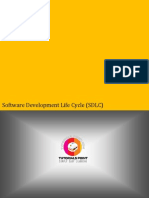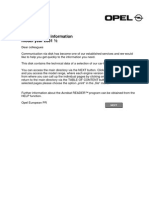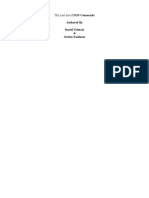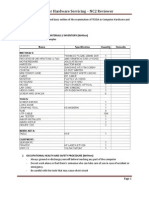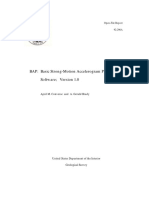Documentos de Académico
Documentos de Profesional
Documentos de Cultura
9600 S-RAM Rebuild Rev6
Cargado por
Valon HotiDescripción original:
Derechos de autor
Formatos disponibles
Compartir este documento
Compartir o incrustar documentos
¿Le pareció útil este documento?
¿Este contenido es inapropiado?
Denunciar este documentoCopyright:
Formatos disponibles
9600 S-RAM Rebuild Rev6
Cargado por
Valon HotiCopyright:
Formatos disponibles
GE-Svce Ops Eu
Series 9600
S-RAM Road Book
For Ref only Rev 6 / November 2010 1 Service Operation Europe By Nicolas Herv
GE-Svce Ops Eu
-OECREG Install -Laptop Configuration -Battery Replacement -Format -Reload -HOT BYTE -S-Ram Replacement
For Ref only Rev 6 / November 2010
Service Operation Europe By Nicolas Herv
GE-Svce Ops Eu
e
-Install OECREG (Patch to prevent Boot Sector Damage) on your Laptop by double click on the file OECREG.reg http://data.supportcentral.ge.com/upload/17565/doc_186926.reg
Laptop Configuration -Windows 95 & 98. Add two line in Config.sys file Device=c:\windows\system\csmapper.sys Device=c:\windows\system\carddrv.exe /slot=X Replace X by the number of slot on your laptop. -Windows 2000 Several possibilities. - 1) Windows recognize the S-RAM and install the Driver on your laptop.(New drive appear on the window explorer) - 2) Windows recognize the S-RAM and no locate the driver. Linear Flash and SRAM Cards do not come with drivers, it has always been the OS vendor's responsibility to include support for these devices. Unlike previous versions of Windows, the Linear Flash and SRAM drivers traditionally included on Windows distributions are not included with Windows 2000. The following information explains a work around to get Windows 2000 to recognize and use Linear Flash and SRAM Cards. Be certain Windows 2000 has been upgraded with at least Service Pack 1 and the host hardware supports PC Cards. OEM installed Windows 2000 should not exhibit problems, but systems upgraded from older Windows versions may need confirmation that their hardware is compatible. Please note that Synchrotech provides this work around as a customer service and does not guarantee that will work with every system configuration. During the Windows 2000 hardware setup process choose Display a list of known drivers... instead of Search for a suitable driver... Select the category Memory technology driver For Ref only Rev 6 / November 2010 3 Service Operation Europe By Nicolas Herv
GE-Svce Ops Eu
e
Select the M-Systems DiskOnChip2000 driver from listed manufacturer M-Systems Flash Disk Pioneers Click Yes on the Update Driver Warning message, continue and click Finish to complete the setup process, click No from the restart Windows message Access the Device Manager and highlight M-Systems DiskOnChip2000 from the category Memory technology driver (it has the conflict symbol) Access the M-Systems DiskOnChip2000 and click Update Driver from the Driver tab Choose Display a list of known drivers... instead of Search for a suitable driver... when the options appear You should now have more default driver options, select the Centennial PCMCIA Memory Card driver from listed manufacturer Centennial Technologies, Inc. (other drivers may work, but the Centennial driver was used successfully in testing) Click Yes on the Update Driver Warning message, continue and click Finish to complete the setup process, click Ok from the properties window then Yes from the restart Windows message When Windows restarts, you should see a new drive letter and icon from "My Computer" or Windows Explorer
Select Next
For Ref only Rev 6 / November 2010
Service Operation Europe By Nicolas Herv
GE-Svce Ops Eu
Select Display a list of the kn.. Next
Select PCMCIA and FLASH memory devices
Next
For Ref only Rev 6 / November 2010
Service Operation Europe By Nicolas Herv
GE-Svce Ops Eu
highlight M-Systems DiskOnChip2000 press next On warning message press Yes Start installation press next and finish Reboot your laptop.
- 3) Windows dont recognize the new hardware.
Defective S-RAM places an order.
00-875631-08 00-875631-10 00-875631-12 00-875631-14
S-RAM, version 11.1 S-RAM, version 15 S-RAM, version 17 S-RAM, version 18.1
After change the S-RAM Turn on the Workstation keyswitch the message OEC Boot Disk Needed will appear on the C-Arm. Insert the Boot and Diagnostic disk into the Workstation floppy drive. The message Loading optuser will appear on For Ref only Rev 6 / November 2010 6 Service Operation Europe By Nicolas Herv
GE-Svce Ops Eu
e
the left monitor and then the Mainframe menu will be displayed. Set the options for the C-Arm. After the configuration is correct, press A to Run Applications (Take x-rays).
Note: If Cooling Fan is installed, select Y at option M. Cooling Kit Installed (Y/N)?.
Battery replacement The SRAM card contains 2 batteries, an internal NI-CAD battery that is not replaceable and a 3 Volt Lithium battery which must be replaced annually to prevent loss of the SRAM files. The NI-CAD battery serves as a backup if the Lithium battery should fail. There are two LEDs on the Solid State Drive that give an indication of the operation of the drive and the status of the Lithium battery. The LED closest to the SRAM is a Status LED. It will illuminate RED during disk access if the Lithium battery needs to be replaced. The second LED is a Busy LED that indicates when the SRAM is being accessed. If both LEDs illuminate RED during disk access, the lithium battery is not charged adequately. WARNING... Do not remove the SRAM from the Solid State Drive when performing this procedure. 1. With the system booted and the SRAM in the Solid State Drive, remove the battery holder and the battery as shown in Figure 3. 2. Replace the battery with a new 3 Volt, Lithium , 165 mAH battery. (OEC P/N 74-122904-00). Verify that the + sign is pointing up.
For Ref only Rev 6 / November 2010
Service Operation Europe By Nicolas Herv
GE-Svce Ops Eu
e
Format S-RAM
Load software on link see below http://supportcentral.ge.com/bookupload/sup_book_access.asp?book_id1=3761561 &chap_id=3761561&book_id2=3761558&doc_id1=2017127&prod_id1=61660 - 1) SRAM restore utilities - for Windows 95/98 (Not for Windows NT/2000) These batch files will restore the contents of SRAM by copying 256 sectors from the file Format.oec to the SRAM, replacing the boot, FAT, directory and system file contents. Copy all files to a new folder on the system. Fix shortcuts paths to point to new folder. Drestore.bat (for SRAM in drive D:) Erestore.bat (for SRAM in drive E:) Format.oec contains a bootable image with only IO.SYS, MSDOS.SYS and COMAND.COM. The program runs in a DOS window (best if 50 lines for displaying the boot sector). The program verifies the existence of the Format.oec file, reads 256 sectors from SRAM, saves the contents to a file: Oldsects.oec, then displays the first (boot) sector. The program then allows you to abort (CTRL-C) before replacing data, or continue. Continuing, it will read the contents of Format.oec and write those 256 sectors to SRAM, then display the new boot sector. The DOS window can be changed to 50 lines by changing the Properties. (Right click on Title Bar and choose Properties). Win9x: Choose Screen, Initial Size, Fonts, etc. Make the changes while paused, waiting for a key to continue. You should then type CTRL-C to abort, and run the program again to check for proper screen attributes. You may also edit the properties of the files or shrtcuts directly. The program replaces Oldsects.oec each time with the contents of 256 SRAM sectors. Two temp files are created: cmddbgr.txt and cmddbgw.txt, with debug commands. !!!WARNING!!! - These programs will destroy data on the selected disk! Use caution! - 2) SRAM fix utility - for Windows NT/2000 (Not for Windows 95/98) This program will restore the contents of SRAM by copying 256 sectors from the file Format.oec to the SRAM, replacing the boot, FAT, directory and system file contents. For Ref only Rev 6 / November 2010 8 Service Operation Europe By Nicolas Herv
GE-Svce Ops Eu
e
Copy all files to a new folder on the system. FixSram.exe (for Windows NT/2000) Format.oec contains a bootable image with only IO.SYS, MSDOS.SYS and COMAND.COM. The program runs in a DOS window (best if 50 lines or more for displaying boot sectors). The program verifies the existence of the Format.oec file, reads 256 sectors from SRAM, saves the contents to a file: Oldsects.oec, then displays the first (boot) sector. The program then allows you to abort (CTRL-C) before replacing data, or continue. Continuing, it will read the contents of Format.oec and write those 256 sectors to SRAM, then display the new boot sector. The DOS window can be changed to 50 lines by changing the Properties. (Right click on Title Bar and choose Properties). WinNT and Win2K: Choose Layout, Window Size>Height, Screen Buffer Size->Height, Fonts, etc. Then click OK. Make the changes while paused, waiting for a key to continue. You should then type CTRL-C to abort, and run the program again to check for proper screen attributes. The program replaces Oldsects.oec each time with the contents of 256 SRAM sectors. Two temp files are created: cmddbgr.txt and cmddbgw.txt, with debug commands. !!!WARNING!!! - This program will destroy data on the selected disk! Use caution!
For Ref only Rev 6 / November 2010
Service Operation Europe By Nicolas Herv
GE-Svce Ops Eu
e
Reload software from backup disk.
A 3 1/2 floppy disk containing generator backup software is shipped with every 9600 System. The disk contains the same files as contained on the SRAM card from the Technique Processor PCB. If a problem arises with the SRAM card, the files can be copied from the floppy disk to the card using the following procedure. Equipment required: Computer with PCMCIA port Software (loaded on computer) to recognize PCMCIA port Generator backup software (3 1/2-inch disk) NOTE: The 3 1/2-inch floppy disk contains data that is unique (calibration data, serial number) to that system. Do not use backup software from another system for this Procedure. 1. Boot computer, insuring that the PCMCIA port is recognized by software. 2. Install SRAM card from Technique Processor PCB in PCMCIA port on computer, listen for beep from computer that indicates recognition of card. 3. Install 3 1/2-inch floppy backup disk on computer. 4. Go to MS-DOS prompt. 5. Use the following command to copy the files from the floppy to the SRAM card: copy A:*.* F:
Do not overwrite the io.sys file, command.com file and msdos.sys
NOTE: Assuming F drive as the PCMCIA port and A drive as the 3 1/2 floppy drive.
For Ref only Rev 6 / November 2010
10
Service Operation Europe By Nicolas Herv
GE-Svce Ops Eu
e
HOT-BYTE Information
The Hot-Byte is a byte of data located at address 0000 in the EEPROM.DAT file in generator software. Depending on the status of the Hot-Byte, the direction of data transfer between EEPROM U58 and the SRAM card, both on the Technique Processor, will change as shown in Figures 1 and 2. Hot-Byte Not Set = (0) Hot-Byte Set = (1) 5A at address 0000 in EEPROM.DAT file A5 at address 0000 in EEPROM.DAT file
Hot-Byte Not Set (0)
Under normal operating conditions the Hot-Byte is set at 0 (5A and information such as that for the Event file is written into EEPROM U58 on the Technique Processor as the events occur. At the next boot-up of the system, this information is written from U58 to the corresponding file on the SRAM card as shown in the first case in Figure 1. If the EEPROM is blank (as shown in the second case in Figure 1), this will be sensed by software during boot-up and the information contained in the EEPROM.DAT file on the SRAM card is written to EEPROM U58.
For Ref only Rev 6 / November 2010
11
Service Operation Europe By Nicolas Herv
GE-Svce Ops Eu
e
Hot-Byte Set (1)
With the Hot-Byte set at 1, the direction of data transfer will always be from the SRAM card to EEPROM U58 as shown in both cases of Figure 2. When the EEPROM is blank, this will be sensed by software during boot-up and the information contained in the EEPROM.DAT file on the SRAM card is written to EEPROM U58. In the second case of Figure 2, the EEPROM is not blank but the Hot-Byte is set at 1. In this case, the information in the EEPROM.DAT file on the SRAM card will overwrite the information already on the EEPROM when the system is booted. After this takes place, the Hot-Byte becomes a 0 and the software is back to normal operation as shown in Figure 1. This scenario would occur if EEPROM U58 was suspected of being corrupted and it was desired to re-program U58. Before this could be done, the SRAM card would have to be re-loaded with the files from the 3 1/2 floppy backup disk as explained under the Copy Files from 3 1/2-inch Floppy Disk to SRAM heading in this section. The Hot-Byte on the backup disk is set at 1 so that this re-write to the EEPROM can be accomplished.
For Ref only Rev 6 / November 2010
12
Service Operation Europe By Nicolas Herv
GE-Svce Ops Eu
e
-S-Ram Replacement
1. Remove the rear cover of the C-Arm and remove the original SRAM and replace it with the new SRAM . Make sure the serial number on the new SRAM matches the system serial number.
2. Turn on the Workstation keyswitch. The message OEC Boot Disk Needed will appear on the C-Arm. Insert the Boot and Diagnostic disk into the Workstation floppy drive. The message Loading optuser will appear on the left monitor and then the Mainframe menu will be displayed. Set the boost options for the C-Arm that were written down previously. Note: If Cooling Fan is installed, select Y at option M. Cooling Kit Installed (Y/N)?. 3. After the configuration is correct, press A to Run Applications (Take x-rays).
For Ref only Rev 6 / November 2010
13
Service Operation Europe By Nicolas Herv
También podría gustarte
- Konica Minolta Drypro Model 793 Service Manual PDFDocumento582 páginasKonica Minolta Drypro Model 793 Service Manual PDFMuhammad KhizarAún no hay calificaciones
- DC30-010 - ODYSSEY Operator Manual - Rev PDocumento92 páginasDC30-010 - ODYSSEY Operator Manual - Rev PYolanda Peña100% (1)
- Different Levels of The Memory HierarchyDocumento200 páginasDifferent Levels of The Memory Hierarchymoonstar_dmeAún no hay calificaciones
- Siremobil Compact PDFDocumento108 páginasSiremobil Compact PDFhector anguiano100% (2)
- Serial Changer For Duo Diagnost 4512-984-23293abDocumento32 páginasSerial Changer For Duo Diagnost 4512-984-23293abDiep Nguyentuan100% (2)
- Ge Amx 4 Error CodesDocumento2 páginasGe Amx 4 Error CodesAbood Ali50% (4)
- Lorad - M-Iv - Training HanbookDocumento354 páginasLorad - M-Iv - Training HanbookCleberson Silveira Clementino75% (4)
- Adobe Scan 24-Nov-2020Documento9 páginasAdobe Scan 24-Nov-2020AGNIBESH BHANJAAún no hay calificaciones
- Siremobil: System ManualDocumento42 páginasSiremobil: System ManualFrancisco DiazAún no hay calificaciones
- MT m175 Giotto Tomo Rev-1.0 en SecuredDocumento1556 páginasMT m175 Giotto Tomo Rev-1.0 en SecuredGirayAún no hay calificaciones
- Siremobil Compact MaintenanceDocumento22 páginasSiremobil Compact MaintenanceRafael Tejeda100% (1)
- Siemens Siremobil 2000 PDFDocumento247 páginasSiemens Siremobil 2000 PDFTeresa Rosas Guzmán100% (5)
- User ManualDocumento251 páginasUser ManualMuhammad Ahmad100% (1)
- AXIOM Iconos R200, Replacement of The Lift-Tilting Base CSTD AXD3-340.805.04 AXD3-340.841.03Documento32 páginasAXIOM Iconos R200, Replacement of The Lift-Tilting Base CSTD AXD3-340.805.04 AXD3-340.841.03ROMANAún no hay calificaciones
- Image Suite Online Help TopicsDocumento228 páginasImage Suite Online Help TopicsClaudiaAún no hay calificaciones
- Siemens Mammomat 3000 Manual PDFDocumento5 páginasSiemens Mammomat 3000 Manual PDFnadeem hameedAún no hay calificaciones
- 02-Sedecal Instalacion HF IN1005R5iDocumento91 páginas02-Sedecal Instalacion HF IN1005R5ijaime munozAún no hay calificaciones
- Siemens Polydoros LX 30-50 X-Ray - AdjustmentDocumento82 páginasSiemens Polydoros LX 30-50 X-Ray - Adjustmenthaseeb100% (1)
- Selenia (Windows) MDS2 Sheet (MAN-04422) Eng - Rev 001 - 3 - 15Documento7 páginasSelenia (Windows) MDS2 Sheet (MAN-04422) Eng - Rev 001 - 3 - 15Muhammad FarhanAún no hay calificaciones
- En Operation Instructions PaxScan 4336R RevA 2017-06Documento46 páginasEn Operation Instructions PaxScan 4336R RevA 2017-06Luis Fernando Garcia S50% (2)
- Porphyry Copper Deposits of The World Database and Grade and Tonnage Models, 200Documento45 páginasPorphyry Copper Deposits of The World Database and Grade and Tonnage Models, 200JHOEL_GEOAún no hay calificaciones
- SW Fluorospot CompactDocumento38 páginasSW Fluorospot CompactMahdiAún no hay calificaciones
- Senographe Essential AWS Application Software - IM - 5764947-1EN - 2 PDFDocumento20 páginasSenographe Essential AWS Application Software - IM - 5764947-1EN - 2 PDFDante Nuevo100% (1)
- Error Codes R100 PDFDocumento79 páginasError Codes R100 PDFTriaji RomadhonaAún no hay calificaciones
- Current - Core - Operator Manual - en - UM - 5307907-7-1EN - 1Documento250 páginasCurrent - Core - Operator Manual - en - UM - 5307907-7-1EN - 1Jose Aldrin Climacosa Serrano100% (1)
- Siemens Mammomat 1000 - 3000 Service ProgramDocumento88 páginasSiemens Mammomat 1000 - 3000 Service ProgramClaudia Adriana Rodriguez Gutierrez100% (1)
- Installation Kodak CR 825 850Documento72 páginasInstallation Kodak CR 825 850pablo100% (1)
- Cr-Ir355 - 06e-Fcr XC-1Documento1600 páginasCr-Ir355 - 06e-Fcr XC-1Nassima BELILAún no hay calificaciones
- Quick guide to FCR PRIMA T2 CR-IR 392 digital x-ray systemDocumento4 páginasQuick guide to FCR PRIMA T2 CR-IR 392 digital x-ray systemsantiagocaperaAún no hay calificaciones
- Explorer Tech Manual - Rev4Documento187 páginasExplorer Tech Manual - Rev4wisrrabtc SilvaAún no hay calificaciones
- Ibs CMD SWT g4.4x Qs UmeDocumento54 páginasIbs CMD SWT g4.4x Qs UmeAicha EL JafoufiAún no hay calificaciones
- Siemens Iso CDocumento6 páginasSiemens Iso CFrancisco Diaz100% (2)
- Kodak Service-Manual POC 120 - 140Documento167 páginasKodak Service-Manual POC 120 - 140Bubba UglyAún no hay calificaciones
- DOS Command Practice ExercisesDocumento3 páginasDOS Command Practice Exercisesshanu17889100% (1)
- Aero DR 1 and 2 SKR 300 Operation Manual A45YBA01EN21 - 170310 - FixDocumento128 páginasAero DR 1 and 2 SKR 300 Operation Manual A45YBA01EN21 - 170310 - FixJONAS QUAICOEAún no hay calificaciones
- Selenia WiringDocumento54 páginasSelenia WiringSwami MeeraAún no hay calificaciones
- Pre-Installation Manual: Standard Frequency Series GeneratorsDocumento20 páginasPre-Installation Manual: Standard Frequency Series GeneratorsLuis Fernando Garcia SAún no hay calificaciones
- Hispeed Cte Dual PDF 1Documento16 páginasHispeed Cte Dual PDF 1Charbel Tadros100% (9)
- Manual Videomed DICDocumento38 páginasManual Videomed DICCamila LopezAún no hay calificaciones
- DC30-006 Quantum QT-740 & QT-750 Operator Manual Rev GDocumento42 páginasDC30-006 Quantum QT-740 & QT-750 Operator Manual Rev GYolanda PeñaAún no hay calificaciones
- DX-S ManualDocumento669 páginasDX-S Manualpericopepe100% (1)
- Orthopantomograph OP100 Orthoceph OC100: Service Program Manual For Sw. 1.2.07 and Sw. 1.2.14Documento36 páginasOrthopantomograph OP100 Orthoceph OC100: Service Program Manual For Sw. 1.2.07 and Sw. 1.2.14degemuleAún no hay calificaciones
- Teal LM-380-NeusoftDocumento17 páginasTeal LM-380-NeusoftRogerio Castro50% (4)
- Siemens Videomed Dic ManualDocumento38 páginasSiemens Videomed Dic ManualDante NuevoAún no hay calificaciones
- Siemens ARCADIS Orbic 3DDocumento4 páginasSiemens ARCADIS Orbic 3DHeidi Blue0% (1)
- GE STENOSCOP 2 Advanced Service ManualDocumento265 páginasGE STENOSCOP 2 Advanced Service Manualcrservice92% (12)
- CARESTREAM DIRECTVIEW Vita/Vita LE/Vita SE/Vita XE CR Service Codes: 7081/2271/5961/135Documento4 páginasCARESTREAM DIRECTVIEW Vita/Vita LE/Vita SE/Vita XE CR Service Codes: 7081/2271/5961/135gustavoAún no hay calificaciones
- Manual TécnicoDocumento413 páginasManual TécnicoCamilo SalinasAún no hay calificaciones
- Siemens Arcadis Avantic DHHS Maintenance InstructionsDocumento24 páginasSiemens Arcadis Avantic DHHS Maintenance InstructionsNelson Altuve100% (1)
- Carestream Revolution Mod80 MA1243-80Documento6 páginasCarestream Revolution Mod80 MA1243-80Brian HunterAún no hay calificaciones
- Function Description AXIOM Artis: AXIOM Artis For Training Only Not Updated by Modification Service!Documento61 páginasFunction Description AXIOM Artis: AXIOM Artis For Training Only Not Updated by Modification Service!Dante Nuevo100% (2)
- OEC 9800 C-Arm: Illustrated Parts ManualDocumento80 páginasOEC 9800 C-Arm: Illustrated Parts Manualcgmic100% (2)
- Advanced Service ManualDocumento265 páginasAdvanced Service ManualManuel Vivero Diéguez100% (2)
- TH7195 Power Supply User ManualDocumento16 páginasTH7195 Power Supply User ManualВадім Русинчук50% (6)
- Ir - 346-348CL - 23e Win 7Documento1712 páginasIr - 346-348CL - 23e Win 7Claudia100% (4)
- Stenoscop Technical Supplement 1173 PGDocumento1173 páginasStenoscop Technical Supplement 1173 PGJulio Fonso Reyes75% (4)
- ADM DICOM Setup GuideDocumento35 páginasADM DICOM Setup GuideRodrigo Dos Santos SilvaAún no hay calificaciones
- 7700 PM Procedure PDFDocumento40 páginas7700 PM Procedure PDFlorisaszigi100% (1)
- HF-525Plus ECORAY SDocumento233 páginasHF-525Plus ECORAY Sahmed altaeeAún no hay calificaciones
- OEC 9800+ SpecificationsDocumento6 páginasOEC 9800+ SpecificationsxrayserviceAún no hay calificaciones
- Service Configuration Online HelpDocumento38 páginasService Configuration Online HelpPedro de LaraAún no hay calificaciones
- Tweaks Win98se S YXG100Documento7 páginasTweaks Win98se S YXG100Robbie MartinAún no hay calificaciones
- Pretec SRAM Card Application Guide: SRAM and Windows XP Work Around For PC Card SRAMDocumento5 páginasPretec SRAM Card Application Guide: SRAM and Windows XP Work Around For PC Card SRAMTuanAún no hay calificaciones
- How To Flash The BIOSDocumento5 páginasHow To Flash The BIOSBozobolsididermo Hilias SintiridisAún no hay calificaciones
- Windows 3.1 SETUP READMEDocumento17 páginasWindows 3.1 SETUP READMEMarkus KlyverAún no hay calificaciones
- VMware BIOS EFI Mod How-to-UseDocumento2 páginasVMware BIOS EFI Mod How-to-UseValon HotiAún no hay calificaciones
- MIS Final Notes PDFDocumento36 páginasMIS Final Notes PDFAli Raza AwanAún no hay calificaciones
- FATCA XML Schema User GuideDocumento84 páginasFATCA XML Schema User GuideValon HotiAún no hay calificaciones
- Ople 2001 PDFDocumento164 páginasOple 2001 PDFValon HotiAún no hay calificaciones
- English Grammar - Reciprocal PronounDocumento2 páginasEnglish Grammar - Reciprocal PronounValon HotiAún no hay calificaciones
- Bca 225 Operating System PDFDocumento154 páginasBca 225 Operating System PDFAmanatAún no hay calificaciones
- Copa SyllabusDocumento29 páginasCopa SyllabusDeepak Lal DevAún no hay calificaciones
- IAM - 0004 - EN - SINUMERIK 840D810D MMCHMI Installation and Start-Up Guide (IAM) - 04.00 EditionDocumento34 páginasIAM - 0004 - EN - SINUMERIK 840D810D MMCHMI Installation and Start-Up Guide (IAM) - 04.00 EditionJackam kamAún no hay calificaciones
- Ms-Dos o Level 27-4-2020 PDFDocumento11 páginasMs-Dos o Level 27-4-2020 PDFPushpa kumariAún no hay calificaciones
- Data Formats and Their File ExtensionsDocumento64 páginasData Formats and Their File ExtensionsAhmed ElnahhasAún no hay calificaciones
- Power Dolls ManualDocumento45 páginasPower Dolls Manualgideon020100% (2)
- The Lost Art of DOS Commands - Daniel ValenciaDocumento41 páginasThe Lost Art of DOS Commands - Daniel Valenciaazariel.rodrigoAún no hay calificaciones
- BCA SyallbusDocumento19 páginasBCA SyallbusnvAún no hay calificaciones
- Overview of Spectraa-300/400 Software Capability: Application NoteDocumento10 páginasOverview of Spectraa-300/400 Software Capability: Application NoteAhmad AbunassarAún no hay calificaciones
- CMDPRMPT Via WikiDocumento30 páginasCMDPRMPT Via WikissvtaaAún no hay calificaciones
- Commander 2000Documento184 páginasCommander 2000meAún no hay calificaciones
- CHS NC2 ReviewerDocumento14 páginasCHS NC2 ReviewerCo YiskāhAún no hay calificaciones
- BIOS and DOS Interrupts: Basic Input /outpu System Disk Operating SystemDocumento17 páginasBIOS and DOS Interrupts: Basic Input /outpu System Disk Operating SystemTeddy112Aún no hay calificaciones
- Tensor DL DS ManualDocumento162 páginasTensor DL DS ManualEnbotic AutomatykaAún no hay calificaciones
- XSETDocumento43 páginasXSETGeorge VrachliotisAún no hay calificaciones
- Unit 5 NotesDocumento14 páginasUnit 5 Notesesasc.swayamAún no hay calificaciones
- OS9 Complete ManualDocumento110 páginasOS9 Complete ManualEdwardAún no hay calificaciones
- Fedora Core and Redhat Linux CD InstallationDocumento45 páginasFedora Core and Redhat Linux CD Installationshekhar785424Aún no hay calificaciones
- Sudx Programable Indexer: Operations and Service ManualDocumento56 páginasSudx Programable Indexer: Operations and Service ManualLuis Margaret Aldape0% (1)
- Mam Sidra AssignmentDocumento8 páginasMam Sidra AssignmentAnas InamAún no hay calificaciones
- MYSTIC2Documento354 páginasMYSTIC2Richard Matthews100% (2)
- Operating System: Genral Purpose File Related Commands Directory Related CommandsDocumento8 páginasOperating System: Genral Purpose File Related Commands Directory Related CommandsSaumya WardhanAún no hay calificaciones
- BAP v10 PDFDocumento180 páginasBAP v10 PDFAJR365Aún no hay calificaciones
- Compiling Upfs: Sheldon Imaoka Memo Number: Sti0901 Ansys Release: 11.0 February 7, 2009Documento10 páginasCompiling Upfs: Sheldon Imaoka Memo Number: Sti0901 Ansys Release: 11.0 February 7, 2009lemonlee90% (10)
- NEW Key String Binary DwordDocumento187 páginasNEW Key String Binary Dwordapi-3748231100% (1)