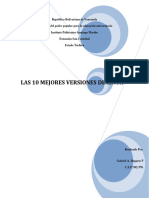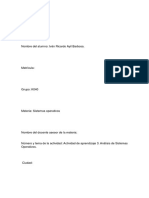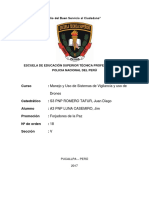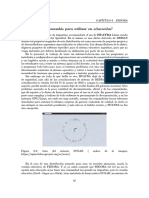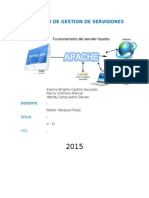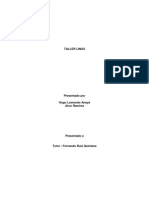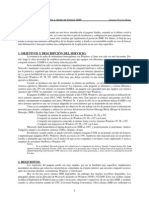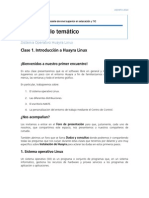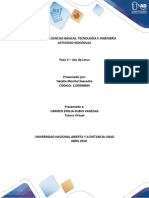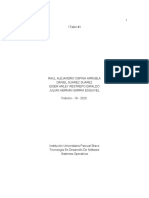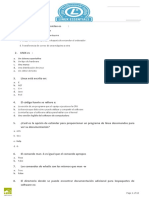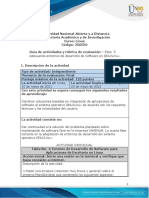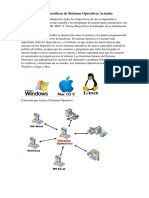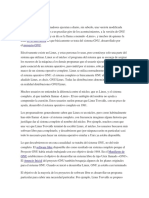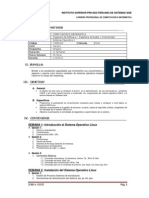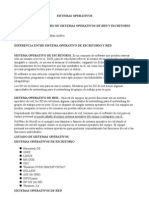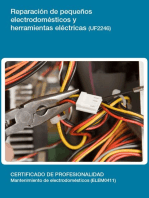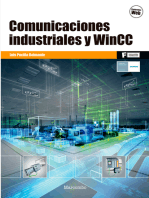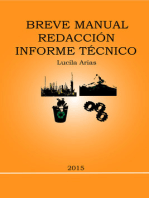Documentos de Académico
Documentos de Profesional
Documentos de Cultura
Compartir Carpetas Entre Ubuntu y Windows Con Samba MuyLinux
Cargado por
OrmianTítulo original
Derechos de autor
Formatos disponibles
Compartir este documento
Compartir o incrustar documentos
¿Le pareció útil este documento?
¿Este contenido es inapropiado?
Denunciar este documentoCopyright:
Formatos disponibles
Compartir Carpetas Entre Ubuntu y Windows Con Samba MuyLinux
Cargado por
OrmianCopyright:
Formatos disponibles
b c a L ,
INICIO APLICACIONES DISTRIBUCIONES JUEGOS OPEN SOURCE PRÁCTICOS PROFESIONAL
SEGURIDAD UBUNTU
67 DESTACADOS · OTROS SISTEMAS · PRÁCTICOS · UBUNTU
Compartir carpetas entre Ubuntu y Windows con
Samba
por Eduardo Medina 1 de abril, 2014
Twittear Compartir 0
APÚNTATE A NUESTRAS NEWSLETTER
LO ÚLTIMO
¡Vota por tu distro,
escritorio y navegador
web favoritos de 2018!
10 de diciembre de 2018
Desde hace muchos años, sobre todo desde aquella
polémica alianza entre Novell y Microsoft, GNU/Linux ha
Microsoft apuesta por
estado luchando por mejorar la interoperabilidad con
Chromium, Mozilla lo
el vilipendiado Windows, siendo en mi opinión los
lamenta
puntales de este proceso NTFS-3G y Samba. Al principio 7 de diciembre de 2018
muchos dijeron que Microsoft adquiriría Novell, otros
dijeron que aquel acuerdo era el principio del fin de Linux, Las mejores distribuciones
entre otras muchas historias ‘conspiranoicas’. Pese a todo GNU/Linux de 2018
la realidad ha sido muy diferente: Microsoft no ha 27 de diciembre de 2018
destruido Linux ni por asomo y es más, hasta ha dado
apoyo para mejorar Samba y ha desarrollado el driver
Mozilla se rinde: Firefox
Hyper-V para el kernel de Linux con el fin de virtualizar
también se pasa a
nuestro querido sistema sobre su plataforma Azure.
Chromium [Inocentada]
A día de hoy la interoperabilidad entre Windows y 28 de diciembre de 2018
GNU/Linux es muy buena, tanto que Samba puede dar
el pego en una red Windows en producción, por eso WLinux Enterprise, nueva
quiero compartir un par de tutoriales sobre esta distro para WSL basada en
implementación libre del protocolo SMB, dedicando el RHEL
primero a Ubuntu, la distribución más utilizada de todas y 18 de diciembre de 2018
que cuenta con una gran implementación de Samba,
posiblemente la mejor tras la de openSUSE, y es que yo he
Lo más destacado de
tenido un ordenador con Ubuntu en producción a través de
GNU/Linux en 2018
Samba, con grandes resultados además.
26 de diciembre de 2018
¿Qué es Samba? Samba es, básicamente, una
implementación libre del protocolo SMB, que es el que
PING: GuixSD, Ubuntu
utiliza Microsoft Windows para interconexión de nodos en
Touch, Linux Mint, Mageia,
redes de áreal local (LAN), permitiendo compartir
Chrome, Wine…
ficheros e impresoras. Es Software Libre y la versión
8 de diciembre de 2018
más reciente es la 4, que está liberada bajo GPLv3.
Soy de esas personas que desean que GNU/Linux sea lo ¿Quién quiere Adobe
más asequible posible, por eso suelo buscar las vías Premiere para Linux?
más sencillas y sobre todo gráficas para resolver los 11 de diciembre de 2018
problemas. Samba por suerte se porta muy bien en este
sentido y aunque es cierto que se necesita algún
aprendizaje, puedo decir que la consola es (casi) Disponible Linux Mint
totalmente prescindible para lo que vamos a realizar. 19.1, novedades y
descarga
Instalando Samba 19 de diciembre de 2018
En primer lugar toca instalar la herramienta necesaria
Ya puedes reservar el
para compartir nuestras carpetas. En Ubuntu yo utilizo una
Necuno Mobile por el
hecha en GTK llamada System Config Samba, que se
precio de 1.199 euros
instala a través del paquete “system-config-samba”
4 de enero de 2019
desde el Centro de Software de Ubuntu.
Una vez instalado, procedemos a iniciar System Config
Samba introduciendo nuestra contraseña de usuario. Si lo
hemos instalado desde el Centro de Software de Ubuntu
nos tendría que aparecer en la barra lateral, aunque
siempre podemos localizarlo escribiendo samba en el
lanzador de aplicaciones.
La imagen de arriba corresponde a la herramienta que
vamos a utilizar para poder compartir ficheros y
directorios. Como podéis comprobar, su interfaz es simple
y fácil de entender, no tiene muchos detalles y eso ayuda
mucho en la configuración de Samba, ya que así no nos
perdemos en detalles.
Configuración de la primera carpeta
(accesible a todo el mundo)
Aquí voy a mostrar cómo configurar una carpeta en
Samba para que sea accesible a cualquier equipo
Windows o GNU/Linux (Apple ha eliminado la instalación
por defecto en OS X desde el relicenciamiento de Samba a
GPLv3). Tengo que avisar que con esta configuración
cualquier ordenador que esté en nuestro mismo
grupo de trabajo podrá ver el contenido de la
carpeta compartida, así como modificarlo, así que
tened mucho cuidado a la hora de elegir qué compartís,
porque a lo mejor os podéis arrepentir luego, más si os
conectáis a wifis públicas.
En primer lugar nos dirigimos a Preferencias y luego
Configuración del servidor, después nos aparecerá la
ventana de abajo.
En Grupo de trabajo nos tenemos que asegurar de usar
el mismo que usa la red de Windows. Esto no es case
sensitive, o sea, no distingue entre mayúsculas y
minúsculas, así que da igual si el nombre de éste está en
minúsculas, mayúsculas o una mezcla de estas, mientras
el nombre coincida. La descripción corresponde a la del
equipo en la red SMB a la cual vamos a acceder.
En la pestaña Seguridad nos dirigimos a Modo de
Autenticación y seleccionamos Recurso Compartido,
tal y como sale en la siguiente imagen. Después de
configurar esto tendremos que hacer clic sobre el botón
Aceptar.
Configurado nuestro servidor Samba, ya podemos añadir
nuestro primer recurso compartido. Para ello tendremos
que hacer clic sobre el símbolo “+” que aparece en la
parte izquierda de la ventana.
Nos aparecerá el siguiente formulario, a través del cual ya
podemos configurar la carpeta a compartir. Como
podéis ver, es muy sencillo e intuitivo, aparte de bastante
autodescriptivo.
No hará falta que explique cómo se maneja el formulario,
¿verdad? Aún así, al final del artículo tenéis un vídeo
con este proceso explicado paso a paso. Dicho esto,
directamente pondré la configuración empleada en la
pestaña Básico, donde he cogido la carpeta Vídeos de la
carpeta personal del usuario. Luego le he quitado la tilde
en el nombre del recurso por si las moscas; en la
descripción he puesto algo que me he inventado y es
prescindible y hay que marcar los checkbox Permiso de
Escritura y Visible.
En la pestaña Acceso seleccionamos Permitir acceso a
todos y luego pulsamos sobre el botón Aceptar.
Ya tenemos configurado el recurso compartido. Sin
embargo con esta configuración al intentar escribir nos
mostrará permiso denegado, ya que a nivel del sistema
también le tendremos que dar permisos de escritura a los
otros, ya que el usuario invitado de Samba no es un
usuario definido del sistema y se autentica como nobody.
Esto mismo se puede con cualquiera de estos dos
comandos:
chmod -R o+w carpetacompartida
chmod -R 757 carpetacompartida
Con todo ya configurado, el ordenador con Windows con el
que queremos interactuar debe abrir el Explorador de
Windows (o Windows Explorer), dirigirse a la sección de
Red, buscar el equipo Ubuntu que está compartiendo
(“ubuntubox” en este ejemplo) e ir a la carpeta
compartida, sobre la cual tiene permisos totales, cosa que
tiene sus riesgos, pero también sus beneficios si queremos
compartir ficheros de forma simple, rápida y sin
limitaciones.
Desde Windows a Ubuntu
Ya he explicado cómo compartir de forma sencilla y sin
restricciones desde Ubuntu, ahora viene el proceso
contrario, compartir desde Windows a un GNU/Linux
con Samba. No se cómo ni por qué, el proceso desde
Windows Vista (creo) se ha vuelto mucho más complejo,
exigiendo un usuario autenticado para poder acceder a un
recurso desde un ordenador Windows.
Para ello tendremos que dirigirnos al Panel de Control
en Windows y crear un usuario de tipo administrador,
en este caso “desdewindows” y con la contraseña la que
le hayamos puesto.
Por desgracia el proceso de creación de usuarios cambia
según la versión de Windows, pero vaya, es un proceso
que creo que es muy común y si Windows 8.0 os tiene
liados, en el vídeo podréis ver cómo crearlo y configurarlo
de forma correcta para este propósito.
Para evitar problemas os recomiendo para el nombre
de usuario usar solo minúsculas y sin espacios y no
usar espacios para las contraseñas.
Ya configurado el usuario podremos compartir recursos
desde Windows con él. En primer lugar tenéis que probar
la opción Uso compartido de carpetas y archivos de
red en las Propiedades de la carpeta, haciendo clic en el
botón Compartir.
Luego seleccionamos el usuario creado para compartir
ficheros desde Windows (“desdewindows”) y hacemos clic
sobre el botón Agregar.
Después le damos al usuario los permisos convenientes,
en este caso Lectura y escritura, para luego pulsar sobre
el botón Compartir.
Siguiendo estos pasos en teoría ya tendríamos que tener
nuestra carpeta compartida con el usuario de Samba, sin
embargo si esto falla podemos optar por el plan b,
seleccionado Uso de compartido avanzado en las
propiedades de la carpeta, y en la ventana que nos
aparece haremos clic sobre el botón Permisos. Este plan
b hay que ejecutarlo después de hacer los pasos
anteriores de forma obligatoria.
El siguiente paso hay que hacer clic sobre el botón
Agregar.
Luego hacer clic sobre el botón Opciones avanzadas.
En la siguiente ventana debemos pulsar sobre el botón
Buscar ahora y buscar nuestro usuario de Windows para
Samba en la lista de abajo. Una vez encontrado nuestro
usuario hacemos doble clic sobre él. Luego tendremos que
pulsar sobre el botón Aceptar.
En la ventana de permisos seleccionamos aquellos que
deseamos y pulsamos sobre el botón Aceptar.
Luego hacemos clic sobre el botón Aceptar hasta que nos
salga el botón de Cerrar en las Propiedades de carpeta
y con todo esto ya tendríais que estar compartiendo la
carpeta con Samba. Solo tenéis que ir a la sección de
red de vuestro explorador de archivos en GNU/Linux y
buscar en la red SMB/Samba el grupo y el equipo. Cuando
intentéis acceder al ordenador Windows os pedirá usuario
y contraseña, ahí debéis introducir los datos del usuarios
de Windows que hemos creado para este propósito.
Compartir con autenticación de
usuario forzosa
Ya hemos explicado cómo compartir de forma permisiva
de Ubuntu a Windows y cómo compartir de Windows a un
ordenador que usa Samba, sin embargo, ¿y si queremos
más seguridad y que todo quede autenticado a nivel
de usuario? El proceso para lograr esto desde Windows
ya ha sido explicado, sin embargo desde System Config
Samba tendremos que realizar unos pasos para pedir
autenticación a nivel de usuario a los ordenadores
Windows.
En primer lugar, en Ubuntu, tendremos que dirigirnos a
Preferencias – Configuración del servidor. Una vez allí
hacemos clic en la pestaña Seguridad y seleccionamos
Usuario como Modo de Autenticación. Realizadas estas
acciones tendremos que hacer clic sobre el botón
Aceptar.
Después nos dirigimos a Preferencias – Usuarios
Samba y cuando nos salga la ventana hacemos clic sobre
nuestro usuario personal y sobre el botón Modificar
Usuario.
En la siguiente ventana tendremos que definir los datos
de acceso del usuario Samba, que simulará un usuario
de Windows en la red SMB. Cabe mencionar que estos no
son los datos de acceso del usuario del sistema, sino los
datos a emplear para acceder desde Windows.
Es muy importante que cambiar tanto el nombre del
usuario como la contraseña para así salvaguardar
vuestra seguridad, ya que si usáis los mismos datos
estaréis vendidos ante un simple intento de acceso a
través de SSH si tenéis dicho servicio activo. Una vez que
tengáis los datos de acceso definidos, hacéis clic sobre el
botón Aceptar. Si queréis crear más usuarios para Samba
tendréis que crear más usuarios a nivel del sistema.
Definido ya nuestro usuario de Samba tendremos que
seleccionar un recurso compartido, cuyos pasos de
creación ya hemos descrito, pero en la pestaña Acceso
tendremos que seleccionar la opción Solo permitir
acceso a usuarios específicos, marcando nuestro
usuario a nivel del sistema en base al cual hemos
configurado el usuario de Samba y luego pulsando sobre
el botón Aceptar.
Ya configurado el usuario y el recurso, cuando intentemos
acceder a éste desde Windows nos saldrá el siguiente
formulario de acceso, en el cual tendremos que poner el
nombre de usuario y la contraseña que hayamos definido
para el usuario de Samba a través de System Config
Samba.
Conclusión
Hasta aquí ha llegado nuestro tutorial de Samba para
Ubuntu. Solo espero que os sea útil y nos vemos en la
próxima entrega, donde explicaré los pasos para compartir
a través de Samba en openSUSE, y es que los que fueron
los principales impulsores de la interoperabilidad entre
Windows y GNU/Linux no se podían quedar al margen.
Os dejo con el vídeo.
También podría gustarte
- Linux Essentials: una guía para principiantes del sistema operativo LinuxDe EverandLinux Essentials: una guía para principiantes del sistema operativo LinuxCalificación: 4.5 de 5 estrellas4.5/5 (4)
- Compartir Carpetas Entre Ubuntu y Windows Con Samba MuyLinuxDocumento19 páginasCompartir Carpetas Entre Ubuntu y Windows Con Samba MuyLinuxjupasitoAún no hay calificaciones
- Guía práctica para Raspberry Pi y BeagleboneDe EverandGuía práctica para Raspberry Pi y BeagleboneAún no hay calificaciones
- Cuadro ComparativoDocumento12 páginasCuadro ComparativoLaura TapiaAún no hay calificaciones
- Processing: Desarrollo de interfaces de usuario, aplicaciones de visión artificial e IoT para Arduino y ESP8266De EverandProcessing: Desarrollo de interfaces de usuario, aplicaciones de visión artificial e IoT para Arduino y ESP8266Calificación: 5 de 5 estrellas5/5 (1)
- Tarea para FHW02.Documento21 páginasTarea para FHW02.CELESTE MORATO DA SILVAAún no hay calificaciones
- 10 Mejores Distribuciones Linux - Gabriel DugarteDocumento16 páginas10 Mejores Distribuciones Linux - Gabriel Dugartesistemas lacorAún no hay calificaciones
- Ranking de Las Mejores Distribuciones Gnu LinuxDocumento41 páginasRanking de Las Mejores Distribuciones Gnu LinuxGustavo Luis Condoy PogoAún no hay calificaciones
- Asir Aso06 Contenidos 2016 ViDocumento16 páginasAsir Aso06 Contenidos 2016 ViLuzbelAún no hay calificaciones
- Historia de UbuntuDocumento19 páginasHistoria de UbuntuamadeuussAún no hay calificaciones
- Paso 2 - Instalando LinuxDocumento18 páginasPaso 2 - Instalando LinuxSanchez BernabeAún no hay calificaciones
- Proyecto 5 Servidor SambaDocumento8 páginasProyecto 5 Servidor SambaAngélica RosalesAún no hay calificaciones
- Actividad 3 Sistemas Operativos)Documento12 páginasActividad 3 Sistemas Operativos)Ivan Ayil BarbosaAún no hay calificaciones
- Guia Configuracion SambaDocumento15 páginasGuia Configuracion SambaJeisson JssAún no hay calificaciones
- Las 11 Mejores Distribuciones de LinuxDocumento57 páginasLas 11 Mejores Distribuciones de LinuxGustavo Luis Condoy PogoAún no hay calificaciones
- UbuntuDocumento48 páginasUbuntuloboxnp100% (12)
- Historia de Linux Y Sus DistribucionesDocumento10 páginasHistoria de Linux Y Sus DistribucionesChristine LandryAún no hay calificaciones
- Qué Es SeamonkeyDocumento8 páginasQué Es SeamonkeyWilliam DanielAún no hay calificaciones
- Universidad GalileoDocumento14 páginasUniversidad GalileoCristian LopezAún no hay calificaciones
- Cómo Instalar GNU - Linux Junto A Windows 11 en El Mismo OrdenadorDocumento24 páginasCómo Instalar GNU - Linux Junto A Windows 11 en El Mismo Ordenadorlinabuelvas37Aún no hay calificaciones
- Proyecto SO IaccDocumento14 páginasProyecto SO IaccFrancisco Enrique Guzmán RiveraAún no hay calificaciones
- Comparación de Sistemas Operativos Con El Kernel de LinuxDocumento6 páginasComparación de Sistemas Operativos Con El Kernel de LinuxErlan MendozaAún no hay calificaciones
- Preguntas LinuxDocumento10 páginasPreguntas Linuxbrenda catañoAún no hay calificaciones
- Maryan LinuxDocumento29 páginasMaryan LinuxRaul ZevallosAún no hay calificaciones
- Distirbuciones LinuxDocumento7 páginasDistirbuciones LinuxLuis MontesAún no hay calificaciones
- Molinux Zero en Disco DuroDocumento31 páginasMolinux Zero en Disco DuroalmozarabAún no hay calificaciones
- Licencia de LinuxDocumento14 páginasLicencia de Linuxyedrid martinezAún no hay calificaciones
- Manual de Linux y BlenderDocumento55 páginasManual de Linux y BlenderAndrea PriegoAún no hay calificaciones
- Contenido - LuisDocumento30 páginasContenido - LuisalexAún no hay calificaciones
- 10 Versiones de Linux Mas UtilizadasDocumento8 páginas10 Versiones de Linux Mas UtilizadasmonicalobaAún no hay calificaciones
- Trabajo - Linux & WindowsDocumento5 páginasTrabajo - Linux & WindowslumayiAún no hay calificaciones
- Laboratorio Maquinas VirtualesDocumento16 páginasLaboratorio Maquinas VirtualesRoberto Garcia SuarezAún no hay calificaciones
- Practica 1 Sebastian Rosas LSCDocumento3 páginasPractica 1 Sebastian Rosas LSCGina Arlyn Gutierrez MataAún no hay calificaciones
- Informatica PaolaDocumento37 páginasInformatica PaolaPaola ValbuenaAún no hay calificaciones
- ¿Qué Distro Recomendás para Utilizar en Educación?Documento20 páginas¿Qué Distro Recomendás para Utilizar en Educación?AnnizzettaAún no hay calificaciones
- Semana 03 - Clase 02 PDFDocumento14 páginasSemana 03 - Clase 02 PDFjuanluis ciprianiAún no hay calificaciones
- C2 Lab 1 SO2023Documento5 páginasC2 Lab 1 SO2023katerin camposAún no hay calificaciones
- Aporte Actividad Colaborativa Paso 4Documento11 páginasAporte Actividad Colaborativa Paso 4Karolainn BernalAún no hay calificaciones
- Sistemas Operativos LinuxDocumento14 páginasSistemas Operativos LinuxValentino RickyAún no hay calificaciones
- Proyecto de Gestion de ServidoresDocumento73 páginasProyecto de Gestion de ServidoresAntonio Marco Roncal CribilleroAún no hay calificaciones
- Trabajo LinuxDocumento13 páginasTrabajo LinuxSantiago SilvaAún no hay calificaciones
- Qué Es GNUDocumento3 páginasQué Es GNUMeliza Polo MontezaAún no hay calificaciones
- Manual Instalacion y Configuracion Samba en CentosDocumento11 páginasManual Instalacion y Configuracion Samba en CentosAland Bravo VecorenaAún no hay calificaciones
- Como Conf SambaDocumento12 páginasComo Conf SambaJose Luis CamposAún no hay calificaciones
- Curso de LinuxDocumento64 páginasCurso de LinuxChris LópezAún no hay calificaciones
- Compartir Archivos Con SambaDocumento13 páginasCompartir Archivos Con SambasoyhyoAún no hay calificaciones
- Ofimática (Programas de Office) : Savefrom Helper Privacy Badger PocketDocumento20 páginasOfimática (Programas de Office) : Savefrom Helper Privacy Badger PocketAnnizzettaAún no hay calificaciones
- Ventajas y Desventajas de Un Servidor SambaDocumento1 páginaVentajas y Desventajas de Un Servidor SambaJordyAún no hay calificaciones
- Taller LinuxDocumento7 páginasTaller LinuxLeonardo AnayaAún no hay calificaciones
- Samba, SmbclientDocumento19 páginasSamba, SmbclientAlguienAún no hay calificaciones
- P4 - Comparativa de Sistemas OperativosDocumento4 páginasP4 - Comparativa de Sistemas OperativosHelen ChufeAún no hay calificaciones
- Qué Distribuciones Linux Usar en 2021 - OpenwebinarsDocumento3 páginasQué Distribuciones Linux Usar en 2021 - Openwebinarsbladimir mazaAún no hay calificaciones
- Cuadro Comparativo Sistema Operativo PropietarioDocumento9 páginasCuadro Comparativo Sistema Operativo PropietarioTeresa RomeroAún no hay calificaciones
- Huayra Clase01Documento9 páginasHuayra Clase01Adriana VidalAún no hay calificaciones
- ASIR ASO06 Version ImprimibleDocumento14 páginasASIR ASO06 Version ImprimibleAlfonso Macias MartinAún no hay calificaciones
- Colaborativo - Paso 3 - LinuxDocumento10 páginasColaborativo - Paso 3 - LinuxNathali MontielAún no hay calificaciones
- Open BoxDocumento36 páginasOpen BoxJulioCesarAún no hay calificaciones
- Conectar Mac A UbuntuDocumento28 páginasConectar Mac A UbuntuJose ManuelAún no hay calificaciones
- Actividad de Aprendizaje 3 Análisis de Sistemas OperativosDocumento9 páginasActividad de Aprendizaje 3 Análisis de Sistemas Operativoselmer villagran50% (2)
- SYLLABUS Electiva III - LINUX III - 2020-2021Documento10 páginasSYLLABUS Electiva III - LINUX III - 2020-2021Andrea SincheAún no hay calificaciones
- Cuestionario de Software Libre y de PropietarioDocumento11 páginasCuestionario de Software Libre y de PropietarioRosleidy Zito MirandaAún no hay calificaciones
- Miguel SanchezG14 P8Documento31 páginasMiguel SanchezG14 P8Tom GamesAún no hay calificaciones
- Manual de FedoraDocumento14 páginasManual de FedoraespadaaruhAún no hay calificaciones
- Mapa Conceptual Sistema OperativoDocumento5 páginasMapa Conceptual Sistema Operativoelnaime urangomeAún no hay calificaciones
- Huayra Clase01Documento9 páginasHuayra Clase01Adriana VidalAún no hay calificaciones
- Taller#1Documento9 páginasTaller#1Juliam ZarriaAún no hay calificaciones
- LUNUXDocumento6 páginasLUNUXJoseph Lewis TRAún no hay calificaciones
- Tarea 2 - Actividad Práctica 1Documento17 páginasTarea 2 - Actividad Práctica 1yesith cardenasAún no hay calificaciones
- Distribuciones LINUX para VoIPDocumento7 páginasDistribuciones LINUX para VoIPrusbelAún no hay calificaciones
- Jairo Andres Benavides Grupo 22 Fase6Documento23 páginasJairo Andres Benavides Grupo 22 Fase6JohanaGuzmanAún no hay calificaciones
- Examen Final 72 ADocumento10 páginasExamen Final 72 ALuis ScottyAún no hay calificaciones
- Arrancar Live USB en Una Máquina Virtual VMWare - ZeppelinuXDocumento6 páginasArrancar Live USB en Una Máquina Virtual VMWare - ZeppelinuXJosé ÁngelAún no hay calificaciones
- DockerDocumento31 páginasDockerAnonymous NdBOr4100% (2)
- Manejo de Una Mano Robotica Desde Una Tareta Raspberry Pi BDocumento4 páginasManejo de Una Mano Robotica Desde Una Tareta Raspberry Pi BByron NarvaezAún no hay calificaciones
- Informatica 11°b Guillermo Muse UleDocumento11 páginasInformatica 11°b Guillermo Muse UleWiliam Yasno AngelAún no hay calificaciones
- K3B Intalación y UsoDocumento14 páginasK3B Intalación y UsoroquemorelcelloAún no hay calificaciones
- Manual Administrador DebianDocumento309 páginasManual Administrador DebianVcastiAún no hay calificaciones
- Guía de Actividades y Rúbrica de Evaluación - Paso 5 - Adecuando Entornos de Desarrollo de Software en GNULinuxDocumento8 páginasGuía de Actividades y Rúbrica de Evaluación - Paso 5 - Adecuando Entornos de Desarrollo de Software en GNULinuxandres melendezAún no hay calificaciones
- Fundamentos de Sistemas GNU/LINUXDocumento273 páginasFundamentos de Sistemas GNU/LINUXinfobits100% (2)
- Primera Practica So DesarrolladoDocumento29 páginasPrimera Practica So DesarrolladoDaniel Trujillo FloresAún no hay calificaciones
- Fase 7 - SandygameroDocumento27 páginasFase 7 - SandygameroJader PerezAún no hay calificaciones
- Sistemas Operativos Acuales y FuturosDocumento15 páginasSistemas Operativos Acuales y FuturosAlvaro Begazo CarhuayoAún no hay calificaciones
- Opciones GNUDocumento4 páginasOpciones GNUMiguel Angel IAAún no hay calificaciones
- Syllabus Sistemas Operativos IDocumento4 páginasSyllabus Sistemas Operativos IWA CastilloAún no hay calificaciones
- ElDengueylasMujeres - Manual Ubuntu - 2IN1Documento43 páginasElDengueylasMujeres - Manual Ubuntu - 2IN1guenten gatAún no hay calificaciones
- Proyecto FinalDocumento35 páginasProyecto Finalglory esther guerrero100% (3)
- Practica No. 1 - Distribución MakuluLinux - Santiago AlvaroDocumento4 páginasPractica No. 1 - Distribución MakuluLinux - Santiago AlvaroSantyjavip AlvaropAún no hay calificaciones
- Resumen SoDocumento3 páginasResumen SoJonathan Tirado RoseroAún no hay calificaciones
- Paso2 - Grupo 201494 - 45 - Kevin PossoDocumento41 páginasPaso2 - Grupo 201494 - 45 - Kevin PossoKevin PossoAún no hay calificaciones
- Clics contra la humanidad: Libertad y resistencia en la era de la distracción tecnológicaDe EverandClics contra la humanidad: Libertad y resistencia en la era de la distracción tecnológicaCalificación: 4.5 de 5 estrellas4.5/5 (117)
- Lógica de programación: Solucionario en pseudocódigo – Ejercicios resueltosDe EverandLógica de programación: Solucionario en pseudocódigo – Ejercicios resueltosCalificación: 3.5 de 5 estrellas3.5/5 (7)
- Excel 2021 y 365 Paso a Paso: Paso a PasoDe EverandExcel 2021 y 365 Paso a Paso: Paso a PasoCalificación: 5 de 5 estrellas5/5 (12)
- Excel y SQL de la mano: Trabajo con bases de datos en Excel de forma eficienteDe EverandExcel y SQL de la mano: Trabajo con bases de datos en Excel de forma eficienteCalificación: 1 de 5 estrellas1/5 (1)
- Resumen de El cuadro de mando integral paso a paso de Paul R. NivenDe EverandResumen de El cuadro de mando integral paso a paso de Paul R. NivenCalificación: 5 de 5 estrellas5/5 (2)
- 7 tendencias digitales que cambiarán el mundoDe Everand7 tendencias digitales que cambiarán el mundoCalificación: 4.5 de 5 estrellas4.5/5 (87)
- Influencia. La psicología de la persuasiónDe EverandInfluencia. La psicología de la persuasiónCalificación: 4.5 de 5 estrellas4.5/5 (14)
- Excel para principiantes: Aprenda a utilizar Excel 2016, incluyendo una introducción a fórmulas, funciones, gráficos, cuadros, macros, modelado, informes, estadísticas, Excel Power Query y másDe EverandExcel para principiantes: Aprenda a utilizar Excel 2016, incluyendo una introducción a fórmulas, funciones, gráficos, cuadros, macros, modelado, informes, estadísticas, Excel Power Query y másCalificación: 2.5 de 5 estrellas2.5/5 (3)
- UF2246 - Reparación de pequeños electrodomésticos y herramientas eléctricasDe EverandUF2246 - Reparación de pequeños electrodomésticos y herramientas eléctricasCalificación: 2.5 de 5 estrellas2.5/5 (3)
- Guía de cálculo y diseño de conductos para ventilación y climatizaciónDe EverandGuía de cálculo y diseño de conductos para ventilación y climatizaciónCalificación: 5 de 5 estrellas5/5 (1)
- Todo Sobre Tecnología Blockchain: La Guía Definitiva Para Principiantes Sobre Monederos BlockchainDe EverandTodo Sobre Tecnología Blockchain: La Guía Definitiva Para Principiantes Sobre Monederos BlockchainAún no hay calificaciones
- LAS VELAS JAPONESAS DE UNA FORMA SENCILLA. La guía de introducción a las velas japonesas y a las estrategias de análisis técnico más eficaces.De EverandLAS VELAS JAPONESAS DE UNA FORMA SENCILLA. La guía de introducción a las velas japonesas y a las estrategias de análisis técnico más eficaces.Calificación: 4.5 de 5 estrellas4.5/5 (54)
- ¿Cómo piensan las máquinas?: Inteligencia artificial para humanosDe Everand¿Cómo piensan las máquinas?: Inteligencia artificial para humanosCalificación: 5 de 5 estrellas5/5 (1)
- Design Thinking para principiantes: La innovación como factor para el éxito empresarialDe EverandDesign Thinking para principiantes: La innovación como factor para el éxito empresarialCalificación: 4.5 de 5 estrellas4.5/5 (10)
- EL PLAN DE MARKETING EN 4 PASOS. Estrategias y pasos clave para redactar un plan de marketing eficaz.De EverandEL PLAN DE MARKETING EN 4 PASOS. Estrategias y pasos clave para redactar un plan de marketing eficaz.Calificación: 4 de 5 estrellas4/5 (51)
- EL PLAN DE NEGOCIOS DE UNA FORMA SENCILLA. La guía práctica que ayuda a poner en marcha nuevos proyectos e ideas empresariales.De EverandEL PLAN DE NEGOCIOS DE UNA FORMA SENCILLA. La guía práctica que ayuda a poner en marcha nuevos proyectos e ideas empresariales.Calificación: 4 de 5 estrellas4/5 (20)
- Inteligencia artificial: Análisis de datos e innovación para principiantesDe EverandInteligencia artificial: Análisis de datos e innovación para principiantesCalificación: 4 de 5 estrellas4/5 (3)
- Machine Learning y Deep Learning: Usando Python, Scikit y KerasDe EverandMachine Learning y Deep Learning: Usando Python, Scikit y KerasAún no hay calificaciones
- Comunicaciones industriales y WinCCDe EverandComunicaciones industriales y WinCCCalificación: 5 de 5 estrellas5/5 (4)
- Manual Técnico del Automóvil - Diccionario Ilustrado de las Nuevas TecnologíasDe EverandManual Técnico del Automóvil - Diccionario Ilustrado de las Nuevas TecnologíasCalificación: 4.5 de 5 estrellas4.5/5 (14)
- Introducción a la Estadística BayesianaDe EverandIntroducción a la Estadística BayesianaCalificación: 5 de 5 estrellas5/5 (2)
- Metodología básica de instrumentación industrial y electrónicaDe EverandMetodología básica de instrumentación industrial y electrónicaCalificación: 4 de 5 estrellas4/5 (12)
- El dilema humano: Del Homo sapiens al Homo techDe EverandEl dilema humano: Del Homo sapiens al Homo techCalificación: 4 de 5 estrellas4/5 (1)
- UF0349: ATENCIÓN AL CLIENTE EN EL PROCESO COMERCIAL (ADGG0208) (ADGD0308)De EverandUF0349: ATENCIÓN AL CLIENTE EN EL PROCESO COMERCIAL (ADGG0208) (ADGD0308)Calificación: 2 de 5 estrellas2/5 (1)
- Breve Manual Redacción Informe TécnicoDe EverandBreve Manual Redacción Informe TécnicoCalificación: 3.5 de 5 estrellas3.5/5 (13)
- Ciberseguridad industrial e infraestructuras críticasDe EverandCiberseguridad industrial e infraestructuras críticasAún no hay calificaciones