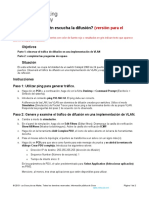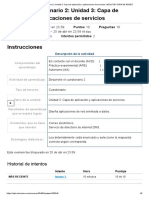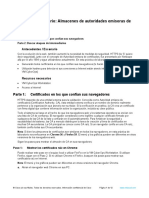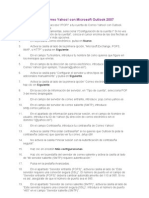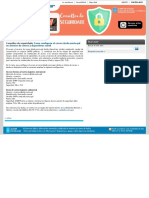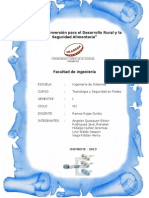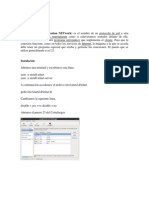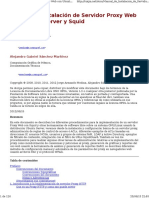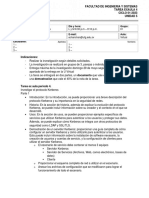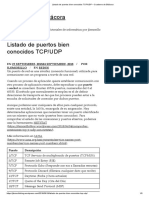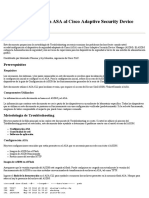Documentos de Académico
Documentos de Profesional
Documentos de Cultura
Si Deseas Configurar El Cliente Outlook 2007 para Que Funcione Con Gmail
Si Deseas Configurar El Cliente Outlook 2007 para Que Funcione Con Gmail
Cargado por
Gerardo VazquezTítulo original
Derechos de autor
Formatos disponibles
Compartir este documento
Compartir o incrustar documentos
¿Le pareció útil este documento?
¿Este contenido es inapropiado?
Denunciar este documentoCopyright:
Formatos disponibles
Si Deseas Configurar El Cliente Outlook 2007 para Que Funcione Con Gmail
Si Deseas Configurar El Cliente Outlook 2007 para Que Funcione Con Gmail
Cargado por
Gerardo VazquezCopyright:
Formatos disponibles
Si deseas configurar el cliente Outlook 2007 para que funcione con Gmail: Habilita IMAP en Gmail.
No olvides hacer clic en Guardar cambios una vez finalizado el proceso. Puedes recuperar los mensajes de Gmail a travs de un cliente o dispositivo que sea compatible con el acceso IMAP, como Microsoft Outlook o Apple Mail. Para habilitar el acceso IMAP en Gmail: Accede a Gmail. Haz clic en el icono de la rueda dentada en la parte superior derecha y, a continuacin, selecciona Configuracin del correo en la parte superior de cualquier pgina de Gmail. Haz clic en Reenvo y correo POP/IMAP. Selecciona Habilitar IMAP. Configura tu cliente IMAP y, a continuacin, haz clic en Guardar cambios. Abre Outlook. Para las nuevas configuraciones, selecciona No actualizar. Haz clic en S. Introduce tu nombre de visualizacin, tu direccin de correo electrnico (incluido
"@gmail.com" y la contrasea. Si eres un usuario de Google Apps, escribe tu direccin de correo electrnico completa como, por ejemplo, "nombreusuario@tu_dominio.com". Selecciona la casilla de verificacin "Configurar manualmente las opciones del servidor
o tipos de servidores adicionales". Selecciona Correo electrnico de Internet. Configuracin: nombre, direccin de correo electrnico completa (incluido
"@gmail.com" o "@tu_dominio.com"
En el men desplegable Tipo de cuenta, selecciona IMAP; especifica los nombres de los servidores entrante y saliente: imap.gmail.com y smtp.gmail.com respectivamente. En el campo "Nombre de usuario", escribe tu direccin de Gmail completa, incluido "@gmail.com" o "@tu_dominio.com". Despus de crear esta configuracin, haz clic en Siguiente para pasar al final del proceso. En el men Herramientas, selecciona Opciones y, a continuacin, Configuracin de correo. Debajo de "Cuentas de correo electrnico", haz clic en Cuentas de correo electrnico. Selecciona una cuenta y haz clic en Cambiar encima de la lista de cuentas. Haz clic en Ms configuraciones y, a continuacin, en la pestaa Opciones avanzadas. El servidor entrante debe utilizar el puerto 993 y la encriptacin SSL. El servidor saliente puede usar el puerto 587 y la encriptacin TLS. Haz clic en la pestaa Servidor de salida. Asegrate de que la opcin "Mi servidor de salida (SMTP) requiere autenticacin" est seleccionada. El botn de seleccin "Utilizar la misma configuracin que mi servidor de correo de entrada" debe estar tambin seleccionado. Haz clic sucesivamente en Aceptar > Siguiente > Finalizar > Cerrar > Aceptar. Consulta la configuracin de cliente recomendada y realiza los ajustes en tu cliente segn corresponda.. Outlook 2003 Para configurar el cliente Outlook 2003 para que funcione con Gmail: Habilita IMAP en Gmail. No olvides hacer clic en Guardar cambios una vez finalizado el proceso. Abre Outlook. Haz clic en el men Herramientas y selecciona Cuentas de correo electrnico... Haz clic en Agregar una nueva cuenta de correo electrnico y, a continuacin, en Siguiente. Elige IMAP como tipo de servidor haciendo clic en el botn de seleccin y despus haz clic en Siguiente. Completa todos los campos necesarios para incluir la siguiente informacin: Informacin del usuario Tu nombre: introduce tu nombre tal y como te gustara que apareciese en el campo De: de los mensajes salientes. Direccin de correo electrnico: introduce tu direccin de correo electrnico completa (nombredeusuario@gmail.com). Los usuarios de Google Apps deben introducir su direccin con el formato nombredeusuario@tu_dominio.com. Informacin del servidor Servidor de correo entrante (IMAP): imap.gmail.com Servidor de correo saliente (SMTP): smtp.gmail.com Informacin de acceso Nombre de usuario: introduce tu direccin de correo electrnico completa (incluido @gmail.com o @tu_dominio.com). Contrasea: introduce tu contrasea de Gmail.
7.Haz clic en Ms configuraciones... y despus haz clic en la pestaa Servidor de salida. 8.Marca la casilla situada junto a "Mi servidor de salida (SMTP) requiere autenticacin" y, a continuacin, selecciona Utilizar la misma configuracin que mi servidor de correo entrante.
9.Haz clic en la pestaa Opciones avanzadas y selecciona la casilla situada junto a "Este servidor precisa una conexin cifrada (SSL)" debajo de Servidor de entrada (IMAP). Asimismo, introduce 993 en la casilla Servidor de entrada (IMAP).
10.Selecciona la casilla situada junto a "Este servidor precisa una conexin cifrada (SSL)" debajo de Servidor de salida (SMTP) y, a continuacin, introduce 465 en la casilla Servidor de salida (SMTP). 11.Haz clic en Aceptar. 12.Haz clic en Probar configuracin de la cuenta... Despus de recibir el mensaje "Enhorabuena! Se han completado todas las pruebas correctamente", haz clic en Cerrar. 13.Haz clic en Siguiente y, a continuacin, en Finalizar. 14.Descarga las ltimas actualizaciones de Outlook de Microsoft. De esta forma, podrs impedir que se produzcan los errores de Outlook que suelen sufrir los usuarios de Gmail. 15.Consulta nuestra configuracin del cliente recomendada y realiza los ajustes en la configuracin de tu cliente segn corresponda. Enhorabuena! Has terminado de configurar tu cliente para enviar y recuperar mensajes de Gmail.
También podría gustarte
- 3.1.4 Packet Tracer - Who Hears The Broadcast - ILMDocumento2 páginas3.1.4 Packet Tracer - Who Hears The Broadcast - ILMedgar armando marinAún no hay calificaciones
- (AAB01) Cuestionario 2 - Unidad 3 - Capa de Aplicación y Aplicaciones de Servicios - ARQUITECTURA DE REDESDocumento5 páginas(AAB01) Cuestionario 2 - Unidad 3 - Capa de Aplicación y Aplicaciones de Servicios - ARQUITECTURA DE REDESjoshue carbusAún no hay calificaciones
- Despliegue de Servicios en Ubuntu Server Con La Herramienta WebminDocumento26 páginasDespliegue de Servicios en Ubuntu Server Con La Herramienta WebminjavierAún no hay calificaciones
- ZentyalDocumento78 páginasZentyalManuel EscuAún no hay calificaciones
- Internet Avila Vazquez Maria de JesusDocumento21 páginasInternet Avila Vazquez Maria de JesusISMAELITE RADIOAún no hay calificaciones
- Redes 2 .Documento8 páginasRedes 2 .José Daniel Rivero CausilAún no hay calificaciones
- Manual de Servidor de Correo - de PostfixDocumento12 páginasManual de Servidor de Correo - de PostfixElmer lopezAún no hay calificaciones
- 9.2.2.7 Lab - Certificate Authority StoresDocumento9 páginas9.2.2.7 Lab - Certificate Authority StoresDiego GaonaAún no hay calificaciones
- 08 - Diagrama Conexión SQL ServerDocumento2 páginas08 - Diagrama Conexión SQL ServerMARÍA EUGENIA GONZÁLEZ YÁÑEZAún no hay calificaciones
- Capa de Aplicación PDFDocumento2 páginasCapa de Aplicación PDFRoberto Jose MurilloAún no hay calificaciones
- 9.2.2.7 Lab - Certificate Authority StoresDocumento12 páginas9.2.2.7 Lab - Certificate Authority Storesunad gatoAún no hay calificaciones
- Configurar Correo Yahoo de Internet en MS Outlook 2007Documento3 páginasConfigurar Correo Yahoo de Internet en MS Outlook 2007Pablo PerezAún no hay calificaciones
- Espazoabalar: Como Configurar El Correo @edu - Xunta.gal en Clientes de Correo y Dispositivos MóvilDocumento1 páginaEspazoabalar: Como Configurar El Correo @edu - Xunta.gal en Clientes de Correo y Dispositivos MóvilAntonio Peña FernándezAún no hay calificaciones
- Clase3 DNSDocumento13 páginasClase3 DNSMIGUEL DAVID LARA SERRANOAún no hay calificaciones
- Telnet ExplicacionDocumento39 páginasTelnet ExplicacionJose David TorresAún no hay calificaciones
- Tarea 3 - Tecnologia de Redes - Grupo 4Documento5 páginasTarea 3 - Tecnologia de Redes - Grupo 4Henry VegaAún no hay calificaciones
- Guía Del Usuario de DevNet Sandbox Collaboration 12Documento15 páginasGuía Del Usuario de DevNet Sandbox Collaboration 12Robtech opsAún no hay calificaciones
- Linux 05 - Entidad CertificadoraDocumento5 páginasLinux 05 - Entidad CertificadoraCoopsolpyAún no hay calificaciones
- Practica TelnetDocumento2 páginasPractica TelnetOscar PerezAún no hay calificaciones
- Manual de Instalación de Servidor Proxy Web Con Ubuntu Server y SquidDocumento126 páginasManual de Instalación de Servidor Proxy Web Con Ubuntu Server y SquidNelson SchleifsteinAún no hay calificaciones
- Manual Ubuntu ServerDocumento23 páginasManual Ubuntu ServerMisael Hasalahell Portillo ContrerasAún no hay calificaciones
- Servidor de CorreoDocumento15 páginasServidor de CorreoMiguel Delgado LópezAún no hay calificaciones
- Configuración de Servidores DNS y DHCP en Packet TracerDocumento8 páginasConfiguración de Servidores DNS y DHCP en Packet TracerPablo GAún no hay calificaciones
- Tutorial AmuleDocumento10 páginasTutorial AmuleAlexander Hendez P.Aún no hay calificaciones
- 4.3 Transferencia de ArchivosDocumento4 páginas4.3 Transferencia de Archivosabad gallardoAún no hay calificaciones
- Tarea 4 CSR0 01-2023Documento4 páginasTarea 4 CSR0 01-2023Bryan LemusAún no hay calificaciones
- Listado de Puertos Bien ConocidosDocumento5 páginasListado de Puertos Bien ConocidosJuan GarciaAún no hay calificaciones
- Configure Asdm 00Documento6 páginasConfigure Asdm 00Erik BurelaAún no hay calificaciones
- Kali Linux PresentationDocumento15 páginasKali Linux PresentationGustavoAún no hay calificaciones