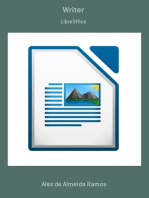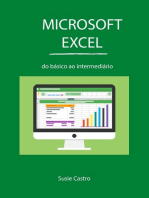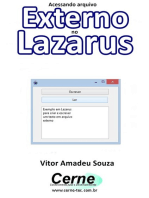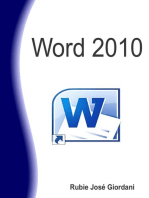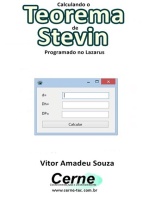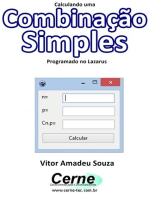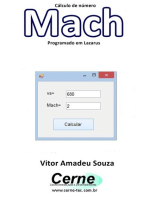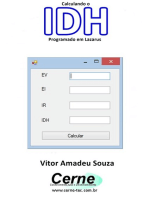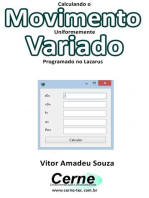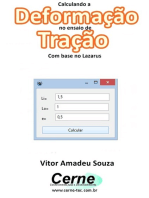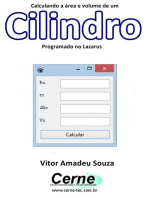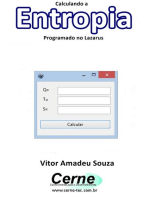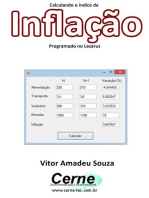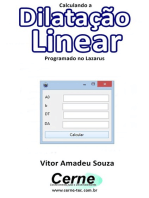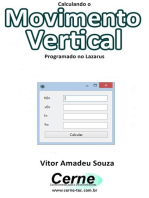Documentos de Académico
Documentos de Profesional
Documentos de Cultura
Sem 1. Índices
Sem 1. Índices
Cargado por
CONTABILIDAD TULUADerechos de autor
Formatos disponibles
Compartir este documento
Compartir o incrustar documentos
¿Le pareció útil este documento?
¿Este contenido es inapropiado?
Denunciar este documentoCopyright:
Formatos disponibles
Sem 1. Índices
Sem 1. Índices
Cargado por
CONTABILIDAD TULUACopyright:
Formatos disponibles
Índices
Creación de índices en los documentos del procesador de textos Word: qué se debe indicar en el
documento y cómo se genera el índice, tablas de contenido, de ilustraciones, de autoridades y de
bibliografía, así como la búsqueda inteligente y el investigador para obtener información sobre un
tema determinado.
Contenido:
1. Marcar los elementos.
2. Crear el índice.
3. Tabla de contenido.
4. Tablas de ilustraciones.
5. Tabla de autoridades.
6. Citas bibliográficas.
7. Ayudas a la investigación.
1. MARCAR LOS ELEMENTOS
En muchos libros habrás observado que al final aparece un índice para buscar en qué páginas
aparece una determinada palabra, concepto o dato concreto. Los elementos de un índice aparecen
en una lista por orden alfabético y se colocan normalmente al final del documento. Para crear un
índice en Word, tienes que realizar tres pasos:
Seleccionar los elementos.
Elegir un formato para el índice.
Generar el índice.
Para utilizar una palabra o frase como entrada de índice, selecciona el texto.
Haz doble clic en la palabra calor, en el primer párrafo de texto. Muestra la pestaña
Referencias de la Cinta de opciones. Pulsa el botón Marcar entrada del grupo Índice
para incluir el texto seleccionado en el índice.
En este cuadro de diálogo se marca el texto seleccionado.
Para ello, tienes que indicar el elemento del índice al que hará referencia al texto marcado.
Copyright © Computer Aided Elearning, S.A.
Índices
En el campo Entrada se escribe o selecciona el elemento que se incluirá en el índice y que
quedará marcado.
Puedes indicar el desglose de una entrada en varias subentradas.
Un ejemplo de desglose de elementos podría ser poner como entrada el elemento del índice
Planetas y los subelementos Mercurio, Venus, Tierra, Marte, etc.
Puedes desglosar un elemento en varios subelementos a marcar, que colocarías en el campo
Subentrada.
En Opciones puedes elegir adónde apunta el elemento del índice:
Referencia cruzada: apunta a otros elementos del índice.
Página actual: apunta al número de la página en la que está el elemento.
Intervalo de páginas: muestra los números de páginas en las que se trata el tema.
En la figura siguiente puedes ver ejemplos de uso.
Copyright © Computer Aided Elearning, S.A.
Índices
Para incluir un marcador, sitúa el cursor en una determinada posición del texto y, en la
pestaña Insertar de la Cinta de opciones, pulsa el botón Marcador desde el grupo
de comandos Vínculos.
En la lista Marcador puedes elegir un marcador que hayas incluido previamente en una
determinada posición del texto del documento.
De esta forma, el elemento del índice apuntará a la posición donde está el marcador.
Si el texto que has seleccionado aparece con frecuencia a lo largo del documento, pulsa el botón
Marcar todas para marcarlo todas las veces que aparezca.
Marca todas las palabras calor que aparezcan en el documento.
Cierra el cuadro.
Al crear elementos de índice, Word inserta campos XE (entradas de índice), que puedes
ver al pulsar el botón Mostrar todo en la pestaña Inicio, ya que tienen un formato de
texto oculto.
Por ejemplo: calor { XE "calor" }
Tras el símbolo de campo XE está el nombre del elemento, en nuestro caso la palabra calor,
rodeado todo de los caracteres de campo, las llaves { }.
Todas las palabras iguales a la seleccionada han quedado marcadas. Word ha visualizado los
códigos del documento para que veas cómo está marcado el texto seleccionado con XE.
Puedes marcar elementos de índice dentro del texto principal del documento o en las notas al pie
y notas al final.
Normalmente, en un índice se incluyen ideas principales del documento, el tema principal de un
capítulo, títulos y subtítulos, sinónimos, abreviaturas, etc.
Pulsa el botón Insertar índice del grupo de comandos Índice.
En este cuadro de diálogo se ajusta el formato del índice.
Copyright © Computer Aided Elearning, S.A.
Índices
Pulsando Marcar entrada iremos al mismo cuadro de diálogo que al pulsar el botón que hemos
utilizado antes Marcar entrada .
En la Vista preliminar aparece el formato del índice seleccionado en la lista Formatos.
Pulsa el botón Automarcar.
¿Qué ha sucedido? ¿Para qué te pide Word abrir un archivo? ¿Para qué sirve Automarcar? ¿Qué
es lo que hace? Vamos a verlo.
Otra forma de crear índices es hacer un archivo de concordancias y utilizarlo para marcar
automáticamente los elementos del índice del documento.
Un archivo de concordancias es un documento nuevo donde se crea una tabla de dos columnas.
En la primera columna debes escribir las palabras o expresiones del documento que Word tiene
que buscar en el documento para marcarlas como índice.
Después pulsa la tecla para separar una columna de otra.
En la segunda columna, hay que escribir el texto que quieres que se muestre como entrada o
elemento del índice.
Copyright © Computer Aided Elearning, S.A.
Índices
Word busca en el documento la misma palabra que está en la primera columna del archivo de
concordancia y, a continuación, utiliza el texto de la segunda columna como entrada de índice.
De esta forma, conforme vas escribiendo el documento, puedes ir incorporando en el archivo de
concordancias los elementos que irán en el índice.
Cancela el cuadro de diálogo.
Pulsa las teclas para ir al inicio del documento.
Muestra la pestaña Inicio y desactiva el botón Mostrar todo para ocultar los códigos.
Copyright © Computer Aided Elearning, S.A.
Índices
2. CREAR EL ÍNDICE
¡Bien! Aunque solo has marcado una palabra (calor), yo he marcado otras.
Por tanto, ahora tenemos las siguientes palabras marcadas: calor, clima, frío y lluvia.
Una vez tienes marcados los elementos para crear el índice, solo tienes que seleccionar un
formato para el índice y generar dicho índice.
Antes de dar formato y compilar un índice, sitúa el cursor en el punto del documento donde
quieras que se inserte el índice.
Normalmente, los índices van al final del documento...
Pulsa las teclas + para situar el cursor al final del documento. Vuelve a mostrar la
pestaña Referencias y pulsa el botón Insertar índice .
Primero indicaremos el formato del índice.
Elige Continuo en el apartado Tipo.
Observa el formato en el cuadro de Vista preliminar. Para cada elemento del índice del que
dependen varios subelementos, estos están ahora en la misma línea, es decir, van en continuo.
Vuelve a seleccionar el tipo Con sangría. Despliega la lista de formatos y selecciona el
formato Clásico.
Si alineas los números de página a la derecha, puedes seleccionar los caracteres de
relleno que se verán entre los elementos de índice y los números de página.
En Columnas puedes elegir la distribución del índice en una o varias columnas, de 1 a 4.
Pulsa en la flecha hacia abajo del campo Columnas para establecer su valor a 1. Haz clic en
Aceptar para generar el índice.
Word ha creado el índice y ha dispuesto sus elementos en orden alfabético.
Copyright © Computer Aided Elearning, S.A.
Índices
El índice se coloca donde estaba situado el cursor.
Si quieres que comience en una nueva página, tendrás que insertar un salto de página manual al
principio del índice.
Si, después de generar un índice, añades, eliminas o cambias elementos que figuran en el índice, o
bien haces otros cambios en los que se introducen saltos de páginas, tendrás que actualizar el
índice pulsando el botón Actualizar índice o la tecla .
Vamos a añadir otro elemento al índice y a actualizarlo.
Pulsa las teclas para ir al inicio del documento.
Haz doble clic en la palabra océanos, en el segundo párrafo de texto.
Pulsa el botón para marcar el texto seleccionado.
Pulsa Marcar todas y cierra el cuadro.
Muestra la pestaña Inicio y desactiva el botón Mostrar todo para ocultar los códigos.
Vuelve a mostrar la pestaña Referencias y pulsa el botón Insertar índice .
Acepta la actualización.
Copyright © Computer Aided Elearning, S.A.
Índices
Word te pide que confirmes si debe cambiar el índice nuevo por el existente.
Indica que quieres reemplazar el índice existente.
Para que el índice comience en la página siguiente, vamos a poner un salto de página.
Haz clic en el espacio que hay entre el último párrafo y el índice.
Muestra la pestaña Insertar, despliega el botón Páginas y pulsa el botón Salto de página
Pulsa en la parte inferior de la barra de desplazamiento vertical del documento.
Muestra la pestaña Inicio y pulsa el botón Subrayado .
Escribe el texto: ÍNDICE ALFABÉTICO:
Si quisiéramos, podríamos seguir modificando el aspecto del índice y de su título: fuente, tamaño
de la letra, interlineado, espaciado, etc.
Todos estos pequeños detalles hacen que un documento tenga una mejor presentación.
Selecciona una palabra o frase y pulsa el botón Marcar entrada de la pestaña
Referencias para marcar los elementos que irán en el índice.
Pulsa el botón Insertar índice y pulsa el botón Automarcar del cuadro de diálogo para
marcar automáticamente las entradas del índice a partir de un archivo de concordancias. En este
cuadro de diálogo también podrás elegir el formato que tendrá el índice, cuyo aspecto puedes ver
en Vista preliminar.
Una vez has marcado las palabras y elegido el formato, acepta para generar el índice que se
colocará donde hayas situado el cursor.
Copyright © Computer Aided Elearning, S.A.
Índices
3. TABLA DE CONTENIDO
Ya has visto que con los índices al final del documento puedes buscar por orden alfabético en qué
página estará un tema o término determinado. Una tabla d e contenido muestra l o s títulos,
subtítulos y apartados en los que está dividido el contenido de un documento, en el mismo orden
en que aparecen desde el principio al final del documento, y sus números de página. La tabla de
contenido suele colocarse al principio del documento y puede tener varios niveles de títulos.
Pulsa las teclas para ir al inicio del documento.
La forma más sencilla de crear elementos para la tabla de contenido es dar formato a los títulos
del documento con los estilos de título incorporados en Word (desde Título 1 hasta Título 9) y
compilar la tabla de contenido directamente a partir de los títulos.
Pulsa el botón Más en el grupo de comandos Estilos.
Al estar situado el cursor en el texto del título principal del documento (EL TIEMPO
METEOROLÓGICO), en la lista Estilo se muestra el estilo que tiene: Título 1
Pulsa la tecla para replegar la lista de estilos. Pulsa la tecla para mover el cursor al
siguiente párrafo. Pulsa de nuevo el botón Más en el grupo Estilos.
El título del primer capítulo o apartado, que es INTRODUCCIÓN, tiene estilo de Título 2.
Conforme desciendes en el nivel de los títulos, irás aplicando un estilo de título distinto.
Cancela la lista de estilos.
Recuerda que, para aplicar a un texto un estilo de título, deberás seleccionar el texto y
luego seleccionar el estilo desde el grupo de comandos Estilos (puedes pulsar el botón Más
para desplegar la lista de estilos y elegir el estilo que quieras aplicarle, o mostrar el panel
Estilos desde el Iniciador de cuadro de diálogo y seleccionar el estilo desde allí).
También podrías organizar el documento en el modo de vista Esquema y establecer el nivel
de cada título del documento.
Copyright © Computer Aided Elearning, S.A.
Índices
Si has aplicado estilos diferentes a los estilos de título del documento, puedes crear la tabla de
contenido utilizando dichos estilos. En este documento ya he definido los estilos para cada
título. Ahora vamos a verlos antes de crear la tabla.
Muestra la pestaña Vista y pulsa el botón Esquema . Despliega lista Mostrar
nivel y elige Nivel 2 para que solo se vean los textos con los estilos de título de nivel 1 y 2.
Ahora puedes ver el título principal (con el estilo Título 1) y los distintos títulos de los capítulos
(con el estilo Título 2) en los que se ha dividido cada apartado del documento.
Pulsa el botón Cerrar vista Esquema . Pulsa las teclas + para situar el
cursor al principio del documento. Muestra la pestaña Referencias de la Cinta de opciones.
En el grupo Tabla de contenido , puedes pulsar Agregar texto para incluir el
texto que hayas seleccionado como un elemento de la tabla de contenido.
Pulsa el botón Tabla de contenido .
Puedes elegir uno de los formatos de tabla de contenido ya predefinidos o seleccionar la opción
Tabla de contenido personalizada para establecer el formato que desees.
Selecciona la opción Tabla de contenido personalizada.
Igual que en la ficha Índice, puedes elegir uno de los formatos para la tabla de contenido en la
lista Formatos.
Podrás ver cómo es en Vista preliminar y cómo se mostraría en un explorador web en el cuadro
Vista previa de Web.
Copyright © Computer Aided Elearning, S.A.
Índices
En el campo Mostrar niveles escribe o selecciona el número de niveles que quieres que se
incluyan en la tabla de contenido.
Elige el formato Formal y acéptalo.
Al aceptar, se han marcado y generado los títulos.
Como los índices van al principio del documento en una página aparte, vamos a incluir un salto
de página.
Muestra la pestaña Insertar y pulsa el botón Salto de página .
Pulsa las teclas + .
Pulsa la tecla para introducir otro párrafo.
Pulsa la tecla para mover el cursor al párrafo anterior.
Muestra la pestaña Inicio y pulsa el botón Centrar y Subrayado .
Escribe el texto: ÍNDICE GENERAL
Copyright © Computer Aided Elearning, S.A.
Índices
Si quieres modificar un elemento que está en una tabla de contenido, edita el texto o título
correspondiente en el documento y Word reflejará estos cambios en la tabla de contenido la
próxima vez que la generes.
Si durante la edición del documento insertas saltos de página, tendrás que actualizar la
tabla de contenido para que cada elemento señale el número de página correcto.
Para volver a generar la tabla de contenido, solo tendrías que pulsar el botón Aceptar en la ficha
Tabla de contenido.
Muestra la pestaña Referencias.
Para actualizar la tabla de contenido, primero sitúa el cursor en la tabla y después pulsa el botón
Actualizar tabla en el grupo Tabla de contenido o pulsa la tecla .
Actualiza la tabla de contenido desde la Cinta de opciones.
Pulsa Aceptar para actualizar.
Para terminar, una sugerencia: si vas a incluir un índice y una tabla de contenido en un
documento, crea primero el índice y después la tabla de contenido, de forma que en esta última
pueda reflejarse la existencia del índice e incluso de otras tablas.
Copyright © Computer Aided Elearning, S.A.
Índices
4. TABLAS DE ILUSTRACIONES
Igual que las tablas de contenido muestran un índice de los distintos apartados o capítulos,
también podemos hacer un índice de las imágenes o ilustraciones del documento.
Una tabla de ilustraciones muestra los títulos de las ilustraciones, figuras, gráficos, dibujos, etc.
Una tabla de ilustraciones suele aparecer al principio del documento, después de la tabla de
contenido.
También es posible crear varias tablas, una de ilustraciones, otra de gráficos y una tercera de
tablas, etc.
La forma de crear una tabla de ilustraciones es parecida a la de índices y a la de tabla de
contenido.
Cuando un elemento tenga asignado un título, podrás incluirlo en una tabla de
ilustraciones.
Para crear la tabla de ilustraciones, selecciona y añade títulos a cada imagen, gráfico, tabla u otro
elemento del documento que quieras incluir en la tabla de ilustraciones.
Primero vamos a ver las imágenes que tenemos en el documento y a ponerles un título.
Después crearemos la tabla de ilustraciones.
Pulsa la tecla para recorrer el documento.
Aquí hay una imagen a la que vamos a ponerle un título.
Pulsa en la imagen para seleccionarla. En el grupo de comandos Títulos pulsa el botón
Insertar título .
Escribe el texto que te indico a continuación y acepta.
: mapa de zonas climáticas
A continuación escribiré los títulos de las otras imágenes del documento. Vamos a crear ahora la
tabla de ilustraciones.
Pulsa las teclas para ir al inicio del documento. Haz clic debajo de la tabla de contenidos. En
la pestaña Inicio, despliega la lista Tamaño de fuente y elige un tamaño de 10. Activa los
atributos de Negrita y Subrayado . Escribe el texto: ÍNDICE DE ILUSTRACIONES
Copyright © Computer Aided Elearning, S.A.
Índices
Desactiva los botones de negrita y subrayado y pulsa la tecla para introducir otro párrafo.
Ahora crearemos la tabla de ilustraciones.
Muestra la pestaña Referencias y pulsa el botón Insertar Tabla de ilustraciones
.
En la lista Etiqueta de título elige el tipo de etiqueta del título que quieres compilar en la tabla.
En nuestro caso será Ilustración.
Selecciona el formato Elegante.
Despliega la lista Carácter de relleno y elige los puntos suspensivos (.....).
Si quieres que aparezcan la etiqueta y el número del título, activa Incluir etiqueta y número.
Lo mismo sucede con el número de página en la opción Mostrar números de página.
Pulsa el botón Opciones.
Desde aquí puedes compilar una tabla de ilustraciones a partir de estilos distintos a los de título
creados con el comando Título.
Para ello, activa la casilla Estilos y después elige el nombre del estilo utilizado para identificar
los elementos.
Copyright © Computer Aided Elearning, S.A.
Índices
Cancela la ventana y acepta para generar la tabla de las ilustraciones.
Si cambias algunos de los elementos que forman parte de la tabla de ilustraciones, puedes volver
a generarla y actualizarla igual como se hace con la tabla de contenido: pulsando el botón
Actualizar tabla en el grupo Títulos o pulsando la tecla .
Si el documento tiene más de una tabla de ilustraciones, tienes que repetir la actualización para
cada una de ellas.
Aplica una tabla de contenido para crear un índice con los títulos de los capítulos o apartados
del documento.
Para crear una tabla de contenido, aplica estilos de título a los títulos o capítulos que vayas a
incluir. Después, en la pestaña Referencias, pulsa el botón Tabla de contenido .
Una tabla de ilustraciones es un índice de imágenes, gráficos, tablas y cualquier otro elemento
que tenga asociado un título.
Para crear una tabla de ilustraciones, sigue los pasos siguientes:
Pulsa en una de las imágenes para seleccionarla y, en el grupo Títulos de la pestaña
Referencia, pulsa el botón Insertar título . Asigna de esta forma un título a cada
una de las ilustraciones.
Copyright © Computer Aided Elearning, S.A.
Índices
En el grupo Títulos de la pestaña Referencia, pulsa el botón Insertar Tabla de
ilustraciones para dar formato y generar la tabla de
ilustraciones, que se creará donde hayas situado el cursor.
Copyright © Computer Aided Elearning, S.A.
Índices
5. TABLA DE AUTORIDADES
En muchos ensayos, tratados, informes o trabajos sobre un determinado tema, se suele indicar al
final una relación de publicaciones, como libros, revistas, etc., a las que se hace referencia en el
documento: son las llamadas tablas de autoridades.
Por ejemplo, en un documento de tipo legal, una tabla de autoridades muestra una lista de
referencias a casos legales, leyes, estatutos, normas, etc. Primero situaremos el cursor donde
vamos a crear la tabla de autoridades.
Pulsa las teclas + para situar el cursor al final del documento. Pulsa la tecla
para introducir otro párrafo. Muestra la pestaña Inicio y pulsa el botón Subrayado . Escribe
el texto: TABLA DE AUTORIDADES: Desactiva el botón de subrayado y añade otro párrafo
con .
Veamos cómo crear una tabla de autoridades para mostrar una relación de las referencias a
otras publicaciones.
Pulsa cuatro veces la tecla .
Vamos a marcar la cita a la que haremos referencia en la tabla de autoridades.
Pulsa en la marca para situar el cursor. Añade un espacio y escribe el texto (véase "El
calentamiento global") Muestra la pestaña Referencias y pulsa el botón Marcar cita
El texto de la cita que aparecerá en la tabla de autoridades puedes seleccionarlo del texto del
documento o puedes escribirlo.
Copyright © Computer Aided Elearning, S.A.
Índices
Escribe en Texto seleccionado el texto siguiente:
Meteorología y climatología (Rafael Silva Mengual - Ed. Lumenaria, 2005), p. 324
En el campo Cita corta, escribe el texto Efecto invernadero
Las categorías aparecen como subtítulos en la tabla de autoridades para agrupar distintas citas.
Si no está la categoría que deseamos, crearemos una. Vamos a hacerlo.
Pulsa el botón Categoría.
Selecciona el 8, en Reemplazar con escribe Publicaciones y pulsa el botón Reemplazar.
Acepta la definición de la nueva categoría.
Despliega la lista Categoría y selecciona Publicaciones.
Pulsa Marcar para crear la cita y cierra el cuadro.
De esta forma iríamos creando distintas citas para la tabla de autoridades.
Vamos a ocultar los códigos y después generaremos la tabla de autoridades con la cita que
tenemos.
Accede a la pestaña Inicio de la Cinta de opciones y pulsa el botón Mostrar todo para
ocultar los códigos.
Pulsa las teclas para situar el cursor al final del documento.
Copyright © Computer Aided Elearning, S.A.
Índices
He añadido otras dos citas más al documento para que se muestren al crear la tabla de
autoridades.
Vuelve a mostrar la pestaña Referencias y pulsa el botón Insertar Tabla de autoridades .
Igual que en las otras tablas e índices, aplicaremos el formato para la tabla de autoridades.
Despliega la lista Formatos y elige Elegante.
Elige los puntos suspensivos (......) como carácter de relleno.
Acepta para crear la tabla de autoridades.
Si cambias algunos de los elementos que forman parte de la tabla de autoridades, puedes volver
a generarla y actualizarla igual como se hace con las otras tablas: pulsando Actualizar tabla
en el grupo Tabla de autoridades o pulsando la tecla .
Copyright © Computer Aided Elearning, S.A.
Índices
6. CITAS BIBLIOGRÁFICAS
Otro tipo de lista o tabla que puedes incluir es la bibliografía.
Una bibliografía es una lista de fuentes de información consultadas o citadas durante la creación
de los documentos que normalmente se incluye al final de los documentos.
Vamos a introducir una referencia bibliográfica en el documento.
Despliega la lista Estilo, dentro del grupo Citas y bibliografía.
En esta lista puedes elegir el tipo de estilo que quieras utilizar para la cita y la fuente de
información que vayas a incluir.
Por ejemplo, los documentos que tratan sobre ciencias sociales suelen utilizar los estilos MLA o
APA.
Cancela la lista abierta.
Vamos a insertar la primera cita o referencia bibliográfica.
Copyright © Computer Aided Elearning, S.A.
Índices
Pulsa el botón Insertar cita .
Seleccionando la opción Agregar nuevo marcador de posición, puedes añadir un marcador de
posición, de manera que puedes crear una cita y rellenar más adelante los datos bibliográficos.
Para añadir la información de origen, selecciona Agregar nueva fuente.
Ahora rellenaremos la ficha con la información bibliográfica de la cita.
Despliega la lista Tipo de fuente bibliográfica.
Puedes elegir entre distintos tipos de publicaciones como fuente de referencia bibliográfica.
Repliega la lista y escribe Beltrán Monforte, Aurelio como nombre de Autor.
Indica:
El tiempo meteorológico como Título,
2007 como año de publicación y
Ed. Adosa como editorial.
Acepta para crear la cita bibliográfica.
Vamos a eliminar la cita que se ha incluido en el documento.
Pulsa + y después .
De esta forma iríamos añadiendo citas a la lista de fuentes bibliográficas.
Copyright © Computer Aided Elearning, S.A.
Índices
Pulsa el botón Administrar fuentes del grupo de comandos Citas y
bibliografía.
En este cuadro puedes crear, modificar y eliminar fuentes bibliográficas en la lista general que
está a la izquierda.
Seleccionando distintas fuentes en la lista de Fuentes disponibles y pulsando el botón Copiar,
incluirás las fuentes que necesites en la Lista actual, que aparece a la derecha.
Cierra el cuadro.
Para crear la lista de fuentes incluidas en la Lista actual de la lista de fuentes, primero debes
situar el cursor en el punto del documento donde vayas a incluir la lista.
Pulsa la tecla para añadir un nuevo párrafo.
Pulsa ahora el botón Bibliografía .
Puedes elegir el tipo de estilo con el que se incluirá la lista de fuentes bibliográficas.
Selecciona Bibliografía.
De esta forma hemos incluido la lista de referencias bibliográficas en el documento.
Copyright © Computer Aided Elearning, S.A.
Índices
Para crear una tabla de autoridades, en el grupo Tabla de autoridades de la pestaña
Referencia, pulsa el botón Marcar cita para crear las citas. Después, pulsa el botón
Insertar Tabla de autoridades para indicar el formato y generar la tabla.
Si haces cambios en los índices, tablas de contenido, tablas de ilustraciones y tablas de
autoridades, pulsa la tecla para actualizarlas.
Pulsa Insertar cita y elige Agregar nueva fuente para añadir la información de una
nueva fuente bibliográfica.
Pulsa en el botón Administrar fuentes para crear, modificar y eliminar
fuentes bibliográficas.
Pulsa el botón Bibliografía y elige el estilo para crear la lista de fuentes
bibliográficas en el punto del documento donde hayas situado el cursor.
Copyright © Computer Aided Elearning, S.A.
Índices
7. AYUDAS A LA INVESTIGACIÓN
Cuando estamos escribiendo trabajos de investigación, ensayos o artículos de cualquier tipo,
necesitamos consultar información de otras fuentes, especialmente de Internet.
Estos servicios de búsqueda solo están disponibles para los suscriptores de Office
365.
Word dispone de funciones que nos ayudan a encontrar información sin necesidad de salir de
nuestro documento: la Ayuda inteligente y el Investigador. Con la función de Búsqueda
inteligente puedes buscar lo que necesites desde el mismo documento en el que estás trabajando.
Pulsa cuatro veces la tecla .
Vamos a buscar información sobre el tipo de nubes cirros.
Pulsa en la palabra cirros con el botón derecho del ratón y selecciona Búsqueda inteligente.
Otra forma de buscar es seleccionando una palabra y pulsar el botón Búsqueda
inteligente en la pestaña Referencias.
Como ves, en el panel que aparece, se muestran varias fuentes de información relacionadas con la
Copyright © Computer Aided Elearning, S.A.
Índices
palabra sobre la que hemos hecho la búsqueda. Puedes seleccionar y copiar esta información a tu
documento.
Cierra el panel de búsqueda inteligente. Pulsa el botón Investigador .
En el panel Investigador aparecen una serie de temas que puedes utilizar en tu documento.
Vamos a buscar información sobre los cirros.
Escribe en el campo del panel la palabra cirros y acepta.
El investigador muestra en el panel distintas fuentes sobre el tema que hemos buscado.
Pulse en Cirrus cloud.
Si pulsas en el botón Agregar tema como un título , que aparece en la esquina superior
derecha, se añade el texto del título del tema como un título en el documento.
Selecciona el texto pulsando y arrastrando entre las marcas que te indico.
Al seleccionar parte o todo el texto de un tema aparecen dos opciones en el menú contextual:
Agregar y citar: para añadir el texto seleccionado e incluir la cita de la fuente a nuestro
documento.
Copyright © Computer Aided Elearning, S.A.
Índices
Agregar: para añadir el texto seleccionado a nuestro documento.
Si pulsas en Ver todas las imágenes, se abre la galería de imágenes de este tema. En cada una de
ellas aparece el botón Agregar imagen que puedes pulsar para incluir la imagen en el
documento.
Cierra el panel Investigador.
Word dispone de funciones que nos ayudan a encontrar información sin necesidad de salir de
nuestro documento:
La Ayuda inteligente: Pulsa con el botón derecho del ratón en la palabra sobre la que
quieres información y, en el menú contextual que aparece, selecciona Búsqueda
inteligente.
Investigador: Muestra la pestaña Referencias y pulsa el botón Investigador .
Copyright © Computer Aided Elearning, S.A.
También podría gustarte
- Apostila De Html Para IniciantesDe EverandApostila De Html Para IniciantesAún no hay calificaciones
- Apostila: Primeiras Marcações Em HtmlDe EverandApostila: Primeiras Marcações Em HtmlAún no hay calificaciones
- Desenvolvendo Um Conversor De Alfabeto Latino Para Cirílico Programado No LazarusDe EverandDesenvolvendo Um Conversor De Alfabeto Latino Para Cirílico Programado No LazarusAún no hay calificaciones
- O básico do Microsoft Excel: Compreender e dominar a folha de cálculo da MicrosoftDe EverandO básico do Microsoft Excel: Compreender e dominar a folha de cálculo da MicrosoftAún no hay calificaciones
- Estimando O Ano De Aparição Do Cometa Halley Programado No LazarusDe EverandEstimando O Ano De Aparição Do Cometa Halley Programado No LazarusAún no hay calificaciones
- Calculando O Teorema De Stevin Programado No LazarusDe EverandCalculando O Teorema De Stevin Programado No LazarusAún no hay calificaciones
- Calculando Uma Combinação Simples Programado No LazarusDe EverandCalculando Uma Combinação Simples Programado No LazarusAún no hay calificaciones
- Calculando A Superfície De Troca Térmica Com Base No LazarusDe EverandCalculando A Superfície De Troca Térmica Com Base No LazarusAún no hay calificaciones
- Calculando O Fluxo De Calor Transferido Por Convecção Com Base No LazarusDe EverandCalculando O Fluxo De Calor Transferido Por Convecção Com Base No LazarusAún no hay calificaciones
- Representação Fasorial De Circuitos Em Paralelo Rl Programado No LazarusDe EverandRepresentação Fasorial De Circuitos Em Paralelo Rl Programado No LazarusAún no hay calificaciones
- Calculando A Área E Volume De Uma Esfera Programado No LazarusDe EverandCalculando A Área E Volume De Uma Esfera Programado No LazarusAún no hay calificaciones
- Calculando O Momento Torsor Com Base No LazarusDe EverandCalculando O Momento Torsor Com Base No LazarusAún no hay calificaciones
- Calculando O Índice De Refração Através Da Segunda Lei De Snell Programado No LazarusDe EverandCalculando O Índice De Refração Através Da Segunda Lei De Snell Programado No LazarusAún no hay calificaciones
- Calculando A Velocidade No Tubo De Venturi Com Base No LazarusDe EverandCalculando A Velocidade No Tubo De Venturi Com Base No LazarusAún no hay calificaciones
- Calculando A Pressão Na Transformação Isométrica Programado No LazarusDe EverandCalculando A Pressão Na Transformação Isométrica Programado No LazarusAún no hay calificaciones
- Conversor Base 10 Para Sistema Numérico Maia Programado No LazarusDe EverandConversor Base 10 Para Sistema Numérico Maia Programado No LazarusAún no hay calificaciones
- Calculando O Fluxo De Calor Em Uma Parede Cilíndrica Com Base No LazarusDe EverandCalculando O Fluxo De Calor Em Uma Parede Cilíndrica Com Base No LazarusAún no hay calificaciones
- Calculando O Movimento Uniformemente Variado Programado No LazarusDe EverandCalculando O Movimento Uniformemente Variado Programado No LazarusAún no hay calificaciones
- Calculando A Resistência Térmica Em Uma Parede Cilíndrica Com Base No LazarusDe EverandCalculando A Resistência Térmica Em Uma Parede Cilíndrica Com Base No LazarusAún no hay calificaciones
- Calculando O Fluxo De Calor Em Uma Parede Esférica Com Base No LazarusDe EverandCalculando O Fluxo De Calor Em Uma Parede Esférica Com Base No LazarusAún no hay calificaciones
- Calculando As Coordenadas Do Baricentro De Um Triângulo Programado No LazarusDe EverandCalculando As Coordenadas Do Baricentro De Um Triângulo Programado No LazarusAún no hay calificaciones
- Calculando A Energia Mecânica Programado No LazarusDe EverandCalculando A Energia Mecânica Programado No LazarusAún no hay calificaciones
- Computando A Temperatura De Equilíbrio Programado No LazarusDe EverandComputando A Temperatura De Equilíbrio Programado No LazarusAún no hay calificaciones
- Calculando A Deformação No Ensaio De Tração Com Base No LazarusDe EverandCalculando A Deformação No Ensaio De Tração Com Base No LazarusAún no hay calificaciones
- Calculando O Volume Na Transformação Isobárica Programado No LazarusDe EverandCalculando O Volume Na Transformação Isobárica Programado No LazarusAún no hay calificaciones
- Calculando A Taxa De Natalidade Programado No LazarusDe EverandCalculando A Taxa De Natalidade Programado No LazarusAún no hay calificaciones
- Calculando A Aceleração Angular Programado No LazarusDe EverandCalculando A Aceleração Angular Programado No LazarusAún no hay calificaciones
- Calculando A Área E Volume De Um Cilindro Programado No LazarusDe EverandCalculando A Área E Volume De Um Cilindro Programado No LazarusAún no hay calificaciones
- Calculando A Área E Volume De Um Paralelepípedo Programado No LazarusDe EverandCalculando A Área E Volume De Um Paralelepípedo Programado No LazarusAún no hay calificaciones
- Computando O Calor Sensível Programado No LazarusDe EverandComputando O Calor Sensível Programado No LazarusAún no hay calificaciones
- Calculando O Índice De Inflação Programado No LazarusDe EverandCalculando O Índice De Inflação Programado No LazarusAún no hay calificaciones
- Calculando A Pressão Em Uma Transformação Isotérmica Programado No LazarusDe EverandCalculando A Pressão Em Uma Transformação Isotérmica Programado No LazarusAún no hay calificaciones
- Classificando O Tipo De Demanda Programado No LazarusDe EverandClassificando O Tipo De Demanda Programado No LazarusAún no hay calificaciones
- Calculando O Rendimento No Ciclo De Carnot Programado No LazarusDe EverandCalculando O Rendimento No Ciclo De Carnot Programado No LazarusAún no hay calificaciones
- Calculando A Dilatação Linear Programado No LazarusDe EverandCalculando A Dilatação Linear Programado No LazarusAún no hay calificaciones
- Computando Um Arranjo Simples Programado No LazarusDe EverandComputando Um Arranjo Simples Programado No LazarusAún no hay calificaciones
- Calculando A Força Através Da Lei De Pascal Com Base No LazarusDe EverandCalculando A Força Através Da Lei De Pascal Com Base No LazarusAún no hay calificaciones
- Função Horária Da Aceleração No Mhs Programado No LazarusDe EverandFunção Horária Da Aceleração No Mhs Programado No LazarusAún no hay calificaciones
- Calculando O Montante Em Juros Simples Com Base No LazarusDe EverandCalculando O Montante Em Juros Simples Com Base No LazarusAún no hay calificaciones
- Calculando O Movimento Vertical Programado No LazarusDe EverandCalculando O Movimento Vertical Programado No LazarusAún no hay calificaciones
- Representação Fasorial De Circuitos Em Paralelo Rlc Programado No LazarusDe EverandRepresentação Fasorial De Circuitos Em Paralelo Rlc Programado No LazarusAún no hay calificaciones
- Calculando O Diâmetro Interno Da Tubulação Com Base No LazarusDe EverandCalculando O Diâmetro Interno Da Tubulação Com Base No LazarusAún no hay calificaciones