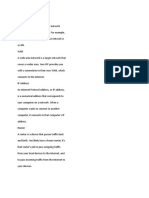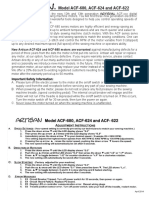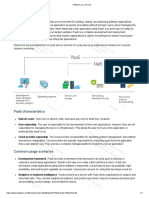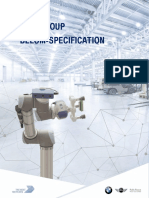Documentos de Académico
Documentos de Profesional
Documentos de Cultura
EWD Sen Chat Ouch Tutorial 851 Part1
Cargado por
Carlos MelendezDescripción original:
Derechos de autor
Formatos disponibles
Compartir este documento
Compartir o incrustar documentos
¿Le pareció útil este documento?
¿Este contenido es inapropiado?
Denunciar este documentoCopyright:
Formatos disponibles
EWD Sen Chat Ouch Tutorial 851 Part1
Cargado por
Carlos MelendezCopyright:
Formatos disponibles
M/Gateway Developments Ltd
EWD Mobile
Tutorial: Part 1
M/Gateway Developments Ltd
http://www.mgateway.com
Copyright 2011, M/Gateway Developments Ltd. All Rights Reserved
Table of Contents
Introduction
Background
Pre-requisites
1 1 1 3 3 7 7 10 10 12 12 16 16 21 21 25 25 27 28 29
i
Lesson 1
Hello World
Lesson 2
Hello World Analysed
Lesson 3
Some Simple Changes to Hello World
Lesson 4
Buttons, Events, Hiding and Showing UI Elements
Lesson 5
How EWD Custom Tags relate to Sencha Touch Classes
Lesson 6
Accessing Data held in GT.M or Cach
Lesson 7
Menus and Lists
Adding a handler
Adding a Slide Animation
Using EWD to make the coding even simpler
EWD Mobile Tutorial Part 1 (Build 857)
Copyright 2011, M/Gateway Developments Ltd. All Rights Reserved
Adding a Back Button Automating the Lists Back Button
32 34 36 36 37 39 39 39 41 42 42 44 46 46 46 46 46 47 47 47 47 48 49 49 50
ii
Lesson 8
Tab Panels
Using EWD Fragments with the Tab Panel
Lesson 9
Selecting Data from a List
Creating our List
Adding a NextPage
Adding a Back Button
Making the NextPage recognise the Item Selected from the List
Retrieving more Details for the Selected Item
Appendix 1: Installing EWD
Installing EWD GT.M Cach Conguring EWD Cach & CSP 1a) Simple Default Conguration 1b) Custom Conguration 2) Dene CSP Application Cach & WebLink GT.M Creating EWD Pages Running EWD Applications
EWD Mobile Tutorial Part 1 (Build 857)
Copyright 2011, M/Gateway Developments Ltd. All Rights Reserved
EWD Mobile Tutorial Part 1 (Build 857)
iii
Copyright 2011, M/Gateway Developments Ltd. All Rights Reserved
Introduction
Background
EWD Mobile is a rapid application framework for mobile web applications. It is an extension of Enterprise Web Developer (EWD) that integrates the Sencha Touch Javascript framework (http:// www.sencha.com), exposing it as a set of Custom Tags. EWD Mobile allows extremely rapid development of Cach- and GT.M-based Mobile Web Applications that look and behave like Native Applications, running on a variety of mobile devices including the iPhone, iPad, Android phones and tablets and the Blackberry Playbook. EWD Mobile applications will also run on desktop WebKit browsers such as Chrome and Safari. Key benets of using EWD Mobile are: One application denition will run on all mobile devices that use WebKit browsers, instead of writing separate versions of applications for the iPhone, iPad, Android devices, etc. The development and maintenance effort is orders of magnitude less using EWD Mobile than writing Native Applications for mobile devices Distribution of applications and their updates is not dependent on their acceptance into an App Store. This document provides a tutorial to help you learn how to build Mobile Apps using EWD Mobile.
Pre-requisites
Before you begin this tutorial, you should install the latest build of EWD (build 857 or later). Details on how to install and congure EWD are provided in Appendix I. You will also need to install the latest version of the Sencha Touch Javascript framework. You can obtain this from http://www.sencha.com. This tutorial makes some assumptions about your conguration that are explained in detail in Appendix I. The key assumptions are: Your EWD Application root path will be:
EWD Mobile Tutorial Part 1 (Build 857)
Copyright 2011, M/Gateway Developments Ltd. All Rights Reserved
c:\ewdapps (Windows) /usr/ewdapps (Linux) If you are using Cach, youll be working in the USER namespace If you are using GT.M, the instance youll be using is in /usr/local/gtm/ewd Sencha Touch has been installed under your web servers root directory in a subdirectory named / sencha-1.0 Youll need to adjust the examples appropriately if your conguration is different. Note: if youre using a Windows default Cache CSP conguration and using the built-in web server that uses port 57772: You should install the Sencha Touch les into the directory path c:/InterSystems/Cache/CSP/ewd/sencha Dont add the version number (-1.0) to the path name as this appears to cause problems In the examples that follow in these tutorials, anywhere you see the URL root /sencha-1.0, substitute it with /csp/ewd/sencha
EWD Mobile Tutorial Part 1 (Build 857)
Copyright 2011, M/Gateway Developments Ltd. All Rights Reserved
Lesson 1
Hello World
In time-honoured fashion, lets start this tutorial by creating a simple Hello World application that will run as a mobile application. Well analyse in detail how this application works and what all the XML means in the next section, but for now just try the following steps and see how little is involved in developing mobile applications with EWD. Were going to name this demo application stdemo, so youll be creating and editing les in the directory c:\ewdapps\stdemo (or /usr/ewdapps/stdemo) You can use any text or HTML editor to create and edit your EWD source pages. In this tutorial well assume that you are using a simple text editor such as Notepad. Create a text le named index.ewd (ie c:\ewdapps\stdemo\index.ewd) that contains the following:
<ewd:config isFirstPage="true" cachePage="false"> <st:container rootPath="/sencha-1.0/" title="Hello World"> <st:images> <st:image type="tabletStartupScreen" src="/sencha-1.0/examples/kitchensink/resources/img/tablet_startup.png" /> <st:image type="phoneStartupScreen" src="/sencha-1.0/examples/kitchensink/resources/img/phone_startup.png" /> <st:image type="icon" src="/sencha-1.0/examples/kitchensink/resources/img/icon.png" addGloss="true" /> </st:images> <st:content> <st:panel fullscreen="true" html="Hello World!" /> </st:content> </st:container>
Note 1: keep each tag on a single line ie dont include line breaks inside a tag Note 2: if you are using CSP with the default built-in web server that runs on port 57772, see the notice on Page 2 above. OK, lets compile and run this application. Start up a GT.M session or a Cach Terminal session and change to the USER namespace. Type the following (depending on whether youre using GT.M, CSP or WebLink): CSP: WebLink: GT.M: d compileAll^%zewdAPI(stdemo,,csp) d compileAll^%zewdAPI(stdemo,,wl) d compileAll^%zewdAPI(stdemo)
Note the two commas if youre using Cach! If youve properly installed and congured things, you should have seen something like the following:
EWD Mobile Tutorial Part 1 (Build 857)
Copyright 2011, M/Gateway Developments Ltd. All Rights Reserved
USER>d compileAll^%zewdAPI("stdemo",,"csp") c:\ewdapps\stdemo\ewdAjaxError.ewd c:\ewdapps\stdemo\ewdAjaxErrorRedirect.ewd c:\ewdapps\stdemo\ewdErrorRedirect.ewd c:\ewdapps\stdemo\index.ewd c:\InterSystems\Cache\CSP\ewd\stdemo\ewdLogout.csp Load of CSP page started on 03/06/2011 17:11:39 Loading le C:\InterSystems\Cache\CSP\ewd\stdemo\ewdAjaxError.csp as csp Compiling le /csp/ewd/stdemo/ewdAjaxError.csp Loading le C:\InterSystems\Cache\CSP\ewd\stdemo\ewdAjaxErrorRedirect.csp as csp Compiling le /csp/ewd/stdemo/ewdAjaxErrorRedirect.csp Loading le C:\InterSystems\Cache\CSP\ewd\stdemo\ewdErrorRedirect.csp as csp Compiling le /csp/ewd/stdemo/ewdErrorRedirect.csp Loading le C:\InterSystems\Cache\CSP\ewd\stdemo\ewdLogout.csp as csp Compiling le /csp/ewd/stdemo/ewdLogout.csp Loading le C:\InterSystems\Cache\CSP\ewd\stdemo\index.csp as csp Compiling le /csp/ewd/stdemo/index.csp Compiling class csp.stdemo.ewdajaxerror Compiling class csp.stdemo.ewdajaxerrorredirect Compiling class csp.stdemo.ewderrorredirect Compiling class csp.stdemo.ewdlogout Compiling class csp.stdemo.index Compiling routine csp.stdemo.ewdajaxerror.1 Compiling routine csp.stdemo.ewdajaxerrorredirect.1 Compiling routine csp.stdemo.ewderrorredirect.1 Compiling routine csp.stdemo.ewdlogout.1 Compiling routine csp.stdemo.index.1 Load nished successfully. USER>
You can now run the application. Start the browser on your mobile device and enter the URL: GT.M: CSP: http://192.168.1.100/ewd/stdemo/index.ewd http://192.168.1.100/csp/ewd/stdemo/index.csp
WebLink: http://192.168.1.100/scripts/mgwms32.dll?MGWLPN=LOCAL&MGWAPP=ewdwl&app=stdemo&page=index Youll need to change the IP address to that of your web server. If you are using a default CSP conguration using the built-in web server that uses port 57772, the URL you should use is: CSP: http://192.168.1.100:57772/csp/ewd/stdemo/index.csp
EWD Mobile Tutorial Part 1 (Build 857)
Copyright 2011, M/Gateway Developments Ltd. All Rights Reserved
What you should see, after a short pause while it loads everything up, is this. If youre running in an iPhone, iPod Touch or iPad, youll notice that the application is running full screen without Safaris URL Location window being visible. However, Safaris toolbar is still visible at the bottom, and if you wanted to restart the application, youd need to relaunch Safari and tediously re-enter that lengthy URL. However, theres a further trick you can do on an iPhone or iPad (Android devices have an equivalent procedure). Click that rectangular symbol in the middle of the bottom toolbar and up will pop the following:
Click the Add to Home Screen button and youll see:
Click the blue Add button in the top right corner, and the TouchIcon that wed specied in the index.ewd pages <st:image type=icon> tag will be added to your iPhones Home Screen:
EWD Mobile Tutorial Part 1 (Build 857)
Copyright 2011, M/Gateway Developments Ltd. All Rights Reserved
Now you can start our Demo application by simply touching the icon, just as if it was a Native iPhone/iPad App. Whats more, when you start it up this way, youll see the startup splash screen, and when the application is fully loaded and ready for use, youll no longer see any trace of Safaris chrome:
Now it just looks like a Native App!
EWD Mobile Tutorial Part 1 (Build 857)
Copyright 2011, M/Gateway Developments Ltd. All Rights Reserved
Lesson 2
Hello World Analysed
Hopefully youll agree that there wasnt much involved in getting an albeit very simple EWD Mobile application up and running. Now lets take a more detailed look at what we did and why we did it. Every EWD Application requires what is known as the Container Page or First Page. This is basically an initial HTML page that acts as a container for the initial content and all subsequent content that will be sent to the mobile browser by EWD. EWD applications use Ajax techniques for injecting chunks of markup into the container page. As far as your browser is concerned, an EWD application is actually a single page of HTML that never leaves the browser. EWD will handle all that Ajax stuff for you automatically. The Container Page can be named anything you like (avoid punctuation marks in names). However, by convention, we usually name this page index.ewd. EWD pages must have a le extension of .ewd. So, our EWD Container page is the le we created named index.ewd. The reason we created it in the path c:\ewdapps is because, in Appendix 1, that path was congured as whats known as the Application Root Path. The Application Root Path is the directory under which EWDs compiler will search for EWD applications. The name of each application is the same as the name you assign to each subdirectory under the Application Root Path. We named our application stdemo, so thats why we created the les in the directory c:\ewdapps\stdemo. Now lets take a close look at the contents of index.ewd. Youll notice that the EWD les we created just consist of XML (or XML-like) tags. In fact, as well see later, an EWD le can also contain HTML tags and Javascript. Those of you who are familiar with technologies such as PHP or Java Server Pages will therefore realize that EWD is essentially whats generally known as a server pages technology. However, since most of the EWD pages are just fragments of markup that are injected into the Container Page, we refer to EWD as a server fragments technology. EWD differs signicantly from other server pages technologies in many ways. In particular, the level of abstraction, ie the degree to which EWD describes what your application should do rather that how it should do it, is very much higher than anything else in the web application development framework marketplace. That means that you type less and your EWD les are a very succinct description of what each fragment is going to be doing.
EWD Mobile Tutorial Part 1 (Build 857)
Copyright 2011, M/Gateway Developments Ltd. All Rights Reserved
Heres index.ewd again:
<ewd:config isFirstPage="true" cachePage="false"> <st:container rootPath="/sencha-1.0/" title="Hello World"> <st:images> <st:image type="tabletStartupScreen" src="/sencha-1.0/examples/kitchensink/resources/img/tablet_startup.png" /> <st:image type="phoneStartupScreen" src="/sencha-1.0/examples/kitchensink/resources/img/phone_startup.png" /> <st:image type="icon" src="/sencha-1.0/examples/kitchensink/resources/img/icon.png" addGloss="true" /> </st:images> <st:content> <st:panel fullscreen="true" html="Hello World!" /> </st:content> </st:container>
The tags in this le are known as Custom Tags. The rst one (<ewd:cong>) is a generic EWD one with which all EWD pages must start. The attribute isFirstPage=true tells EWD that this is the rst page and can therefore be invoked using a simple static URL. The attribute cachePage=false tells EWD to add a variety of HTTP response headers that will prevent your browser from caching the page, so you get a fresh copy loaded every time you invoke it. The second Custom Tag (<st:container>) and its child tags will generate all the HTML for the Container Page. You simply need to specify a few attributes for your specic application:
rootPath: the name of the subdirectory under the web servers root directory where you installed the Sencha Touch les. This is used by EWD to generate the URLs that will fetch the Sencha Touch Javascript and CSS les. title: the HTML title applied to the container page. Its also used as the default text for the touch (startup) icon.
Inside the <st:container> tags are a set of <st:image> tags that dene the URLs for the startup images and icon. The type attribute denes their purpose: icon: the path of the icon image le that a user can add to their iPhones Home Screen. This image le should be 72 X 72 pixels in size and without rounded corners or gloss (EWD can add these automatically). Youll nd that the example le were referencing is included in the Sencha Touch Kitchen Sink example source directory. phoneStartupScreen: the path of the startup splash screen that will appear in a phone while the rst page is loading. This image le should be 320 X 460 pixels in size. Youll nd that the example le were referencing is included in the Sencha Touch Kitchen Sink example source directory. tabletStartupScreen: the path of the startup splash screen that will appear in a tablet or desktop browser while the rst page is loading. This image le should be 768 X 1004 pixels in size. Youll nd that the example le were referencing is included in the Sencha Touch Kitchen Sink example source directory.
EWD Mobile Tutorial Part 1 (Build 857)
Copyright 2011, M/Gateway Developments Ltd. All Rights Reserved
Finally inside the <st:container> tags is the <st:content> tag inside which you dene your initial content. What weve specied is a simple <st:panel> tag. Panels are the primary components that you use to dene the UI of a Sencha Touch application. As youll discover, there are many pre-dened types of panel, and panels can be nested inside each other to pretty much any depth. In our simple Hello World application, we are using the simplest panel possible. Weve told it to occupy the full screen, which is what your main outer panel should always do, and were just dening its content using a simple html attribute. The result, as you saw, was a pretty unimpressive looking Hello World message! However, we can now begin to extend this application to make it look more like a proper mobile application.
EWD Mobile Tutorial Part 1 (Build 857)
Copyright 2011, M/Gateway Developments Ltd. All Rights Reserved
Lesson 3
Some Simple Changes to Hello World
In this lesson were going to make some simple modications to our Hello World application. Lets rst add a toolbar. We can add a toolbar by using the <st:toolbar> tag which can be added inside any <st:panel> tag. Toolbars can be docked to a variety of places in its parent panel, but the top and bottom are the usual places. Well dock ours to the top of the main panel. Lets try it. Edit index.ewd so it now looks like:
<ewd:config isFirstPage="true" cachePage="false"> <st:container rootPath="/sencha-1.0/" title="Hello World"> <st:images> <st:image type="tabletStartupScreen" src="/sencha-1.0/examples/kitchensink/resources/img/tablet_startup.png" /> <st:image type="phoneStartupScreen" src="/sencha-1.0/examples/kitchensink/resources/img/phone_startup.png" /> <st:image type="icon" src="/sencha-1.0/examples/kitchensink/resources/img/icon.png" addGloss="true" /> </st:images> <st:content> <st:panel fullscreen="true" html="Hello World!">
</st:content>
<st:toolbar dock="top" title="EWD Mobile" /> </st:panel>
Re-compile this fragment le using: GT.M: CSP: d compilePage^%zewdAPI(stdemo,helloWorld) d compilePage^%zewdAPI(stdemo,helloWorld,,csp)
WebLink: d compilePage^%zewdAPI(stdemo,helloWorld,,wl) Note those two commas again if youre using CSP or WebLink! The compilePage() command just recompiled the index.ewd page, leaving everything else unchanged. Now try re-running the application by clicking on the EWD touch icon again. This time you should see a toolbar at the top of the screen:
EWD Mobile Tutorial Part 1 (Build 857)
10
Copyright 2011, M/Gateway Developments Ltd. All Rights Reserved
Already that looks better! Next well add another toolbar, but this time well dock it the bottom of the main panel, and well also make the main content panel scrollable:
<ewd:config isFirstPage="true" cachePage="false"> <st:container rootPath="/sencha-1.0/" title="Hello World"> <st:images> <st:image type="tabletStartupScreen" src="/sencha-1.0/examples/kitchensink/resources/img/tablet_startup.png" /> <st:image type="phoneStartupScreen" src="/sencha-1.0/examples/kitchensink/resources/img/phone_startup.png" /> <st:image type="icon" src="/sencha-1.0/examples/kitchensink/resources/img/icon.png" addGloss="true" /> </st:images> <st:content> <st:panel fullscreen="true" html="Hello World!" scroll="vertical"> <st:toolbar dock="top" title="EWD Mobile" /> </st:panel> </st:content> </st:container>
<st:toolbar dock="bottom" id="bottomToolbar" />
Recompile and re-run by clicking the EWD icon and you should see theres now a bottom toolbar also:
Try swiping inside the main panel you should nd the text will scroll up and down and bounce back into position.
EWD Mobile Tutorial Part 1 (Build 857)
11
Copyright 2011, M/Gateway Developments Ltd. All Rights Reserved
Lesson 4
Buttons, Events, Hiding and Showing UI Elements
Were now going to take a look at how you can add buttons into our example pages top toolbar and how they can be used to control the UI. Edit index.ewd so it now looks like this:
<ewd:config isFirstPage="true" cachePage="false"> <st:container rootPath="/sencha-1.0/" title="Hello World"> <st:images> <st:image type="tabletStartupScreen" src="/sencha-1.0/examples/kitchensink/resources/img/tablet_startup.png" /> <st:image type="phoneStartupScreen" src="/sencha-1.0/examples/kitchensink/resources/img/phone_startup.png" /> <st:image type="icon" src="/sencha-1.0/examples/kitchensink/resources/img/icon.png" addGloss="true" /> </st:images> <st:content> <st:panel fullscreen="true" html="Hello World!" scroll="vertical"> <st:toolbar dock="top" title="EWD Mobile">
<st:toolbar dock="bottom" id="bottomToolbar" /> </st:panel>
<st:toolBarButton text="Hide" id="hideBtn" /> </st:toolbar>
So weve added a toolbar button tag inside the top toolbar. Notice that weve also added an id attribute to the bottom toolbar: youll see why later. Recompile this page and try running the application again. You should now see a button with the word Hide in it. Clicking or tapping it wont do anything however: thats because we havent dened a handler for it. So lets add that now. Initially well just show an alert message when the button is tapped:
<ewd:config isFirstPage="true" cachePage="false">
<st:js at="top"> EWD.sencha.onHideBtnTapped = function() { Ext.Msg.alert('Attention!', 'You clicked the Hide button!', Ext.emptyFn); }; </st:js>
<st:container rootPath="/sencha-1.0/" title="Hello World"> <st:images> <st:image type="tabletStartupScreen" src="/sencha-1.0/examples/kitchensink/resources/img/tablet_startup.png" /> <st:image type="phoneStartupScreen" src="/sencha-1.0/examples/kitchensink/resources/img/phone_startup.png" /> <st:image type="icon" src="/sencha-1.0/examples/kitchensink/resources/img/icon.png" addGloss="true" /> </st:images> <st:content> <st:panel fullscreen="true" html="Hello World!" scroll="vertical"> <st:toolbar dock="top" title="EWD Mobile"> <st:toolBarButton text="Hide" id="hideBtn" handler="EWD.sencha.onHideBtnTapped" /> </st:toolbar> <st:toolbar dock="bottom" id="bottomToolbar" /> </st:panel> </st:content> </st:container>
EWD Mobile Tutorial Part 1 (Build 857)
12
Copyright 2011, M/Gateway Developments Ltd. All Rights Reserved
OK so what does this extra stuff do? We added a handler attribute to the Hide toolbar button and named it EWD.sencha.onHideBtnTapped. We then dened this as a function in the <st:js> tag. The <st:js> tag allows us to add Javascript to the fragments payload. The at=top attribute ensures that it is sent before any of the Sencha Touch Javascript that is generated from the <st:panel> etc tags. This is important in this instance because the handler function must be dened and exist before it is attempted to be bound as a handler to the button. This also raises an important point about the Sencha Touch tags. Unlike many of the more conventional EWD Custom Tags that generate other HTML tags, the Sencha Touch tags generate Javascript. Therefore if you also add your own Javascript into a fragment, you need to determine whether it should be generated before or after the Sencha Touch code. Use the at attribute in the <st:js> tag to control this:
<st:js at=top> generates your Javascript before the Sencha Touch code <st:js at=end> generates your Javascript after the Sencha Touch code So, compile and run this new version. Now when you click the Hide button youll see a Sencha Touch alert:
In fact there is no reason why the handler function needs to be in the dynamically-generated EWD fragment. It would be better if it was dened in a static Javascript le for a variety of reasons, not least because the browser can cache it, but also because it will be easier to maintain and debug. So lets do that. Create a le named stdemo.js in your web servers root directory (eg c:\inetpub\wwwroot or /var/www), containing the handler function:
EWD.sencha.onHideBtnTapped = function() { Ext.Msg.alert('Attention!', 'You clicked the Hide button!', Ext.emptyFn); };
EWD Mobile Tutorial Part 1 (Build 857)
13
Copyright 2011, M/Gateway Developments Ltd. All Rights Reserved
Remove the original version that we put in index.ewd. Well now have to tell EWD to load the stdemo.js le. We do this in the index.ewd page by adding a <script> tag inside the <st:container> tag:
<ewd:config isFirstPage="true" cachePage="false"> <st:container rootPath="/sencha-1.0/" title="Hello World"> <st:images> <st:image type="tabletStartupScreen" src="/sencha-1.0/examples/kitchensink/resources/img/tablet_startup.png" /> <st:image type="phoneStartupScreen" src="/sencha-1.0/examples/kitchensink/resources/img/phone_startup.png" /> <st:image type="icon" src="/sencha-1.0/examples/kitchensink/resources/img/icon.png" addGloss="true" /> </st:images> <st:content> <st:panel fullscreen="true" html="Hello World!" scroll="vertical"> <st:toolbar dock="top" title="EWD Mobile"> <st:toolBarButton text="Hide" id="hideBtn" handler="EWD.sencha.onHideBtnTapped" /> </st:toolbar> <st:toolbar dock="bottom" id="bottomToolbar" /> </st:panel> </st:content> </st:container>
<script src="/stdemo.js" />
Note: if you are using a default CSP conguration with the built-in web server running on port 57772, save stdemo.js into the directory c:\InterSystems\Cache\CSP\ewd and change the tag in index.ewd to <script src="/csp/ewd/stdemo.js" /> Recompile and re-run the application. It should run identically to before. We now know that our handler function is being correctly triggered when the Hide button is clicked, but now lets make it actually hide something, specically the bottom toolbar. Now if you remember, we added an id attribute to the bottom toolbar, and now youll discover why we did that. It provides Sencha Touch with a handle that we can use to invoke its various methods. In this example well invoke its hide() method. The key to this is the Sencha Touch function Ext.getCmp(id) which returns the widget object with the specied id. So, change the onHideBtnTapped function in stdemo.js as follows:
EWD.sencha.onHideBtnTapped = function() { };
Ext.getCmp("bottomToolbar").hide();
Because we simply changed the static Javascript le, theres no need to recompile any EWD pages this time. Just restart the application in the mobile browser. This time, when you click the button, the bottom toolbar disappears. So how can we get it to reappear? What would be nice would be to change the Hide button to say Show, and make the toolbar reappear when its clicked, meanwhile changing the button to say Hide again. Its possible to change the button text and handler dynamically, but actually its a lot simpler to have two buttons: Hide and Show, each with their own handler, and make the buttons hide and appear at the right times. Try the following:
EWD Mobile Tutorial Part 1 (Build 857)
14
Copyright 2011, M/Gateway Developments Ltd. All Rights Reserved
First amend index.ewd as follows, adding the new Show toolbar button. Note how we initially make it hidden:
<ewd:config isFirstPage="true" cachePage="false"> <st:container rootPath="/sencha-1.0/" title="Hello World"> <st:images> <st:image type="tabletStartupScreen" src="/sencha-1.0/examples/kitchensink/resources/img/tablet_startup.png" /> <st:image type="phoneStartupScreen" src="/sencha-1.0/examples/kitchensink/resources/img/phone_startup.png" /> <st:image type="icon" src="/sencha-1.0/examples/kitchensink/resources/img/icon.png" addGloss="true" /> </st:images> <script src="/stdemo.js" /> <st:content> <st:panel fullscreen="true" html="Hello World!" scroll="vertical"> <st:toolbar dock="top" title="EWD Mobile"> <st:toolBarButton text="Hide" id="hideBtn" handler="EWD.sencha.onHideBtnTapped" /> </st:toolbar> <st:toolbar dock="bottom" id="bottomToolbar" /> </st:panel> </st:content> </st:container>
<st:toolBarButton text="Show" id="showBtn" handler="EWD.sencha.onShowBtnTapped" hidden="true" />
Next amend stdemo.js as follows:
EWD.sencha.onHideBtnTapped = function() { Ext.getCmp("bottomToolbar").hide();
Ext.getCmp("hideBtn").hide(); Ext.getCmp("showBtn").show();
};
EWD.sencha.onShowBtnTapped = function() { Ext.getCmp("bottomToolbar").show(); ; Ext.getCmp("hideBtn").show(); Ext.getCmp("showBtn").hide(); };
By making sure that the buttons also had id attributes, we can alternately turn them on and off while making the toolbar disappear and reappear. Lets try one last trick before we nish this lesson. How can we move the buttons to the right hand side of the toolbar? Thats easily done by using the <st:spacer> tag: Simply edit index.ewd as follows:
<ewd:config isFirstPage="true" cachePage="false"> <st:container rootPath="/sencha-1.0/" title="Hello World"> <st:images> <st:image type="tabletStartupScreen" src="/sencha-1.0/examples/kitchensink/resources/img/tablet_startup.png" /> <st:image type="phoneStartupScreen" src="/sencha-1.0/examples/kitchensink/resources/img/phone_startup.png" /> <st:image type="icon" src="/sencha-1.0/examples/kitchensink/resources/img/icon.png" addGloss="true" /> </st:images> <script src="/stdemo.js" /> <st:content> <st:panel fullscreen="true" html="Hello World!" scroll="vertical"> <st:toolbar dock="top" title="EWD Mobile"> <st:toolBarButton text="Hide" id="hideBtn" handler="EWD.sencha.onHideBtnTapped" /> <st:toolBarButton text="Show" id="showBtn" handler="EWD.sencha.onShowBtnTapped" hidden="true" /> </st:toolbar> <st:toolbar dock="bottom" id="bottomToolbar" /> </st:panel> </st:content> </st:container>
<st:spacer />
Now recompile and re-run the demo: now you should have the Hide button appearing on the left side of the toolbar, and the Show button will appear on the right.
EWD Mobile Tutorial Part 1 (Build 857)
15
Copyright 2011, M/Gateway Developments Ltd. All Rights Reserved
Lesson 5
How EWD Custom Tags relate to Sencha Touch Classes
In general, every EWD Sencha Touch tag is an XML representation of a corresponding Sencha Touch Class. You can nd the full API documentation for Sencha Touch classes at http://dev.sencha.com/ deploy/touch/docs/ So, for example, the <st:panel> represents the Ext.Panel class. As such, the <st:panel> can have, as an attribute, any of the simple name/value pair Cong Options dened in the Sencha Touch API documentation. However, the EWD Custom Tags can often have additional EWD-specic attributes that are short-cut ways of describing commonly used behaviours, so youll probably nd yourself using very few of the available Cong Options in your EWD pages. You can supply the Cong Options as attribute names. The names are not case sensitive as far as you are concerned, but EWD will ensure that they are converted into the correct valid case-sensitive names in the nal compiled code. Some of the Cong Options described in the Sencha Touch API documentation are supplied as objects or arrays, eg items, listeners, etc. In general, such Cong Options should not be used in the corresponding EWD Custom Tags since there are alternative mechanisms within the EWD Sencha Touch tags for representing them. For example, when you nest <st:panel> tags inside each other, EWD converts the inner ones into members of the items array of the outer ones. If you need a more complex listener that cant be represented using the built-in shortcut techniques, you can use an <st:listeners> tag and child <st:listener> tags to represent them. However this type of advanced use of the EWD Sencha Touch tags is beyond the scope of this tutorial. Although EWD can be used to generate Sencha Touch applications without the author really understanding much about the Javascript that EWD generates, as with any tool, the more you can learn about the Sencha Touch framework itself, the better youll understand whats going on under the hood and the easier youll nd debugging when things inevitably go wrong. One of the best tools youll nd for understanding and seeing what EWD is doing is the Developer Tools panel that youll nd in the desktop versions of the Chrome and Safari browsers. EWD Sencha Touch applications will run perfectly in these browsers, and youll nd that they become the preferred development platforms for your work. To bring up the Developer Tools Panel in Chrome, click the spanner (or wrench) icon in the top left corner of the browser, and select Tools/Developer Tools from the menu:
EWD Mobile Tutorial Part 1 (Build 857)
16
Copyright 2011, M/Gateway Developments Ltd. All Rights Reserved
Initially youll nd the Developer Tools panel appears at the bottom half of the browser window. Youll nd its a lot easier to use if you undock it by clicking its bottom left icon:
Youll also nd it best to open up the Console sub-panel by clicking the icon next to the undock icon. If any Javascript errors occur youll see lots of useful detail in this Console panel this is invaluable when trying to debug problems:
EWD Mobile Tutorial Part 1 (Build 857)
17
Copyright 2011, M/Gateway Developments Ltd. All Rights Reserved
Click this icon to open the Console
If you click on the Network tab you can see the source code that was sent to the browser for each page or le that was fetched. If youre using WebLink, the EWD pages are all named mgwms32.dll in the list. If you use CSP or GT.M, youll see the pages named index.ewd or index.csp etc. Click on the rst one and youll see the contents of the Container page (index.ewd) that was actually sent to the browser:
EWD Mobile Tutorial Part 1 (Build 857)
18
Copyright 2011, M/Gateway Developments Ltd. All Rights Reserved
You can cut and paste the content into a text editor if you want to view it in detail. Now scroll down through the content of index.ewd until you nd the line highlighted here:
Youll see a long line of Javascript that has been generated from the tags we placed inside the <st:content> tag. Its pretty difcult to read and understand, so heres a tip. Copy the Javascript line shown in the example above, bring up the excellent online Javascript beautier page (http:// jsbeautier.org/), paste the generated code into the window and click the Beautify button. You should now see the generated Javascript nicely laid out:
Now you can see that what was actually sent to the browser was an Ext.Panel constructor that dened our simple Hello World panel, toolbars and buttons.
EWD Mobile Tutorial Part 1 (Build 857)
19
Copyright 2011, M/Gateway Developments Ltd. All Rights Reserved
If you study the code that EWD generated, youll begin to understand how the EWD Sencha Touch tags relate to the Sencha Touch classes and their Cong Options. In the subsequent examples of this tutorial, you should use these tools to examine more closely whats happening.
EWD Mobile Tutorial Part 1 (Build 857)
20
Copyright 2011, M/Gateway Developments Ltd. All Rights Reserved
Lesson 6
Accessing Data held in GT.M or Cach
So far our demo application hasnt really done anything that couldnt have been done with static les. The whole point of EWD is to allow a seamless integration with the GT.M and Cach database environments. With EWD you can integrate with either M or Cach ObjectScript code and can access data held in either Global storage or in Cach Objects. If you are using Cach you can also use Cach SQL to query your databases. Additionally EWD will interoperate perfectly with Ensemble. In Part 2 of this tutorial youll start to see how powerful and slick this integration really is, but lets nish off this Part 1 of the tutorial with some simple examples of how we can access and use the GT.M or Cach database. Lets start by replacing that Hello World message with some information from the GT.M or Cach database. What well use is an EWD function that returns the current version of EWD. We can invoke this function from within the GT.M or Cach environment:
write $$version^%zewdAPI()
Edit the index.ewd page as follows:
<ewd:config isFirstPage="true" cachePage="false"
prePageScript="getVersion^stdemo">
<st:container rootPath="/sencha-1.0/" title="Hello World"> <st:images> <st:image type="tabletStartupScreen" src="/sencha-1.0/examples/kitchensink/resources/img/tablet_startup.png" /> <st:image type="phoneStartupScreen" src="/sencha-1.0/examples/kitchensink/resources/img/phone_startup.png" /> <st:image type="icon" src="/sencha-1.0/examples/kitchensink/resources/img/icon.png" addGloss="true" /> </st:images> <script src="/stdemo.js" /> <st:content> <st:panel fullscreen="true" html="#version" scroll="vertical"> <st:toolbar dock="top" title="EWD Mobile"> <st:toolBarButton text="Hide" id="hideBtn" handler="EWD.sencha.onHideBtnTapped" /> <st:spacer /> <st:toolBarButton text="Show" id="showBtn" handler="EWD.sencha.onShowBtnTapped" hidden="true" /> </st:toolbar> <st:toolbar dock="bottom" id="bottomToolbar" /> </st:panel> </st:content> </st:container>
What weve done is added what is known as a Pre-Page Script to the fragment. This is a GT.M or Cach function that will be invoked before the fragment is rendered and sent to the browser. In EWD Mobile applications, Pre-Page scripts are the only touch-point you have with GT.M and Cach. They are what you use to fetch and marshall data from your database, and what you also use to validate posted data and save it back to your database. Although youll be frequently using Pre-page scripts in your applications, youll nd that EWD does so much for you already that the amount of actual M or
EWD Mobile Tutorial Part 1 (Build 857)
21
Copyright 2011, M/Gateway Developments Ltd. All Rights Reserved
Cach ObjectScript coding youll have to do will be pretty small, which is good news for development speed and simplicity of downstream maintenance. If you are using Cach, Pre-page scripts can either be M-style extrinsic functions or Cach Class Methods. The example above is using the M-style extrinsic function style which is compatible with both GT.M and Cach. If you wanted to use a Cach-style Class Method, youd express it as something like:
<ewd:config isFirstPage="false" pageType="ajax" prePageScript="##class(demo.st).getversion">
Note that if you use Cach Class Methods, your EWD applications will only be able to be run on Cach systems. If you use extrinsic functions and stick to standard M coding and Globals, you can freely migrate your EWD applications between GT.M and Cach. Youll also see that weve replaced the literal text Hello World in the <st:panel> tags html attribute with a reference to what is known as an EWD Session Variable: #version. Well examine the EWD Session in greater detail in Part 3 of the Tutorial. For now just follow the example and see how it works. So now we need to create that actual Pre-page Script in GT.M or Cach. Using an appropriate editor in GT.M or Cach Studio, create the routine stdemo (eg stdemo.m in GT.M) containing the following:
stdemo ; ; getVersion(sessid) ; n version ; s version=$$version^%zewdAPI() d setSessionValue^%zewdAPI("version",version,sessid) QUIT "" ;
If you want to use a Cach Class Method, it would look like the following:
ClassMethod getVersion(sessid As %String) As %String { s version=$$version^%zewdAPI() d setSessionValue^%zewdAPI("version",version,sessid) QUIT "" }
Notice that in both examples the calling signature is basically the same: the pre-page script function must have a single parameter: sessid. This is the unique EWD Session Id that EWDs run-time engine will automatically pass to your function. That Session Id is what provides access to the users specic persistent Session information. EWD provides a whole range of APIs that allow you to access and manipulate the users persistent Session data, and you see the simplest one being used here: setSessionValue().
EWD Mobile Tutorial Part 1 (Build 857)
22
Copyright 2011, M/Gateway Developments Ltd. All Rights Reserved
Notice also that a Pre-Page script must always Quit with a return value. By convention, a return value of null (ie an empty string) means that the Pre-page script completed without any error occurring. So what this example pre-page script is doing is getting the EWD version string and putting it into an EWD Session value named version. In the EWD page we can then access that Session variable by using the reference to it: #version. When you want to use an EWD Session Variable as the value of an attribute in an EWD Custom Tag, just use the Session Variable name prexed with #, eg as in our example:
<st:panel fullscreen="true" html="#version" scroll="vertical">
So, save and compile your GT.M/Cach function and then re-compile the index.ewd page. Now run it again and you should see:
There we go: our application is now displaying data that has originated in the GT.M or Cach database! Lets just make one nal change to demonstrate a different way of using EWD Session Values, this time within some standard HTML markup in our panel. We can do that by removing the html attribute and simply nesting some HTML markup inside the panel, eg:
EWD Mobile Tutorial Part 1 (Build 857)
23
Copyright 2011, M/Gateway Developments Ltd. All Rights Reserved
<ewd:config isFirstPage="true" cachePage="false" prePageScript="getVersion^stdemo"> <st:container rootPath="/sencha-1.0/" title="Hello World"> <st:images> <st:image type="tabletStartupScreen" src="/sencha-1.0/examples/kitchensink/resources/img/tablet_startup.png" /> <st:image type="phoneStartupScreen" src="/sencha-1.0/examples/kitchensink/resources/img/phone_startup.png" /> <st:image type="icon" src="/sencha-1.0/examples/kitchensink/resources/img/icon.png" addGloss="true" /> </st:images> <script src="/stdemo.js" /> <st:content>
<st:panel fullscreen="true" scroll="vertical">
<st:toolbar dock="top" title="EWD Mobile"> <st:toolBarButton text="Hide" id="hideBtn" handler="EWD.sencha.onHideBtnTapped" /> <st:spacer /> <st:toolBarButton text="Show" id="showBtn" handler="EWD.sencha.onShowBtnTapped" hidden="true" /> </st:toolbar> <st:toolbar dock="bottom" id="bottomToolbar" />
<div> <div> Your version of EWD is: </div> <div> <?= #version ?> </div> </div>
</st:panel> </st:content> </st:container>
Note that the block of markup must be encased in a single HTML tag: in this example were using a <div> tag. Inside that tag you can have any HTML markup you want. This time, were going to display the contents of the EWD Session variable named version as some text inside a <div> tag. So this time we use the special syntax:
<?= #version ?>
Those of you who are familiar with PHP will recognize this syntax. Note that the Session Variable name must still be prexed with a # to denote that this is a Session variable. So, nally, compile and run the modied version of index.ewd above and you should see:
EWD Mobile Tutorial Part 1 (Build 857)
24
Copyright 2011, M/Gateway Developments Ltd. All Rights Reserved
Lesson 7
Menus and Lists
One of the primary UI components that is used in most mobile web applications is the menu or List. The List is a particularly effective way of navigating and selecting from quite large amounts of data in mobile devices because you can use a swipe gesture to quickly scroll through the list. The scrolling list will have momentum and will continue to scroll by after a fast swipe gesture. So lets change our simple Hello World application and make it start with a simple list of 3 options, the rst of which will take us to our Hello World page. What we use to create menus in EWD is the Sencha Touch <st:list> tag. The options or data in the list are dened dynamically within Cach or GT.M. So edit the index.ewd le in your stdemo directory as follows:
<ewd:config isFirstPage="true" cachePage="false"
prePageScript="getMainMenu^stdemo">
<st:container rootPath="/sencha-1.0/" title="Hello World"> <st:images> <st:image type="tabletStartupScreen" src="/sencha-1.0/examples/kitchensink/resources/img/tablet_startup.png" /> <st:image type="phoneStartupScreen" src="/sencha-1.0/examples/kitchensink/resources/img/phone_startup.png" /> <st:image type="icon" src="/sencha-1.0/examples/kitchensink/resources/img/icon.png" addGloss="true" /> </st:images> <script src="/stdemo.js" /> <st:content> <st:panel fullscreen="true">
<st:toolbar dock="top" title="EWD Mobile" />
<st:list id="mainMenu" sessionName="mainMenuOptions" scroll="true"> <st:layout> <st:field name="optionText" displayInList="true"/> </st:layout> </st:list>
</st:panel> </st:content> </st:container>
Now add the Pre-Page script function getMainMenu() to your stdemo routine, eg:
getMainMenu(sessid) ; n list ; s list(1,"optionText")="Hello World" s list(2,"optionText")="Example 2" s list(3,"optionText")="Example 3" ; d saveListToSession^%zewdSTAPI(.list,"mainMenuOptions",sessid) ; QUIT ""
EWD Mobile Tutorial Part 1 (Build 857)
25
Copyright 2011, M/Gateway Developments Ltd. All Rights Reserved
Once youve created and saved these les, recompile the stdemo application. If youre using GT.M, youll also have to ensure that the routine le stdemo.m that contains the new pre-page script has been re-compiled, by running, in the Linux shell:
mumps stdemo.m
Additionally if youre using GT.M, its also a good idea to signal to the EWD back-end processes that they should be relinked. Do this from the GT.M shell by doing the following (make sure youre in the correct le-path rst, eg /usr/local/gtm/ewd):
$ mumps -direct GTM> d relink^%zewdGTM
If youve done everything correctly, when you re-run the stdemo application you should see:
Lets take a look at what we did to create this. Specically look at index.ewd and its pre-page script (getMainMenu):
First we used the <st:list> tag which creates an instance of the Ext.List class We added this as a sub-component of the main panel which is occupying the full screen of our mobile device, so it sat inside the main panel and below the top toolbar
EWD Mobile Tutorial Part 1 (Build 857)
26
Copyright 2011, M/Gateway Developments Ltd. All Rights Reserved
The pre-page script (getMainMenu()) creates a simple array of options. The rst subscript (1..n) denotes the position of the option in the list, and the second subscript (optionText) denes a property that we want to use and/or display in the list. The <st:list> tag has a child tag <st:layout> which allows us to dene how we want each row in the list to be presented. In this example we just want to display the optionText property, so we use the <st:eld> tag to denote that. The option array that is created in the pre-page script is saved to the EWD Session as a JSON datastore named mainMenuOptions using the special EWD/Sencha Touch API: saveListToSession() By dening the sessionName attribute of the <st:list> tag to be mainMenuOptions, the list of options we saved into the EWD Session using that name will be used to dynamically populate the List.
Note that we could have used any property name instead of optionText, but whatever name you use in the options array must be referenced as an <st:eld> name within the <st:layout> tag.
Adding a handler
OK, so weve now displayed our list of options as a menu. However, its not doing much yet: tapping any of the options will have no effect at present. Thats because we havent dened any handler for the menu options yet. So lets change that. As youre going to discover, we have numerous options available to us now, but lets start with something simple and well progressively make it slicker and powerful. First edit the index.ewd page as follows:
<ewd:config isFirstPage="true" cachePage="false" prePageScript="getMainMenu^stdemo"> <st:container rootPath="/sencha-1.0/" title="Hello World"> <st:images> <st:image type="tabletStartupScreen" src="/sencha-1.0/examples/kitchensink/resources/img/tablet_startup.png" /> <st:image type="phoneStartupScreen" src="/sencha-1.0/examples/kitchensink/resources/img/phone_startup.png" /> <st:image type="icon" src="/sencha-1.0/examples/kitchensink/resources/img/icon.png" addGloss="true" /> </st:images> <script src="/stdemo.js" /> <st:content> <st:panel fullscreen="true"> <st:toolbar dock="top" title="EWD Mobile" /> <st:list id="mainMenu" sessionName="mainMenuOptions" scroll="true" <st:layout> <st:field name="optionText" displayInList="true"/> </st:layout> </st:list>
onTap="EWD.sencha.helloWorld">
<st:panel id="helloworld" html="Hello World!" hidden="true" />
</st:panel> </st:content> </st:container>
EWD Mobile Tutorial Part 1 (Build 857)
27
Copyright 2011, M/Gateway Developments Ltd. All Rights Reserved
What weve done is add an onTap attribute to the <st:list> tag and weve added our Hello World panel as an initially hidden sub-panel. Now lets dene that onTap handler function in the stdemo.js le:
EWD.sencha.helloWorld = function(index,record) { Ext.getCmp("mainMenu").hide(); Ext.getCmp("helloworld").show(); };
The onTap handler function takes two parameters: index (the option number that you tapped: 0..n), and record (the data record held in the tapped row) In this rst example, well simply hide the main menu and make the Hello World panel appear in its place. Remember that the id attribute of our Sencha Touch tags allows us to point directly to them using Sencha Touchs Ext.getCmp() method. If you save the edited stdemo.js le, recompile the modied mainMenu.ewd page and re-run the application, you should now nd that tapping any of the menu options will make the menu disappear and the Hello World! Message will appear. OK so thats a step forwards, but how can we make the Hello World message appear only if we click the rst menu option? Thats where the index parameter can be useful. Try editing the EWD.sencha.helloWorld() function as follows:
EWD.sencha.helloWorld = function(index,record) { Ext.getCmp("mainMenu").hide(); if (index === 0) Ext.getCmp("helloworld").show(); };
When you save stdemo.js and re-run the application, you should now nd Hello World! only appears when you click the rst menu option.
Adding a Slide Animation
Thats getting better, but one of the cool features youll frequently see in mobile applications is the animations such as sliding panels when you tap menu options, so lets now add that to our menu. The rst thing to understand is how animated sliding panels work conceptually in Sencha Touch. What you require is a special type of containing panel. In Sencha Touch, panels can have a property known as a layout, and there are a variety of layout types available. The one we require for sliding animations is called a card layout, and in EWD you can specify this using the <st:cardPanel> tag. We need to make both the List and our Hello World panel to be members of this Card Panel in order for them to be animated. So change index.ewd as follows:
EWD Mobile Tutorial Part 1 (Build 857)
28
Copyright 2011, M/Gateway Developments Ltd. All Rights Reserved
<ewd:config isFirstPage="true" cachePage="false" prePageScript="getMainMenu^stdemo"> <st:container rootPath="/sencha-1.0/" title="Hello World"> <st:images> <st:image type="tabletStartupScreen" src="/sencha-1.0/examples/kitchensink/resources/img/tablet_startup.png" /> <st:image type="phoneStartupScreen" src="/sencha-1.0/examples/kitchensink/resources/img/phone_startup.png" /> <st:image type="icon" src="/sencha-1.0/examples/kitchensink/resources/img/icon.png" addGloss="true" /> </st:images> <script src="/stdemo.js" /> <st:content> <st:panel fullscreen="true"> <st:toolbar dock="top" title="EWD Mobile" />
<st:cardPanel id="mainCardPanel">
<st:panel id="helloworld" html="Hello World!" /> </st:cardPanel>
</st:panel> </st:content> </st:container>
<st:list id="mainMenu" sessionName="mainMenuOptions" scroll="true" onTap="EWD.sencha.helloWorld"> <st:layout> <st:field name="optionText" displayInList="true"/> </st:layout> </st:list>
What weve done is to wrap the <st:list> tag inside a <st:cardPanel> tag, and weve also moved the Hello World panel inside the <st:cardPanel>. Only one panel at a time is displayed in a Card Panel, and the rst one is used as the one to initially be displayed. As a result we can safely remove the hidden=true attribute from the helloworld panel. Now modify the EWD.sencha.helloWorld() function:
EWD.sencha.helloWorld = function(index,record) { if (index === 0) Ext.getCmp("mainCardPanel").setActiveItem(Ext.getCmp("helloworld"),"slide"); };
The Sencha Touch setActiveItem() function selects which panel is to be made visible (or active) inside the Card Panel. Here well make the panel with an id of helloworld the active one, and we specify a slide transition to provide the desired animation. Save these les, recompile the application and now when you click the rst menu option, the Hello World panel should slide into view. Now its starting to look cool!
Using EWD to make the coding even simpler
Although we havent had to write much code to make this happen, EWD can make specifying menus even quicker and simpler, with less reliance on explicitly using the underlying Sencha Touch Javascript functions. The rst thing we can do is to programmatically specify the page associated with a particular option within our pre-page script. We do that by adding an additional property to the array that denes the page: well use a property named page for this, but you can choose any name you like:
EWD Mobile Tutorial Part 1 (Build 857)
29
Copyright 2011, M/Gateway Developments Ltd. All Rights Reserved
getMainMenu(sessid) ; n list ;
; d saveListToSession^%zewdSTAPI(.list,"mainMenuOptions",sessid) ; QUIT ""
s s s s s s
list(1,"optionText")="Hello World" list(1,"page")="helloworld" list(2,"optionText")="Example 2" list(2,"page")="example2" list(3,"optionText")="Example 3" list(3,"page")="example3"
Now add this new eld to the layout, but make sure its not actually displayed by setting displayInList=false:
<ewd:config isFirstPage="true" cachePage="false" prePageScript="getMainMenu^stdemo"> <st:container rootPath="/sencha-1.0/" title="Hello World"> <st:images> <st:image type="tabletStartupScreen" src="/sencha-1.0/examples/kitchensink/resources/img/tablet_startup.png" /> <st:image type="phoneStartupScreen" src="/sencha-1.0/examples/kitchensink/resources/img/phone_startup.png" /> <st:image type="icon" src="/sencha-1.0/examples/kitchensink/resources/img/icon.png" addGloss="true" /> </st:images> <script src="/stdemo.js" /> <st:content> <st:panel fullscreen="true"> <st:toolbar dock="top" title="EWD Mobile" /> <st:cardPanel id="mainCardPanel"> <st:list id="mainMenu" sessionName="mainMenuOptions" scroll="true" onTap="EWD.sencha.helloWorld"> <st:layout>
<st:field name="page" displayInList="false"/>
<st:field name="optionText" displayInList="true"/> </st:layout> </st:list> <st:panel id="helloworld" html="Hello World!" /> </st:cardPanel> </st:panel> </st:content> </st:container>
Now we can replace that onTap attribute with a special EWD attribute named nextPageField, and take out the Hello World panel:
<ewd:config isFirstPage="true" cachePage="false" prePageScript="getMainMenu^stdemo"> <st:container rootPath="/sencha-1.0/" title="Hello World"> <st:images> <st:image type="tabletStartupScreen" src="/sencha-1.0/examples/kitchensink/resources/img/tablet_startup.png" /> <st:image type="phoneStartupScreen" src="/sencha-1.0/examples/kitchensink/resources/img/phone_startup.png" /> <st:image type="icon" src="/sencha-1.0/examples/kitchensink/resources/img/icon.png" addGloss="true" /> </st:images> <script src="/stdemo.js" /> <st:content> <st:panel fullscreen="true"> <st:toolbar dock="top" title="EWD Mobile" /> <st:cardPanel id="mainCardPanel"> <st:list id="mainMenu" sessionName="mainMenuOptions" scroll="true" nextPageField="page"> <st:layout> <st:field name="page" displayInList="false"/> <st:field name="optionText" displayInList="true"/> </st:layout> </st:list> <st:panel id="helloworld" html="Hello World!" /> <- remove this line </st:cardPanel> </st:panel> </st:content> </st:container>
Now were going to create a new EWD page, actually a partial page known as a fragment that will contain just the Hello World panel. So create a new text le named helloworld.ewd in your stdemo application directory (eg c:\ewdapps\stdemo or /usr/ewdapps/stdemo). It should contain the following:
EWD Mobile Tutorial Part 1 (Build 857)
30
Copyright 2011, M/Gateway Developments Ltd. All Rights Reserved
<ewd:config isFirstPage="false" pageType="ajax"> <st:panel id="helloworld" html="Hello World!" />
Weve not seen an EWD fragment before so lets take a closer look at this one: The rst thing to notice is the <ewd:cong> tag. Unlike the Container page (index.ewd), the attribute isFirstPage=false species that this is not a rst page, so can only be accessed via a URL that EWD automatically tokenizes with randomly-generated name/value pairs. What this means is that even if a user was aware that your application included a fragment named helloWorld.ewd, they would be unable to access that fragment arbitrarily via its associated URL it can only be accessed if the URL includes the name/value pairs that EWD is expecting to also be attached to the URL. EWD applications are highly secure as a result of this feature. Notice also the pageType=ajax attribute. helloWorld.ewd is known as a fragment because it does not contain a complete page of HTML: it is simply a fragment of content that will be injected, using Ajax techniques, into the main container page. In the case of helloWorld.ewd, what will be injected into the Container page is actually the Javascript that denes the Hello World panel. You dont need to worry about how the Ajax stuff happens: EWD will look after it for you. All other EWD fragments that you create should use the same <ewd:cong> tag as weve used for helloWorld.ewd. Back to what this fragment is going to do: the idea is that when we click one of the menu options, the corresponding fragment will slide into view. In fact, we dont have to specify a transition since slide is used by default. Just to make sure that our new mechanism will be used instead of our original Javscript function, delete or comment out the EWD.sencha.helloworld() function from stdemo.js. Now save the les and recompile the stdemo application (using compileAll^%zewdAPI) and try rerunning it. You should nd this behaves just like our rst long-hand approach, but now were dening the menu text and the associated page dynamically in index.ewds pre-page script instead of using Javascript. Theres another key difference in this approach: the helloworld panel is being injected into the browsers page using Ajax techniques rather than pre-existing in the page and being made visible. This has its downsides: a round-trip to the server is required to fetch the fragment. However it also has many benets, not least the fact that it allows us to break up the UI into small, manageable chunks that can, if required, be developed and maintained independently by different people. Now try trying some different transitions. Possible options are: ip pop cube fade slide
EWD Mobile Tutorial Part 1 (Build 857)
31
Copyright 2011, M/Gateway Developments Ltd. All Rights Reserved
For example:
<st:list id="mainMenu" sessionName="mainMenuOptions" scroll="true" nextPageField="page"
transition="fade"
>
As a nal exercise in this part of the lesson, now try adding panels for the Example 2 and Example 3 options by creating separate EWD fragment les for them, ie example2.ewd and example3.ewd. They should look similar to the helloworld.ewd fragment we created above. You should now have a fully functioning menu, with each of the three options bringing their respective panel into view.
Adding a Back Button
Of course, by now it will be obvious to you that theres still a deciency in our menu: its impossible to go back to the main menu and choose a different option. The only way to see the main menu again is to restart the application! So lets x that by adding a Back Button when we click a menu option and slide a fragment into view. Once again there is the long-hand manual Sencha Touch mechanism and a simple automated shortcut EWD mechanism. Lets use the Sencha Touch mechanism rst, then well see how EWD can simplify the process. The rst step is to add a back button into the toolbar in mainMenu.ewd:
<ewd:config isFirstPage="true" cachePage="false" prePageScript="getMainMenu^stdemo"> <st:container rootPath="/sencha-1.0/" title="Hello World"> <st:images> <st:image type="tabletStartupScreen" src="/sencha-1.0/examples/kitchensink/resources/img/tablet_startup.png" /> <st:image type="phoneStartupScreen" src="/sencha-1.0/examples/kitchensink/resources/img/phone_startup.png" /> <st:image type="icon" src="/sencha-1.0/examples/kitchensink/resources/img/icon.png" addGloss="true" /> </st:images> <script src="/stdemo.js" /> <st:content> <st:panel fullscreen="true"> <st:toolbar dock="top" title="EWD Mobile"> <st:toolbarButton ui="back" id="backBtn" text="Back" hidden="true" handler="EWD.sencha.onBackBtnTapped" /> </st:toolbar> <st:cardPanel id="mainCardPanel"> <st:list id="mainMenu" sessionName="mainMenuOptions" scroll="true" nextPageField="page"> <st:layout> <st:field name="page" displayInList="false"/> <st:field name="optionText" displayInList="true"/> </st:layout> </st:list> </st:cardPanel> </st:panel> </st:content> </st:container>
The ui=back attribute species that we want a properly styled Back-button, and we want it initially hidden. Weve also specied a handler, so lets dene that next. What we need is a function that will return the user to the main menu, reversing the slide transition. So lets add that to the stdemo.js le:
EWD.sencha.onBackBtnTapped = function() { Ext.getCmp("mainCardPanel").setActiveItem(0, {type:"slide", direction: 'right'}); Ext.getCmp("backBtn").hide(); Ext.getCmp("helloworld").destroy(); };
EWD Mobile Tutorial Part 1 (Build 857)
32
Copyright 2011, M/Gateway Developments Ltd. All Rights Reserved
The setActiveItem() function is used again to return the List into view: notice that we use a 0 (zero) as its rst parameter to specify the rst item in the Card Panel which was the List (ie the main menu). The second parameter is an object that invokes a reverse slide transition. When we return to the List, we want to hide the button again which is the purpose of the second command. But what about that third command that uses the destroy() function: whats it there for? The reason is because were using Ajax techniques to inject the helloworld panel (or one of the others), and when we go back to the menu theres a good chance that well choose the same option and inject another instance of the helloworld panel into the page. Because the helloworld panel is actually represented as a complex set of Javascript objects within Sencha Touch, its going to get horribly confused if we try to inject multiple instances of this same object into the page. We can avoid that by getting Sencha Touch to destroy it and clear away all vestiges of it when we go back to the List. Theres one last thing we need to do: make the button appear when the helloworld panel slides into view. Were using EWDs automated nextPageField mechanism, so we dont have an explicit handler function that we have access to in order to show() the back button. However, we can add the necessary Javascript into the helloworld.ewd page:
<ewd:config isFirstPage="false" pageType="ajax">
<st:js at="end"> Ext.getCmp("backBtn").show(); </st:js>
<st:panel id="helloworld" html="Hello World!" />
This inline Javascript command will make the back button appear when the fragment is injected into the page. Try it all out: save the new versions of the les, recompile them and run the application again. You should now be able to navigate to and fro between the Main Menu and the HelloWorld panels, with the back button appearing and disappearing at the correct times:
EWD Mobile Tutorial Part 1 (Build 857)
33
Copyright 2011, M/Gateway Developments Ltd. All Rights Reserved
We still have a couple of problems: we need to add copies of the Javascript logic that shows the back button to the other two fragments that slide into view when you click the other two main menu options that destroy() method is only being applied to the helloworld panel. What if the user chooses one of the other options? Things will clearly go wrong. You can easily x the rst issue. To x the second, we need to change the Back Button handler to identify and destroy whatever panel is the current one. Thats actually quite simple to do: heres the modied version of the handler function:
EWD.sencha.onBackBtnTapped = function() { var cardPanel = Ext.getCmp("mainCardPanel"); var currentPanel = cardPanel.getActiveItem(); cardPanel.setActiveItem(0, {type:"slide", direction: 'right'}); Ext.getCmp("backBtn").hide(); currentPanel.destroy(); };
Note the way Ive set up variables named cardPanel and currentPanel that are pointers to the mainCardPanel and the currently active card panel objects: thats because Im making more than one reference to each the objects in the logic, so its more efcient when done this way. As a side benet I think its also easier to read and maintain when written this way. The key function here is the Sencha Touch getActiveItem() function which returns the currently active item in the Card Panel. Now we have a totally general purpose Back Button handler. Try it for yourself.
Automating the Lists Back Button
So thats how to use the Sencha Touch functions to implement the back button with the required behaviour. However, EWD can automate almost everything weve done manually. Simply remove the ui and handler attributes from the back button tag in mainMenu.ewd and replace them with type=autoback and cardPanel=mainCardPanel, ie:
EWD Mobile Tutorial Part 1 (Build 857)
34
Copyright 2011, M/Gateway Developments Ltd. All Rights Reserved
<ewd:config isFirstPage="true" cachePage="false" prePageScript="getMainMenu^stdemo"> <st:container rootPath="/sencha-1.0/" title="Hello World"> <st:images> <st:image type="tabletStartupScreen" src="/sencha-1.0/examples/kitchensink/resources/img/tablet_startup.png" /> <st:image type="phoneStartupScreen" src="/sencha-1.0/examples/kitchensink/resources/img/phone_startup.png" /> <st:image type="icon" src="/sencha-1.0/examples/kitchensink/resources/img/icon.png" addGloss="true" /> </st:images> <script src="/stdemo.js" /> <st:content> <st:panel fullscreen="true"> <st:toolbar dock="top" title="EWD Mobile"> <st:toolbarButton type="autoback" id="backBtn" text="Back" hidden="true" cardPanel="mainCardPanel" /> </st:toolbar> <st:cardPanel id="mainCardPanel"> <st:list id="mainMenu" sessionName="mainMenuOptions" scroll="true" nextPageField="page"> <st:layout> <st:field name="page" displayInList="false"/> <st:field name="optionText" displayInList="true"/> </st:layout> </st:list> </st:cardPanel> </st:panel> </st:content> </st:container>
For good measure you can delete or comment out the button handler that we previously added to stdemo.js. Also remove the inline code that we previously added to the three fragments that brought the back button into view. So, for example, the helloworld.ewd fragment should look like this again:
<ewd:config isFirstPage="false" pageType="ajax"> <st:panel id="helloworld" html="Hello World!" />
Save the les, recompile the application and run it again: it should behave just as before, but this time the back buttons appearance and disappearance now happens entirely automatically!
EWD Mobile Tutorial Part 1 (Build 857)
35
Copyright 2011, M/Gateway Developments Ltd. All Rights Reserved
Lesson 8
Tab Panels
In Lesson 7 we saw how to create a simple menu and Card Panel that we could use for navigation. In Sencha Touch there is an alternative UI technique which is the TabPanel. Instead of a list of options in a menu, we can present the options as a set of tabs in a toolbar. The advantage of this approach is its simplicity: the TabPanel looks after all the animation and to-ing and fro-ing between options for us. If youve only got a small number of menu/navigation options, theyre probably the better technique to use. So lets rewrite our application to use a TabPanel instead. Edit index.ewd to look like the following:
<ewd:config isFirstPage="true" cachePage="false">
<st:container rootPath="/sencha-1.0/" title="Hello World"> <st:images> <st:image type="tabletStartupScreen" src="/sencha-1.0/examples/kitchensink/resources/img/tablet_startup.png" /> <st:image type="phoneStartupScreen" src="/sencha-1.0/examples/kitchensink/resources/img/phone_startup.png" /> <st:image type="icon" src="/sencha-1.0/examples/kitchensink/resources/img/icon.png" addGloss="true" /> </st:images> <script src="/stdemo.js" /> <st:content> <st:panel fullscreen="true">
<st:toolbar dock="top" title="EWD Mobile" />
<st:tabPanel id="mainTabPanel"> <st:panel id="helloworld" title="Hello" html="Hello World!" /> <st:panel id="example2" title="Example 2" html="Example 2" /> <st:panel id="example3" title="Example 3" html="Example 3" /> </st:tabPanel>
</st:panel> </st:content> </st:container>
Recompile the stdemo application and try running it again. This time you should see:
EWD Mobile Tutorial Part 1 (Build 857)
36
Copyright 2011, M/Gateway Developments Ltd. All Rights Reserved
Try clicking the tabs and youll see the three sub-panels alternately slide in and out of view. This is clearly a much simpler method to specify in order to allow navigation around your applications. You can see, however, the key limitation: if youre running the application on an iPhone or Android phone: you dont have much room for meaningful tab names. If you are running on a desktop or tablet you have much more room, in which case tabs become a much more useful UI device.
Using EWD Fragments with the Tab Panel
You can also see that in order to use the TabPanel widget, you apparently need to specify all the subpanels and their contents in the same page. This can be advantageous, because no additional round-trips to the server are required. However, your application may be sufciently large that you want to break it up into EWD fragments. This is, in fact, possible to do, but one warning: sometimes, because of the way in which Sencha Touch handles the height of its panels, the rendering of injected panels from fragments fails. However, if we keep the fragments and injected panels simple, we can demonstrate the technique. Instead of having to explicitly use Sencha Touchs event handlers and functions, EWD Mobile makes it very simple by allowing you to add an attribute named page to each of the panels for the corresponding tabs, eg:
EWD Mobile Tutorial Part 1 (Build 857)
37
Copyright 2011, M/Gateway Developments Ltd. All Rights Reserved
<ewd:config isFirstPage="true" cachePage="false"> <st:container rootPath="/sencha-1.0/" title="Hello World"> <st:images> <st:image type="tabletStartupScreen" src="/sencha-1.0/examples/kitchensink/resources/img/tablet_startup.png" /> <st:image type="phoneStartupScreen" src="/sencha-1.0/examples/kitchensink/resources/img/phone_startup.png" /> <st:image type="icon" src="/sencha-1.0/examples/kitchensink/resources/img/icon.png" addGloss="true" /> </st:images> <script src="/stdemo.js" /> <st:content> <st:panel fullscreen="true"> <st:toolbar dock="top" title="EWD Mobile" /> <st:tabPanel id="mainTabPanel"> <st:panel id="helloworld" title="Hello" <st:panel id="example3" title="Example </st:tabPanel> </st:panel> </st:content> </st:container> <st:panel id="example2" title="Example 2"
page="helloworld" /> page="example2" /> 3" page="example3" />
Now edit or create the three content fragment les as follows: helloworld.ewd:
<ewd:config isFirstPage="false" pageType="ajax"> <st:panel html="Hello World!" addTo="helloworld" />
example2.ewd:
<ewd:config isFirstPage="false" pageType="ajax"> <st:panel html="This is example 2" addTo="example2" />
example3.ewd:
<ewd:config isFirstPage="false" pageType="ajax"> <st:panel html="This is example 3" addTo="example3" />
Recompile the stdemo application and now try running it. Each panel fragment should slide into view when you click its corresponding tab. If you look in detail at what happens when you run it using Chromes Developer Tools, youll see three parallel asynchronous requests are made for the content fragments immediately after index.ewd is rendered. The cool thing is that these requests are only made once when the Tab Panel is initially rendered, and thereafter when you switch between tabs, youre working entirely locally in the browser. Youll nd that this demonstration works well. However, to reiterate the earlier warning: sometimes youll nd that whilst the fragment has been successfully injected into the container page and added to its parent panel without any Javascript errors being reported, nothing will be visible. This is due to the way in which Sencha Touch sizes and renders its panels and their contents.
EWD Mobile Tutorial Part 1 (Build 857)
38
Copyright 2011, M/Gateway Developments Ltd. All Rights Reserved
Lesson 9
Selecting Data from a List
Were going to re-visit the <st:list> tag, but this time well examine its role in displaying a set of data. Well also look at how you can do something when the user selects an item from the list. The differences to our previous example where we used a List as a UI navigation device are: The list will contain the results of a database search rather than some predetermined options We will probably want to perform the same action irrespective of the row in the List that is selected by the user.
Creating our List
For this example well use one of the Globals that EWD will have created on your system, specically the one that holds the documentation for its DOM APIs. This will give us a nice long list of options to display in our application. Well use the Tab Panel that we created in the previous lesson, and well replace the middle panel (example2) with a panel that will display the list of the APIs. Youll nd that we cant add the List to the TabPanel by using a separate fragment - it simply wont render. So edit index.ewd as follows:
<ewd:config isFirstPage="true" cachePage="false"
prePageScript="getAPIList^stdemo">
<st:container rootPath="/sencha-1.0/" title="Hello World"> <st:images> <st:image type="tabletStartupScreen" src="/sencha-1.0/examples/kitchensink/resources/img/tablet_startup.png" /> <st:image type="phoneStartupScreen" src="/sencha-1.0/examples/kitchensink/resources/img/phone_startup.png" /> <st:image type="icon" src="/sencha-1.0/examples/kitchensink/resources/img/icon.png" addGloss="true" /> </st:images> <script src="/stdemo.js" /> <st:content> <st:panel fullscreen="true"> <st:toolbar dock="top" title="EWD Mobile" /> <st:tabPanel id="mainTabPanel"> <st:panel id="helloworld" title="Hello" page="helloworld" />
<st:panel id="example2" title="List" layout="card"> <st:list scroll="vertical" id="apiList" sessionName="listOfAPIs"> <st:layout> <st:field name="optionText" displayInList="true"/> </st:layout> </st:list> </st:panel>
<st:panel id="example3" title="Example 3" page="example3" /> </st:tabPanel> </st:panel> </st:content> </st:container>
EWD Mobile Tutorial Part 1 (Build 857)
39
Copyright 2011, M/Gateway Developments Ltd. All Rights Reserved
When you are creating a List such as this inside a Tab Panel, its very important to follow a pattern such as the one shown above otherwise Sencha Touch wont display anything. In particular, make sure you have the attributes exactly as shown in red. The <st:list> tag is dened similarly to our previous example, and this time the list of options is being held in an EWD Session variable named listOfAPIs. That is being created by the pre-page script: getAPIList^stdemo. Heres what that function looks like:
getAPIList(sessid) ; n list,name,no ; s name="",no=0 f s name=$o(^%zewd("documentation","DOM","method",name)) q:name="" . s no=no+1 . s list(no,"optionText")=name ; d saveListToSession^%zewdSTAPI(.list,"listOfAPIs",sessid) ; QUIT ""
The global ^%zewd(documentation) is one that EWD will have created on your system when you installed it. It contains quite a few records so its a good example to use in this demo application. Save these les, routine, etc, recompile and run the application again and you should see the following:
As you can see, clicking on the List tab brings up the list of APIs. You can try swiping through the menu to see how quickly you can search and navigate through it. So thats our menu displaying. Now how can we use it?
EWD Mobile Tutorial Part 1 (Build 857)
40
Copyright 2011, M/Gateway Developments Ltd. All Rights Reserved
Adding a NextPage
Typically youll want the user to be able to tap a menu option and have a new panel slide into view that presents some more specic information about the option they selected, either to simply view it or manipulate it in some way. Lets see how to do that. The rst thing is to add two EWD-specic attributes to the <st:list> tag in the index.ewd page (only that part of index.ewd is shown below):
<st:panel id="example2" title="List" layout="card"> <st:list scroll="vertical" id="apiList" sessionName="listOfAPIs" nextPage="apiDetails" cardpanel="example2"> <st:layout> <st:field name="optionText" displayInList="true"/> </st:layout> </st:list> </st:panel>
The nextPage attribute tells EWD the name of the fragment to fetch when any item in the list is tapped. The cardpanel attribute tells EWD the id of the Card Panel that you want to use so that the nextPage fragment can be both added to it and animated as it comes into view. A slide transition is used by default. Notice in index.ewd that we specied the example2 panel to have a layout=card for this purpose (as highlighted in red above). We havent created the fragment named apiDetails.ewd that is referenced by the nextPage attribute, yet, so lets do that now: create the le in your stdemo directory. Initially well keep its contents simple just to check this step works correctly:
<ewd:config isFirstPage="false" pageType="ajax"> <st:panel id="apiDetails" html="List item was selected!" />
Save, compile and re-run the application as usual. This time when you tap any of the API names in the list, our new apiDetails panel should now slide into view:
EWD Mobile Tutorial Part 1 (Build 857)
41
Copyright 2011, M/Gateway Developments Ltd. All Rights Reserved
Adding a Back Button
Of course we now need a Back button in the toolbar to allow us to return to the list of APIs, so lets add that. We use the same autoback mechanism that was described earlier:
<st:panel fullscreen="true">
<st:toolbar id="topToolbar" dock="top" title="EWD Demo"> </st:toolbar>
<st:toolbarButton type="autoback" cardpanel="example2" id="listBackBtn" text="Back" hidden="true" />
<st:tabPanel id="mainTabPanel"> <st:panel id="helloworld" title="Hello" page="helloworld" /> <st:panel id="example2" title="List" layout="card"> <st:list scroll="vertical" id="apiList" sessionName="listOfAPIs" nextPage="apiDetails" cardpanel="example2"> <st:layout> <st:field name="optionText" displayInList="true"/> </st:layout> </st:list> </st:panel> <st:panel id="example3" title="Example 3" page="example3" /> </st:tabPanel> </st:panel>
What weve done is to add a back button to the toolbar and automated it to work with the Card Panel whose id is example2. We initially make it hidden so that it only appears when the nextPage fragment (apiDetails.ewd) slides into view. The attributes in red show how everything hinges around the example2 id. Recompile and try running the application to see the back button working.
Making the NextPage recognise the Item Selected from the List
It should be clear by now that there is one remaining step that we need to understand in this exercise to make it a really useful List example: how can we make the apiDetails.ewd fragment recognise which API we tapped in the List so that it can provide the user with information specic to that particular one? Actually its very simple. By using the nextPage attribute in the <st:list> tag, EWD is already automatically sending the number of the item you tapped as a name/value pair that is added to the HTTP request for apiDetails.ewd. This number equates to the number in the option array that you originally created in the pre-page script. So if the user taps the rst item, EWD sends a value of 1. For example, if you were using WebLink, the request for the apiDetails fragment would look something like this:
http://192.168.1.110/scripts/mgwms32.dll?MGWCHD=0&MGWAPP=ewdwl&app=stdemo&page=ap iDetails&ewd_token=MWCFjJQIi9sShTZlEN1iXkYI2d3K55&n=v8eU35uZWEIWPVZKZMQ3eKJpgvHp3 0&listItemNo=1&ewdrn=612485987
Highlighted in red is the name/value pair (listItemNo) that EWD added when the rst API in the List was tapped. The trick is to process and make use of this request name/value pair in a pre-page script that well now add to apiDetails.ewd:
EWD Mobile Tutorial Part 1 (Build 857)
42
Copyright 2011, M/Gateway Developments Ltd. All Rights Reserved
<ewd:config isFirstPage="false" pageType="ajax"
prepagescript="getAPIDetails^stdemo">
<st:panel id="apiDetails" html="List item was selected!" />
In this pre-page script, we can pick up the value of that name/value pair using the EWD API getRequestValue():
getAPIDetails(sessid) ; n list,no,name ; s no=$$getRequestValue^%zewdAPI("listItemNo",sessid) d mergeArrayFromSession^%zewdAPI(.list,"listofAPIs",sessid) s name=$g(list(no,"optionText")) d setSessionValue^%zewdAPI("apiName",name,sessid) ; QUIT ""
Lets examine what this function will do: It gets the value of the listItemNo name/value pair using EWDs getRequestValue() API. This identies the option selected by the user It then retrieves the original list of options from the EWD Session, by using the mergeArrayFromSession() method (this basically reverses the action of the saveListToSession() method that was used in the pre-page script - getAPIList() for index.ewd) Now it can retrieve the name for the selected API from the options array by using the list number that was sent by EWD We can then save that name as an EWD Session value named apiName. We can then refer to that name in the fragments markup.
One last step: we want to display the value of the Session variable (apiName) that was created in the pre-page script function.. Edit apiDetails.ewd:
<ewd:config isFirstPage="false" pageType="ajax" prepagescript="getAPIDetails^stdemo">
<st:panel id="apiDetails"> <div> You selected the API named <?= #apiName ?> </div> </st:panel>
Save all the les, recompile the stdemo application and run it again. Now when you tap an API in the List, the apiDetails panel that slides into view should conrm the one you tapped, eg:
EWD Mobile Tutorial Part 1 (Build 857)
43
Copyright 2011, M/Gateway Developments Ltd. All Rights Reserved
We now have a simple, but fully-functional menu that is driven by data held in GT.M or Cach.
Retrieving more Details for the Selected Item
Lets just add one nal enhancement: well retrieve the purpose of the selected API from the ^%zewd Global and display it in the apiDetails panel. Simply edit the getAPIDetails() function in the ^stdemo routine:
getAPIDetails(sessid) ; n desc,list,no,name ; s no=$$getRequestValue^%zewdAPI("listItemNo",sessid) d mergeArrayFromSession^%zewdAPI(.list,"list",sessid) s name=$g(list(no,"optionText")) d setSessionValue^%zewdAPI("apiName",name,sessid) s desc=$g(^%zewd("documentation","DOM","method",name,"purpose")) d setSessionValue^%zewdAPI("apiPurpose",desc,sessid) ; QUIT ""
Now edit the apiDetails.ewd page:
EWD Mobile Tutorial Part 1 (Build 857)
44
Copyright 2011, M/Gateway Developments Ltd. All Rights Reserved
<ewd:config isFirstPage="false" pageType="ajax" prepagescript="getAPIDetails^stdemo"> <st:panel id="apiDetails">
<div> <div> API: <?= #apiName ?> </div> <br /> <div> Purpose: <?= #apiPurpose ?> </div> </div>
</st:panel>
Save, recompile and re-run the application. Finally we have a proper and useful application that retrieves real details from your GT.M or Cach database in response to the user selecting from a menu:
You now have enough knowledge to begin building mobile applications that can allow a user to navigate through lists of data and then retrieve and display related information. Try modifying the examples to use and display some of your own data.
That completes Part 1 of our EWD Mobile Tutorial. In Part 2 well introduce more widgets including forms and well take a closer look at the mechanics of the EWD Session.
EWD Mobile Tutorial Part 1 (Build 857)
45
Copyright 2011, M/Gateway Developments Ltd. All Rights Reserved
Appendix 1: Installing EWD
Installing EWD
GT.M
You should either use the M/DB installer (http://gradvs1.mgateway.com/main/index.html?path=mdb/ mdbDownload) which will build you a system with the very latest build of EWD automatically, or get the latest EWD routine les from https://github.com/robtweed/EWD. See our website (http:// www.mgateway.com) for details on installing EWD on GT.M systems. Cach You should download a copy of the latest version of EWD from our web site (http:// www.mgateway.com): Click the Enterprise Web Developer tab Click the tabs Download EWD followed by EWD for Cach. Complete the registration form and youll be able to download the latest copy of EWD for free. The Sencha Touch custom tags are included in EWD.
The zip le that you'll download contains one critical le: zewd.xml - the object code le that you install into your %SYS namespace using $system.OBJ.Load(). Let this overwrite any existing copy of ^%zewd* routines if you already have EWD on your Cach system
Conguring EWD
EWD can generate CSP, WebLink and GT.M versions of Mobile web applications from the same EWD application source code. If you're already using EWD, then you can immediately start developing EWD applications. If you're new to EWD, then you'll need to congure EWD for either WebLink, CSP or GT.M, depending on which technology you use. There are conguration instructions on our web site, but here's a quick way of conguring them, based on certain assumptions - just change the references according to your exact GT.M or Cach/WebLink/CSP conguration.
EWD Mobile Tutorial Part 1 (Build 857)
46
Copyright 2011, M/Gateway Developments Ltd. All Rights Reserved
Cach & CSP
1a) Simple Default Conguration
If you are using a default Cach installation and want to initially use the built-in Apache web server that is congured to use port 57772, you can just run (in a Cach Terminal session):
do configureDefault^%zewdCSP
This sets up the conguration global ^zewd for you.
1b) Custom Conguration
However, if you have congured IIS or some other web server for use with CSP, youll need to manually congure EWD as appropriate to your specic conguration. This is done via the global ^zewd. Heres an example of how to do this: Assumptions: you'll be running your EWD-generated CSP applications in your USER namespace you're using IIS as your web server and its root path is c:\inetpub\wwwroot your source EWD applications will reside under the path c:\ewdapps the CSP application directories and les generated by EWD will be saved under c:\InterSystems\Cach\CSP\ewd
Create a global named ^zewd as follows (adjust as necessary):
^zewd("config","RootURL","csp")="/csp/ewd" ^zewd("config","applicationRootPath")="c:\ewdapps" ^zewd("config","outputRootPath","csp")="c:\InterSystems\Cache\CSP\ewd" ^zewd("config","jsScriptPath","csp","mode")="fixed" ^zewd("config","jsScriptPath","csp","path")="/" ^zewd("config","jsScriptPath","csp","outputPath")="c:\Inetpub\wwwroot"
2) Dene CSP Application
Next, you must create a CSP Application named "/csp/ewd" that points to the outputRootPath above and directs you to the required namespace (USER). To so this, use the Cach System Management Portal, select Security Management/ CSP Applications, then click the Create New CSP Application link. Fill out the form as shown below to get you started:
EWD Mobile Tutorial Part 1 (Build 857)
47
Copyright 2011, M/Gateway Developments Ltd. All Rights Reserved
The settings shown above are for a simple default CSP system using the built-in web server. If you have a customized CSP conguration, you may need to make some adjustments, in particular to the CSP Files Physical Path. EWD should now be ready to use with CSP. Cach & WebLink Assumptions: you'll be running your EWD applications in your USER namespace you're using IIS as your web server and its root path is c:\inetpub\wwwroot your source EWD applications will reside under the path c:\ewdapps you'll be using the WebLink Server (MGWLPN) LOCAL which, by default, connects incoming requests to the USER namespace Create a global named ^zewd in the USER namespace as follows (adjust as necessary):
EWD Mobile Tutorial Part 1 (Build 857)
48
Copyright 2011, M/Gateway Developments Ltd. All Rights Reserved
^zewd("config","RootURL","wl")="/scripts/mgwms32.dll" ^zewd("config","applicationRootPath")="/usr/ewdApps" ^zewd("config","jsScriptPath","wl")="fixed" ^zewd("config","jsScriptPath","wl","mode")="fixed" ^zewd("config","jsScriptPath","wl","outputPath")="c:\Inetpub\wwwroot" ^zewd("config","jsScriptPath","wl","path")="/"
You also must create the global (again in USER):
^MGWAPP("ewdwl")="runPage^%zewdWLD"
This latter global creates the WebLink dispatcher to EWD's WebLink run-time engine. GT.M Assumptions: you'll be running your EWD applications in an instance of GT.M running in /usr/local/gtm/ewd you're using Apache as your web server and its root path is /var/www your source EWD applications will reside under the path /usr/ewdapps m_apache has been installed and congured to dispatch to EWDs runtime code when URLs are encountered containing /ewd Javascript and CSS les that are generated by EWD will be saved under the webserver path /resources
Create a global named ^zewd as follows (adjust as necessary):
^zewd("config","RootURL","gtm")="/ewd/" ^zewd("config","applicationRootPath")="/usr/ewdapps" ^zewd("config","jsScriptPath","gtm","mode")="fixed" ^zewd("config","jsScriptPath","gtm","outputPath")="/var/www/resources" ^zewd("config","jsScriptPath","gtm","path")="/resources/" ^zewd("config","routinePath","gtm")="/usr/local/gtm/ewd/"
Creating EWD Pages This tutorial will guide you through the process, but heres a quick summary of the process involved, based on the conguration settings shown above. Having congured your EWD environment, you should now be ready to start developing. Create your new EWD application source pages in subdirectories of the Application Root Path, eg if your Application Root Path is c:\ewdapps and your application is named myApp::
EWD Mobile Tutorial Part 1 (Build 857)
49
Copyright 2011, M/Gateway Developments Ltd. All Rights Reserved
c:\ewdapps\myApp\index.ewd c:\ewdapps\myApp\login.ewd You can use any text editor to create and edit these les. To create an executable web application from these pages, you must compile them. This is most easily done using the command-line APIs that you invoke from within Cach Terminal or, if you are using GT.M, from within a Linux terminal session running the GT.M shell. To compile an entire application (eg one named myApp):
CSP: USER> d compileAll^%zewdAPI("myApp",,"csp") WebLink: USER> d compileAll^%zewdAPI("myApp",,"wl") GT.M: USER> d compileAll^%zewdAPI("myApp")
To compile one page (eg myPage.ewd) in an application (eg myApp):
CSP: USER> d compilePage^%zewdAPI("myApp","myPage",,"csp") WebLink: USER> d compilePage^%zewdAPI("myApp","myPage",,"wl") GT.M: USER> d compilePage^%zewdAPI("myApp","myPage")
Running EWD Applications Youll now have a runnable iPhone Web Application. You start it using the web server in your mobile device (eg Safari on the iPhone). The structure of the URL youll use depends on whether youre using GT.M, WebLink or CSP:
EWD Mobile Tutorial Part 1 (Build 857)
50
Copyright 2011, M/Gateway Developments Ltd. All Rights Reserved
CSP For CSP EWD applications, the structure of the URL youll use is: http://127.0.0.1/csp/ewd/[applicationName]/[pageName].csp where: applicationName is the name of your EWD application pageName is the name of the rst page of your EWD application
for example: http://127.0.0.1/csp/ewd/myApp/index.csp
WebLink For WebLink EWD applications, the structure of the URL youll use is:
http://127.0.0.1/scripts/mgwms32.dll?MGWLPN=LOCAL&MGWAPP=ewdwl&app=[applicationName]&page= [pageName]
where
applicationName is the name of your EWD application pageName is the name of the rst page of your EWD application
for example:
http://127.0.0.1/scripts/mgwms32.dll?MGWLPN=LOCAL&MGWAPP=ewdwl&app=myApp&page=index
If youre using Apache, youll typically replace /scripts/mgwms32.dll with cgi-bin/nph-mgwcgi Of course if youre using a WebLink Server other than LOCAL, youll also need to change the value of the MGWLPN name/value pair.
GT.M
For GT.M EWD applications, the structure of the URL youll use is: http://127.0.0.1/ewd/[applicationName]/[pageName].ewd where applicationName is the name of your EWD application pageName is the name of the rst page of your EWD application
for example: http://127.0.0.1/ewd/myApp/index.ewd
EWD Mobile Tutorial Part 1 (Build 857)
51
También podría gustarte
- The Subtle Art of Not Giving a F*ck: A Counterintuitive Approach to Living a Good LifeDe EverandThe Subtle Art of Not Giving a F*ck: A Counterintuitive Approach to Living a Good LifeCalificación: 4 de 5 estrellas4/5 (5784)
- The Yellow House: A Memoir (2019 National Book Award Winner)De EverandThe Yellow House: A Memoir (2019 National Book Award Winner)Calificación: 4 de 5 estrellas4/5 (98)
- Never Split the Difference: Negotiating As If Your Life Depended On ItDe EverandNever Split the Difference: Negotiating As If Your Life Depended On ItCalificación: 4.5 de 5 estrellas4.5/5 (838)
- Shoe Dog: A Memoir by the Creator of NikeDe EverandShoe Dog: A Memoir by the Creator of NikeCalificación: 4.5 de 5 estrellas4.5/5 (537)
- The Emperor of All Maladies: A Biography of CancerDe EverandThe Emperor of All Maladies: A Biography of CancerCalificación: 4.5 de 5 estrellas4.5/5 (271)
- Hidden Figures: The American Dream and the Untold Story of the Black Women Mathematicians Who Helped Win the Space RaceDe EverandHidden Figures: The American Dream and the Untold Story of the Black Women Mathematicians Who Helped Win the Space RaceCalificación: 4 de 5 estrellas4/5 (890)
- The Little Book of Hygge: Danish Secrets to Happy LivingDe EverandThe Little Book of Hygge: Danish Secrets to Happy LivingCalificación: 3.5 de 5 estrellas3.5/5 (399)
- Team of Rivals: The Political Genius of Abraham LincolnDe EverandTeam of Rivals: The Political Genius of Abraham LincolnCalificación: 4.5 de 5 estrellas4.5/5 (234)
- Grit: The Power of Passion and PerseveranceDe EverandGrit: The Power of Passion and PerseveranceCalificación: 4 de 5 estrellas4/5 (587)
- Devil in the Grove: Thurgood Marshall, the Groveland Boys, and the Dawn of a New AmericaDe EverandDevil in the Grove: Thurgood Marshall, the Groveland Boys, and the Dawn of a New AmericaCalificación: 4.5 de 5 estrellas4.5/5 (265)
- A Heartbreaking Work Of Staggering Genius: A Memoir Based on a True StoryDe EverandA Heartbreaking Work Of Staggering Genius: A Memoir Based on a True StoryCalificación: 3.5 de 5 estrellas3.5/5 (231)
- On Fire: The (Burning) Case for a Green New DealDe EverandOn Fire: The (Burning) Case for a Green New DealCalificación: 4 de 5 estrellas4/5 (72)
- Elon Musk: Tesla, SpaceX, and the Quest for a Fantastic FutureDe EverandElon Musk: Tesla, SpaceX, and the Quest for a Fantastic FutureCalificación: 4.5 de 5 estrellas4.5/5 (474)
- Rise of ISIS: A Threat We Can't IgnoreDe EverandRise of ISIS: A Threat We Can't IgnoreCalificación: 3.5 de 5 estrellas3.5/5 (137)
- The Hard Thing About Hard Things: Building a Business When There Are No Easy AnswersDe EverandThe Hard Thing About Hard Things: Building a Business When There Are No Easy AnswersCalificación: 4.5 de 5 estrellas4.5/5 (344)
- The Unwinding: An Inner History of the New AmericaDe EverandThe Unwinding: An Inner History of the New AmericaCalificación: 4 de 5 estrellas4/5 (45)
- The World Is Flat 3.0: A Brief History of the Twenty-first CenturyDe EverandThe World Is Flat 3.0: A Brief History of the Twenty-first CenturyCalificación: 3.5 de 5 estrellas3.5/5 (2219)
- The Gifts of Imperfection: Let Go of Who You Think You're Supposed to Be and Embrace Who You AreDe EverandThe Gifts of Imperfection: Let Go of Who You Think You're Supposed to Be and Embrace Who You AreCalificación: 4 de 5 estrellas4/5 (1090)
- The Sympathizer: A Novel (Pulitzer Prize for Fiction)De EverandThe Sympathizer: A Novel (Pulitzer Prize for Fiction)Calificación: 4.5 de 5 estrellas4.5/5 (119)
- The Perks of Being a WallflowerDe EverandThe Perks of Being a WallflowerCalificación: 4.5 de 5 estrellas4.5/5 (2099)
- Her Body and Other Parties: StoriesDe EverandHer Body and Other Parties: StoriesCalificación: 4 de 5 estrellas4/5 (821)
- LINSN LED Display Screen User's ManualDocumento15 páginasLINSN LED Display Screen User's Manualcarlos auden villegas alcalaAún no hay calificaciones
- SSA-A12 Paper Cup Machine Book LetDocumento3 páginasSSA-A12 Paper Cup Machine Book LetJayjeet BhattacharjeeAún no hay calificaciones
- Date 18 March 2021 Name: Ayu Andira Class: 1A/03Documento9 páginasDate 18 March 2021 Name: Ayu Andira Class: 1A/03ayu afAún no hay calificaciones
- Hive Nano 2 Hub User GuideDocumento6 páginasHive Nano 2 Hub User GuideLuis Armando Campos BarbaAún no hay calificaciones
- E-COMMERCE SECURITY PROTOCOLSDocumento17 páginasE-COMMERCE SECURITY PROTOCOLSRahul TiwariAún no hay calificaciones
- Hyperloop ReportDocumento25 páginasHyperloop ReportAVI RAJAún no hay calificaciones
- Website Posting in STEAG SiteDocumento58 páginasWebsite Posting in STEAG SiteAnkush VermaAún no hay calificaciones
- DX DiagDocumento18 páginasDX DiagBrett AtkinsAún no hay calificaciones
- BPMN With PrologDocumento6 páginasBPMN With PrologCarlos Gomes de BarrosAún no hay calificaciones
- ICT TERMS-WPS OfficeDocumento3 páginasICT TERMS-WPS OfficeKate Hera RiegoAún no hay calificaciones
- GBH 7 46 de Professional Manual 170945Documento73 páginasGBH 7 46 de Professional Manual 170945Gomez GomezAún no hay calificaciones
- ACF624 680and625manualsDocumento2 páginasACF624 680and625manualsGreg OneofakindAún no hay calificaciones
- Emerging Nokia Group Discusses Mobile Phone EvolutionDocumento11 páginasEmerging Nokia Group Discusses Mobile Phone EvolutionArunachalamAún no hay calificaciones
- Historia de Los AerogeneradoresDocumento8 páginasHistoria de Los AerogeneradoresHumberto MerizaldeAún no hay calificaciones
- MatrixDocumento37 páginasMatrixmssurajAún no hay calificaciones
- Assignment - 1Documento3 páginasAssignment - 1Abdul WadoodAún no hay calificaciones
- Gehc SP - Brivo XR385 - 1 146FDocumento9 páginasGehc SP - Brivo XR385 - 1 146FRodrigo Botelho de LimaAún no hay calificaciones
- AZ-900T01-A - Microsoft Azure Fundamentals - SkillpipeDocumento1 páginaAZ-900T01-A - Microsoft Azure Fundamentals - SkillpipeAdministrador de SistemasAún no hay calificaciones
- Modern Construction PDFDocumento224 páginasModern Construction PDFbala100% (1)
- DP-1820 - 1520 Service ManualDocumento494 páginasDP-1820 - 1520 Service Manualperch999Aún no hay calificaciones
- SN5408, SN54LS08, SN54S08 SN7408, SN74LS08, SN74S08 Quadruple 2-Input Positive-And GatesDocumento16 páginasSN5408, SN54LS08, SN54S08 SN7408, SN74LS08, SN74S08 Quadruple 2-Input Positive-And Gatesnadeem hameedAún no hay calificaciones
- Designing Super-Regenerative ReceiversDocumento20 páginasDesigning Super-Regenerative ReceiversDwight MorrisonAún no hay calificaciones
- Recording As A Solution Over MRA (An Overview) : Technical Consulting Engineer Telepresence Solutions GroupDocumento16 páginasRecording As A Solution Over MRA (An Overview) : Technical Consulting Engineer Telepresence Solutions GroupEnes ÇukurAún no hay calificaciones
- BMW Group BeloM SpecificationenDocumento23 páginasBMW Group BeloM SpecificationencsabaAún no hay calificaciones
- Teleprotection For Distance Protection: To AchieveDocumento5 páginasTeleprotection For Distance Protection: To AchievebijoyAún no hay calificaciones
- Avid Codecs 2.3.7 Download: Codec PackagesDocumento5 páginasAvid Codecs 2.3.7 Download: Codec PackagesjairmrfAún no hay calificaciones
- Sip Group 4 Chapter 1Documento6 páginasSip Group 4 Chapter 1markism RNAún no hay calificaciones
- Chlorination General SpecsDocumento8 páginasChlorination General Specsraghuwanshi12Aún no hay calificaciones
- 083533TX - 6090 Updated Maintenance ManualDocumento202 páginas083533TX - 6090 Updated Maintenance ManualScott CooperAún no hay calificaciones
- Cobham Tactical Comms and Surveillance Short Product GuideDocumento12 páginasCobham Tactical Comms and Surveillance Short Product GuidekarakogluAún no hay calificaciones