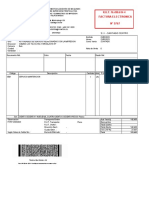Documentos de Académico
Documentos de Profesional
Documentos de Cultura
Deco Mini4 & Deco Mini7 & Deco Mini7w User Manual (Spanish)
Deco Mini4 & Deco Mini7 & Deco Mini7w User Manual (Spanish)
Cargado por
imprenta lfg0 calificaciones0% encontró este documento útil (0 votos)
10K vistas24 páginasTítulo original
Deco mini4 & Deco mini7 & Deco mini7W User Manual(Spanish)
Derechos de autor
© © All Rights Reserved
Formatos disponibles
PDF o lea en línea desde Scribd
Compartir este documento
Compartir o incrustar documentos
¿Le pareció útil este documento?
¿Este contenido es inapropiado?
Denunciar este documentoCopyright:
© All Rights Reserved
Formatos disponibles
Descargue como PDF o lea en línea desde Scribd
0 calificaciones0% encontró este documento útil (0 votos)
10K vistas24 páginasDeco Mini4 & Deco Mini7 & Deco Mini7w User Manual (Spanish)
Deco Mini4 & Deco Mini7 & Deco Mini7w User Manual (Spanish)
Cargado por
imprenta lfgCopyright:
© All Rights Reserved
Formatos disponibles
Descargue como PDF o lea en línea desde Scribd
Está en la página 1de 24
4
»4 XP-PEN
Manual de
instrucciones
Deco mini4 y Deco mini7 y Deco mini7W
.
%,
«6
A
4 XP-PEN
Safety Precautions
This manual uses the following symbols to ensure that the XP-PEN Tablet is used correctly and safely. Be
sure to read and observe the Safety Precautions.
Do not use this product in a control system area that requires a high degree of safety and reliability.
In such a system, this product could negatively affect other electronic devices and could malfunction due
to the effect of those devices.
Turn the power off in areas where use of electronic devices is prohibited.
Turn the power off your tablet when onboard an aircraft or in any other location where use of electronic
devices is prohibited, otherwise it may negatively affect other electronic devices in the area,
Unplug the USB connector from this product and turn the power off,
Keep the product away from infants and young children.
Accessories to this gadget may present a choking hazard to small children. Keep all accessories away from
infants and young children.
CAUTION
Do not place this product on unstable surfaces.
Avoid placing this product on unstable, tilted surfaces or any locations exposed to excessive vibrations.
This may cause the tablet to fall or impact surfaces which can result in damage and/or malfunction to the
tablet.
Do not place heavy objects on top of this product.
Do not place heavy objects on the product. Do not step on, or place your body weight on this product as
this may cause damage.
Avoid extreme high or low-temperature exposure to the XP-Pen tablet.
Do not store this product in areas that drop below 5°C or above 40°C. Avoid locations with excessive
‘temperature fluctuations. This may result in damage to the product and its components.
Do not disassemble
Do not disassemble or modify this product. Doing so may expose you to heat, fire, electric shock and injury.
Disassembling the product will void your warranty.
Do not use alcohol for cleaning
Never use alcohol, thinner, benzene or other mineral solvents that may discolor and cause deterioration to
the product.
Do not expose to water
Be cautious of water and all liquids that may be near the tablet. Exposure to water or liquid could damage
the product.
CAUTION
Avoid placing metallic objects and especially magnetic objects on the tablet.
Placing metallic and/or magnetic objects on this product during operation may cause malfunction or
permanent damage.
Do not strike the pen against hard objects.
Striking the pen against hard objects can cause damage to the pen.
Avoid gripping the pen too tightly, and DO NOT use excessive weight/pressure on the Express Key
button and pen.
The stylus pen is a high-precision instrument. Avoid pressing too tightly on the Express Key button, and
keep any objects from covering the pen to avoid potential damage. Keep the pen away from areas of high
dust, contaminants, or any particulate matter that can effect or damage the pen.
Limitation of Liability
1. XP-Pen shall in no event be liable for damages resulting from fires or earthquakes, including those
caused by third parties and those arising from user misuse, abuse or neglect.
2. XP-Pen shall in no event be liable for incidental damages- including but not limited to loss of business
income, interruption of business activities, corruption or loss of data - that arise from use or failure to
use this product correctly
3. XP- Pen shall in no event be liable for damage resulting from uses not documented in this manual.
4, XP- Pen shall in no event be liable for damages or malfunction arising from the connection to other
devices or use of third party software.
a
és
4 XP-PEN
indice
Descripcién del producto
Vista general
Conexién
Instalacién del driver
Windows
Mac
Configuracién interfaz de usuario del driver
Windows
Mac
. Desinstalacién del driver
Windows
Mac
Preguntas frecuentes
a
daxeren
Gracias por haber adquirido el producto de XP-Pen. El manual de instrucciones de nuestro
producto cuenta actualmente con versiones en inglés, ruso, japonés, aleman, coreano,
chino, italiano, espafiol, francés y polaco. Le pedimos disculpas si no se incluye su idioma
de preferencia.
{I. Descripcién del producto}
Vista general
Imagen 1-1
1. Tecla de Encendido (solo en modo inalambrico)
2. Puerto USB
3. Estados Mostrados por el Indicador Blanco:
a. Intermitente: El lapiz digital se encuentra en la zona de deteccidn, pero no esta en
contacto con la tableta.
b. Siempre Encendido: El lapiz digital se encuentra en contacto con la zona de deteccién.
c. Apagado: El l4piz digital se encuentra fuera de la zona de deteccin.
4. Tecla de Atajo
5. Inalambrico e Indicador de Encendido (solo en modo inalambrico)
Estados mostrados por el indicador azul:
a. Intermitente: La tableta esta esperando el emparejamiento y la conexidn inalambrica.
b. Siempre Encendido: La tableta se ha emparejado y conectado correctamente.
Estados mostrados por el indicador rojo:
a. Intermitente: El nivel de bateria es bajo (10%).
b. Siempre Encendido: La bateria se esta cargando.
4
a
Ua XP-PEN
c. Apagado: La baterfa est4 completamente cargada.
6. Area Activa
Conexién de la tableta grafica
1. Conexién por cable de la tableta grafica
Conecte la tableta gréfica a su ordenador y asegtirese de que puede utilizar el l4piz dptico
digital para controlar el cursor.
2. Conexién inalambrica de la tableta gréfica (solo disponible en tableta grafica
inatémbrica)
2.1. Enchufe el receptor inalémbrico en el ordenador.
2.2. Pulse y mantenga pulsada la tecla de encendido de la tableta grafica durante 3 segundos
para encenderla, Se conectard automaticamente a su ordenador; a continuacién, podrd
controlar el cursor con el lapiz digital.
2.3. Pulse y mantenga presionada durante 3 segundos la tecla de encendido de la tableta grafica
para apagarla.
a
Ua XP-PEN
{Il. Instalacién del driver}
Sistemas operativos compatibles
Windows 10, 8 07
Mac OS X 10.10 0 superior
Descargue e instale el driver en la tableta grafica para asegurar que el producto sea
integral y funcione de forma adecuada.
1. Inicie sesi6n en la pagina web oficial de XP-Pen (https://www.xp-pen.es/) para descargar la
Ultima versién del driver.
2. Después de descargar el driver, desactive temporalmente el software antivirus y
descomprima el archivo del driver, luego, abra la carpeta. Para usuarios de Windows, ejecute
el archivo «.exe», mientras que los usuarios de Mac ejecute el archivo «.dmg», luego, arrastre
la carpeta «PenTablet» a la carpeta «Aplicaciones» con el mouse (como se muestra a
continuacién), para completar la instalacién.
Ponabit Applestions
Imagen 2-1 Arrastrar la instalacién del driver
Sisu sistema es Mojave (10.14), haga clic en este botén para ajustar su tableta grafica y reiniciar.
Mojave Authorization :
Mojave Setup Navigation
Imagen 22: Navegacién para configuracién en Mojave
3. Una vez que el driver se ha instalado, conecte la tableta grafica al ordenador y compruebe si
se puede controlar el cursor adecuadamente con el ldpiz digital.
4, Abra la interfaz del driver en la tableta gréfica, ajuste y compruebe sila presion del lapiz es la
adecuada.
NOTAS:
Desinstale cualquier software existente de la tableta gréfica antes de intentar instalar el driver.
Otros drivers de tabletas gréficas podrian entrar en conflicto con el driver de la Deco mini y
Deco mini7 y Deco mini7W__ eimpedir instalacién por completo.
Aaxpren
{Ill. Configuracién interfaz de usuario del
driver}
Windows
La configuracién del driver de la Deco mini4 y Deco mini7 y Deco mini7W se puede abrir de dos
formas:
Haga doble clic en el icono de driver( 2) en la bandeja del sistema o en su escritorio.
Interfaz de usuario del driver
Pea uton segs Wig Sting
eae =] (Monesatemen] [tar ong
[-— ate coe Ei
rar Sosy =x
-~
tke ode Ofekve Mode MO Yar veTue Hea?
cl Fe [acacia | Dapprate | Se Won
4
SA XP-PEN Josuronie
rvmncous ne Bout Getwuatet (nt Cmwata| [Ok wa beaut
conor 229 ME Teco (0. ts Rene ‘ers atone)
Imagen 31: Interfaz de usuario
1.1. Ajustes de Funciones del Lapiz
Aqui podré personalizar las funciones del botén de la cafia de su lpiz para tableta grafica.
Utilice la opcién de «Tecla de funcién» para personalizar las pulsaciones de teclas.
Pen Button Settings
Pen/Ereser gy
Imagen 32: Ajuste de funciones del lépiz
a
Ua XP-PEN
1.2. Haga clic en Sensibilidad y Presién Actual del Lapiz
En esta seccién, puede ajustar la «Salida» de la presién del lapiz en «Presionar», «Suave» 0
«Duro».
La Presién Actual del Lapiz muestra el nivel actual de presién ejercida sobre la tableta gréfica y
se puede utilizar para probar la presién del ldpiz.
Pen Pressure Sensitivity
Output
Soft
@o
Pressure Hard
Current Pen Pressure
0
Imagen 3-3: Sensibilidad de clic y Presién actual del ldpiz
1.3. Modo de Mouse
Modo Absoluto (lapiz): Modo estandar de la tableta grdfica; cada punto del rea de trabajo de la
tableta gréfica corresponde a un punto absoluto en la pantalla de su ordenador.
Modo Relativo (ratén): Modo de ratén, el area de trabajo de la tableta gréfica no corresponde a
puntos absolutes en la pantalla de su ordenador, sino que su lpiz funciona como un ratén
estandar.
Nota:
Solo podré ajustar la velocidad del cursor cuando esta en modo relativo.
Mouse Mode
@ Absolute Mode ORelative Mode
slow Fast
Imagen 3-4: Modo de ratén
1.4, Pantalla actual
La tableta gréfica se puede configurar para usar con monitor simple o monitores dobles.
Si solo se selecciona un monitor, la entrada de su tableta grafica se limitara a ese monitor en
particular.
Personalizar asignacién de pantalla:
Aqui puede modificar las dimensiones del drea de trabajo de su tableta grafica que se muestra
en pantalla, Haga clic en la esquina superior izquierda e inferior derecha para personalizarlas.
Aaxpren
Angulos de 0°, 90°, 180° y 270°:
La tableta gréfica esta configurada para angulos de 0°, 90°, 180°y 270°, y cuando lo realiza,
también debe rotar su tableta gréfica.
La mano izquierda esté a 180°.
En esta pestafia puede ajustar el drea de trabajo en pantalla de su tableta grafica.
Establecer drea de trabajo:
Al pulsar el botén «Establecer Area de Trabajo», podria utilizar el ldpiz para personalizar el drea
de trabajo de la tableta gréfica. Haga clic en la esquina superior izquierda e inferior derecha
para personalizarlas.
Relacién de Visualizacién:
Puede configurar el 4rea de trabajo de la tableta gréfica para ajustar el drea de trabajo en
pantalla de la tableta grafica para que coincida con ala resolucién de su monitor.
Area Activa Maxima:
Puede ajustar el drea de trabajo de su tableta grafica al maximo.
Working Area Setting
| Monitor1[Primary] vy | Custom Display Mapping
x0 Y0 W: 1920 Hi 1080
X:0 Y:0 W700 H:437
Oo Osoe Oxs0" O270"
Max Active Area | Display Ratio Set Workarea
Imagen 3-5: Pantalla actual
9
a
Ua XP-PEN
1.5. Perfiles de importacién y exportacién
Puede utilizar la Funcién de Perfil de Importacién y Exportacién para guardar o cargar su
configuracién de los botones de barril del lapiz o de las teclas de atajo.
Not
Cuando termine de configurar los botones del ldpiz y las teclas de atajo, haga clic en el botén OK
para guardar antes de salir del ment de configuracion de la tableta gréfica.
D save as
© > + BD TPC > Desttop » vo
Gyeee ena
this Pc a
B20 Objects
5g ocwrainse Adobe Fireworks m 12 13
D Music
E Pictes
BB Viceoe
‘ea waN(C)
=00)
Chinessimpliie Cinema
Fle name
Spe RS
1 Hie Folders
‘Cancel
Imagen 3-6: Perfil de exportacién
E> TWP > Desktop 10) | Seach Desktop 2
Congarize * New folder s-a10
1 Quick access
Widektop
$ Downloads
Documents
Adobe Fireworks Tabet pefg
Ei Pictures cs
D music
Videos
OneDive
msec
B20 0bjece
i deitop
| a
| Open Cancel
Imagen 3-7: Perfil de importacién
10
a
Ua XP-PEN
1.6. Windows Ink
Aqui se podrd activar y desactivar esta funcién. Habilitar esto permitird la compatibilidad de
Windows Ink y de las aplicaciones que se ejecutan mediante Windows Ink.
Cwindows ink
Imagen 3-8: Windows Ink
1.7. Ajustes de las teclas de atajo
Notas:
a. Las teclas de atajo directo de la tableta grafica estan disefiadas para funcionar con teclados
de inglés de los Estados Unidos. Es posible quelas teclas no funcionen correctamente con los
otros idiomas del teclado.
b. Por defecto, las teclas de atajo de la tableta grafica estan asignadas a las estandar de
Photoshop. Las teclas se pueden personalizar para que funcionen de forma eficiente en otro
software.
cd
Imagen 3-9. Teclado
Desactivar teclas de atajo: Cuando lo habilita, todas las funciones de teclas de atajo se
desactivaran.
Ocultar indicaciones: Al habilitarlo y pulsar cualquier tecla de atajo, no se mostrarén mensajes
emergentes en en la parte inferior de la pantalla.
erry
ibaa <
sw 3
valewe a |
Imagen 3-10: Teclas
ul
a
Ua XP-PEN
En esta pestafia, podrd editar las funciones de las teclas de atajo directo de la tableta grafica.
Utilice la opcién de «Definicién» para personalizar las pulsaciones de teclas.
3 Fancteney
@jisicied Oleic Orgrecee
Onde ce Oseate Oseatooun
Odanieter cite
Osrertate
nara 20 raracers
oer
(Ocdpan tebe sens Ores Made One
Osees rape rte suet
Imagen 3-11: Tecla de funcién
Nota:
Puede ajustar cada tecla de atajo directo para softwares diferentes.
a. Haga clic en el botén «+» para acceder a la pestafia Seleccionar programa.
CisesfemnareoaaLoal kgf WFSOFICe
\iitnoneprecves se
Kositepeste Ostet oe oa
Imagen 3-12: Seleccionar programa
12
a
Ua XP-PEN
b. Puede seleccionar Predeterminado o usar Examinar para seleccionar el software de su
preferencia.
Espns Ke Sing x
a
vs cine zi
2 y
0 Beal z
allan ¥
er ~
soto gi
ole gi
ole gi
eta
Lisseieervesieys Cnet Go coal
Imagen 3-13: Seleccionar programa
c. Regrese a la pestafia de ajustes de teclas de atajo, haga clic en el icono de la tableta gréfica y
personalice las teclas de atajo. Una vez haya terminado, haga clic en «Ok» y salga del meni
de configuracién de la tableta grafica.
1.8. Por Defecto
Puede hacer clic en el botén de Predeterminado y restablecer las configuraciones
predeterminadas.
1.9. Logo de XP-Pen
Haga clic en nuestro logo para visitar nuestra pagina web.
Mac
Para abrir la configuracién del driver de la tableta gréfica, abra Buscador > Aplicaciones >
PenTabletSetting.
Interfaz de usuario del driver
13
a
Ua XP-PEN
& Pentabletsetting
‘A UninstallPenTablet
Imagen 3-14: Ajustes de la tableta
1. lapiz
en Monkor _TobletArea_fsprese Kays _ About
H nonce o 4
Imagen 3-15: lépiz
1.1. En esta pestafia, podrd personalizar las funciones de los botones de barril de su lapiz y
hacer clic en «Botén de Configuracién Predeterminada» para reajustar las
configuraciones de fabricante.
‘Second Buon
| neck
Defaut Button Setting
Imagen 3-16: lépiz
1.2. Configura
Desactivar la presién del lapiz:
Cuando la funcién de «Desactivar la presién del l4piz» esté activada, podré desactivar la presién
del lapiz.
Desactivar la funcién de la tecla:
Cuando lo habilita, todas las funciones de teclas de atajo se desactivaran.
14
Aaxpren
Desactivar los mensajes de pantalla:
Al habilitarlo y presionar cualquier tecla de atajo, no se mostrarén mensajes en la parte inferior
dela pantalla.
Configuration Setting
Disable pen pressure isable Display Message
Disable Key Function
Imagen 3-17: Configuracién
1.3. Orientacién del drea de trabajo:
0°, 90°, 180° y 270°:
La tableta gréfica también se puede configurar para angulos de 0°, 90°, 180° y 270°.
Asegtirese de rotar también la tableta grafica fisica.
La mano izquierda esté a 180°.
Work Area Orientation
180°
90° 270°
Imagen 3-18: Orientacién del 4rea de trabajo
1.4. Salida:
Aqui podré ajustar la presién del lapiz a una sensibilidad de «Salida», «Presién», «Suave» 0
Duro».
Muestra el nivel actual depresion ejercida sobre la tableta gréfica y se puede utilizar para
probar la presién del ldpiz.
OutPut Reset Soft
Pressure Hard,
Imagen 3-19: Salida
15
Aaxpren
1.5. Modo de Coordenada:
Modo Asoluto (lapiz):
Modo estandar de la tableta gréfica; cada punto del drea de trabajo de la tableta grafica
corresponde a un punto absoluto en a pantalla de su ordenador.
Modo Relativo (mouse):
Modo de Mouse; el 4rea de trabajo de la tableta gréfica no corresponde a puntos absolutos en la
pantalla de su ordenador, sino que funciona como un mouse estandar.
Nota:
Solo podra ajustar la velocidad del cursor cuando esta en modo relativo.
CCoordnateMode
Ovsoiute Relative
slow Fast
Imagen 3-20: Modo de Coordenada
1.6. Perfiles de importacién y exportacién
Puede utilizar la Funcidn de Perfil de Importacién y Exportacién para guardar o cargar su
configuracién delos botones de barril del lapiz 0 de las teclas de atajo.
select a plist format fle to save
Seve As: Teblet ~
Togs:
Where: [} Mac SD °
Cancel Save
Imagen 3-21: Exportar archivo de configuracién
16
Pease sole magel oso.
Ba dounioads a a j(e
Stoouweplicctimic fiero rust E
sppte,cowT05/
Prepartytize 42
“HepB 0H 525.1 6 Salter
sheyrhetive bottonsrhey>
C_PPORT at inkegernssise/Sategee™
Tablet plist
property ist = 3.6.08
(restos Friay une, 20182 4:26 PM
ocd une 16,2018 at 1-44 PM
ped Tags.
Cancel) [Open
Imagen 3-22: Importar archivo de configuracién
2. Monitor
La pestafia del «Monitor» le permite configurar la tableta gréfica para usar con monitor simple o
monitores dobles. La tableta gréfica también se puede configurar para usar solo una parte de su
pantalla.
Momo opin fa ona ’
oa Pot
omer Pht
weno Pe
om ate
Imagen 3-23: Monitor
3. Area de la tableta grafica
En esta pestafia puede ajustar el drea de trabajo en pantalla.
3.1. El area completa selecciona automaticamente el drea de trabajo mas grande posible.
3.2. La relacién de pantalla ajusta el area de trabajo en pantalla de la tableta grafica para
que coincida con a la resolucién de su monitor.
17
Imagen 3-24: Area completa
18
Aaxpren
4, Teclas de Atajo
Notas:
a. Las teclas de atajo directo de la tableta gréfica estdn disefiadas para funcionar con teclados
de inglés de los Estados Unidos. Es posible que las teclas no funcionen correctamente con los
otros idiomas del teclado.
b. Por defecto, las teclas de atajo de la tableta grdfica estan asignadas a las estandar de
Photoshop. Las teclas se pueden personalizar para que funcionen de forma eficiente en otro
software.
4,1. En la pestafia de teclas de atajo, cada uno tiene su valor predeterminado.
Imagen 3-25: Teclas de Atajo
Puede elegir sus funciones preferidas para las teclas de atajo de la tableta gréfica. Utilice la
opcidn de «Restablecer las definiciones por el cliente» para personalizar las pulsaciones de
teclas personalizadas.
‘lias: Brush Size +/-
Application Hotkey Internet Mouse
Press the keyboard key to set the combination shortcut key
Brush Size +
Clear
Default HotKey: rush size+ >
cance!
Imagen 3-26: Configuracién de Accién
19
a
Ua XP-PEN
Puede configurar cada tecla de atajo para softwares diferentes.
a. Haga clic en el botén «+» para acceder a la pestafia Seleccionar programa.
‘Application Program Option
Hotkey
1 Undefined
2 Undefined
K3 Undefined
4 Undefined
KS Undefined
K6 Undefined
7 Undefined
KB Undefined
Defauit cance 0K
Imagen 3-27: Seleccionar programa
b. Software de su Seleccién.
“rcleions Sse
Doane [ance
Om
Obewriands
Preview
Imagen 3-28: Seleccionar programa
c. Regrese a la pestafia de ajustes de teclas de atajo, haga clic en el icono de la tableta gréficay
personalice las teclas de atajo, Una vez haya terminado, haga clic en «OK» y salga del mend
20
a
Ua XP-PEN
de configuracién de la tableta gréfica.
Application Program Option
= =
a -
:
Hotkey
Brush Size +
Brush Size -
Zoom Out
Zoom In
Undo
Hand
Brush Tool
Eraser Too!
Default Cancel ok
Imagen 3-29: Tecla de Atajo
Alias: Brush Size +
Application HotKey Internet Mouse
Press the keyboard key to set the combination shortcut key:
Brush Size +
Clear
Default Hotkey: Brush Size + ¢
Cancel
Imagen 3-30: Configuracién de Accién
21
4
HA XP-PEN
5. Informacién
Esta pestafia muestra la versi6n actual del software de su driver.
Postobeseting
Imagen 3:31: Informacién
22
a
Ua XP-PEN
{IV. Desinstalacion del driver}
Windows
En el ment de inicio, abra [Configuracién]— [Aplicaciones y Caracteristicas]. Encuentre «Pen
tablet» y haga clic en «Desinstalar». Siga las instrucciones que se muestran en la pantalla.
Mac
Abra el [ Buscador] [Aplicacién]— [Pen tablet], haga clic en «Desinstalar Pen tablet» y siga las
instrucciones que se muestran en la pantalla.
e Penabiet
< @ Js ~J 0 Toma
rare ire Pera etng
Micron Ect ~
@AID. | A cru Onerae
croft Outook
——*«"
Numbers
OneDrve
ental 5 Pages
Porter Esenls7 JninstallPenTablet
ete Sensernsue nema wora
rework |= ensbet .
se Prove aon
Beas
8 ross
Imagen 4-1: Desinstalar en Mac
NOTA:
Antes de proceder con la reinstalacién del driver de la tableta grafica, asegtirese de reiniciar el
ordenador después de haber desinstalado por completo el driver.
23
a
Ua XP-PEN
{V. Preguntas frecuentes}
e
. No puedo usar el ldpiz paracontrolar el cursor.
. Desinstale el driver de la tableta grafica. Si su desinstalador no se ejecuta, ejecute de nuevo el
instalador del driver, y luego permite que desinstale el driver. Reinicie y conecte su tableta
grafica al ordenador y pruebe su lapiz.
Siel cursor responde a la entrada de su lapiz, el hardware de la tableta gréfica funcionard
correctamente. Reinstale el driver de la tableta grafica de acuerdo con los siguientes pasos
(Windows):
. Descargue el Ultimo driver de la tableta gréfica en www.xp-pen.es y extraiga los contenidos
del archivo «zip» en el escritorio para su instalacién.
»
s
°
2. ¢Cémo sé si el driver de la tableta grafica se ha instalado correctamente?
Después de haber instalado el driver, el icono de driver .) de la tableta gréfica deberia
aparecer en la bandeja de su sistema en la esquina inferior derecha de su pantalla (Windows 0S).
La entrada del lapiz controlard el cursor y la sensibilidad de la presi6n ser funcional en la
pestafia de interfaz de usuario del driver «Presion de prueba».
3. gCémo distingo si un problema esté relacionado con el software o con el hardware?
Conecte e instale la tableta grafica en otro ordenador. Sila tableta grafica funciona
correctamente en el nuevo ordenador, se encontrar ante un problema de software; confirme
que todos los drivers de la tableta gréfica (incluida la Deco mini4&mini7& mini7W) se
desinstalan y se eliminan de su ordenador, y luego reinstale el driver de la tableta grafica.
Si tiene alguna duda, péngase en contacto con nosotros:
Web: www.xp-pen.es
Correo electrénico: servicees@xp-pen.com
* Riai0-143324
UY
24
También podría gustarte
- Pinta El Mono Con Los FrutantesDocumento14 páginasPinta El Mono Con Los Frutantesimprenta lfgAún no hay calificaciones
- CongeladosDocumento1 páginaCongeladosimprenta lfgAún no hay calificaciones
- R.U.T. 76.490.614-4 Factura Electronica #5767: S.I.I. - Santiago CentroDocumento1 páginaR.U.T. 76.490.614-4 Factura Electronica #5767: S.I.I. - Santiago Centroimprenta lfgAún no hay calificaciones
- Grupo 4-Trabajo AnatomiaDocumento9 páginasGrupo 4-Trabajo Anatomiaimprenta lfgAún no hay calificaciones
- Esta Obra de Rápida Ejecución Cuenta Con Protocolo Sanitario de Prevención de ContagiosDocumento1 páginaEsta Obra de Rápida Ejecución Cuenta Con Protocolo Sanitario de Prevención de Contagiosimprenta lfgAún no hay calificaciones