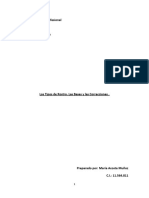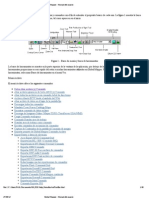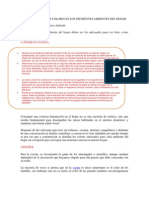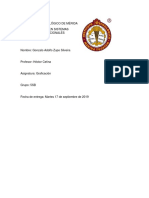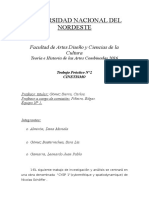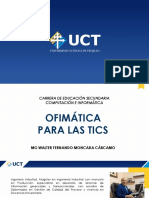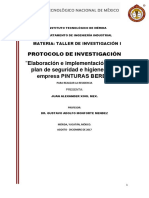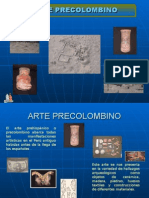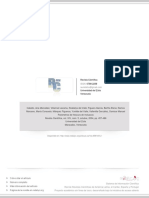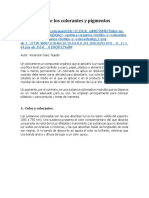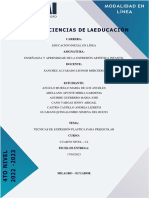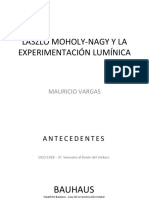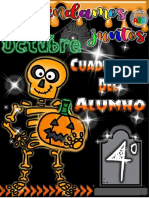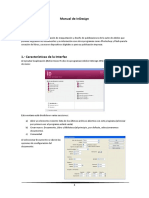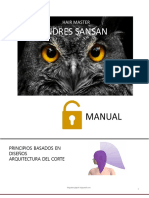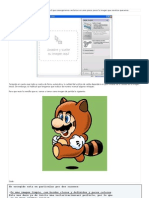Documentos de Académico
Documentos de Profesional
Documentos de Cultura
Ana Manchay
Cargado por
Eva Ruilova D BaqueroTítulo original
Derechos de autor
Formatos disponibles
Compartir este documento
Compartir o incrustar documentos
¿Le pareció útil este documento?
¿Este contenido es inapropiado?
Denunciar este documentoCopyright:
Formatos disponibles
Ana Manchay
Cargado por
Eva Ruilova D BaqueroCopyright:
Formatos disponibles
ESCUELA SUPERIOR POLITECNICA DE CHIMBORAZO
NOMBRE:
ANA MANCHAY
INGENIERO: CARLOS EBLA
ESPECIALIDAD: CONTABILIDAD Y AUDITORIA
2011 - 2012
1. EXCEL 1.1 FRMULAS Y FUNCIONES 1.1.1 INTRODUCIR FRMULAS Y FUNCIONES 1.1.2 INSERTAR FUNCIN CON EL ASISTENTE 1.2 FORMATO DE CELDAS 1.2.1 FUENTE 1.2.1.1 CUADROS DE DILOGO 1.3 FORMATO DE CELDAS 1.3.1 FUENTE 1.3.1.1 Fuente 1.3.1.2 Estilo 1.3.1.3 Tamao 1.3.1.4 Subrayado 1.3.1.5 Color 1.3.1.6 Efectos 1.3.1.7 Fuente normal 2 POWER POINT 2007 2.1 TRABAJAR CON GRFICOS 2.1.1 INSERTAR UN GRFICO 2.2 TRABAJAR CON ORGANIGRAMAS 2.2.1 CREAR UN ORGANIGRAMA 2.3 DIBUJAR FORMAS 2.3.1 DIBUJAR UNA FORMA 2.3.1.1 LA SECCIN LNEAS 2.4 INSERTAR SONIDOS Y PELCULAS 2.4.1 INSERTAR SONIDOS EN UNA PRESENTACIN 2.4.2 INSERTAR SONIDOS DE LA GALERA MULTIMEDIA 2.5 ANIMACIONES Y TRANSICIONES 2.5.1 ANIMAR TEXTOS Y OBJETOS
3 3 3 3 1 1 1 2 2 3 3 3 3 3 3 3 4 4 4 4 4 5 5 5 5 5 5 6 6
1. EXCEL 1.1 FRMULAS Y FUNCIONES Esta unidad es la unidad una de las ms importantes del curso, pues en su comprensin y manejo est la base de Excel. Qu es una hoja de clculo sino una base de datos que utilizamos con una serie de frmulas para evitar tener que recalcular por cada cambio que hacemos. Por eso esta unidad es fundamental para el desarrollo del curso y la buena utilizacin de Excel. Vamos a profundizar en el manejo de funciones ya definidas por Excel 2007 para agilizar la creacin de hojas de clculo, estudiando la sintaxis de stas as como el uso del asistente para funciones, herramienta muy til cuando no conocemos muy bien las funciones existentes o la sintaxis de stas. 1.1.1 INTRODUCIR FRMULAS Y FUNCIONES Una funcin es una frmula predefinida por Excel 2007 (o por el usuario) que opera con uno o ms valores y devuelve un resultado que aparecer directamente en la celda o ser utilizado para calcular la frmula que la contiene. La sintaxis de cualquier funcin es: nombre_funcin (argumento1; argumento2;...; argumentoN) Siguen las siguientes reglas: - Si la funcin va al comienzo de una frmula debe empezar por el signo =. - Los argumentos o valores de entrada van siempre entre parntesis. No dejes espacios antes o despus de cada parntesis. - Los argumentos pueden ser valores constantes (nmero o texto), frmulas o funciones. - Los argumentos deben de separarse por un punto y coma ;. Ejemplo: =SUMA (A1:C8) Tenemos la funcin SUMA () que devuelve como resultado la suma de sus argumentos. El operador ":" nos identifica un rango de celdas, as A1:C8 indica todas las celdas incluidas entre la celda A1 y la C8, as la funcin anterior sera equivalente a: =A1+A2+A3+A4+A5+A6+A7+A8+B1+B2+B3+B4+B5+B6+B7+B8+C1+C2+C3+C4+C5+C6+C7+C8 En este ejemplo se puede apreciar la ventaja de utilizar la funcin. 1.1.2 INSERTAR FUNCIN CON EL ASISTENTE
Una funcin como cualquier dato se puede escribir directamente en la celda si conocemos su sintaxis, pero Excel 2007 dispone de una ayuda o asistente para utilizarlas, as nos resultar ms fcil trabajar con ellas. Introducir una funcin en una celda: Situarse en la celda donde queremos introducir la funcin. Hacer clic en la pestaa Frmulas. Elegir la opcin Insertar funcin. Aparecer el siguiente cuadro de dilogo Insertar funcin: Excel 2007 nos permite buscar la funcin que necesitamos escribiendo una breve descripcin de la funcin necesitada en el recuadro Buscar una funcin: y a continuacin hacer clic sobre el botn, de esta forma no es necesario conocer cada una de las funciones que incorpora Excel ya que el nos mostrar en el cuadro de lista Seleccionar una funcin: las funciones que tienen que ver con la descripcin escrita. Para que la lista de funciones no sea tan extensa podemos seleccionar previamente una categora del cuadro combinado O seleccionar una categora:, esto har que en el cuadro de lista slo aparezcan las funciones de la categora elegida y reduzca por lo tanto la lista. Si no estamos muy seguros de la categora podemos elegir Todas.
En el cuadro de lista Seleccionar una funcin: hay que elegir la funcin que deseamos haciendo clic sobre sta. Observa como conforme seleccionamos una funcin, en la parte inferior nos aparecen los distintos argumentos y una breve descripcin de sta. Tambin disponemos de un enlace Ayuda sobre esta funcin para obtener una descripcin ms completa de dicha funcin. A final, hacer clic sobre el botn Aceptar. 1.2 FORMATO DE CELDAS Excel nos permite no solo realizar cuentas sino que tambin nos permite darle una buena presentacin a nuestra hoja de clculo resaltando la informacin ms interesante, de esta forma con un solo vistazo podremos percibir la informacin ms importante y as sacar conclusiones de forma rpida y eficiente. Por ejemplo podemos llevar la cuenta de todos nuestros gastos y nuestras ganancias del ao y resaltar en color rojo las prdidas y en color verde las ganancias, de esta forma sabremos rpidamente si el ao ha ido bien o mal. A continuacin veremos las diferentes opciones disponibles en Excel 2007 respecto al cambio de aspecto de las celdas de una hoja de clculo y cmo manejarlas para modificar el tipo y aspecto de la letra, la alineacin, bordes, sombreados y forma de visualizar nmeros en la celda. 1.2.1 FUENTE Excel nos permite cambiar la apariencia de los datos de una hoja de clculo cambiando la fuente, el tamao, estilo y color de los datos de una celda. Para cambiar la apariencia de los datos de nuestra hoja de clculo, podemos utilizar los cuadros de dilogo o la banda de opciones, a continuacin te describimos estas dos formas, en cualquiera de las dos primero debers previamente seleccionar el rango de celdas al cual se quiere modificar el aspecto: 1.2.1.1 CUADROS DE DILOGO Del cuadro de dilogo que se abre, Formato de celdas, haciendo clic sobre la pestaa Fuente, aparecer la ficha de la derecha. Una vez elegidos todos los aspectos deseados, hacemos clic sobre el botn Aceptar. Conforme vamos cambiando los valores de la ficha, aparece en el recuadro Vista previa un modelo de cmo quedar nuestra seleccin en la celda. Esto es muy til a la hora de elegir el formato que ms se adapte a lo que queremos. A continuacin pasamos a explicarte las distintas opciones de la ficha Fuente. Fuente: Se elegir de la lista una fuente determinada, es decir, un tipo de letra. Si elegimos un tipo de letra con el identificativo delante de su nombre, nos indica que la fuente elegida es True Type, es decir, que se usar la misma fuente en la pantalla que la impresora, y que adems es una fuente escalable (podemos escribir un tamao de fuente aunque no aparezca en la lista de tamaos disponibles).
Estilo: Se elegir de la lista un estilo de escritura. No todos los estilos son disponibles con cada tipo de fuente. Los estilos posibles son: Normal, Cursiva, Negrita, Negrita Cursiva. Tamao: Dependiendo del tipo de fuente elegido, se elegir un tamao u otro. Se puede elegir de la lista o bien teclearlo directamente una vez situados en el recuadro. Subrayado: Observa como la opcin activa es Ninguno, haciendo clic sobre la flecha de la derecha se abrir una lista desplegable donde tendrs que elegir un tipo de subrayado. Color: Por defecto el color activo es Automtico, pero haciendo clic sobre la flecha de la derecha podrs elegir un color para la letra. Efectos: Tenemos disponibles tres efectos distintos: Tachado, Superndice y Subndice. Para activar o desactivar uno de ellos, hacer clic sobre la casilla de verificacin que se encuentra a la izquierda. Fuente normal: Si esta opcin se activa, se devuelven todas las opciones de fuente que Excel 2007 tiene por defecto. 1.3 FORMATO DE CELDAS Excel nos permite no solo realizar cuentas sino que tambin nos permite darle una buena presentacin a nuestra hoja de clculo resaltando la informacin ms interesante, de esta forma con un solo vistazo podremos percibir la informacin ms importante y as sacar conclusiones de forma rpida y eficiente. Por ejemplo podemos llevar la cuenta de todos nuestros gastos y nuestras ganancias del ao y resaltar en color rojo las prdidas y en color verde las ganancias, de esta forma sabremos rpidamente si el ao ha ido bien o mal. A continuacin veremos las diferentes opciones disponibles en Excel 2007 respecto al cambio de aspecto de las celdas de una hoja de clculo y cmo manejarlas para modificar el tipo y aspecto de la letra, la alineacin, bordes, sombreados y forma de visualizar nmeros en la celda. 1.3.1 FUENTE Excel nos permite cambiar la apariencia de los datos de una hoja de clculo cambiando la fuente, el tamao, estilo y color de los datos de una celda. Para cambiar la apariencia de los datos de nuestra hoja de clculo, podemos utilizar los cuadros de dilogo o la banda de opciones, a continuacin te describimos estas dos formas, en cualquiera de las dos primero debers previamente seleccionar el rango de celdas al cual se quiere modificar el aspecto: Utilizando los cuadros de dilogo: En la pestaa Inicio haz clic en la flecha que se encuentra al pie de la seccin Fuente.
Del cuadro de dilogo que se abre, Formato de celdas, haciendo clic sobre la pestaa Fuente, aparecer la ficha de la derecha. Una vez elegidos todos los aspectos deseados, hacemos clic sobre el botn Aceptar. Conforme vamos cambiando los valores de la ficha, aparece en el recuadro Vista previa un modelo de cmo quedar nuestra seleccin en la celda.
Esto es muy til a la hora de elegir el formato que ms se adapte a lo que queremos. A continuacin pasamos a explicarte las distintas opciones de la ficha Fuente. 1.3.1.1 Fuente Se elegir de la lista una fuente determinada, es decir, un tipo de letra. Si elegimos un tipo de letra con el identificativo delante de su nombre, nos indica que la fuente elegida es True Type, es decir, que se usar la misma fuente en la pantalla que la impresora, y que adems es una fuente escalable (podemos escribir un tamao de fuente aunque no aparezca en la lista de tamaos disponibles). 1.3.1.2 Estilo Se elegir de la lista un estilo de escritura. No todos los estilos son disponibles con cada tipo de fuente. Los estilos posibles son: Normal, Cursiva, Negrita, Negrita Cursiva. 1.3.1.3 Tamao Dependiendo del tipo de fuente elegido, se elegir un tamao u otro. Se puede elegir de la lista o bien teclearlo directamente una vez situados en el recuadro. 1.3.1.4 Subrayado Observa como la opcin activa es Ninguno, haciendo clic sobre la flecha de la derecha se abrir una lista desplegable donde tendrs que elegir un tipo de subrayado. 1.3.1.5 Color Por defecto el color activo es Automtico, pero haciendo clic sobre la flecha de la derecha podrs elegir un color para la letra. 1.3.1.6 Efectos Tenemos disponibles tres efectos distintos: Tachado, Superndice y Subndice. Para activar o desactivar uno de ellos, hacer clic sobre la casilla de verificacin que se encuentra a la izquierda. 1.3.1.7 Fuente normal Si esta opcin se activa, se devuelven todas las opciones de fuente que Excel 2007 tiene por defecto. En la Banda de opciones disponemos de unos botones que nos permiten modificar algunas de las opciones vistas anteriormente y de forma ms rpida, como: En este recuadro aparece el tipo de fuente o letra de la celda en la que nos encontramos situados. Para cambiarlo, hacer clic sobre la flecha de la derecha para elegir otro tipo. Al igual que el botn de Fuente anterior, aparece el tamao de nuestra celda, para cambiarlo puedes elegir otro desde la flecha de la derecha, o bien escribirlo directamente en el recuadro. Este botn lo utilizamos para poner o quitar la Negrita. Al hacer clic sobre ste se activa o desactiva la negrita dependiendo del estado inicial. Este botn funciona igual que el de la Negrita, pero en este caso lo utilizamos para poner o quitar la Cursiva. Este botn funciona como los dos anteriores pero para poner o quitar el Subrayado simple. Con este botn podemos elegir un color para la fuente. Debajo de la letra A aparece una lnea, en nuestro caso roja, que nos indica que si hacemos clic sobre el botn cambiaremos la letra a ese color. En caso de querer otro color, hacer clic sobre la flecha de la derecha y elegirlo.
POWER POINT 2007
2.1 TRABAJAR CON GRFICOS Los grficos se utilizan muy a menudo en las presentaciones por su facilidad de esquematizar gran cantidad de informacin. PowerPoint incluye muchos tipos de grficos que ms adelante podrs ver. 2.1.1 INSERTAR UN GRFICO Para insertar un grfico en una diapositiva nicamente tienes que pulsar en el botn Grfico de la pestaa Insertar. Se abrir un cuadro de dilogo para que escojas el tipo de grfico que quieres mostrar, selecciona uno y pulsa Aceptar. En la lista de la izquierda selecciona el tipo de grfico que te gusta, inmediatamente te aparecern unos subtipos de grficos en la zona de la derecha de la ventana que estn relacionados con el tipo genrico que has elegido anteriormente. Selecciona el grfico que ms te guste, pero te aconsejamos que si quieres que te sea de utilidad busca grficos que permitan representar y captar la informacin fcilmente. PowerPoint insertar el grfico en la diapositiva y te mostrar la hoja de datos de ejemplo que contiene las cantidades que se representan en el grfico. Este dibujo es la representacin de la hoja de datos que te hemos mostrado anteriormente. Una vez insertado el grfico es muy fcil de modificar los datos de la hoja de datos, nicamente sitate sobre la celda que quieras modificar e inserta el nuevo valor que inmediatamente vers representado en la grfica. 2.2 TRABAJAR CON ORGANIGRAMAS Al igual que podemos insertar grficos en las presentaciones tambin se pueden insertar diagramas, su utilizacin es muy sencilla y a continuacin lo descubrirs. 2.2.1 CREAR UN ORGANIGRAMA Para crear un organigrama tienes que seleccionar de la pestaa Insertar la opcin SmartArt. Aparecer una ventana como la que te mostramos con los tipos de diagramas que te ofrece PowerPoint. Nosotros elegiremos un organigrama de Jerarqua. Selecciona el tipo de diagrama que ms se adapte a tus necesidades y pulsa Aceptar. Una vez insertado el organigrama aparecen las nuevas pestaas de organigramas Diseo y Formato: A travs de esta barra podrs controlar todas las operaciones que puedes realizar con el organigrama. Agregar forma te permite insertar una nueva rama o un nuevo nivel en el organigrama.
En Diseo podrs controlar la mayora de aspectos relacionados con los niveles y ramas del organigrama. Estas opciones variarn en funcin del tipo de diagrama que utilicemos. Utiliza el desplegable Diseos para cambiar el organigrama y seleccionar uno de la misma familia, en este caso muestra todos los organigramas pertenecientes a la categora Jerarqua. En el desplegable Estilos encontrars diferentes estilos para aplicar a tu diagrama. 2.3 DIBUJAR FORMAS PowerPoint nos permite crear nuestros propios dibujos, partiendo de lneas o trazos, de figuras bsicas o de formas predefinidas. A estas figuras, se les denomina Formas. 2.3.1 DIBUJAR UNA FORMA Para dibujar una forma en nuestra presentacin, debemos elegir el tipo de forma, desplegando el botn Formas en la pestaa Inicio o en la pestaa Insertar: 2.3.1.1 LA SECCIN LNEAS La seccin Lneas, nos permite dibujar lneas rectas, curvas, flechas. Estas lneas tambin pueden ser conectores. Si acercamos un conector a otra forma, aparecen unos puntos rojos. Uniendo ah el conector, este permanece unido aunque desplacemos la forma.En Lneas tambin disponemos de las herramientas de dibujo forma libre y mano alzada. La ltima seccin corresponde a los Botones de accin. Al insertar una de estas formas, podremos elegir, por ejemplo, que al pulsar sobre el botn vaya a una determinada diapositiva, o ejecute un programa. 2.4 INSERTAR SONIDOS Y PELCULAS Otro elemento muy til a la hora de disear presentaciones son elementos multimedia como sonido y pelculas. En PowerPoint podemos insertar en nuestras presentaciones sonidos e incluso pelculas. 2.4.1 INSERTAR SONIDOS EN UNA PRESENTACIN Para insertar un sonido en una presentacin despliega la pestaa Insertar y elige Sonido. Despus aparecer una lista donde podrs insertar un sonido que ya tengas almacenado en tu ordenador (con la opcin Sonido de archivo), o grabar t mismo el sonido e incluso insertar como sonido una pista de un CD de audio. 2.4.2 INSERTAR SONIDOS DE LA GALERA MULTIMEDIA Despliega la pestaa Insertar y elige Sonido. Despus selecciona Sonido de la Galera multimedia.... En el panel de tareas aparecer la lista de sonidos que incorpora la galera multimedia de PowerPoint. Para insertar el sonido, haz doble clic sobre l, despus te preguntar si quieres que se reproduzca automticamente el sonido o cuando hagas clic sobre l.
Una vez hayas elegido el sonido, en la diapositiva vers que aparece un altavoz que representa al sonido. 2.5 ANIMACIONES Y TRANSICIONES En las presentaciones podemos dar movimiento a los objetos que forman parte de ellas e incluso al texto hacindolas as ms profesionales o ms divertidas, adems de conseguir llamar la atencin de las personas que la estn viendo. 2.5.1 ANIMAR TEXTOS Y OBJETOS Para animar un texto u objeto lo primero que hay que hacer es seleccionarlo, a continuacin ir a la pestaa Animaciones y Personalizar animacin. Despus aparecer en el panel de Personalizar animacin. En este panel aparece el botn desplegable Agregar efecto en la cual seleccionaremos el tipo de efecto que queramos aplicar, incluso podremos elegir la trayectoria exacta del movimiento seleccionndola del men Trayectorias de desplazamiento. Podemos utilizar el botn Quitar para eliminar alguna animacin que hayamos aplicado a algn texto. En la lista desplegable Inicio podemos seleccionar cundo queremos que se aplique la animacin (al hacer clic sobre el ratn, despus de la anterior diapositiva, etc). Las dems listas desplegables cambiarn en funcin del tipo de movimiento y el inicio del mismo. La Velocidad suele ser una caracterstica comn por lo que podemos controlarla en casi todas las animaciones que apliquemos a un objeto. La lista que aparece debajo de velocidad nos muestra las distintas animaciones que hemos aplicado a los objetos de la diapositiva, como podrs comprobar aparecen en orden. El botn Reproducir te muestra la diapositiva tal y como quedar con las animaciones que hemos aplicado.
También podría gustarte
- Curso Maquillaje: Tipos RostroDocumento66 páginasCurso Maquillaje: Tipos Rostromaria acosta100% (1)
- Global Mapper - Barra de HerramientasDocumento46 páginasGlobal Mapper - Barra de HerramientasPaul Gálvez100% (1)
- Los Colores en Cada Ambiente Del Hogar Deben Ser Los Adecuados para Ver BienDocumento9 páginasLos Colores en Cada Ambiente Del Hogar Deben Ser Los Adecuados para Ver BienB. N. A.Aún no hay calificaciones
- Relectura Del Arte Abstracto y Sus Operaciones PDFDocumento11 páginasRelectura Del Arte Abstracto y Sus Operaciones PDFMarta FloresAún no hay calificaciones
- Planificación Pre KinderDocumento12 páginasPlanificación Pre KinderJappi Ruiz100% (3)
- Laboratorio de Diseño Lógico Práctica 12: Máquinas de Estado Algorítmicas Equipo 1Documento12 páginasLaboratorio de Diseño Lógico Práctica 12: Máquinas de Estado Algorítmicas Equipo 1axelestarronAún no hay calificaciones
- 600 colores combinadosDocumento14 páginas600 colores combinadosMARIA FERNANDA GERENA DUARTEAún no hay calificaciones
- La Nueva Clasificación Racial en La Europa Soberana (I)Documento69 páginasLa Nueva Clasificación Racial en La Europa Soberana (I)bambi_maria0% (1)
- Síntesis de colorantes ftaleínicosDocumento16 páginasSíntesis de colorantes ftaleínicoshernandeke100% (1)
- Ficha Tecnica Hornero 1000 PesosDocumento3 páginasFicha Tecnica Hornero 1000 PesosandreacarinaddAún no hay calificaciones
- CIRCULO CROMATICO GUIA COLORESDocumento6 páginasCIRCULO CROMATICO GUIA COLORESGonzalo ZupoAún no hay calificaciones
- 10-Van Gogh - Biografia y ExamenDocumento8 páginas10-Van Gogh - Biografia y ExamendubertabaresAún no hay calificaciones
- Trabajo CinetismoDocumento9 páginasTrabajo CinetismoLeonardoGamarraAún no hay calificaciones
- Velas y Su SignificadoDocumento5 páginasVelas y Su SignificadoHec LangeAún no hay calificaciones
- Practica #5 COLORIMETRIADocumento25 páginasPractica #5 COLORIMETRIACarlos A. BanegasAún no hay calificaciones
- PASO 1 SESION 1formatos y Funciones Condicionales PASOSDocumento40 páginasPASO 1 SESION 1formatos y Funciones Condicionales PASOSleider chacon gironAún no hay calificaciones
- CatalogoVestuario PolosDocumento70 páginasCatalogoVestuario PolosHECTOR NIETO QUINTANARAún no hay calificaciones
- Implementación de seguridad e higiene en empresa de pinturasDocumento43 páginasImplementación de seguridad e higiene en empresa de pinturasLuis Brito AlbornozAún no hay calificaciones
- Capas Vacuno LidiaDocumento19 páginasCapas Vacuno Lidiacarmen villegasAún no hay calificaciones
- Arte PrecolombinoDocumento18 páginasArte PrecolombinoEyneomarAún no hay calificaciones
- Revista Científica 0798-2259: IssnDocumento11 páginasRevista Científica 0798-2259: IssnMaría Del Pilar Patricio CanoAún no hay calificaciones
- La Industria de Los Colorantes y PigmentosDocumento17 páginasLa Industria de Los Colorantes y PigmentosDaniel AgaboAún no hay calificaciones
- Grupal - Tarea GrafoplasticasDocumento68 páginasGrupal - Tarea GrafoplasticasAbigail CanoAún no hay calificaciones
- László Moholy-Nagy y La Experimentación LumínicaDocumento60 páginasLászló Moholy-Nagy y La Experimentación LumínicaMauricio VargasAún no hay calificaciones
- 4 ABC Cuadernillo OctubreDocumento133 páginas4 ABC Cuadernillo OctubreDigitoner VelazquezAún no hay calificaciones
- Manual VB 2010Documento21 páginasManual VB 2010Blackfox Black50% (2)
- Manual de InDesign CS5Documento84 páginasManual de InDesign CS5Bryan Gustavo Cisneros CisnerosAún no hay calificaciones
- Andr © S SanSan. Arquitectura Del CorteDocumento93 páginasAndr © S SanSan. Arquitectura Del CorteAnthony MaytaAún no hay calificaciones
- Tutorial Vector MagicDocumento28 páginasTutorial Vector MagicNCARRILLO81Aún no hay calificaciones
- CARPETA TECNICA CURSO NOV 2014 OK - Copia Final Modificado Luz para SecretarioDocumento23 páginasCARPETA TECNICA CURSO NOV 2014 OK - Copia Final Modificado Luz para SecretarioAprendiz de BrujoAún no hay calificaciones