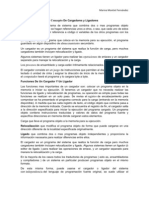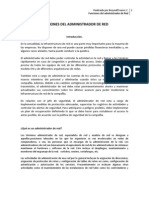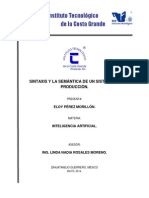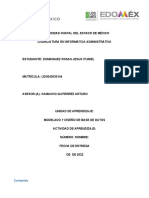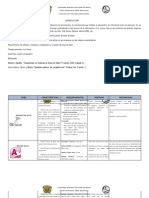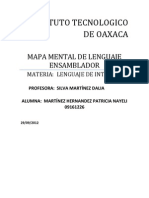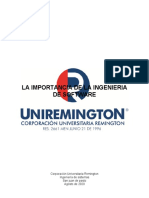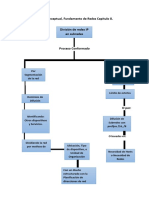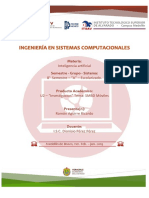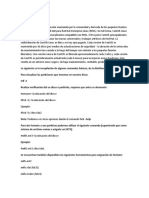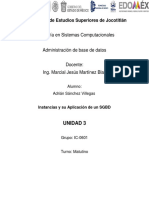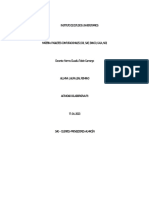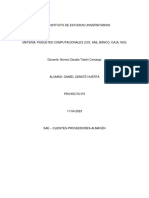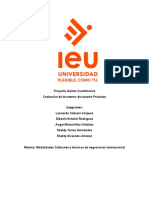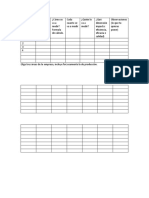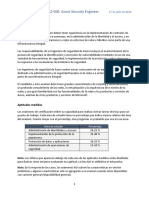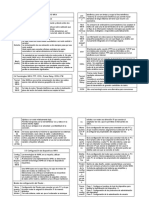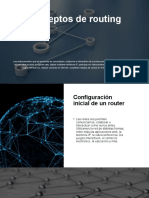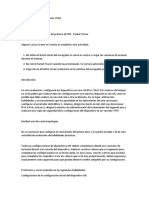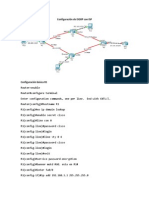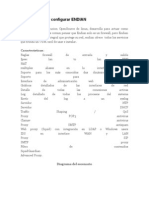Documentos de Académico
Documentos de Profesional
Documentos de Cultura
Simulación de Un Sistema Distribuido Con Cisco Packet Tracer
Cargado por
manu antonTítulo original
Derechos de autor
Formatos disponibles
Compartir este documento
Compartir o incrustar documentos
¿Le pareció útil este documento?
¿Este contenido es inapropiado?
Denunciar este documentoCopyright:
Formatos disponibles
Simulación de Un Sistema Distribuido Con Cisco Packet Tracer
Cargado por
manu antonCopyright:
Formatos disponibles
SISTEMAS OPERATIVOS I
Práctica
“Simulación de un Sistema Distribuido con Cisco Packet Tracer”
Ing. Antonio Toriz Cureño
Para la práctica será necesario descargar el software de Cisco “Cisco Packet
Tracer”.
¿Qué es Cisco® Packet Tracer?
Packet Tracer es un innovador y potente simulador de red que puede utilizar para practicar crear su propia red con
routers, switches, tecnología inalámbrica y mucho más.
Le permite experimentar con comportamientos de red, armar modelos y preguntarse
"¿qué sucede si...?". Tener esta experiencia práctica sobre la configuración de
dispositivos y la solución de problemas es uno de los elementos importantes que se
requieren en las certificaciones de Cisco.
¿Qué más puedo aprender con Packet Tracer?
Packet Tracer es mucho más que solo routers o switches.
En Packet Tracer, puede simular una solución de IoT, crear su propio objeto
inteligente y utilizar Python o javascript para programar su comportamiento.
Puede crear diseño y experimentar con el escenario de transformación digital, como:
ciudades inteligentes, hogares inteligentes, energía inteligente donde se
interconectan múltiples soluciones de IoT.
¿Es necesario tener una cuenta de NetAcad.com?
Packet Tracer 7 o superior, introduce la autenticación de usuario en Packet Tracer.
Se requiere que el usuario de NetAcad inicie sesión cuando inicie por primera vez
Packet Tracer. www.cisco.com/c/en/us/about/help/new-account-login.html
El usuario que no es NetAcad tendrá el límite de solo permitir guardar las topologías
3 veces en total. El usuario que no es NetAcad puede hacer clic en el botón "Inicio
de sesión de invitados" para inscribirse en el curso de autoaprendizaje
"Introduction to Packet Tracer" de forma gratuita y obtener la cuenta de netacad.com
para tener acceso completo de Packet Tracer. El curso "Introduction to Packet
Tracer" ayudará al usuario a aprender las características básicas de Packet Tracer.
SISTEMAS OPERATIVOS I. ING. ANTONIO TORIZ CUREÑO. LINKEDIN.COM/IN/ANTONIOTORIZ 1
¿En qué Sistemas Operativos puedo instalar y ejecutar Packet Tracer?
Packet Tracer es compatible con los siguientes Sistemas Operativos:
Windows 7, 8.1, 10,11… (32 bits y 64 bits).
Ubuntu Linux (64 bits).
La versión que usaremos, puede ser 6, 7.2.1 o superior.
¿Cuáles son los requisitos del sistema para Packet Tracer 7.2.1?
Para instalar y ejecutar correctamente Packet Tracer 7.2, deben cumplirse los
siguientes requisitos mínimos:
Mínimo
CPU: Intel Pentium 4, 2,53 GHz o equivalente.
SO: Microsoft Windows 7, Microsoft Windows 8.1, Microsoft Windows 10 o Ubuntu
14.04 LTS.
RAM: 2 GB.
Almacenamiento: 500 MB de espacio libre en disco.
Resolución de pantalla: 1024 x 768.
Fuentes de idioma compatibles con la codificación Unicode (si se ve en otros
idiomas que no sean el inglés).
Últimos controladores de tarjetas de video y actualizaciones del sistema
operativo.
Recomendado
CPU: Intel Pentium 4, 3.0 GHz o mejor.
RAM: 4 GB.
Almacenamiento: 700 MB de espacio libre en disco.
Resolución de pantalla: 1920 x 1080.
Tarjeta de sonido y altavoces.
Conectividad a Internet (si utiliza la función o los tutoriales de
multiusuario).
Teniendo conocimiento de los requerimientos mínimos, descargue e instale Cisco
Packet Tracer en su computadora para comenzar la práctica.
SISTEMAS OPERATIVOS I. ING. ANTONIO TORIZ CUREÑO. LINKEDIN.COM/IN/ANTONIOTORIZ 2
El entorno de trabajo de Cisco Packet Tracer es el siguiente. No se va a profundizar
en el MENÚ de opciones, ya que en la materia de Redes se han familiarizado con la
herramienta.
Se va a crear una red para explicar el funcionamiento en un Sistema Distribuido;
vamos a simular el envío de datos a través de un correo electrónico, un servidor
Web u otro.
La topología de red es la siguiente:
SISTEMAS OPERATIVOS I. ING. ANTONIO TORIZ CUREÑO. LINKEDIN.COM/IN/ANTONIOTORIZ 3
“Simulación de un Sistema Distribuido con Cisco Packet Tracer”
1. Agregue tres equipos genéricos de escritorio y 2 equipos genéricos móviles
(laptops), los cuales se configurarán posteriormente.
2. Agregue cinco servidores genéricos.
3. Agregue 2 switch genéricos, y un punto de acceso genérico, el cual conectará
a las laptops.
4. Conecte las tres computadoras de escritorio al switch por cable ethernet
recto.
SISTEMAS OPERATIVOS I. ING. ANTONIO TORIZ CUREÑO. LINKEDIN.COM/IN/ANTONIOTORIZ 4
5. Habilite la conexión entre ambos switch, recuerde que, para hacerlo, deberá
usar un cable de red ethernet cruzado.
6. Conecte los servidores al switch, recuerde utilizar cable ethernet recto.
7. Del switch donde se conectan los servidores, conecte el punto de acceso, para
que las laptops puedan tener conexión. Recuerde utilizar cable ethernet recto.
8. Ahora conecte ambos equipos móviles (laptops) al punto de acceso. Para hacerlo,
retire la tarjeta de red ethernet y reemplácela por una tarjeta de red
inalámbrica genérica. No olvide que primero debe apagar el equipo.
SISTEMAS OPERATIVOS I. ING. ANTONIO TORIZ CUREÑO. LINKEDIN.COM/IN/ANTONIOTORIZ 5
Si elaboró los pasos correctamente, tendrá conexión en ambos equipos, de lo
contrario, revise configuración elaborada.
9. Asigné comentarios a cada uno de los servidores, comenzando de izquierda a
derecha, en cada comentario se escribirá la siguiente IP que se asignará a
cada servidor.
Server0: 192.168.1.101
Server1: 192.168.1.102
Server2: 192.168.1.103
Server3: 192.168.1.104
Server4: 192.168.1.105
De esta forma se ubicará rápidamente la IP asignada a cada servidor.
10. Cambie el nombre de cada servidor al siguiente nombre:
Server0: WEB
Server1: DNS
Server2: DHCP
Server3: CORREO
Server4: FTP
SISTEMAS OPERATIVOS I. ING. ANTONIO TORIZ CUREÑO. LINKEDIN.COM/IN/ANTONIOTORIZ 6
11. Configure las IP´s de cada Servidor de manera estática y su DNS Server.
También configure los servicios de cada servidor.
Primer Servidor: WEB.
IP: Estática.
Dirección IP: 192.168.1.101
Submáscara de red: 255.255.255.0
Puerta de enlace predeterminada: ------------------
Servidor DNS: 192.168.1.102
--Servicios--
Desactive todos los Servicios, excepto HTTP.
SISTEMAS OPERATIVOS I. ING. ANTONIO TORIZ CUREÑO. LINKEDIN.COM/IN/ANTONIOTORIZ 7
Segundo Servidor: DNS.
IP: Estática.
Dirección IP: 192.168.1.102
Submáscara de red: 255.255.255.0
Puerta de enlace predeterminada: ------------------
Servidor DNS: --------------- <= No ponemos nada, ya que es el servidor DNS.
--Servicios--
Desactive todos los Servicios, excepto DNS.
Configure el hosting y dominio de la siguiente manera:
Nombre: www.ieu.edu.mx
Dirección: 192.168.1.101
AGREGAR
Segundo hosting y dominio:
Nombre: ieu.edu.mx
Dirección: 192.168.1.101
AGREGAR
Servicios de CORREO electrónico:
Nombre: mail.ieu.edu.mx
Dirección: 192.168.1.104
AGREGAR
La configuración quedará de la siguiente manera:
SISTEMAS OPERATIVOS I. ING. ANTONIO TORIZ CUREÑO. LINKEDIN.COM/IN/ANTONIOTORIZ 8
Tercer Servidor: DHCP.
IP: Estática.
Dirección IP: 192.168.1.103
Submáscara de red: 255.255.255.0
Puerta de enlace predeterminada: ------------------
Servidor DNS: 192.168.1.102
--Servicios--
Desactive todos los Servicios, excepto DHCP.
Verifique que el servicio del Servidor DHCP se encuentre encendido, de no ser
así, enciéndalo, la configuración al tener los servicios encendidos, deberán
quedar de la siguiente manera:
Cuarto Servidor: CORREO.
IP: Estática.
Dirección IP: 192.168.1.104
Submáscara de red: 255.255.255.0
Puerta de enlace predeterminada: ------------------
Servidor DNS: 192.168.1.102
SISTEMAS OPERATIVOS I. ING. ANTONIO TORIZ CUREÑO. LINKEDIN.COM/IN/ANTONIOTORIZ 9
--Servicios--
Desactive todos los Servicios, excepto CORREO.
Configure el nombre los Servicios de CORREO de la siguiente manera:
Nombre de dominio: mail.ieu.edu.mx
Administrador:
Usuario: r00t
Contraseña: r00t
Agregamos un segundo usuario, para hacer pruebas de diagnóstico:
Usuario: alumno1
Contraseña: 4lumno1
Quinto Servidor: FTP.
IP: Estática.
Dirección IP: 192.168.1.105
Submáscara de red: 255.255.255.0
Puerta de enlace predeterminada: ------------------
Servidor DNS: 192.168.1.102
--Servicios--
Desactive todos los Servicios, excepto FTP.
Configure el nombre los Servicios de FTP de la siguiente manera:
Usuario: r00t
Contraseña: r00t
Permisos: Escribir. Leer. Eliminar. Renombrar. Lista.
SISTEMAS OPERATIVOS I. ING. ANTONIO TORIZ CUREÑO. LINKEDIN.COM/IN/ANTONIOTORIZ 10
12. Asigne comentarios a cada equipo indicando que IP tendrán, comenzando de
izquierda a derecha. La asignación de IP en comentarios es la siguiente:
PC0: 192.168.1.11
PC1: 192.168.1.12
PC3: 192.168.1.13
Configure las IP en cada una de las computadoras de escritorio.
Primera computadora: PC0.
IP: Estática.
Dirección IP:192.168.1.11
Submáscara de red: 255.255.255.0
Puerta de enlace predeterminada: ------------------
Servidor DNS: 192.168.1.102
Segunda computadora: PC1.
IP: Estática.
Dirección IP:192.168.1.12
Submáscara de red: 255.255.255.0
Puerta de enlace predeterminada: ------------------
Servidor DNS: 192.168.1.102
Tercera computadora: PC3.
IP: Estática.
Dirección IP:192.168.1.13
Submáscara de red: 255.255.255.0
Puerta de enlace predeterminada: ------------------
Servidor DNS: 192.168.1.102
13. Verifique que las IP en cada una de las computadoras portátiles (laptops)
se encuentren correctamente configuradas, en caso contrario, configure con
los siguientes parámetros:
Primera laptop: Laptop0.
IP: DHCP.
Dirección IP:192.168.1.1
Submáscara de red: 255.255.255.0
Puerta de enlace predeterminada: ------------------
Servidor DNS: 192.168.1.102
SISTEMAS OPERATIVOS I. ING. ANTONIO TORIZ CUREÑO. LINKEDIN.COM/IN/ANTONIOTORIZ 11
Segunda laptop: Laptop1.
IP: DHCP.
Dirección IP:192.168.1.2
Submáscara de red: 255.255.255.0
Puerta de enlace predeterminada: ------------------
Servidor DNS: 192.168.1.102
14. Verifique conectividad. Acceda al sitio www.ieu.edu.mx o ieu.edu.mx desde
el navegador de las terminales (cualquier equipo de escritorio o laptop) para
comprobar que se tiene conexión.
Si la configuración se hizo correctamente, el navegador arrojará el siguiente
sitio, de lo contrario, verifique las configuraciones:
NOTA: Recuerde que, en una práctica real, para acceder al dominio configurado, deberá existir
en el servidor web dicho hosting y dominio, en el cual se debe tener configurada una forma
de acceso (por ejemplo, cpanel), para poder cargar los archivos pertenecientes al sitio web.
SISTEMAS OPERATIVOS I. ING. ANTONIO TORIZ CUREÑO. LINKEDIN.COM/IN/ANTONIOTORIZ 12
15. Envío de CORREO electrónico.
Ahora, envíe un correo electrónico a través de un equipo terminal, puede
utilizar por ejemplo la PC0 y la PC2 para mandar correos.
Primero, se tiene que dar de alta a los usuarios de correo electrónico.
Primer equipo:
Su nombre: Nombre de ustedes con apellidos.
Dirección de correo: r00t@mail.ieu.edu.mx
Servidor de entrada y de salida: mail.ieu.edu.mx
Información de inicio de sesión (logon information).
Nombre de usuario: r00t
Contraseña: r00t
Segundo equipo:
Su nombre: Nombre de ustedes un alguien del salón de clase.
Dirección de correo: alumno1@mail.ieu.edu.mx
Servidor de entrada y de salida: mail.ieu.edu.mx
Información de inicio de sesión (logon information).
Nombre de usuario: alumno1
Contraseña: 4lumno1
SISTEMAS OPERATIVOS I. ING. ANTONIO TORIZ CUREÑO. LINKEDIN.COM/IN/ANTONIOTORIZ 13
16. Redacción de CORREO electrónico entre equipos.
Seleccione la PC0, y entre a la aplicación de correo.
Redacte un CORREO electrónico al usuario alumno1@mail.ieu.edu.mx, que se
encuentra trabajando en la PC2.
Entre a la PC2 y en la aplicación de correo, verifique que tenga un correo
en la bandeja de entrada.
Si la configuración fue elaborada correctamente, recibirá el correo en PC2,
de lo contrario, verifique configuración en Servidor de CORREO y DNS.
SISTEMAS OPERATIVOS I. ING. ANTONIO TORIZ CUREÑO. LINKEDIN.COM/IN/ANTONIOTORIZ 14
17. Funcionamiento de Servidor FTP.
Para checar el correcto funcionamiento, en el Servidor FTP verifique que
existe un usuario dado de alta.
Seleccione la PC0, y abra una terminal, para hacer una conexión FTP por medio
de comandos.
Conéctese al Servidor FTP. ftp 192.168.1.105
Le pedirá el usuario, en este caso el usuario dado de alta es: r00t
La contraseña configurada previamente es: r00t
SISTEMAS OPERATIVOS I. ING. ANTONIO TORIZ CUREÑO. LINKEDIN.COM/IN/ANTONIOTORIZ 15
Si es proceso si hizo correctamente, la terminal indicará que se
estableció la conexión con el servidor FTP (230-Logged in).
Para la práctica, solo muestre el directorio de archivos: dir
Para cerrar la conexión (221- Service closing control connection) escriba: quit
Cierre la configuración de PC0.
Haga el mismo procedimiento, pero desde alguna terminal móvil (laptop), para checar
el correcto funcionamiento, en el Servidor FTP.
Hemos concluido con la práctica.
SISTEMAS OPERATIVOS I. ING. ANTONIO TORIZ CUREÑO. LINKEDIN.COM/IN/ANTONIOTORIZ 16
Información adicional.
SISTEMAS OPERATIVOS I. ING. ANTONIO TORIZ CUREÑO. LINKEDIN.COM/IN/ANTONIOTORIZ 17
También podría gustarte
- Practica Configuracion Router 3routers 6 Switchs RIPv2Documento12 páginasPractica Configuracion Router 3routers 6 Switchs RIPv2Aguilera Barajas José JoshuaAún no hay calificaciones
- Iag Lia180111033 U2 Aa2Documento7 páginasIag Lia180111033 U2 Aa2anon_278407064Aún no hay calificaciones
- Sintaxis de VistasDocumento3 páginasSintaxis de VistasEnrique JaimesAún no hay calificaciones
- 1.introduccion y Caracteristicas de Los Sistemas DistribuidosDocumento19 páginas1.introduccion y Caracteristicas de Los Sistemas DistribuidosSandra HurtadoAún no hay calificaciones
- Actividad - Instalacion de Sistemas Operativos-1Documento6 páginasActividad - Instalacion de Sistemas Operativos-1Santiago Carmona RestrepoAún no hay calificaciones
- ActLIASP37DBTC6 3 1Documento4 páginasActLIASP37DBTC6 3 1felipe calderon100% (1)
- Diseño Logico y Fisico de Un Sistema de InformacionDocumento31 páginasDiseño Logico y Fisico de Un Sistema de InformacionMarcelo Zm0% (1)
- Funciones de cargadores y ligadoresDocumento3 páginasFunciones de cargadores y ligadoresMontielfAún no hay calificaciones
- Funciones Del Administrador de RedDocumento5 páginasFunciones Del Administrador de Reddexter91051217Aún no hay calificaciones
- Cuadro Sinoptico Dispositivos Moviles. Sam MendesDocumento2 páginasCuadro Sinoptico Dispositivos Moviles. Sam Mendessamuel lariosAún no hay calificaciones
- Ensayo Proteccion y Seguridad Del Sistema OperativoDocumento9 páginasEnsayo Proteccion y Seguridad Del Sistema Operativojose1807Aún no hay calificaciones
- Actividad Final Unidad 4 y 5Documento6 páginasActividad Final Unidad 4 y 5Zamuel CastilloAún no hay calificaciones
- Direccionamiento en Modo Real VirtualDocumento1 páginaDireccionamiento en Modo Real VirtualHugo Enrique Mendo Escobedo100% (1)
- Fundamentos Diseño de SistemasDocumento37 páginasFundamentos Diseño de SistemashamletAún no hay calificaciones
- Ensayo Sobre Web ServicesDocumento4 páginasEnsayo Sobre Web Servicesj_montoya_cAún no hay calificaciones
- Programación II-Unidad 1 (1-28)Documento28 páginasProgramación II-Unidad 1 (1-28)christianramirez9Aún no hay calificaciones
- Sintaxis de Un Sistema de ProducciónDocumento8 páginasSintaxis de Un Sistema de Producciónbruja91Aún no hay calificaciones
- Fundamentos de auditoría informáticaDocumento86 páginasFundamentos de auditoría informáticaDarwin.pilloAún no hay calificaciones
- MDBD Udx042030144 U2 Aa2.2Documento9 páginasMDBD Udx042030144 U2 Aa2.2El Cumbias100% (2)
- Cuadro Comparativo de SGBDDocumento6 páginasCuadro Comparativo de SGBDMtzanydRubyAún no hay calificaciones
- 2.7 Los Canales de EntradaDocumento4 páginas2.7 Los Canales de EntradaDiego NavaAún no hay calificaciones
- Enrutamiento Dinámico EIGRPDocumento7 páginasEnrutamiento Dinámico EIGRPHector AmayaAún no hay calificaciones
- Evolucion Del Cableado EstructuradoDocumento2 páginasEvolucion Del Cableado EstructuradoManuel AlejandroAún no hay calificaciones
- A1 - Arquitectura Web-Gráfica - Mapa Mental.Documento4 páginasA1 - Arquitectura Web-Gráfica - Mapa Mental.Luis Francisco Ramos Uc0% (1)
- 19 - Manual de Configuración Del Bios en El ServidorDocumento8 páginas19 - Manual de Configuración Del Bios en El ServidorJorgeAún no hay calificaciones
- Ciclo de Vida de Un SIADocumento7 páginasCiclo de Vida de Un SIALuis Alberto MorenoAún no hay calificaciones
- Sistemas de Informacion TransaccionalesDocumento12 páginasSistemas de Informacion TransaccionaleskamenkazeAún no hay calificaciones
- Actividad 1Documento8 páginasActividad 1VALERY ANDREA TIBAQUIRA MORENOAún no hay calificaciones
- Mapa Mental de Lenguaje EnsambladorDocumento5 páginasMapa Mental de Lenguaje EnsambladorNayeli Martinez50% (2)
- TiposDatosNoEstructuradosDocumento2 páginasTiposDatosNoEstructuradosLucíaAún no hay calificaciones
- Unidad 6 Proteccion y SeguridadDocumento18 páginasUnidad 6 Proteccion y SeguridadjhiecooAún no hay calificaciones
- Ensayo La Importancia de La Ingenieria de SoftwareDocumento3 páginasEnsayo La Importancia de La Ingenieria de SoftwareMelky Stiven ArroyoAún no hay calificaciones
- 1.2 Metodologías Emergentes de Desarrollo de SoftwareDocumento6 páginas1.2 Metodologías Emergentes de Desarrollo de SoftwareRaúl Monforte ChulinAún no hay calificaciones
- Redes privadas IPv4Documento3 páginasRedes privadas IPv4Gonzalo Adolfo Fuentes CabreraAún no hay calificaciones
- Postgres InformeDocumento21 páginasPostgres InformeDan HdzAún no hay calificaciones
- ZigBee Vs Bluetooth Vs WifiDocumento1 páginaZigBee Vs Bluetooth Vs WifiAne MariñelarenaAún no hay calificaciones
- Técnicas de seguridad informática para asegurar sistemasDocumento10 páginasTécnicas de seguridad informática para asegurar sistemasDanilo MurilloAún no hay calificaciones
- Mapa Conceptual Redes Cap 8Documento1 páginaMapa Conceptual Redes Cap 8Damaris EncarnacionAún no hay calificaciones
- Investigacion U3 MovilesDocumento10 páginasInvestigacion U3 MovilesRick Ramon AAún no hay calificaciones
- 2.3 Estandares de Modelo de NegociosDocumento17 páginas2.3 Estandares de Modelo de NegociosBRC RCAún no hay calificaciones
- Tabla Comparativa de Los Sistemas Operativos para Servidores LibresDocumento10 páginasTabla Comparativa de Los Sistemas Operativos para Servidores LibresAdrian Castan0% (1)
- Cartel Fraude InformaticoDocumento1 páginaCartel Fraude InformaticoBenjamin Flores de Dios0% (1)
- Cuadro Comparativo de Base de Datos Orientada A Objetos VS Base de Datos RelacionalDocumento4 páginasCuadro Comparativo de Base de Datos Orientada A Objetos VS Base de Datos Relacionalirving raul vazquz ramirezAún no hay calificaciones
- Qué Es CentOSDocumento7 páginasQué Es CentOSYeison RodriguezAún no hay calificaciones
- Vlan PDFDocumento3 páginasVlan PDFAngelAllAún no hay calificaciones
- Taller Legis - Cuadro CompDocumento2 páginasTaller Legis - Cuadro Compmisu03Aún no hay calificaciones
- Inteligencia de Negocios - Unidad 1Documento7 páginasInteligencia de Negocios - Unidad 1UnknowAún no hay calificaciones
- LEGISLACIÓN Y NORMATIVIDAD ACTUAL RELATIVA AL EQUIPO (Hardware)Documento7 páginasLEGISLACIÓN Y NORMATIVIDAD ACTUAL RELATIVA AL EQUIPO (Hardware)Abel Tovilla LopezAún no hay calificaciones
- Equipo de Ingenieria WebDocumento1 páginaEquipo de Ingenieria WebKALEFREAún no hay calificaciones
- Configuración ZPFDocumento2 páginasConfiguración ZPFCatalina NúñezAún no hay calificaciones
- Adc Api 3Documento1 páginaAdc Api 3Adriano RhoAún no hay calificaciones
- Temas 5.4 & 5.5Documento21 páginasTemas 5.4 & 5.5chocky220% (1)
- Lia190204002 U1 Aa1Documento8 páginasLia190204002 U1 Aa1Mixtli VigilAún no hay calificaciones
- Cuadro ComparativoDocumento3 páginasCuadro ComparativoErickJesusGongzillaAún no hay calificaciones
- 18 Estándar ODMG PDFDocumento4 páginas18 Estándar ODMG PDFFormone FormtwoAún no hay calificaciones
- Instancias y Su Aplicacion de Un SGBD Sanchez Villegas Adrian IC 0601Documento4 páginasInstancias y Su Aplicacion de Un SGBD Sanchez Villegas Adrian IC 0601luis sanchezAún no hay calificaciones
- Resumen 4.1 EnrutamientoDocumento12 páginasResumen 4.1 EnrutamientoAlberto Castro FigueroaAún no hay calificaciones
- Modelos de Tiempo ContinuoDocumento17 páginasModelos de Tiempo ContinuoNatalia Soler CedielAún no hay calificaciones
- Pruebas integración verifican componentes trabajen juntosDocumento15 páginasPruebas integración verifican componentes trabajen juntosAlexis Cordova HocesAún no hay calificaciones
- Manual RouterDocumento9 páginasManual RouterIvyOffAún no hay calificaciones
- Instituto de Estudios UniversitariosDocumento4 páginasInstituto de Estudios Universitariosmanu antonAún no hay calificaciones
- SAE Clientes-Proveedores-Almacén COI SAE Banco Caja NOIDocumento4 páginasSAE Clientes-Proveedores-Almacén COI SAE Banco Caja NOImanu antonAún no hay calificaciones
- Especificación de Requisitos de Software: Proyecto: INSTA CHATDocumento8 páginasEspecificación de Requisitos de Software: Proyecto: INSTA CHATmanu antonAún no hay calificaciones
- Incoterms Cotización Producto NiveaDocumento4 páginasIncoterms Cotización Producto Niveamanu antonAún no hay calificaciones
- UntitledDocumento1 páginaUntitledmanu antonAún no hay calificaciones
- Materia: Paquetes Computacionales (Coi, Sae, Banco, Caja, Noi)Documento2 páginasMateria: Paquetes Computacionales (Coi, Sae, Banco, Caja, Noi)manu antonAún no hay calificaciones
- Hoja de Producto SIL GDocumento4 páginasHoja de Producto SIL GalbeertoAún no hay calificaciones
- SpoolerDocumento9 páginasSpoolerzujosAún no hay calificaciones
- Sesion de Aprendizaje 4Documento4 páginasSesion de Aprendizaje 4FernandoAún no hay calificaciones
- 5 - Enfoque PrácticoDocumento21 páginas5 - Enfoque PrácticoJavier LorenzoAún no hay calificaciones
- Historia y desarrollo del teléfono celularDocumento13 páginasHistoria y desarrollo del teléfono celularConrado PerezAún no hay calificaciones
- Ieee 802Documento14 páginasIeee 802Omar HerreraAún no hay calificaciones
- NAT DINA Y ESTA 8 OCTUBRE SergioDocumento20 páginasNAT DINA Y ESTA 8 OCTUBRE Sergiosergio benavidesAún no hay calificaciones
- 10 Al 13Documento30 páginas10 Al 13Yocelyn RiveraAún no hay calificaciones
- Práctica-Configuración Básica de Un SWDocumento8 páginasPráctica-Configuración Básica de Un SWWilson Steeven Trávez CruzAún no hay calificaciones
- Protocolo FTP (Protocolo de Transferencia de Archivos)Documento11 páginasProtocolo FTP (Protocolo de Transferencia de Archivos)Sergio IbarraAún no hay calificaciones
- Capítulo 4 (Redes Conmutadas)Documento25 páginasCapítulo 4 (Redes Conmutadas)ameliaAún no hay calificaciones
- AZ 500T00A ES StudyGuideDocumento11 páginasAZ 500T00A ES StudyGuidebcalderón_22Aún no hay calificaciones
- Manual de Operaciones No Habituales en Elitel 5000 IIDocumento8 páginasManual de Operaciones No Habituales en Elitel 5000 IILuis100% (1)
- Implementacion de Servidor PBXDocumento3 páginasImplementacion de Servidor PBXJose QuirozAún no hay calificaciones
- Practica Direccionamiento Ipv4 BasicoDocumento7 páginasPractica Direccionamiento Ipv4 BasicoAguilera Barajas José JoshuaAún no hay calificaciones
- Cisco Script Vlan DHCPDocumento5 páginasCisco Script Vlan DHCPTania TéllezAún no hay calificaciones
- Guía Examen Unidad 3. CYERDDocumento4 páginasGuía Examen Unidad 3. CYERDGab's BeckAún no hay calificaciones
- Clase #4 Conceptos de EnrutamientoDocumento26 páginasClase #4 Conceptos de EnrutamientoJorge CamposAún no hay calificaciones
- Direcciones Ip de Una Estacion de TrabajoDocumento3 páginasDirecciones Ip de Una Estacion de TrabajoamainanisAún no hay calificaciones
- Presupuesto para La Instalación de 05 Puntos de Red Con Cableado EstructuradoDocumento1 páginaPresupuesto para La Instalación de 05 Puntos de Red Con Cableado Estructuradoademir100% (4)
- Enrutamiento y Conmutación CCNADocumento4 páginasEnrutamiento y Conmutación CCNAMarco SantiagoAún no hay calificaciones
- ContinueDocumento6 páginasContinueElián KeilAún no hay calificaciones
- Configuración de EIGRP Con ISPDocumento8 páginasConfiguración de EIGRP Con ISPJoe RossaAún no hay calificaciones
- Lista Ubiquiti 2020 Tecnomega SkynetDocumento10 páginasLista Ubiquiti 2020 Tecnomega Skynetandres restrepoAún no hay calificaciones
- Como Instalar y Configurar EndianDocumento20 páginasComo Instalar y Configurar Endianeduardo_manjarrezAún no hay calificaciones
- Tutorial Básico de MPLSDocumento6 páginasTutorial Básico de MPLSRodrigo Chacon SuazoAún no hay calificaciones
- Direccionamiento IPV6Documento40 páginasDireccionamiento IPV6Katherine BorjasAún no hay calificaciones
- Internet de Las CosasDocumento14 páginasInternet de Las CosasJosé MedinaAún no hay calificaciones
- VivirdelPorno MaterialparaelalumnoDocumento68 páginasVivirdelPorno MaterialparaelalumnoLondra PereaAún no hay calificaciones
- Cuestionario de Sistemas Moviles Celulares. Rev FDocumento12 páginasCuestionario de Sistemas Moviles Celulares. Rev FYamileRaymeAún no hay calificaciones