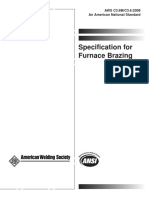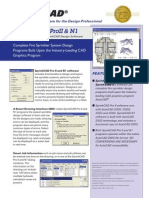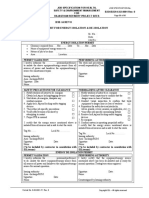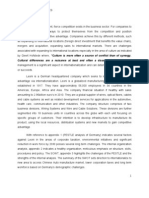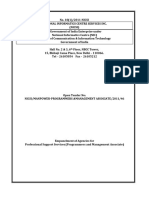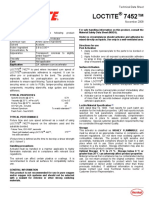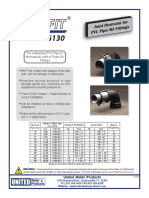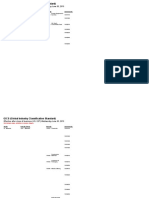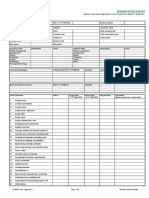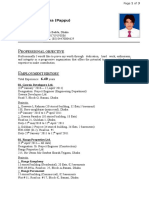Documentos de Académico
Documentos de Profesional
Documentos de Cultura
Sales Force Flow Designer
Cargado por
Rama ChandraDescripción original:
Derechos de autor
Formatos disponibles
Compartir este documento
Compartir o incrustar documentos
¿Le pareció útil este documento?
¿Este contenido es inapropiado?
Denunciar este documentoCopyright:
Formatos disponibles
Sales Force Flow Designer
Cargado por
Rama ChandraCopyright:
Formatos disponibles
Version 22.
0: Summer '11
Flow Designer 7.0.5
Last updated: June 10, 2011
Copyright 2000-2011 salesforce.com, inc. All rights reserved. Salesforce.com is a registered trademark of salesforce.com, inc., as are other
names and marks. Other marks appearing herein may be trademarks of their respective owners.
Table of Contents
Table of Contents
Visual Workflow....................................................................................................................................................................................3
A Quick Tutorial to Get You Started.....................................................................................................4
Tutorial Overview.....................................................................................................................................................................4 Download the Flow Designer...................................................................................................................................................4 Build a Flow..............................................................................................................................................................................4 Test Your Flow..........................................................................................................................................................................8 Upload Your Flow to Salesforce................................................................................................................................................8 Run Your Flow in Salesforce.....................................................................................................................................................8 Deploy Your Flow in Salesforce.................................................................................................................................................9
Flow Designer Functionality..............................................................................................................10
Flow Designer Workspace Panels............................................................................................................................................10 Flow Designer Tabs.................................................................................................................................................................10 Document Toolbar..................................................................................................................................................................10 Flow Controls Toolbar............................................................................................................................................................11 Flow Element Toolbar.............................................................................................................................................................12 Flow Designer Menus.............................................................................................................................................................12 Connecting to Salesforce.........................................................................................................................................................16 Grouping Elements.................................................................................................................................................................16 Converting a Flow Element....................................................................................................................................................17 Flow Designer Editor..............................................................................................................................................................17
Flow Elements...................................................................................................................................19
Element Overview...................................................................................................................................................................19 Statement Element..................................................................................................................................................................20 Question Element...................................................................................................................................................................22 Choice Element.......................................................................................................................................................................26 Decision Element....................................................................................................................................................................28 Allocator Element...................................................................................................................................................................30 Flare Element..........................................................................................................................................................................31 Form Element.........................................................................................................................................................................33 Data Lookup Element.............................................................................................................................................................35 Data Update Element..............................................................................................................................................................37 Choice Lookup Element.........................................................................................................................................................39 Sub Flow Element...................................................................................................................................................................42 Send Email Element...............................................................................................................................................................43 Lead Convert Element............................................................................................................................................................45 Apex Callout Element.............................................................................................................................................................48 Constant Element...................................................................................................................................................................50
Table of Contents Data Source Element..............................................................................................................................................................50 Data Target Element...............................................................................................................................................................52 Formula Element.....................................................................................................................................................................53 Resource Element....................................................................................................................................................................54 Value Table Element................................................................................................................................................................55 Variable Element.....................................................................................................................................................................56 Visual Workflow Terminology............................................................................................................................................................58
ii
Visual Workflow
Visual Workflow
Flows represent your business processes and run in your Salesforce organization as rule-based applications.Flows are built in a graphical interface and require no programing skills. They can be built quickly and are easily maintained. With Visual Workflow you can outline and manage procedures such as approval processes, interviews, or call center questionnaires. For the latest copy of this user guide go to: Flow Designer User Guide
A QUICK TUTORIAL TO GET YOU STARTED
Tutorial Overview
Flows represent your business processes and run in your Salesforce organization as rule-based applications. Flows are built in a graphical interface and require no programing skills. They can be built quickly and are easily maintained. With Visual Workflow you can outline and manage procedures such as approval processes, interviews, or call center questionnaires. This tutorial provides steps to create and run a simple flow. The completed flow calculates a tip amount based on the meal price and service quality. The tutorial has six procedures: 1. 2. 3. 4. 5. 6. Download the Flow Designer Build a Flow Test Your Flow Upload Your Flow to Salesforce Run Your Flow in Salesforce Deploy Your Flow in Salesforce
Download the Flow Designer
To download the Flow Designer: 1. Go to Your Name Setup Create Workflow & Approvals Flows. 2. Click Download Designer. 3. Follow the steps in the wizard. Note: If you're installing more than one version of the Flow Designer on your machine, be sure to install them into different directories.
See Also:
Tutorial Overview Build a Flow
Build a Flow
This section provides steps to build a basic flow. For more specific information see the Flow Designer Editor and Element Overview sections.
A Quick Tutorial to Get You Started
Build a Flow
Note: All the reference names of individual elements within a flow must be unique. You can create a naming convention. For example, name all variables using a beginning character such as v_variablename. This ensures a unique name for each element. 1. Open the Flow Designer. 2. Click the New Flow icon or select File New. 3. In the Edit Flow Summary window, enter the following information. A Unique Name, for this example enter TipCalculator. This is the name of the flow, which is used to refer to this flow in the Force.com API A Name for this version of the flow. For this example enter Tip Calculator. A Description of this flow. For this example enter A process to determine the correct gratuity amount.
4. Click OK. 5. Insert a Question Element .
Note: You can enter elements two ways: Element toolbar: click the element icon you want to insert and then click on the Design panel. Insert menu: select the element from the Insert menu.
6. In the Question Definition window enter the following information. On the General tab:
Reference name, for this example enter Bill Amount. This is the name that appears in the Flow Designer. Display text, for this example enter How much was the bill before taxes?. This is the text the
end-user sees when running the flow. On the Input tab:
Input type, for this example select The user can provide input. Input settings, for this example select Data Type Currency. In the Decimal places box enter 2. Click
OK.
Validation settings, for this example select None.
On the Choices tab, for this example, select Show the choices as a list. On the Settings tab: Element finish type, for this example select Let the system decide.
Select This element has help text and click Text. For this example enter Input must be numeric with only two decimal places. Click OK.
7. Click OK to exit the Question Definition window. 8. Right-click on the Bill Amount question element and select Set as start element. 9. Insert another Question Element . 10. In the Question Definition window enter the following information.
A Quick Tutorial to Get You Started
Build a Flow
On the General tab: Reference name, for this example enter Service Quality. Display text, for this example enter How was the service quality?.
On the Input tab: select Data Type Number. On the Choices tab, for this example, select Show the choices as a list. On the Settings tab: Element finish type, for this example select Let the system decide.
Select This element has help text and click Text. For this example enter Select the service rating. Click OK.
11. Click OK to exit the Question Definition window. 12. Connect the Bill Amount question element to the Service Quality question element. Note: You can connect elements by hoovering over the first element until your cursor becomes a crossbar and then clicking and dragging to the second element.
13. Insert four Choice Elements . 14. In the Choice Definition window enter the following information. On the General tab: Reference name, for this example enter the following information relative to each Choice element.
Choice one: Excellent Service Choice two: Average Service Choice three: Poor Service Choice four: No Service
Display text, for this example enter the following information relative to each Choice element.
Choice one: Excellent Service Choice two: Average Service Choice three: Poor Service Choice four: No Service
On the Input tab: Select This element has a default value. Select Data Type Number. Default Value, for this example enter the following information relative to each Choice element. Choice one: 20 Choice two: 15 Choice three: 10 Choice four: 0
A Quick Tutorial to Get You Started
Build a Flow
15. Click OK to exit the Choice Definition window. 16. Connect the Service Quality question element to each of the choice elements. 17. Insert a Formula Element .
Note: You can a insert formula by clicking Insert Formula.
18. In the Formula Definition window enter the following information.
Reference name, for this example enter Calculate tip. Formula, for this example enter [Bill Amount]*([Service Quality]/100).
Note: Double-click the elements in the Elements which can be used in your formula box to add them to your formula. In Decimal places enter 2.
19. Click OK to exit the Formula Definition window. 20. Insert another Formula Element . 21. In the Formula Definition window enter the following information.
Reference name, for this example enter Calculate total. Formula, for this example enter [Bill Amount]+[Calculate tip].
In Decimal places enter 2.
22. Click OK to exit the Formula Definition window. 23. Insert a Statement Element . 24. In the Statement Definition window enter the following information. On the General tab: Reference name, for this example enter Bill Summary. Display, for this example enter:
You should leave a tip of [Calculate tip]. Your total bill is [Calculate total].
Note: Click Editor and drag the formula elements into the visual editor. Click OK to exit the editor.
25. Click OK to exit the Statement Definition window. 26. Connect each of the choice elements to the Bill Summary statement element.
A Quick Tutorial to Get You Started
Test Your Flow
27. Save your flow, for this example enter the file name TipCalculator.
See Also:
Tutorial Overview Test Your Flow
Test Your Flow
To test your flow in the Flow Designer follow these steps. 1. With your flow open in the Flow Designer, right-click the start element and select Run. 2. Answer the questions in the flow preview panel. Click Back and Next to move between elements. 3. Click Finish on the last element to exit the preview panel. You can use the run feature in the Flow Designer to preview how end-users experience the flow. You can identify where help text is needed and avoid uploading flows with problems.
See Also:
Tutorial Overview Upload Your Flow to Salesforce
Upload Your Flow to Salesforce
To upload your flow to Salesforce follow these steps. 1. 2. 3. 4. 5. Go to Your Name Setup Create Workflow & Approvals Flows. On the flow list page, click Upload. Click Browse... to select your flow, in this example TipCalculator. Click Upload. Click Save.
See Also:
Tutorial Overview Run Your Flow in Salesforce
Run Your Flow in Salesforce
To run your flow in Salesforce follow these steps. 1. Go to Your Name Setup Create Workflow & Approvals Flows and 2. Click the name of your flow, in this example Tip Calculator.
A Quick Tutorial to Get You Started
Deploy Your Flow in Salesforce
3. Click the Run button to run the currently active version of the flow. If there is no version of the flow activated, the Run button runs the latest version of the flow. Alternately, to run an individual flow version, click Run next to the version name. Note: Only users with both the Manage Force.com Flow permission and the Force.com Flow User field enabled on their user detail page can run inactive flows. See User Fields in the Salesforce online help.
See Also:
Tutorial Overview Deploy Your Flow in Salesforce
Deploy Your Flow in Salesforce
You can deploy your flow as a custom web page, custom link, or a custom button within Salesforce. For this tutorial, deploy your flow in Salesforce as a custom web page. 1. 2. 3. 4. 5. 6. 7. Go to Your Name Setup Create Workflow & Approvals Flows and Click the name of your flow, in this example Tip Calculator. Click Activate in the Flow Versions related list. Copy the URL from the top-right of the detail page. Go to Your Name Setup Create Tabs. In the Web Tabs related list, click New. Follow the New Web Tab wizard: For tab layout select Full page width. For display properties:
Tab Label: Gratuity Tab Name: Gratuity Tab Style: Stack of Cash Content Frame Height: 600
For Description enter Web tab for tip calculator flow. For Button or Link URL paste the URL from the top-right of the detail page. For add to profiles leave all defaults. For add to custom apps leave all defaults.
8. Click Save. Note: Only users with the Visual Workflow User field (see User Fields in the Salesforce online help) enabled may run flows.
See Also:
Tutorial Overview
FLOW DESIGNER FUNCTIONALITY
Flow Designer Workspace Panels
The workspace is your working area to build your flow. It has four panels: The center panel is where you create your flow visually. The left panels are the Element Explorer and Element Dependencies panels. Use these panels to find all of the elements and variables in your flow. These panels are particularly useful in a large flow as you can navigate quickly to an element. To view the left panels, go to Options Settings... and select Show the Flow element explorer. The right panel is the Flow User panel. This panel is where your flow runs when you test it before uploading to Salesforce. Use the tabs on page 10 at the bottom to view the help text, audit trail, or flow dialogs.
The left and right panes may be closed to allow more space to build your flow.
Flow Designer Tabs
The Flow Designer has tabs above and below the workspace panels. The tabs above the workspace are the flows you currently have open. The lower tabs provide functions to help manage your flow: Flow on the center panel is the default tab, which provides the canvas to build your flow. Validate is a built-in flow validity checker. Use it on the current flow to test its internal logic and coherence. Flow specification generates a formal functional specification of your flow. Click Refresh to generate the current flow specification. Procedure generates a formal specification in the form of a procedural or logical guide to the flow. Watch interview is a light debugging tool that shows which data are being called and identifies where connections are made - or not made when running the current flow. Help, on the right Flow User panel, shows the help notes of the current, running flow. Audit, on the right Flow User panel, shows the interview audit trail of the current, running flow. Flow, on the right Flow User panel, shows the interview dialogs of the current, running flow.
Document Toolbar
The document toolbar performs basic functions.
10
Flow Designer Functionality
Flow Controls Toolbar
Icon
Description Creates a new flow in your Flow Designer workspace. Opens an existing flow from your desktop. Saves the current flow in your Flow Designer workspace. Saves all open flows.
Flow Controls Toolbar
The flow controls toolbar provides standard management functions for your flow. Icon Description Reverts the last action to the current flow. Reinstates the last undone action to the current flow. Copies and cuts the selected element in the current flow. Copies the selected element in the current flow. Pastes the last element copied to the clipboard. Deletes the selected element. Resets the layout to normal scale. Increases the scale of the current flow by 25 percent, up to a maximum of 200 percent normal scale. Decreases the scale of the current flow by 25 percent, down to a minimum of 25 percent normal scale. Groups all selected elements in the current flow. You can assign a name to element groups. See Grouping Elements on page 16. Removes the group name and dialog from the selected group of elements.
11
Flow Designer Functionality
Flow Element Toolbar
Flow Element Toolbar
The flow element toolbar, four Flow Designer toolbars allow you to quickly build and edit your flow. Icon Description Pointer cursor for selection, moving, and connecting elements in the workspace. Inserts a Statement Element. Inserts a Question Element. Inserts a Choice Element. Inserts a Decision Element. Inserts an Allocator Element. Inserts a Flare Element. Inserts a Form Element. Inserts a Data Lookup Element. Inserts a Data Update Element. Inserts a Choice Lookup Element. Inserts a Sub Flow Element. Inserts a Send Email Element. Inserts a Lead Convert Element. Inserts an Apex Callout Element.
Flow Designer Menus
This section provides details for Flow Designer menus.
12
Flow Designer Functionality
Flow Designer Menus
Menu Path File New File Open File Open recent File Close File Export specification
Description Creates a new, blank flow in your workspace. Opens an existing flow saved on your file system. Retrieves a recently opened or created flow from a list of up to 10 flows. Closes the current flow in your workspace. Exports the Flow specification as a Microsoft Word or HTML document and saves it to your file system. Exports the Procedure as a Microsoft Word or HTML document and saves it to your file system. Exports the flow as PNG file and saves it to your file system. Saves the current flow to the file system. An asterisk appears in the open flow tab to indicate there are unsaved changes. Allows you to choose the file type for your flow. For example, if it is saved as a .txt file it is not be opened automatically by the Flow Designer but it can be opened by a standard text editor. Closes the Flow Designer. If there are unsaved changes, you are prompted to save before exiting. Removes the latest changes to the flow. Reinstates the previously undone changes to the flow. Copies and then removes a flow element. It can then be re-inserted using Paste. Copies a flow element. It can then be re-created using Paste. Inserts the last copied or cut element onto the flow in the location of the previously copied or cut element. Deletes the selected element from the flow. Selects all visible flow elements in the workspace. You can then perform aggregate functions on the elements, such as a global move. Displays a list of all constant elements in your flow and allows you to add, edit, and delete constants. Displays a list of all data source elements in your flow and allows you to add, edit, and delete data sources. Displays a list of all data target elements in your flow and allows you to add, edit, and delete data targets.
File Export procedure
File Export Flow... File Save File Save as
File Exit Edit Undo Edit Redo Edit Cut Edit Copy Edit Paste Edit Delete Edit Select all
Edit Constants... Edit Data sources... Edit Data targets...
13
Flow Designer Functionality
Flow Designer Menus
Menu Path Edit Formula... Edit Resources... Edit Value Tables... Edit Variables... Edit Convert element Edit Flow Summary... Edit Find... Edit Set as start element View Refresh
Description Displays a list of all formula elements in your flow and allows you to add, edit, and delete formulas. Displays a list of all resource elements in your flow and allows you to add, edit, delete resources. Displays a list of all value table elements in your flow and allows you to add, edit, delete value tables. Displays a list of all variable elements in your flow and allows you to add, edit, delete variables. Converts the selected visual flow element into a different element, see Converting a Flow Element on page 17. Shows the Edit Flow summary dialog and allows you to edit the Unique Name, Name, and description. Searches for text or properties of elements in the currentflow. Sets the selected element as the start element, see Start and Finish Elements. Refreshes all flow elements. Refresh is useful if you have drawing difficulties within the application, for example, incomplete connector lines drawn between flow elements. Resets the layout of the Flow Designer. You can move toolbars, menus, and panels around the workspace. Reset layout restores default locations. Inserts an Allocator Element. Inserts an Apex Callout Element. Inserts a Choice Element. Inserts a Choice Lookup Element Inserts a Data Lookup Element. Inserts a Data Update Element. Inserts a Decision Element. Inserts a Flare Element. Inserts a Form Element. Inserts a Lead Convert Element. Inserts a Question Element. Inserts a Send Email Element. Inserts a Statement Element. Inserts a Sub Flow Element.
View Reset layout
Insert Allocator Insert Apex Callout Insert Choice Insert Choice lookup Insert Data lookup Insert Data update Insert Decision Insert Flare Insert Form Insert Lead Convert Insert Question Insert Send Email Insert Statement Insert Sub Flow
14
Flow Designer Functionality
Flow Designer Menus
Menu Path Insert Constant Insert Data source Insert Data target Insert Formula Insert Resource Insert Value Table Insert Variable My Flow Organize layout
Description Inserts a Constant Element. Inserts a Data Source Element. Inserts a Data Target Element. Inserts a Formula Element. Inserts a Resource Element. Inserts a Value Table Element. Inserts a Variable Element. Arranges the current flow in a vertical tree map. Tip: If the tree layout is not suitable for your flow, use the undo command to rearrange the flow as it was before.
My Flow Run
Runs the current flow within Flow Designer. Note: You must identify a start element to run a flow.
My Flow Clear user view
Removes any highlighting from the current flow. While running a flow or using Edit Find..., elements are highlighted to indicate the interview stage or a search match. Clearing the user view of highlighting before using these functions, eliminates any confusion the extra highlighting may cause. Allows you to modify general settings for the Flow Designer and establish a connection to Salesforce. Allows you to define a project workspace, which is a location where flows are retrieved from and saved to. Each workspace or project can have their own custom components. Allows you to insert new flow elements into the current flow. You can also define which element is automatically inserted if a connector is drawn without an end point. Provides information such as version, copyright, and licenses used by the Flow Designer. Opens the current Flow Designer documentation.
Options Settings... Options Project...
Options Drawings...
Help About Help User Manual
15
Flow Designer Functionality
Connecting to Salesforce
Connecting to Salesforce
You can connect to Salesforce to lookup and update your data. To connect to Salesforce follow these steps. 1. 2. 3. 4. 5. Go to Options Settings Salesforce settings Enter your Salesforce username and password. Select your environment from the Environment drop-down. Click Test connection. If the connection is successful, click OK.
Grouping Elements
You can group elements together visually in the Flow Designer. Any element can be included in one group at a time. A group is displayed in a colored, opaque rectangle in the workspace. To create a new group of elements use the ctrl key and the left mouse button to select more than one visible element, and then select the group icon .
The following table describes the fields in the Group Properties dialog. Tab General Section Reference name Field Text box Description Enter a unique name for the group for referencing purposes within your flow. This name is not provided to the end-user. Optionally, enter a description of the group with the Flow Designer Editor. This description is not provided to the end-user.
General
Reference name
Notes button
General
Properties
Background color drop-down Select a background color for the group in the workspace.
To ungroup elements, select the group and click the ungroup icon Examples for using a group include:
To move elements on the workspace as a whole unit. Alternatively, elements within the group can still be moved individually. If an included element is moved, the group area changes accordingly. To move a group select the group header and then drag the mouse with the left mouse button depressed. To move individual elements, select the element with the left mouse and then hover over the element until the cursor becomes a hand icon and then drag the element.
16
Flow Designer Functionality
Converting a Flow Element
To collapse a group so all included elements appear as a single element. The minimize icon is in the top corner of the group demarcation. To return the group to its normal size select the maximize icon in the top right corner of the collapsed Group. To represent a set of related elements within a process; a stage in the process; or a user for the process. Setting distinct colors and naming groups can give a clearer focus to different areas of your flow. To navigate and manage a large flow. To reference all the included elements at once. For example, groups can delineate a major steps in a process and a reference markers can identify what step an end-user has reached. To delineate which event process is followed within your flow.
Converting a Flow Element
Some visual elements can be converted to different element types. The table below identifies the convertible elements and which elements they can be converted to. Element Statement Question Choice Flare Form Data Update Converts to Converts to a Question Converts to a Form Converts to a Form Converts to a Question . or a Statement , Question . .
, or a Statement .
or a Statement .
Converts to separate Questions Converts to a Form Statement .
, separate Questions
, or a
Sub Flow
Converts to a Form Statement .
, separate Questions
, or a
Flow Designer Editor
The Flow Designer Editor allows you to provide rich text and images in your flow elements. The editor has a rich text tool bars for editing text, tables, and images, element explorer for inserting elements from your flow, and three tabs for switching between a Visual Editor, the HTML Source, and the Page Preview.
17
Flow Designer Functionality
Flow Designer Editor
You can access the Flow Designer Editor when you insert or edit a visual element. Whenever you click Editor, Notes, Help, or Text from element definition dialogs the Flow Designer Editor is activated.
See Also:
Element Overview
18
FLOW ELEMENTS
Element Overview
Flows are built in the Flow Designer with elements. You can insert an element into your flow with the Insert menu or by clicking the element's icon in the toolbar and clicking on the workspace. You can connect elements by hovering your mouse over the first element until the cursor becomes a cross-bar (+), and then left-clicking and dragging to the second element. Element Statement Question Visual or Non-visual Visual Visual Description Used to give information to the end-user, see Statement Element on page 20. Used to ask for information from the end-user, see Question Element on page 22. Used to list answers to a question, Choice Element on page 26. Used to evaluate a set of conditions and send the end-user an appropriate direction, see Decision Element on page 28. Used to insert a value into a variable, see Allocator Element on page 30. Used to create marker element to convert at a later time, see Flare Element on page 31. Used to group multiple questions on a single screen, see Form Element on page 33. Used to find a Salesforce record and import the data, see Data Lookup Element on page 35. Used to update records in Salesforce, see Data Update Element on page 37. Used to display options from a filtered data source, see Choice Lookup Element on page 39.
Choice Decision
Visual Visual
Allocator Flare
Visual Visual
Form
Visual
Data Lookup
Visual
Data Update Choice Lookup
Visual Visual
19
Flow Elements
Statement Element
Element Sub Flow
Visual or Non-visual Visual
Description Used to import another flow that is referenced within the parent flow, see Sub Flow Element on page 42. Used to send emails with Salesforce, see Send Email Element on page 43. Used to manage Salesforce leads, see Lead Convert Element on page 45. Used to call Apex classes, see Apex Callout Element on page 48. Used to define fixed values used throughout the flow, see Constant Element on page 50. Used to set up a connection to select Salesforce records, see Data Source Element on page 50. Used to set up a connection to create and update Salesforce records, see Data Target Element on page 52. Used to calculate a numeric value, see Formula Element on page 53. Used to create formatted text to share across your flow, seeResource Element on page 54. Used to assign entry values to a table, see Value Table Element on page 55. Used to create updateable values used throughout your flow, see Variable Element on page 56.
Send Email Lead Convert Apex callout Constant
Visual Visual Visual Non-visual
Data Source
Non-visual
Data Target
Non-visual
Formula Resource
Non-visual Non-visual
Value Table Variable
Non-visual Non-visual
Statement Element
The visual Statement element allows you to display information, such as a summary or report of information collected or calculations made in your flow, to the end-user. The Statement element can display images as well as text, and has full access to flow shared elements, so information can be dynamic. Examples of its use include: Present a summary of information gathered and provisional decisions made, to allow the end-user to evaluate their responses. For example, in a loan application process, the statement can illustrate the loan application information or summarize the next steps in the process. Advise a sales agent to read important terms and conditions, included in a statement element.
20
Flow Elements
Statement Element
In a self-service portal environment, provide a list of potential resolutions to a problem. Provide formal documentation following a sale process. For example, a quotation or pre-filled application form.
The following table describes the fields on the tabs within the Statement definition dialog. Tab General Section Reference name Field Text box Description Enter a unique name for the statement for referencing purposes within your flow. This name is not provided to the end-user. Optionally, enter a description of the statement with the Flow Designer Editor. This description is not provided to the end-user. Enter information for the end-user. You can use the element explorer to insert element references from your flow. Optionally, use the Flow Designer Editor to design how your statement information is displayed to the end-user. Select the element finish type. Let the system decide: Allows Visual Workflow to select the logical next step. Do not allow the user to go back: Restricts the user from going backward in your flow. Do not allow the user to finish: Restricts the user from exiting the flow.
General
Reference name
Notes button
General
Display
Text box
General
Display
Editor button
Settings
Configuration
Element finish type drop-down
Settings
Configuration
This element has help Optionally, check this box to text check box provide help text for the
end-user. Click Text and add
21
Flow Elements
Question Element
Tab
Section
Field
Description help text with the Flow Designer Editor.
See Also:
Element Overview
Question Element
The visual Question element allows you ask for information from the end-user and determine how the user can respond. Yes or No, use the Input tab in the Question definition dialog Free text, use the Input tab in the Question definition dialog Choices, use the Choices tab in the Question definition dialog
You can also store responses in Salesforce, see Choice Lookup Element on page 39. The following table describes the fields on the tabs within the Question definition dialog. Tab General Section Reference name Field Text box Description Enter a unique name for the question for referencing purposes within your flow. This name is not provided to the end-user. Optionally, enter a description of the question with the Flow Designer Editor. This description is not provided to the end-user. Enter information for the end-user. You can use the element explorer to insert element references from your flow. Optionally, use the Flow Designer Editor to design how your question is displayed to the end-user. Check this box if the end-user can input a text reply.
General
Reference name
Notes button
General
Display
Text box
General
Display
Editor button
Input
Input type
The user can provide input check box
22
Flow Elements
Question Element
Tab Input
Section Input type
Field
Description
This question has a Check this box if this is a yes 'Yes/No' response check or no question.
box Input Input settings Prompt text box Enabled when either input type is selected. Enter your question prompt, such as What is your . Click ... to create dynamic text using standard variables and elements from your flow. Only enabled when The
user can provide input
Input
Input settings
Data Type drop-down
is selected. Select from the following options: Number Currency Date Text Password Input Input settings Decimal places For number and currency Data Types, enter the number of decimal places. Only enabled when The
user can provide input and Text are selected. Choose
Input
Input settings
Length drop-down
between short (255 characters) or long (32000 characters) input. Input Input settings Default Value text box Only enabled when The
user can provide input
is selected. Add a default response from an existing reference in your flow. Click ... to create dynamic text using standard variables and elements from your flow. Input Input settings Secure Answer check box Only enabled when The
user can provide input
is selected. Check this box to hide the input fields from view on screen. Hiding the input is particularly useful when collecting sensitive
23
Flow Elements
Question Element
Tab
Section
Field
Description information, such as bank details.
Input Input Input
Input settings Input settings Validation settings
No of unmasked characters at Specify how the input is the start displayed. No of unmasked characters at Specify how the input is the end displayed. Validation drop-down Only enabled when The
user can provide input
is selected and the format is either Number, Currency, or Text. To ensure the input meets a predefined set of criteria, select Range Validation for Number and, Currency formats or Custom Validation for Text. and then click Settings. For a Range Validation set a lower and upper limit and, if needed, edit the error message. For a Custom Validation enter your Regex validator and an error message. Choices Edit Choices table To associate choices with your questions, define your choices first. Once you've connected on page 19 your choices to your question, this table is populated.
Choices Choices
Configuration Configuration
Show the choices as a Select this option to display list radio button your choices as a list. Show the choices as a Select this option to display drop-down menu radio your choices as a drop-down
button Choices Configuration Single selection and Button drop-down Auto-select element drop-down
menu. Select Buttons and click Settings to enter button text to display your choices. Only enabled if Show the
choices as a drop-down
Choices
Drop-down
24
Flow Elements
Question Element
Tab
Section
Field
Description
menu is selected. Select which
of your choices you want to display by default. Choices Drop-down
I want to specify the Only enabled if Show the default selected choices as a drop-down element check box menu is selected. Check this
box and enter the text you want in the in the drop-down menu. For example, Select your service level. Settings Configuration Element finish type drop-down Select the element finish type. Let the system decide: Allows Visual Workflow to select the logical next step. Do not allow the user to go back: Restricts the user from going backward in your flow. Do not allow the user to finish: Restricts the user from exiting the flow.
Settings
Configuration
This element has help Optionally, check this box to text check box provide help text for the
end-user. Click Text and add help text with the Flow Designer Editor. Settings Configuration
The user input is optional check box
Only enabled when The
user can provide input
is selected on the Input tab. Check this box, if you do not need a response to continue the flow.
See Also:
Element Overview
25
Flow Elements
Choice Element
Choice Element
The visual Choice element allows you to create individual responses to Questions. You can also store responses in Salesforce, see Choice Lookup Element on page 39. Note: To reference a choice user input, you must assign a variable to the choice. If you try to directly reference the choice value in a statement, it only displays the choice label. The following table describes the fields on the tabs within the Choice definition dialog. Tab General Section Reference name Field Text box Description Enter a unique name for the choice for referencing purposes within your flow. This name is not provided to the end-user. Optionally, enter a description of the choice with the Flow Designer Editor. This description is not provided to the end-user. Enter choice information for the end-user. You can use the element explorer to insert element references from your flow. Optionally, use the Flow Designer Editor to design how your choice is displayed to the end-user. Check this box if the end-user can input a text reply. Check this box if you are provided the end-user with a predefined choice. Optionally, enter your choice prompt, such as Service level:. Click ... to create dynamic text using standard variables and elements from your flow.
General
Reference name
Notes button
General
Display
Text box
General
Display
Editor button
Input Input
Input settings Input settings
The user can provide input check box This element has a default value check box
Input
Input settings
Prompt text box
26
Flow Elements
Choice Element
Tab Input
Section Input settings
Field Data Type drop-down
Description Select from the following options: Number Currency Date Text For number and currency Data Types, enter the number of decimal places. Only enabled when Text is selected. Choose between short (255 characters) or long (32000 characters) input. Only enabled when This
element has a default value is selected. Add a static
Input
Input settings
Decimal places
Input
Input settings
Length drop-down
Input
Input settings
Default Value text box
value for this choice. Click ... to create dynamic text using standard variables and elements from your flow. Input Input settings Secure Answer check box Only enabled when The
user can provide input
is selected. Check this box to hide the input fields from view on screen. Hiding the input is particularly useful when collecting sensitive information, such as bank details. Input Input Input Input settings Input settings Validation settings No of unmasked characters at Specify how the input is the start displayed. No of unmasked characters at Specify how the input is the end displayed. Validation drop-down Only enabled when The
user can provide input
is selected and the format is either Number, Currency, or Text. To ensure the input meets a predefined set of criteria, select Range Validation for Number and, Currency
27
Flow Elements
Decision Element
Tab
Section
Field
Description formats or Custom Validation for Text. and then click Settings. For a Range Validation set a lower and upper limit and, if needed, edit the error message. For a Custom Validation enter your Regex validator and an error message.
See Also:
Element Overview
Decision Element
The visual Decision element evaluates a set of conditions and send the end-user to the appropriate element in your flow. It can assess and compare a broad range of condition values. Multiple decisions may be evaluated concurrently. Use a decision element to drive your flow without explicit end-user input. For example: In a customer self-help portal, a decision element could drive whether a customer is given a return address and information (because an item is definitely faulty), or with a guide on how to resolve their problem themselves. Within a banking product, a decision element could determine if a customer is offered a loan or not (based on results of a credit scoring formula).
The following table describes the fields on the tabs within the Decision definition dialog. Tab General Section Reference name Field Text box Description Enter a unique name for the decision for referencing purposes within your flow. This name is not provided to the end-user. Optionally, enter a description of the decision with the Flow Designer Editor. This description is not provided to the end-user. Select whether all conditions must be true (a logical AND
General
Reference name
Notes button
General
Conditions
Logic drop-down
28
Flow Elements
Decision Element
Tab
Section
Field
Description expression) or any of the conditions (a logical OR). ALL of the conditions must be true (ANDs) ANY of the conditions must be true (ORs)
General General
Conditions Conditions
Add Condition button Left condition drop-down
Click to add a condition to your decision element. Select from a list of values from any element within your flow. You may also create new elements by selecting Add new under the element type. Click the ... button to edit the selected element.
General
Conditions
Middle condition drop-down Select the operator for the condition. Your options depend on the element selected in the left condition drop-down. Right condition drop-down Select or enter variable to compare in the condition. Select from a list of values from any element within your flow. You may also create new elements by selecting Add new under the element type. Click the ... button to edit the selected element. To enter a variable manually, uncheck the
Use existing element
General
Conditions
check box and enter text in the text box. General Conditions Delete button Click to delete the condition directly below the button.
See Also:
Element Overview
29
Flow Elements
Allocator Element
Allocator Element
The visual Allocator element allows you to make changes to the value of a Variable element. A change to a variable value is an allocation. The allocator element can include more than one allocation. Allocators are useful for setting or adding to the values of Variables or Resources. For example: Change the value of a credit score depending on a customer's answers to questions. Build up a report and quotation by adding to a Resource and Variable based on whether a customer is interested in specific product features. Note: Date math is not supported when you preview a Flow in the Flow Designer. For example, if you use an allocator to add 5 to the date 9/12/2011, the date appears unchanged when you view the Flow in the Flow Designer. If you import the Flow into your organization, the date appears correctly as 9/17/2011 when you preview the Flow. The following table describes the fields on the tabs within the Allocator definition dialog. Tab General Section Reference name Field Text box Description Enter a unique name for the allocator for referencing purposes within your flow. This name is not provided to the end-user. Optionally, enter a description of the allocator with the Flow Designer Editor. This description is not provided to the end-user. Click to add an allocator and specify the variables to change. Select which variable to change. You may also create a new variable element by selecting Add new. Click the ... button to edit the selected element.
General
Reference name
Notes button
General General
Allocations Allocations
Add Allocation button Left allocation drop-down
General
Allocations
Middle allocation drop-down Select the operator for the allocation. Equals: sets the value of the variable. Add: adds a value to the variable If available, Subtract: subtracts a value from the variable
30
Flow Elements
Flare Element
Tab General
Section Allocations
Field Right allocation drop-down
Description Select an element or enter a value to equalize with, add to, or subtract from the selected variable in the left allocation drop-down. You may create new elements by selecting Add new under the element type. Click the ... button to edit the selected element. To enter a variable manually, uncheck the
Use existing element
check box and enter text in the text box. General Allocations Up button Click to move the allocation directly below the button up. Allocations are executed in the order they appear. Click to move the allocation directly below the button down. allocations are executed in the order they appear. Click to delete the allocation directly below the button.
General
Allocations
Down button
General
Allocations
Delete button
See Also:
Element Overview
Flare Element
The visual Flare element allows you to create a to-do item. The flare is inserted into the flow in the top-left corner. The following table describes the fields on the tabs within the Flare definition dialog. Tab General Section Reference name Field Text box Description Enter a unique name for the flare for referencing purposes within your flow. This name is not provided to the end-user.
31
Flow Elements
Flare Element
Tab General
Section Reference name
Field Notes button
Description Optionally, enter a description of the flare with the Flow Designer Editor. This description is not provided to the end-user. Enter information for the end-user. You can use the element explorer to insert element references from your flow. Optionally, use the Flow Designer Editor to design how your element is displayed to the end-user. Select the element finish type. Let the system decide: Allows Visual Workflow to select the logical next step. Do not allow the user to go back: Restricts the user from going backward in your flow. Do not allow the user to finish: Restricts the user from exiting the flow.
General
Display
Text box
General
Display
Editor button
Settings
Configuration
Element finish type drop-down
Settings
Configuration
This element has help Optionally, check this box to text check box provide help text for the
end-user. Click Text and add help text with the Flow Designer Editor.
See Also:
Element Overview
32
Flow Elements
Form Element
Form Element
The visual Form element is a set of questions grouped together on a single screen. Each question is created separately within the Form, with exactly the same attributes as for a standalone question. You can generate forms directly from the questions within your flow. Select a group of questions by drawing a box around them, and then go to Edit Convert. See Converting a Flow Element on page 17. Note: Questions are only arranged vertically in forms.
Use a Form to consolidate information on one single screen. For example, to reduce interview time in a call center, combine a form with decisions where subsequent steps vary according to the answers provided. The following table describes the fields on the tabs within the Flare definition dialog. Tab General Section Reference name Field Text box Description Enter a unique name for the form for referencing purposes within your flow. This name is not provided to the end-user. Optionally, enter a description of the form with the Flow Designer Editor. This description is not provided to the end-user. Enter a form introduction for the end-user. You can use the element explorer to insert element references from your flow. Optionally, use the Flow Designer Editor to design how your form introduction is displayed to the end-user. Click to add a question to your form. The Question Element on page 22 definition dialog appears. You can also convert already defined questions into a form. Click to move the question up. Questions are display in the same order to the end-user.
General
Reference name
Notes button
General
Display
Text box
General
Display
Editor button
Input
Questions
Add Question button
Input
Questions
Up button
33
Flow Elements
Form Element
Tab Input
Section Questions
Field Down button
Description Click to move the question down. Questions are display in the same order to the end-user. Click to edit the question. The Question Element on page 22 definition dialog appears. Click to delete the question. The question is deleted entirely from your flow. To only delete it from the form, convert the form to individual questions. Select the element finish type. Let the system decide: Allows Visual Workflow to select the logical next step. Do not allow the user to go back: Restricts the user from going backward in your flow. Do not allow the user to finish: Restricts the user from exiting the flow.
Input
Questions
Edit button
Input
Questions
Delete button
Settings
Configuration
Element finish type drop-down
Settings
Configuration
This element has help Optionally, check this box to text check box provide help text for the
end-user. Click Text and add help text with the Flow Designer Editor.
See Also:
Element Overview
34
Flow Elements
Data Lookup Element
Data Lookup Element
The visual Data Lookup element allows you to find a Salesforce record and import the data into your flow. You must have at least one Data Source Element defined. Note: If the lookup doesn't return any values, no error is reported and the fault transition in not invoked. You can use the Decision element to add logic for this situation. Insert a data lookup element into your flow when you want to update data from a Salesforce record. The Data Lookup element: 1. Gathers data from the table selected in the data source 2. Filters data by any of the tables fields, for example, filters by column ID to receive a unique record 3. Assigns any of the fields of the returned record to variables in your flow, similar toallocations, making the data available within your flow. Some examples of when you could use a data lookup are: Within a returns department, input (or read) a bar code from a product tag and then use the code to read data from the database to find out the product name or description. In an online store, look up item details to check for stock availability. In a call center, look up customer records to verify a caller's identity.
The following table describes the fields on the tabs within the Data Lookup definition dialog. Tab General Section Reference name Field Text box Description Enter a unique name for the data lookup for referencing purposes within your flow. This name is not provided to the end-user. Optionally, enter a description of the data lookup with the Flow Designer Editor. This description is not provided to the end-user.
General
Reference name
Notes button
General
Data
Where is the data you Select the pre-configured data want to lookup source to gather data.
drop-down
Note: You must have at least one Data Source Element defined. Only enabled if the related data source is a matrix of values, such as a pivot table. Data lookups only return a
General
Data
Which value will be used to match the column drop-down
35
Flow Elements
Data Lookup Element
Tab
Section
Field
Description single row of data, not multiples.
Filters
List
Add button
Click to add a filter. The Filter Definition dialog appears with two drop-downs. Which column does
this filter apply to? Select the column in
the data source that has the value you want to filter.
Which elements will be used in the filter? Select the
element from your flow and the comparison you what to filter against. You can use: equals does not equal contains greater than less than great than or equal less than or equal starts with ends with equals nothing (or is null)
Filters
List
Edit button
Click to edit the filter. The Filter Definition dialog appears. Click to delete the filter. Click to add an allocation. The Value Allocation Definition dialog appears with two drop-downs. Which column holds
the value you want to store? Select the
Filters Allocations
List List
Delete button Add button
column in the data source
36
Flow Elements
Data Update Element
Tab
Section
Field
Description that has the value you want to lookup.
Where do you want to store the value?
Select the variable to store the data within your flow. Allocations List Edit button Click to edit the allocation. The Value Allocation Definition dialog appears. Click to delete the allocation.
Allocations
List
Delete button
See Also:
Element Overview
Data Update Element
The visual Data Update element Data Target Element defined. allows you to find a Salesforce record and update the data. You must have at least one Insert a data update element into your flow when you want to update data in a Salesforce record. A Data Update can be applied to single or multiple records in Salesforce. A Data Update also allows a Fault Connector to be defined on your flow to divert any errors that may occur while interacting with Salesforce. An example of when you could use a data lookup is while a call agent is handling a call, Salesforce is automatically updated with data collected from the caller. The following table describes the fields on the tabs within the Data Output definition dialog. Tab General Section Reference name Field Text box Description Enter a unique name for the data update for referencing purposes within your flow. This name is not provided to the end-user. Optionally, enter a description of the data update with the Flow Designer Editor. This description is not provided to the end-user.
General
Reference name
Notes button
37
Flow Elements
Data Update Element
Tab General
Section Data
Field
Description
Where is the data you Select the pre-configured data want to update target to update data.
drop-down
Note: You must have at least one Data Target Element defined.
General
Data
What operation do you Select whether you want to: want to perform on the Insert a new record data? drop-down Update an existing record
Filters List Add button
Delete an existing record
Click to add a filter. Note: You cannot add filters when you are inserting a new record. The Filter Definition dialog appears with two drop-downs. Which column does
this filter apply to? Select the column in
the data target that has the value you want to update.
Which elements will be used in the filter? Select the
element from your flow and the comparison you what to filter against. You can use: equals does not equal contains greater than less than great than or equal less than or equal starts with ends with equals nothing (or is null)
38
Flow Elements
Choice Lookup Element
Tab Filters
Section List
Field Edit button
Description Click to edit the filter. The Filter Definition dialog appears. Click to delete the filter. Click to add an allocation. The Value Allocation Definition dialog appears with two drop-downs. Which value do you want to store? Select the element in your flow that has the value you want to lookup. Which column would
you like to store the value in? Select
Filters Allocations
List List
Delete button Add button
the column in the data target that has the value you want to update. Allocations List Edit button Click to edit the allocation. The Value Allocation Definition dialog appears. Click to delete the allocation.
Allocations Assign ID
List Assign ID
Delete button
Assign the ID of the You can assign the ID of a new record you created newly created record to an to the variable: existing variable. Select the
drop-down
variable from the drop-down list.
See Also:
Element Overview
Choice Lookup Element
The visual Choice Lookup element allows you to look up a list of possible Choices to a Question from Salesforce. Similar to a Data Lookup, a choice lookup filters fields in a data table and presents the results as a list of choices within your flow. You must have at least one Data Source Element defined. Insert a choice lookup element into your flow when you want to provide choices from your Salesforce organization.
39
Flow Elements
Choice Lookup Element
Note: Choice look up only returns the first 200 items.
The following table describes the fields on the tabs within the Choice Lookup definition dialog. Tab General Section Reference name Field Text box Description Enter a unique name for the choice lookup for referencing purposes within your flow. This name is not provided to the end-user. Optionally, enter a description of the choice lookup with the Flow Designer Editor. This description is not provided to the end-user.
General
Reference name
Notes button
General
Data
Where is the data you Select the pre-configured data want to filter source to gather data.
drop-down
Note: You must have at least one Data Source Element defined. Select the column that contains the choices you want to provide. Click to add a filter. The Filter Definition dialog appears with two drop-downs. Which column does
this filter apply to? Select the column in
General
Data
Which column value should be displayed
drop-down Filters List Add button
the data source that has the value you want to filter.
Which elements will be used in the filter? Select the
element from your flow and the comparison you what to filter against. You can use: equals does not equal
40
Flow Elements
Choice Lookup Element
Tab
Section
Field
Description contains greater than less than great than or equal less than or equal starts with ends with equals nothing (or is null)
Filters
List
Edit button
Click to edit the filter. The Filter Definition dialog appears. Click to delete the filter. Click to add an allocation. The Value Allocation Definition dialog appears with two drop-downs. Which column holds
the value you want to store? Select the
Filters Allocations
List List
Delete button Add button
column in the data source that has the value you want to lookup.
Where do you want to store the value?
Select the variable to store the data within your flow. Allocations List Edit button Click to edit the allocation. The Value Allocation Definition dialog appears. Click to delete the allocation.
Allocations
List
Delete button
See Also:
Element Overview
41
Flow Elements
Sub Flow Element
Sub Flow Element
The visual Sub Flow element allows you to reference to a second flow within your flow. A sub flow is written once and reused by other flows, simplifying flow production. Benefits of using a sub flow include: Passing variables in and out of sub flow references to shared data A single entry point and multiple exit points to accommodate different possible outcomes for each end-user A sub flow and its parent flow can change independently of each other, as long as reference points such as entry and exit points and variables are not deleted.
Any flow may be used as a sub flow, no particular features are required. However, you must enter and exit a sub flow on a visual element. The following table describes the fields on the tabs within the Sub Flow definition dialog. Tab General Section Reference name Field Text box Description Enter a unique name for the sub flow for referencing purposes within your flow. This name is not provided to the end-user. Optionally, enter a description of the sub flow with the Flow Designer Editor. This description is not provided to the end-user. Click to select a different flow to be a sub flow within your flow. Set initial values for any variables within the sub flow. To set a variable, check its check box and either enter a value in the text box or check the Use Existing Element check box and select from the elements within your flow. Click ... to edit the selected element. Retrieve values from any variables in the sub flow to set variable elements within your flow. To retrieve a variable, check its check box and select from the variable elements
General
Reference name
Notes button
General
Flow
Browse... button
Variables In
Variables
List of variables in the sub flow that you can set from your flow
Variables Out
Variables
List of variables in the sub flow that you can use within your flow
42
Flow Elements
Send Email Element
Tab
Section
Field
Description within your flow. Click ... to edit the selected element.
Once the Sub Flow definition dialog is complete, you must connect the sub flow to elements in your flow. The green element on the left-hand side of the sub flow is the start element. Draw a connector to it from an element in your flow. The pink element on the right-hand side of the sub flow is the exit point. Draw a connector from it to another element in your flow.
See Also:
Element Overview
Send Email Element
The visual Send Email element defined. allows you to send emails with Salesforce.You must have at least one Data Source Element The send email element uses the Salesforce API. See the sendEmail() section of the Web Services API Developer's Guide for details on the input and output parameters. The following table describes the fields on the tabs within the Send Email dialog. Tab General Section Reference name Field Text box Description Enter a unique name for the send email element for referencing purposes within your flow. This name is not provided to the end-user. Optionally, enter a description of the send email element with the Flow Designer Editor. This description is not provided to the end-user. Select Send Email.
General
Reference name
Notes button
General
How do you want the email to be sent
drop-down General Email Parameters Email Parameters
Description text box
This field automatically populates when you select Send Email. Select an element or enter a value for the Record ID. You may create new elements by selecting Add new under the element type. Click the ... button to edit the selected element. To enter a variable manually, uncheck the Use existing element check box and enter text in the text box. Select an element or enter a value for the email address. You may create new elements by selecting Add new under the element type. Click the ... button to edit the selected
Record ID drop-down
Email Parameters
Parameters
The email address drop-down
43
Flow Elements
Send Email Element
Tab
Section
Field
Description element. To enter a variable manually, uncheck the Use existing element check box and enter text in the text box.
Email Parameters
Parameters
The email subject drop-down Select an element or enter a value for the email subject. You may create new elements by selecting Add new under the element type. Click the ... button to edit the selected element. To enter a variable manually, uncheck the Use existing element check box and enter text in the text box. Attachment list drop-down Select a value table element or enter a value for the Attachment list. You may create new elements by selecting Add new under the element type. Click the ... button to edit the selected element. To enter a variable manually, uncheck the Use existing element check box and enter text in the text box. The process for creating email attachments doesn't recognize formatting such as line breaks in plain text. To add formatting to the text, use HTML formatting tags. You can add the HTML tags directly into the text box. However, if you have a lot of text, or don't know HTML coding, you can create a Resource Element for your text. With a Resource Element, you have access to the Flow Designer editor. Click the Editor button to open the editor window. The editor automatically generates HTML for Resources.
Email Parameters
Parameters
Email Parameters
Parameters
The email body drop-down Select an element or enter a value for the email body. You may create new elements by selecting Add new under the element type. Click the ... button to edit the selected element. To enter a variable manually, uncheck the Use existing element check box and enter text in the text box. The process for creating body text in emails doesn't recognize formatting such as line breaks in plain text. To add formatting to the text, use HTML formatting tags. You can add the HTML tags directly into the text box. However, if you have a lot of text, or don't know HTML coding, you can create a Resource Element for your text. With a Resource Element, you have access to the Flow Designer editor. Click the Editor button to open the editor window. The editor automatically generates HTML for Resources.
Send Result Result
The return message drop-down
Select a value table element. Click the ... button to edit the selected element.
44
Flow Elements
Lead Convert Element
The send email element uses the Salesforce API. See the sendEmail() section of the Web Services API Developer's Guide for details on the input and output parameters.
See Also:
Element Overview
Lead Convert Element
The visual Lead Convert element allows you to create a Salesforce lead from information gathered by the end-user. You must have at least one Data Source Element defined. The lead convert element uses the Salesforce API. See the convertLead() section of the Web Services API Developer's Guide for details on the input and output parameters. The following table describes the fields on the tabs within the Lead Convert dialog. Tab General Section Reference name Field Text box Description Enter a unique name for the lead convert for referencing purposes within your flow. This name is not provided to the end-user. Optionally, enter a description of the lead convert with the Flow Designer Editor. This description is not provided to the end-user.
General
Reference name
Notes button
General General
Lead Information Lead Information
What do you want to do Select Convert Lead. with the lead drop-down Description text box
This field automatically populates when you select Convert Lead. Select an element or enter a value for the Lead ID. You may create new elements by selecting Add new under the element type. Click the ... button to edit the selected element. To enter a variable manually, uncheck the Use existing element check box and enter text in the text box.
Lead Information
Parameters
Lead ID drop-down
45
Flow Elements
Lead Convert Element
Tab Lead Information
Section Parameters
Field Contact ID drop-down
Description Select an element or enter a value for the Contact ID. You may create new elements by selecting Add new under the element type. Click the ... button to edit the selected element. To enter a variable manually, uncheck the Use existing element check box and enter text in the text box. Select an element or enter a value for the Account ID. You may create new elements by selecting Add new under the element type. Click the ... button to edit the selected element. To enter a variable manually, uncheck the Use existing element check box and enter text in the text box.
Lead Information
Parameters
Account ID drop-down
Lead Information
Parameters
Converted status drop-down Select an element or enter a value for the Converted status. You may create new elements by selecting Add new under the element type. Click the ... button to edit the selected element. To enter a variable manually, uncheck the Use existing element check box and enter text in the text box. Overwrite lead status drop-down Select an element or enter a value for Overwrite lead status. You may create new elements by selecting Add new under the element type. Click the ... button to edit the selected element. To enter a variable manually, uncheck the Use existing element check box and enter text in the text box.
Lead Information
Parameters
46
Flow Elements
Lead Convert Element
Tab Lead Information
Section Parameters
Field Create opportunity drop-down
Description Select an element or enter a value for Create opportunity. You may create new elements by selecting Add new under the element type. Click the ... button to edit the selected element. To enter a variable manually, uncheck the Use existing element check box and enter text in the text box. Select an element or enter a value for the Opportunity name. You may create new elements by selecting Add new under the element type. Click the ... button to edit the selected element. To enter a variable manually, uncheck the
Use existing element
Lead Information
Parameters
Opportunity name drop-down
check box and enter text in the text box. Lead Information Parameters Send email to owner drop-down Select an element or enter a value for Send email to owner. You may create new elements by selecting Add new under the element type. Click the ... button to edit the selected element. To enter a variable manually, uncheck the Use existing element check box and enter text in the text box. Select a value table element to store the result. You may create new elements by selecting Add new. Click the ... button to edit the selected element.
Response Data
Result
The response values drop-down
See Also:
Element Overview
47
Flow Elements
Apex Callout Element
Apex Callout Element
The visual Apex callout element allows you to call an Apex class with the Process.Plugin interface. The following table describes the fields on the tabs within the Apex callout dialog. Tab General Section Reference name Field Text box Description Enter a unique name for the Apex callout for referencing purposes within your flow. This name is not provided to the end-user. Optionally, enter a description of the Apex callout with the Flow Designer Editor. This description is not provided to the end-user.
General
Reference name
Notes button
General
Lead Information
Which operation would Select Call an Apex you like to perform class.
drop-down General Lead Information
Method Description text This field automatically
box Input Inputs
populates when you select Apex class.
Apex Classname drop-down Select an element or enter a value for the Apex Classname. You may create new elements by selecting Add new under the element type. Click the ... button to edit the selected element. To enter a variable manually, uncheck the Use existing element check box and enter text in the text box. Input Values drop-down Select a value table element or enter a value for the input. You may create new elements by selecting Add new under the element type. Click the ... button to edit the selected element. To enter a variable manually, uncheck the Use existing element check
Input
Inputs
48
Flow Elements
Apex Callout Element
Tab
Section
Field
Description box and enter text in the text box. Note that Input Values is a required field. You must select an existing element or create a new element. The element you create or select can't be blank.
Output
Outputs
Output Values drop-down
Select a value table element to store the result. You may create new elements by selecting Add new. Click the ... button to edit the selected element.
Supported Apex types: Date - Date Currency - Number/Currency - No formatting Integer/Long - Number String - Text Boolean - Boolean Decimal - Number Double - Number ID - Text Long - Number Object - Object.ToString - Text Blob - String Only - Text
Unsupported Apex types: DateTime Time Note: For information on working with Apex, see the Force.com Apex Code Developer's Guide.
See Also:
Element Overview
49
Flow Elements
Constant Element
Constant Element
The non-visual Constant element allows you to a define fixed value, which can be used throughout your flow. A constant element has a reference name, a value, a type, and notes to describe it. The end-user can't change a constant element's value. The value can be applied to other items within your flow with an Allocator Element. The following table describes the fields on the Constant definition dialog. Tab General Section Reference name Field Text box Description Enter a unique name for the constant for referencing purposes within your flow. This name is not provided to the end-user. Optionally, enter a description of the constant with the Flow Designer Editor. This description is not provided to the end-user. Enter the value of the constant. Select from the following options: Number Currency Boolean Date Text Enter the number of decimal places.
General
Reference name
Notes button
General General
Value Value
Text box Data Type selection
General
Decimal places
Decimal place box
See Also:
Element Overview
Data Source Element
The non-visual Data Source element connection to Salesforce. allows you to gather information from Salesforce objects. You must have a successful The following table describes the fields on the tabs within the Data Source definition dialog.
50
Flow Elements
Data Source Element
Tab General
Section Reference name
Field Text box
Description Enter a unique name for the data source for referencing purposes within your flow. This name is not provided to the end-user. Optionally, enter a description of the data source with the Flow Designer Editor. This description is not provided to the end-user. 1. Click to specify the Salesforce object. 2. Select how to retrieve the database
I will select the table with the data: Select from a
General
Reference name
Notes button
General
Data
Assign button
drop-down of all available tables.
I will write an advanced script:
Write an SOQL script in the Advanced Script text box. Click Dynamic Script to use the Script Editor. Click Try to check for errors. Note: Some advanced SOQL query functions such as relationships and groups are not supported when writing scripts. Object and field names are case sensitive when using advanced scripts. 3. Click Next. 4. Click Finish.
51
Flow Elements
Data Target Element
Tab General
Section Data
Field
Description
Select a column containing a Select the column to gather unique value for all rows information from. drop-down
See Also:
Element Overview
Data Target Element
The non-visual Data Target element successful connection to Salesforce. allows you to insert or update information in Salesforce objects. You must have a The following table describes the fields on the tabs within the Data Target definition dialog. Tab General Section Reference name Field Text box Description Enter a unique name for the data target for referencing purposes within your flow. This name is not provided to the end-user. Optionally, enter a description of the data target with the Flow Designer Editor. This description is not provided to the end-user. 1. Click to specify the Salesforce object. 2. Select I will select
the table with the data
General
Reference name
Notes button
General
Data
Assign button
3. Select the object from the drop-down of all available tables 4. Click Next. 5. Click Finish.
52
Flow Elements
Formula Element
Tab General
Section Data
Field Available columns
Description A list of columns in the selected database.
See Also:
Element Overview
Formula Element
The non-visual Formula element allows you to calculate a value using numeric elements in your flow. The following table describes the fields on the Formula definition dialog. Tab General Section Reference name Field Text box Description Enter a unique name for the formula for referencing purposes within your flow. This name is not provided to the end-user. Optionally, enter a description of the formula with the Flow Designer Editor. This description is not provided to the end-user.
General
Reference name
Notes button
General
Formula
Elements that can be used in A list of numeric elements you your formula can use in your formula. Drag and drop or double-click to place an element in your formula. Formula text box Enter your formula. You can use numeric elements from your flow and any supported formula expressions. Enter the number of decimal places.
General
Formula
General
Decimal places
Decimal place box
The following formula expressions are supported. Power [value] ^ [power]Modulus [value x] % [value y] Division [value x] / [value y] Multiplication [value x] * [value y]
53
Flow Elements
Resource Element
Addition, Subtraction [value x] + [value y] or [value x] - [value y] Natural Logarithm ln([value]) Logarithm base 10 log([value]) Absolute Value / Magnitude abs([value]) Random number (between 0 and 1) rand() Note: To use rand() you must set the type to number and set the format to include some decimal places.
Modulus mod([value x], [value y]) = [value x] % [value y] Square Root sqrt([value]) Int int([value]) - rounds the number down to the nearest integer value Round round([value], [decimal places], [-1 = down, 0 = nearest, 1 = up]) Min min([value x], [value y]) - returns the lower of the two values Max max([value x], [value y]) - returns the higher of the two values Note: Math calculations with masked numbers are not supported in the Flow Designer Editor. Masked digits are ignored causing incorrect results.
See Also:
Element Overview
Resource Element
The non-visual Resource element allows you to create formatted text, including HTML, which can be used throughout your flow. Any element that contains formatted text, can include a resource element. For example, a resource could be a hyperlink to terms and conditions. Resources can also contain links to images, such as corporate banners or logos, to add to multiple flow elements. The following table describes the fields on the Constant definition dialog. Tab General Section Reference name Field Text box Description Enter a unique name for the resource for referencing purposes within your flow. This name is not provided to the end-user. Optionally, enter a description of the resource with the Flow Designer Editor. This description is not provided to the end-user. Enter the resource content.
General
Reference name
Notes button
General
Display
Text box
54
Flow Elements
Value Table Element
Tab General
Section Value
Field Editor button
Description Optionally, enter the resource content with the Flow Designer Editor.
See Also:
Element Overview
Value Table Element
The non-visual Value Table element allows you to assign values in a value table. A value table stores key names and values. Value table elements are used in Send Email, Lead Convert, and Apex Callout elements. Key names represent how values are retrieved or stored in a value table, while variables are used to store or read values to or from an Apex callout. If a value table is being used as an input argument to an Apex callout, then the selected variable values are assigned to each key. If a value table is representing the response of a Apex call, then the values for each key in the value table are assigned to the variables selected. The following table describes the fields on the tabs within the Value Table definition dialog. Tab General Section Reference name Field Text box Description Enter a unique name for the value table for referencing purposes within your flow. This name is not provided to the end-user. Optionally, enter a description of the value table with the Flow Designer Editor. This description is not provided to the end-user. Click to add an value table and specify the variables to change. Click to delete the value table entry. Enter the value table entry's name. Select a value element for the value table entry. You may create new elements by
General
Reference name
Notes button
General General General General
Value Table Value Table Value Table Value Table
Add Value Table Entry button Delete button Key Name text box Key Value drop-down
55
Flow Elements
Variable Element
Tab
Section
Field
Description selecting Add new. Click the ... button to edit the selected element.
See Also:
Element Overview
Variable Element
The non-visual Variable element allows you to create updatable values used within your flow. Variable values can be set using an Allocator Element on page 30. The following table describes the fields on the tabs within the Variable definition dialog. Note: Math calculations with masked numbers are not supported in the Flow Designer Editor. Masked digits are ignored causing incorrect results.
Tab General
Section Reference name
Field Text box
Description Enter a name for the variable for referencing purposes within your flow. This name is not provided to the end-user. Optionally, enter a description of the variable with the Flow Designer Editor. This description is not provided to the end-user. Enter a unique name for referencing with Apex Callouts. A unique name must begin with a letter and use only alphanumeric characters and underscores. The name cannot end with an underscore or have two consecutive underscores. Enter the initial value of the variable.
General
Reference name
Notes buttonvariable
General
Unique name
Text box
General
Value
Initial value text box
56
Flow Elements
Variable Element
Tab General
Section Value
Field Data Type drop-down
Description Select from the following options: Number (default 0) Currency (default 0) Date (default Jan1, 1970) Boolean (default 0) Text For number and currency Data Types, enter the number of decimal places. Check this box to hide the input fields from view on screen. Hiding the input is particularly useful when collecting sensitive information, such as bank details.
General
Value
Decimal places
General
Value
Secure Value check box
General General
No of unmasked characters at No of unmasked characters at Specify how the input is the start the start box displayed. No of unmasked characters at No of unmasked characters at Specify how the input is the end the end box displayed.
See Also:
Element Overview
57
Visual Workflow Terminology
Visual Workflow Terminology
The following terminology is used for Visual Workflow in Salesforce: Flow A flow starts out as a process or decision diagram created in the Flow Designer. Once uploaded and run in Salesforce, it becomes an application for navigating users through a series of screens. Flow Designer (desktop) Desktop application that allows administrators to create a flow for use in Salesforce. Flow Designer (cloud-based) Cloud-based application that lets administrators create a flow for use in Salesforce. Sub Flow A sub flow is a secondary flow that users are redirected to after completing the primary flow. Data can be passed from the primary flow into the secondary flow and vice-versa. Visual Workflow A tool consisting of the Flow Designer desktop application and a flow administration feature within Salesforce. It lets administrators create an application that navigates users through a series of screens easily without writing any code. Common usage is for call center scripts or customer surveys.
58
También podría gustarte
- A Heartbreaking Work Of Staggering Genius: A Memoir Based on a True StoryDe EverandA Heartbreaking Work Of Staggering Genius: A Memoir Based on a True StoryCalificación: 3.5 de 5 estrellas3.5/5 (231)
- The Sympathizer: A Novel (Pulitzer Prize for Fiction)De EverandThe Sympathizer: A Novel (Pulitzer Prize for Fiction)Calificación: 4.5 de 5 estrellas4.5/5 (121)
- Grit: The Power of Passion and PerseveranceDe EverandGrit: The Power of Passion and PerseveranceCalificación: 4 de 5 estrellas4/5 (588)
- Devil in the Grove: Thurgood Marshall, the Groveland Boys, and the Dawn of a New AmericaDe EverandDevil in the Grove: Thurgood Marshall, the Groveland Boys, and the Dawn of a New AmericaCalificación: 4.5 de 5 estrellas4.5/5 (266)
- The Little Book of Hygge: Danish Secrets to Happy LivingDe EverandThe Little Book of Hygge: Danish Secrets to Happy LivingCalificación: 3.5 de 5 estrellas3.5/5 (399)
- Never Split the Difference: Negotiating As If Your Life Depended On ItDe EverandNever Split the Difference: Negotiating As If Your Life Depended On ItCalificación: 4.5 de 5 estrellas4.5/5 (838)
- Shoe Dog: A Memoir by the Creator of NikeDe EverandShoe Dog: A Memoir by the Creator of NikeCalificación: 4.5 de 5 estrellas4.5/5 (537)
- The Emperor of All Maladies: A Biography of CancerDe EverandThe Emperor of All Maladies: A Biography of CancerCalificación: 4.5 de 5 estrellas4.5/5 (271)
- The Subtle Art of Not Giving a F*ck: A Counterintuitive Approach to Living a Good LifeDe EverandThe Subtle Art of Not Giving a F*ck: A Counterintuitive Approach to Living a Good LifeCalificación: 4 de 5 estrellas4/5 (5794)
- The World Is Flat 3.0: A Brief History of the Twenty-first CenturyDe EverandThe World Is Flat 3.0: A Brief History of the Twenty-first CenturyCalificación: 3.5 de 5 estrellas3.5/5 (2259)
- The Hard Thing About Hard Things: Building a Business When There Are No Easy AnswersDe EverandThe Hard Thing About Hard Things: Building a Business When There Are No Easy AnswersCalificación: 4.5 de 5 estrellas4.5/5 (344)
- Rise of ISIS: A Threat We Can't IgnoreDe EverandRise of ISIS: A Threat We Can't IgnoreCalificación: 3.5 de 5 estrellas3.5/5 (137)
- Team of Rivals: The Political Genius of Abraham LincolnDe EverandTeam of Rivals: The Political Genius of Abraham LincolnCalificación: 4.5 de 5 estrellas4.5/5 (234)
- The Gifts of Imperfection: Let Go of Who You Think You're Supposed to Be and Embrace Who You AreDe EverandThe Gifts of Imperfection: Let Go of Who You Think You're Supposed to Be and Embrace Who You AreCalificación: 4 de 5 estrellas4/5 (1090)
- Hidden Figures: The American Dream and the Untold Story of the Black Women Mathematicians Who Helped Win the Space RaceDe EverandHidden Figures: The American Dream and the Untold Story of the Black Women Mathematicians Who Helped Win the Space RaceCalificación: 4 de 5 estrellas4/5 (895)
- Her Body and Other Parties: StoriesDe EverandHer Body and Other Parties: StoriesCalificación: 4 de 5 estrellas4/5 (821)
- The Perks of Being a WallflowerDe EverandThe Perks of Being a WallflowerCalificación: 4.5 de 5 estrellas4.5/5 (2102)
- Elon Musk: Tesla, SpaceX, and the Quest for a Fantastic FutureDe EverandElon Musk: Tesla, SpaceX, and the Quest for a Fantastic FutureCalificación: 4.5 de 5 estrellas4.5/5 (474)
- Aws C3.6M-C3.6-2008Documento28 páginasAws C3.6M-C3.6-2008juliusexAún no hay calificaciones
- The Unwinding: An Inner History of the New AmericaDe EverandThe Unwinding: An Inner History of the New AmericaCalificación: 4 de 5 estrellas4/5 (45)
- The Yellow House: A Memoir (2019 National Book Award Winner)De EverandThe Yellow House: A Memoir (2019 National Book Award Winner)Calificación: 4 de 5 estrellas4/5 (98)
- Material Inspection ProcedureDocumento16 páginasMaterial Inspection ProcedureImtiyaz Akhtar100% (2)
- On Fire: The (Burning) Case for a Green New DealDe EverandOn Fire: The (Burning) Case for a Green New DealCalificación: 4 de 5 estrellas4/5 (73)
- Innovation Vs ComplexityDocumento11 páginasInnovation Vs Complexityapi-3708437Aún no hay calificaciones
- Basic Rates For Quote - Plumbing WorksDocumento27 páginasBasic Rates For Quote - Plumbing WorksBhavanishankar ShettyAún no hay calificaciones
- Standard Method of Measurement For Civil Engineering WorksDocumento207 páginasStandard Method of Measurement For Civil Engineering Worksdave435975% (4)
- SprinkCAD FlyerDocumento2 páginasSprinkCAD FlyerGerardo ClementeAún no hay calificaciones
- Eil Permit For Energy Isolation & De-IsolationDocumento1 páginaEil Permit For Energy Isolation & De-IsolationAvesh ChauahanAún no hay calificaciones
- Caso Practico Empresa ManufactureraDocumento5 páginasCaso Practico Empresa ManufactureraCarlos Alfredo Prada NuñezAún no hay calificaciones
- Cross Cultural Issues in International BusinessDocumento25 páginasCross Cultural Issues in International BusinessSharron Michelle BharathAún no hay calificaciones
- 3D Printer : A Report OnDocumento51 páginas3D Printer : A Report Ongoutham k.sAún no hay calificaciones
- 1402vlzpro Om SPDocumento36 páginas1402vlzpro Om SPproimagen2007Aún no hay calificaciones
- TenderDocument-8706889735 Nicsi Old ProgrammerDocumento28 páginasTenderDocument-8706889735 Nicsi Old ProgrammerAnonymous NJDmHvj100% (1)
- Aalto EE Profile Toolbox 03 2011Documento4 páginasAalto EE Profile Toolbox 03 2011Aalto University Executive EducationAún no hay calificaciones
- Piper Cheyenne Checklist VAL PDFDocumento3 páginasPiper Cheyenne Checklist VAL PDFJose Andres Romero ToroAún no hay calificaciones
- Design and Implementation of Online Vehicle Sales Management SystemDocumento4 páginasDesign and Implementation of Online Vehicle Sales Management SystemdsdfregthyjuAún no hay calificaciones
- Industial Training - Ashok Layland LTDDocumento14 páginasIndustial Training - Ashok Layland LTDTechnical KingAún no hay calificaciones
- ConvexDocumento12 páginasConvexPraveen KumarAún no hay calificaciones
- Pier SpecificationsDocumento168 páginasPier SpecificationsRob MouzasAún no hay calificaciones
- 7452 Fisa Tehnica PDFDocumento2 páginas7452 Fisa Tehnica PDFwilelectronicaAún no hay calificaciones
- Safety SloganDocumento3 páginasSafety SloganGanesan Pavuniah100% (1)
- C900 PVC Joint Restraints - Water Works - Model 6130Documento1 páginaC900 PVC Joint Restraints - Water Works - Model 6130Luis Alberto Serrano MesaAún no hay calificaciones
- Najmi Osconf2009Documento30 páginasNajmi Osconf2009Harisfazillah JamelAún no hay calificaciones
- JSP Syntax ExamplesDocumento3 páginasJSP Syntax Examplesapi-3833995Aún no hay calificaciones
- Statement of Requirements For Seat ManufacturingDocumento10 páginasStatement of Requirements For Seat ManufacturingBrian KaweesaAún no hay calificaciones
- Effective After Close of Business (US, EST) Wednesday June 30, 2010Documento27 páginasEffective After Close of Business (US, EST) Wednesday June 30, 2010Frank Tangers DewyAún no hay calificaciones
- S 296001-1 A3 APQP Status Report enDocumento2 páginasS 296001-1 A3 APQP Status Report enfdsa01Aún no hay calificaciones
- BS EN 60684-3-121 To 124-2001Documento12 páginasBS EN 60684-3-121 To 124-2001FilipeFerreiraAún no hay calificaciones
- Data Warehousing and Data MiningDocumento18 páginasData Warehousing and Data Mininglskannan47Aún no hay calificaciones
- Curriculum Vitae - Me NewDocumento3 páginasCurriculum Vitae - Me NewMd. SamshuzzohaAún no hay calificaciones