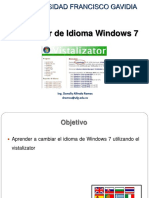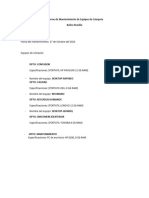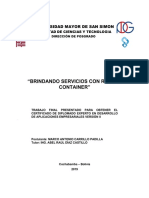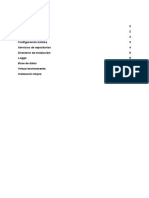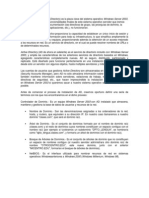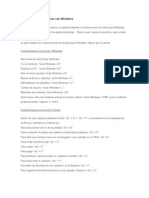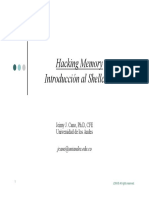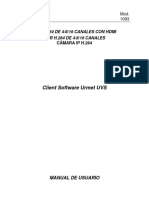Documentos de Académico
Documentos de Profesional
Documentos de Cultura
Capítulo V: Mis Primeras Tareas de Administración Desde La Consola Linux
Cargado por
José Miguel FloresTítulo original
Derechos de autor
Formatos disponibles
Compartir este documento
Compartir o incrustar documentos
¿Le pareció útil este documento?
¿Este contenido es inapropiado?
Denunciar este documentoCopyright:
Formatos disponibles
Capítulo V: Mis Primeras Tareas de Administración Desde La Consola Linux
Cargado por
José Miguel FloresCopyright:
Formatos disponibles
Captulo V: Mis primeras tareas de administracin desde la consola Linux
Captulo V: Mis primeras tareas de administracin desde la consola Linux:
NDICE DE CONTENIDOS:
5.1 El intrprete de comando II 5.2 Coleccin de comandos I: 5.2.1 Los relativos a directorios y archivos 5.2.2 Los relativos a procesos, usuarios y grupos
Esta obra est protegida por la Licencia Creative Commons, bajo las condiciones de: Reconocimiento No comercialCompartirigual:Elmaterialcreadoporunartistapuedeserdistribuido,copiadoyexhibidoporterceros sisemuestraenloscrditos.Nosepuedeobtenerningnbeneficiocomercialylasobrasderivadastienenqueestar bajolosmismostrminosdelicenciaqueeltrabajooriginal. Reconocimiento(Attribution):Elmaterialcreadoporunartistapuedeserdistribuido,copiadoyexhibidopor terceraspersonassisemuestraenloscrditos. No Comercial (Non commercial): El material original y los trabajos derivados pueden ser distribuidos, copiadosyexhibidosmientrassuusonoseacomercial. CompartirIgual(Sharealike):Elmaterialcreadoporunartistapuedesermodificadoydistribuidoperobajo lamismalicenciaqueelmaterialoriginal.
Versin: 1.0 Autor: Alberto Reynolds Moreno. alberto.reynolds@gmail.com Revisin: Isabel Rueda Rodrguez rueda.isabel@gmail.com
Gua de Administracin de Sistemas Operativos Linux www.albertoreynolds.es
Captulo V: Mis primeras tareas de administracin desde la consola Linux
Seguimos en este captulo tratando, a modo de puente, el tema del intrprete de comandos, para enlazar con las primeras ordenes de administracin desde una consola o terminal. Como ya hemos visto anteriormente, el intrprete de comandos ser ese terminal donde un administrador de sistemas Linux pasar la mayor parte del su tiempo de trabajo, as que, merece la pena volver a hablar de l. El intrprete de comandos es el equivalente al MS-DOS de Micrsoft, aunque en realidad, es bastante ms potente, pero creados con la misma finalidad. Existen diferentes intrpretes de comandos en Linux, los ms conocidos son: bash y sh. Recordemos que al abrir un intrprete de comandos, nos encontraremos con un prompt (solicitud) parecido al siguiente:
[albertux@debian]$
Por lo general, el intrprete de comandos aparecer de la siguiente forma: nombre_usuario@nombre_mquina, seguido de $ o #. El smbolo $ significa que soy un usuario final (sin privilegios), mientras que el smbolo # nos avisa de que tenemos abierta una sesin como 'root'. Para pasar de usuario normal a 'root', basta con teclear la palabra 'su' y hacer intro para introducir la clave de administrador. Para salir teclearemos la palabra 'exit' y para cambiar a cualquier otro usuario del sistema escribiremos 'su nombre_del_usuario'.
[albertux@debian]$ su contrasea:
Nota: Los sistemas Unix/Linux son case sensitive, es decir, diferencian ente maysculas y minsculas, por lo que no ser lo mismo teclear 'su' que 'SU'.
5.1 Personalizando nuestro bash: Vamos a utilizar bash como nuestro intrprete de comandos a usar. Podremos personalizar este intrprete de comandos, del modo que ms tili nos sea. Ejecutando el comando 'alias -p', veremos cmo lo tenemos definido.
[albertux@debian]$ alias -p alias l = 'ls -CF' alias la = 'la -A' alias ll = 'ls -l' alias ls = 'ls --color=auto'
El archivo donde configurar nuestro bash se llama 'bashrc' y est oculto en cada /home de usuario. Podemos editarlo con cualquier editor de textos.
[albertux@debian]$ nano /home/usuario/.bashrc
Si nos fijamos, existen definidos cierto alias que hacen referencia a una orden concreta. Segn la configuracin anterior, si tecleo en mi intrprete de comandos la orden 'la', este alias ejecutar el comando 'ls -A', cuyo ejecucin provoca un listado de todos los archivos y
Gua de Administracin de Sistemas Operativos Linux www.albertoreynolds.es 2
Captulo V: Mis primeras tareas de administracin desde la consola Linux
directorios, incluido los ocultos. Segn esto, nosotros podremos incluir alias a nuestro antojo, y segn nuestras necesidades. Un ejemplo curioso podra ser el crearnos un alias que nos mostrara todos los procesos que estn ejecutndose en mi sistema. Para ello, editaremos este archivo y crearemos el alias 'procesos' el cul realizar la orden: 'ps aux' alias procesos = 'ps aux' nicamente bastar con reiniciar mi consola o terminal para ver el resultado. 5.2 Coleccin de comandos I: Una vez estamos algo ms familiarizados con nuestro intrprete de comandos, es buen momento para comenzar a conocer algunos comndos bsicos que me permitan administrar mi mquina. El comando por excelencia y ms importante de todos es el comando 'man'. Este comando es la base y gua del resto de comandos, ya que nos ayudar a conocer la sintxis correcta y opciones de cualquier otro comando. Anteriormente hemos usado en nuestro alias el comando 'ps'. Si queremos conocer la sintxis y el resto de opciones para este comando haremos:
[albertux@debian]$ man ps
Un intrprete de comandos no tiene sentido si no sabemos sacarle su jugo, es decir, nos interesa conocer una serie de comandos bsicos para darle funcionalidad.
Fuente: www.tiraecol.net
5.2.1 Los relativos a directorios y archivos: Recordemos antes un poco, cmo es el rbol de directorios de Linux: / |_ root |_home | |_ usuario1 | |_ usuario2 | |_documentos |_ boot |_ .....
Gua de Administracin de Sistemas Operativos Linux www.albertoreynolds.es 3
Captulo V: Mis primeras tareas de administracin desde la consola Linux
Como vemos, todo pasa por el directorio raz, el directorio /. La orden para movernos de un directorioa a otro ser: 'cd' y su sintxis bsica es el siguiente: cd /ruta/del/directorio Podemos usar la ruta absoluta (partiendo del directorio raz) o la ruta relativa. Imaginemos que estamos en el directorio /home y queremos llegar a un subdirectorio llamado usuario1. Podemos utilizar la ruta absoluta:
[albertux@debian]$ cd /home/usuario1
o utilizar la ruta relativa: (en el caso de estar ya en /home sera):
[albertux@debian]$ cd usuario1
Al estar ya situados en el directorio /home, no es necesario pasar antes por el directorio raiz (/), ni por home, directamente apuntaremos al directorio de destino. Sera un error estando en '/home' escribir 'cd /usuario1', ya que estamos intentando llegar a un directorio llamado 'usuario1' que no cuelga del directorio raz '/', sino del directorio 'home'.
Nota: En caso de no saber exactamente en qu directorio estamos es ms recomendable utilizar siempre la ruta absoluta.
Dentro de todo directorio existen dos directorios especiales que son '.' y '..'. El primero hace referencia al directorio actual, es decir, si haces 'cd .' te quedas donde ests (el directorio especial '.' ). El segundo hace referencia al directorio padre, o sea, si estamos en /home/usuario1 y hacemos 'cd ..' terminaremos en /home.
[albertux@debian]$ cd . [albertux@debian]$ cd ..
Si nos hemos perdido por movernos entre tantos directorios... que no cunda el pnico!!, tenemos el maravilloso comando pwd que nos chiva donde estamos situados.
[albertux@debian]$ pwd [albertux@debian]$ /home/usuario1/documentos
Algunos comandos bsicos para comenzar a manejar nuestro intrprete de comandos pueden ser: COMANDO ls ACCIN Igual que el dir. Listado de archivos y directorios. Copia archivos. Con -R recursivo los directorios: copia
Ej.: ls -la (muestra los ocultos y con detalles)
cp
en
modo
Ej.: cp -R /home/usuario1 /home/usuario2 Gua de Administracin de Sistemas Operativos Linux www.albertoreynolds.es 4
Captulo V: Mis primeras tareas de administracin desde la consola Linux
mv rm
Mueve directorios y archivos:
Ej.: mv /home/usuario1 /tmp
Elimina archivos. Con -R elimina directorios de modo recursivo:
Ej.: rm -R /tmp/directorio
mkdir df
Crea un directorio nuevo:
Ej.: mkdir mi_directorio
Nos indica la cantidad de espacio de disco ocupado:
Ej.: df -h
Como ya hemos dicho antes, TODOS los comandos pueden apoyarse en el comando 'man' para obtener su ayuda. 5.2.2 Los relativos a procesos, usuarios y grupos: Podemos utilizar diferentes comandos de manera til con diferentes finalidades. Por ejemplo el comando 'cat' nos da la posibilidad de pasar a un archivo el contenido de una salida.
[albertux@debian]$ cat > compra-para-barbacoa.txt patatas fritas vino cervezas cocacola panceta pan
Esto nos guardar en el archivo 'compra-para-barbacoa.txt' toda la lista anteriormente escrita. Para verlo:
[albertux@debian]$ cat compra-para-barbacoa.txt
O cualquier otro editor de textos bajo terminal, por ejemplo:
[albertux@debian]$ nano compra-para-barbacoa.txt
Utilizaremos la opcin '>>' para sobreescribir sobre lo anterior sin borrar nada. Se nos olvidaba lo bsico...
[albertux@debian]$ cat compra-para-barbacoa.txt carbn
PROCESOS: Interesante tambin es el uso del comando 'ps', que nos mostrar los procesos que estn corriendo en nuestro sistema. Para saber ms:
[albertux@debian]$ man ps
Gua de Administracin de Sistemas Operativos Linux www.albertoreynolds.es
Captulo V: Mis primeras tareas de administracin desde la consola Linux
As vemos que con 'ps aux' nos muestra todos los procesos y sus PID (Identificador de Procesos). Si recordamos este comando es el que utilizamos en el alias 'procesos' anteriormente. Si queremos guardar este listado de procesos en un archivo de texto 'procesos.txt', ya sabemos como hacerlo:
[albertux@debian]$ ps aux > procesos.txt
Recordando ms... Para renombrarlo:
[albertux@debian]$ mv procesos.txt procesos-activos.txt
Para borrarlo:
[albertux@debian]$ rm procesos.txt
Otro comando interesante es el comando 'grep' que nos ayudar en muchas ocasiones para filtrar y buscar una cadena determinada. Imaginemos que quiero buscar el proceso que est ejecutando mi navegador web mozilla (iceweasel). Para ello combinaremos 'ps' y 'grep' con las famosas tuberias (|) de este modo:
[albertux@debian]$ ps aux | grep iceweasel usuario1 1787 0.0 3332 760 pts/0 R+ 12:02 0:00 grep iceweasel
Vemos que el PID de su proceso es el 1787. Imaginemos que como administrador vemos que este proceso nos ha fallado o nos est dando problemas. Podemos matarlo con la orden 'kill'.
[albertux@debian]$ kill 1787
Otros comandos muy tiles para un administrador de Linux son los relativos a la gestin de permisos, usuarios y grupos de archivos y directorios: COMANDO: chmod ACCIN: Cambia los permisos de un archivo. Con '-R' los har de modo recursivo a los directorios.
Ej.: chmod -R 755 procesos.txt
chown
Cambia de propietario a un archivo. Con '-R' lo aplica de modo recursivo a los directorios.
Ej.: chown -R alberto /home/alberto
chgrp
Cambia de grupo a un archivo. Con '-R' lo aplica de modo recursivo a los directorios.
Ej.: chgrp -R www-data /home/alberto
adduser deluser addgroup delgroup
Aade un nuevo usuario. Elimina un usuario existente. Aade un nuevo grupo de usuarios. Elimina un grupo de usuarios ya existente.
6
Gua de Administracin de Sistemas Operativos Linux www.albertoreynolds.es
Captulo V: Mis primeras tareas de administracin desde la consola Linux
En sucesivos captulos trataremos con ms profundidad la administracin de usuarios, grupos y permisos para mantener una poltica de seguridad precisa en nuestros equipos.
Gua de Administracin de Sistemas Operativos Linux www.albertoreynolds.es
También podría gustarte
- Configuracion Proxy PfsenseDocumento3 páginasConfiguracion Proxy Pfsensepolouser100% (1)
- Práctica de Explorador de WindowsDocumento3 páginasPráctica de Explorador de WindowsHugo CastañedaAún no hay calificaciones
- VistalizatorDocumento21 páginasVistalizatorRodo's TechnologyAún no hay calificaciones
- Práctica - Servidor FTP Con FilezillaDocumento2 páginasPráctica - Servidor FTP Con FilezillaDaniel Moreno BarónAún no hay calificaciones
- USB Flash Drive TesterDocumento5 páginasUSB Flash Drive TesterFrancisco Del PuertoAún no hay calificaciones
- Informe de Mantenimiento de Equipos de Cómputo 27octubre2023Documento3 páginasInforme de Mantenimiento de Equipos de Cómputo 27octubre2023DAVID ALEJANDRO RAMIREZ MENDEZAún no hay calificaciones
- UD01.02-Caracteristicas de Los SODocumento21 páginasUD01.02-Caracteristicas de Los SOALODIEAIFOSAún no hay calificaciones
- FIRMWAREDocumento2 páginasFIRMWAREaxel100% (1)
- Manual Del Usuario Arquetipo FinanzasDocumento132 páginasManual Del Usuario Arquetipo FinanzasRene Ivan Mercado Candia100% (1)
- PI ProcessBook 2015 User Guide ES PDFDocumento280 páginasPI ProcessBook 2015 User Guide ES PDFPini Veo100% (1)
- Analisis de Redes Con WiresharkDocumento9 páginasAnalisis de Redes Con Wiresharkjuan luis carbajal saturnino100% (1)
- VSPlayer - Reproduccion y Conversion de VideoDocumento9 páginasVSPlayer - Reproduccion y Conversion de VideoederAún no hay calificaciones
- Brindando Servicios Con Rocket ContainerDocumento44 páginasBrindando Servicios Con Rocket ContainerDigital Harbor BoliviaAún no hay calificaciones
- Dev StackDocumento8 páginasDev StackJose NapoliAún no hay calificaciones
- Solucion Error de Sisteme 0xc000014c Windows 10Documento3 páginasSolucion Error de Sisteme 0xc000014c Windows 10Carlos MejiaAún no hay calificaciones
- Grupo 2 OrbitDocumento12 páginasGrupo 2 Orbitkaiva3Aún no hay calificaciones
- Guia Copia de Seguridad BackupDocumento3 páginasGuia Copia de Seguridad BackupLuis GonzaloAún no hay calificaciones
- El Directorio ActivoDocumento1 páginaEl Directorio ActivoDavid Andres Cruz VallejosAún no hay calificaciones
- 77a Sauca - App SZ ESPDocumento7 páginas77a Sauca - App SZ ESPGuada RomeroAún no hay calificaciones
- Manual EMUDocumento19 páginasManual EMUAndres SaniAún no hay calificaciones
- Combinaciones de Teclas Con WindowsDocumento23 páginasCombinaciones de Teclas Con WindowsterewwAún no hay calificaciones
- Shellcode05b JeimyCano PDFDocumento29 páginasShellcode05b JeimyCano PDFLuis TéllezAún no hay calificaciones
- Manual de Usuario ProfesorDocumento27 páginasManual de Usuario ProfesorOkami 7954Aún no hay calificaciones
- Gestión de Memoria en LinuxDocumento3 páginasGestión de Memoria en LinuxJonatan OlmedoAún no hay calificaciones
- Brochure-Linux Compressed PDFDocumento7 páginasBrochure-Linux Compressed PDFCarla MariaAún no hay calificaciones
- Lista de Comandos AutocadDocumento1 páginaLista de Comandos AutocadIme Montserrat Jimenez TizapantziAún no hay calificaciones
- DS1093-126 - URMET UVS CLIENT - MANUAL DE USUARIO - SPDocumento44 páginasDS1093-126 - URMET UVS CLIENT - MANUAL DE USUARIO - SPmohamedzerhouniAún no hay calificaciones
- de AutocadDocumento18 páginasde AutocadJORGE MIGUEL0% (1)
- Quién Es MetasploitDocumento14 páginasQuién Es MetasploitGuillermo Andres Gonzalez SilvaAún no hay calificaciones
- Configuracion de Apache DawDocumento22 páginasConfiguracion de Apache DawMarco Antonio Sánchez PeribáñezAún no hay calificaciones