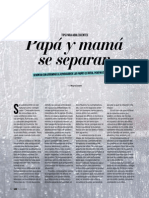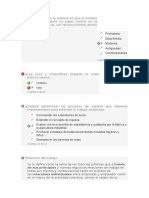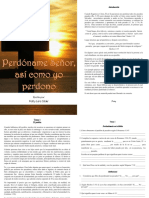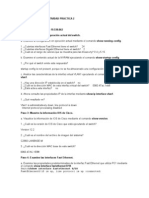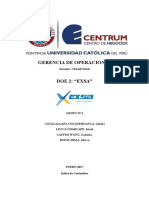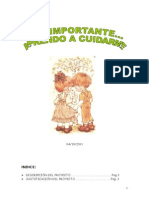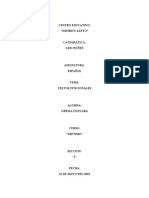Documentos de Académico
Documentos de Profesional
Documentos de Cultura
Curvas en Photoshop APF
Cargado por
Eduardo NúñezDerechos de autor
Formatos disponibles
Compartir este documento
Compartir o incrustar documentos
¿Le pareció útil este documento?
¿Este contenido es inapropiado?
Denunciar este documentoCopyright:
Formatos disponibles
Curvas en Photoshop APF
Cargado por
Eduardo NúñezCopyright:
Formatos disponibles
AprendePhotoshopFacil.
com Eduardo Nez
Cmo ajustar una imagen con las Curvas en Photoshop
El ajuste de las Curvas en Photoshop, es ms precisa, potente y slida que el ajuste de Niveles, ya que los niveles solo proporcionan el ajustes a tres rangos: luces, sobras y medios tonos; por su parte, las Curvas en Photoshop proporcionan la capacidad de ajustar cualquier punto a lo largo de la escala tonal de 0 a 255 y mantener constantes hasta otros 15 valores. En este tutorial veremos cmo de manera fcil ajustar las curvas en Photoshop para restaurar una imagen deteriorada. Y la principal finalidad es restaurarla y poder reponer o recuperar ciertos tonos que la imagen ha perdido, y lo haremos muy sencillo desde el panel de ajustes mediante la funcin Curvas. Entonces qu aprenders en este tutorial? Para iniciar debemos descargar la imagen demuestra para realizar el ejercicio: Restaurar una imagen mediante las curvas de manera Fcil. La Curvas en Photoshop, son una excelente opcin para restaurar fotografas en donde el rango de los colores se ha perdido o deteriorado.
La abrimos en Photoshop, podemos ver la imagen deteriorada, y has de pensar, mmm horas y horas en photoshop retocando la imagen; djame decirte que solo te tardaras un momento con este ajuste, quiz unos minutos; pero no tanto, el Ajuste a Curvas en Photoshop, nos rescatarn en esta ocacin.
Una vez abierta nuestra imagen procedemos a activar el panel de Ajustes (3), si no est activado ve al men de Ventana (2) y elige Ajustes (3) para hacerlo visible:
Luego hacemos clic sobre el icono de Curvas, nos aparece una grfica que nos ayudar a manipular la restauracin:
Bien hemos activado el ajuste a curvas, pero antes de seguir, te pido que analices la imagen (es lo primero que debes de hacer siempre), analizar qu problemas tiene, y en esta imagen encontramos lo siguiente: el principal problema es que no tiene blancos ni negros puros, est muy verde, y tiene poca calidez. Ahora que has analizado tu imagen procedemos a devolver algo de tonos blancos puros y negros puros: En el panel de Ajustes de Curvas seleccionamos el cuentagotas de blancos (1):
Ahora haremos clic sobre una zona de la foro que consideres que sea mas blaco, yo seleccion sobre el tringulo que se forma a la izquierda de las flores:
Vemos que se hace el ajuste, ahora, procedemos a crear negro:
Que hemos logrado? Bien, lo que hemos logrado con este paso fue conseguir blancos puros, entonces, toda nuestra imagen se ajusta en relacin a la zona que se seleccion para conseguir quitar en cierta forma, un tono amarillento que tena, comprala con la imagen anterior. Ahora, vamos a buscar los negros puros: seleccionamos el cuentagotas de negros (1):
Luego elegimos la seccin que est debajo del codo del seor:
De esta manera nuestra imagen ha cambiado y ha ajustado los tonos de la imagen:
Elegimos en la seccin de RGB (1), el canal Verde en el Canal (2):
Bien puedes ver que hemos conseguido rescatar algunos tonos y medios tonos, sin embargo, no hemos terminado ahora procedemos a ajustar los canales de Verde y Azul para agregar un aspecto ms clido.
Hacemos clic justo en medio de la lnea que atraviesa dicha grfica, justo donde la lnea verde cruza con la lnea media de la grfica:
Lo que vamos a hacer con este paso es lo siguiente: vamos a restar tonos verdes, pues abundan de mas, por lo que elegimos solo ese canal para restarle intensidad.
Hacemos clic y se crea un pequeo circulo justo donde hicimos clic ahora, procedemos a introducir los siguientes datos: Salida: 129 (1) y Entrada: 179 (2):
Hacemos el mismo procedimiento que hicimos para elegir el canal verde, pero ahora elegiremos el canal azul:
Vemos que nuestra imagen a reducido su resplandor verde, ahora los tonos verdes se redujeron y se cre un ambiente ms clido, sin embargo, an podemos apreciar ciertos tonos azules.
Ahora ajustamos el Azul, de la misma manera que hicimos con el verde hacemos clic justo en el centro de la lnea que cruza la grfica, (en este caso dejar que lo hagas manualmente, pues quiero que aprendas): Haz clic sobre la mitad de la lnea justo en el centro de la grfica, sin soltar arrastrarla un poco hacia abajo y un poco hacia la derecha, los valores deben ser similares o aproximadamente: Salida: 100 y Entrada 144. Vamos Hazlo! Tu imagen se debe de ver similar a la siguiente:
Has visto como se trabaja con las curvas en Photoshop, puedes hacer tus propias pruebas, haz la prctica una y otra vez, recuerda que la mente humana aprende a travs de la repeticin, y si lo practicas todas las veces que puedas, vers que no pasar mucho tiempo a dominar el programa. Bueno ahora nos falt un detalle: Oye Eduardo y el Marco Blanco!!?? No te preocupes, ahora veremos algo extra, para realizar el marco esto hacemos lo siguiente, te explico:
Vamos a quitar totalmente ese marco, y construiremos uno mejor y ms proporcional. Esto mediante las siguientes funciones: Tamao de Lienzo, Seleccin de rectngulo, y relleno blanco mediante el bote de pintura. Bien, esto no ha acabado, puedes levantarte, estirarte un poco, pues ahora veremos cmo crear un marco a una imagen. Bien como primer paso seleccionamos solo la foto: Elegimos la herramienta de Marco Rectangular (1), luego hacemos clic sin soltar y arrastramos la seleccion desde la esquina A (2) hasta la esquina B:
Ahora vamos a recortar la imagen:
Vamos al men Imagen (1) y elegimos Recortar (2):
Hemos recortado nuestra imagen acorde a nuestra seleccin, ahora vamos a expandir el lienzo para crear nuestro marco. Pero primero debemos de desactivar la seleccin mediante el comando: Control + D, o yndonos al men Seleccin (1) y eliges Deseleccionar (2):
Posteriormente nos vamos al men Imagen (1) y elegimos Tamao de Lienzo (2) o mediante el mtodo Abreviado: Control + Alt + C
Ahora vamos a ampliar nuestra imagen solo 50 pxeles para cada lado, para hacer esto activamos la casilla de relativo (1) y colocamos en los campos de anchura y altura el valor de 100 en cada uno (2) (puedes elegir la cantidad que desees, la que tu consideres yo elige 100 para este tutorial), luego elegimos en el campo de fondo el color que deseemos de nuestro marco (3) (que en realidad ser la extensin de nuestro lienzo):
Podemos ver el resultado:
Bueno amigos, gracias por tu atencin, espero que te haya gustado, y que te sea de utilidad. Me gustara que me dejaras algn comentario, lo leer y te lo contestar personalmente. Repasa: Panel de Ajustes de Curvas ( te crear una capa de ajuste) Seleccin Rectangular y recortar. Tamao de lienzo con Relativo activado.
Sinceramente
Eduardo Nez info@aprendephotoshopfacil.com
También podría gustarte
- CORPOREIDADDocumento5 páginasCORPOREIDADandy44Aún no hay calificaciones
- Papá y Mamá Se SeparanDocumento1 páginaPapá y Mamá Se SeparaninesvictoriaAún no hay calificaciones
- Auto Evaluación Lecturas Módulo 1-Derecho LaboralDocumento11 páginasAuto Evaluación Lecturas Módulo 1-Derecho LaboralMaría Alejandra Longo100% (1)
- Perdonar WebDocumento9 páginasPerdonar WebJose PenaAún no hay calificaciones
- Programación Cneb 3º Arte y Cultura - 2024Documento13 páginasProgramación Cneb 3º Arte y Cultura - 2024victor100% (1)
- Respuestas de La Actividad Practica Cap 2 Cisco Ccna 3Documento5 páginasRespuestas de La Actividad Practica Cap 2 Cisco Ccna 3Barbara Sanchez0% (1)
- Estadística I MEDIDAS DE TENDENCIA CENTRALDocumento17 páginasEstadística I MEDIDAS DE TENDENCIA CENTRALJunior NavarroAún no hay calificaciones
- Resumen Norma Ansi - Isa-S5.1 - 1984 (r1992)Documento14 páginasResumen Norma Ansi - Isa-S5.1 - 1984 (r1992)Nelson Ruiz Cruz0% (1)
- Prueba Mi Planta Naranja LimaDocumento3 páginasPrueba Mi Planta Naranja Limavictoria Alvarez Quezada100% (1)
- Niños, Niggers, Muggles. Sobre Literatura Infantil y Censura PDFDocumento196 páginasNiños, Niggers, Muggles. Sobre Literatura Infantil y Censura PDFLorena Hurtado RodriguezAún no hay calificaciones
- Valores Militares Del Ejército de BolivaDocumento7 páginasValores Militares Del Ejército de BolivaJosue Mijail Saldias ArredondoAún no hay calificaciones
- Grado Sexto ReligionDocumento9 páginasGrado Sexto ReligionEVERT ACHAGUAAún no hay calificaciones
- Examen Final de Revelación y FeDocumento2 páginasExamen Final de Revelación y FeEmerson Camilo Chàvez MuñosAún no hay calificaciones
- Guía de Matematicas VDocumento8 páginasGuía de Matematicas VsuugakujinAún no hay calificaciones
- Contestación A Unas PreguntasDocumento109 páginasContestación A Unas Preguntasantoniosantana6Aún no hay calificaciones
- 3° - Ruta Jueves 2 de Setiembre 2021 - Ciencia y TecnologíaDocumento7 páginas3° - Ruta Jueves 2 de Setiembre 2021 - Ciencia y Tecnologíarosa tavara natividadAún no hay calificaciones
- Caso Éico 2Documento4 páginasCaso Éico 2Leonardo HernándezAún no hay calificaciones
- Derecho MercantilDocumento5 páginasDerecho MercantilSofiaFloresAún no hay calificaciones
- Mbag100 Grupo 6 Doe2Documento46 páginasMbag100 Grupo 6 Doe2Israel LeccaAún no hay calificaciones
- Benito MussuliniDocumento12 páginasBenito MussuliniCiro Armando Ludeña Correa100% (1)
- Carta A Los Obispos de La Iglesia Católica Sobre Algunos AspectosDocumento13 páginasCarta A Los Obispos de La Iglesia Católica Sobre Algunos AspectosolpatecAún no hay calificaciones
- Menno Simons Su BiografíaDocumento12 páginasMenno Simons Su BiografíaErick Musico González100% (2)
- Economía FreakDocumento3 páginasEconomía FreakAgustínAún no hay calificaciones
- Los Valores Son Los PrincipiosDocumento2 páginasLos Valores Son Los PrincipiosBENJAMIN ARIASAún no hay calificaciones
- Historia de España Oxford, T. 13-15Documento26 páginasHistoria de España Oxford, T. 13-15Yorlan Cervantes PerezAún no hay calificaciones
- Opciones Protesicas en Implantologia OralDocumento110 páginasOpciones Protesicas en Implantologia OralRicardo Josè Benza Bedoya100% (1)
- Proyecto SOY IMPORTANTE, Aprendo A Cuidarme.Documento10 páginasProyecto SOY IMPORTANTE, Aprendo A Cuidarme.Selen FragozoAún no hay calificaciones
- IMSS-Seguridad Paciente CONAMEDDocumento32 páginasIMSS-Seguridad Paciente CONAMEDEduardo Salas100% (1)
- Album Textos FuncionalesDocumento7 páginasAlbum Textos FuncionalesElizabeth ZunigaAún no hay calificaciones
- Tarea s13 Nuevo-1Documento4 páginasTarea s13 Nuevo-1Brandon Calef Alain Estrada Martinez0% (1)