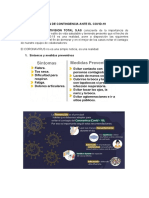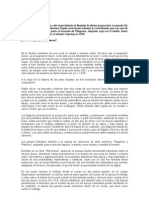Documentos de Académico
Documentos de Profesional
Documentos de Cultura
Tema Actividad y Rio de Recursos
Cargado por
ANDRES196318Título original
Derechos de autor
Formatos disponibles
Compartir este documento
Compartir o incrustar documentos
¿Le pareció útil este documento?
¿Este contenido es inapropiado?
Denunciar este documentoCopyright:
Formatos disponibles
Tema Actividad y Rio de Recursos
Cargado por
ANDRES196318Copyright:
Formatos disponibles
Actividad y Recursos con Calendarios
Informacin general Uso del calendario base y calendario de recursos Agregar un calendario base Definir la semana de trabajo estndar para un calendario base Definir los calendarios de recursos Eliminar calendarios La base de impresin o de recursos calendarios Transferencia de calendarios Asignacin de Calendarios Asignar a los calendarios de actividades Asignar recursos para calendarios Asignar identificadores de calendario con el cambio global Especificar informacin de Calendario Global. Cambio global de la informacin Especificar los datos de cambio en un proyecto por hora Definir Perodos no laborables (Nonworktime) Definir perodos no laborables (nonworkperiods) y excepciones Definir perodos no laborables (nonworktime) con el ratn o el teclado Consideraciones adicionales para los calendarios de recursos Programacin y nivelacin con los calendarios de recursos Extendiendo Costos con los calendarios de recursos Formato de barras de los recursos Indique los calendarios de recursos por estrechamiento barras Mostrar informacin de recursos.
Informacin general: Calendario de actividades y recursos P3 proporciona un calendarios base, los calendarios de recursos, y un calendario global. Cada proyecto tiene un calendario global y por lo menos un calendario base, calendario 1. El calendario global le permite especificar perodos no laborables (nonworkperiods), las excepciones a perodos no laborables (nonworkperiods), y vacaciones para todo el proyecto y todos sus recursos. Cada recurso tiene un calendario que se define cuando el recurso est disponible sin tener en cuenta la cantidad del recurso. Use Calendarios de recursos para indicar la informacin personal, tales como vacaciones, y la informacin del equipo, tales como las fechas de contrato de arrendamiento. Cada calendario de recursos utiliza un calendario base como una plantilla. Adaptar el calendario al recurso de para establecer excepciones al calendario base, o la adicin de perodos de trabajo no laborables nonworkperiods a ella. Estos cambios se hacen parte del calendario del recurso, pero que no afecten el calendario base. El Calendario 1 es el calendario base predeterminado al que asigna P3 todas las actividades y los recursos a menos que agregue otros calendarios y asignar especficamente las actividades o los recursos para ellos. Cuando se define un calendario para cada recurso y asignan recursos a las actividades, tambin debe designar el recurso como de conduccin (Driving) y el tipo de actividad como independiente o de enlace. Los Recursos de conduccin determinan la duracin restante de actividades a las que se les asigna. P3 programa el trabajo restante de las actividades enlazadas y las actividades independientes con base en los calendarios de sus recursos de conduccin (Driving). P3 programa el trabajo para las actividades de otro tipo con el calendario base de la actividad. P3 ignora los calendarios de recursos para los recursos nondriving. Cuando usted selecciona Archivo (File),luego Nuevo (New) y agrega un proyecto, se especifica el nmero de das de trabajo por semana y el da de inicio de la semana. La semana de trabajo por defecto para un calendario base 1 refleja esas especificaciones. Para los proyectos por hora, semanal y mensual, el calendario 1 utiliza un tiempo de trabajo continuo. Puede cambiar el calendario 1, pero no se puede eliminar. Nota. No puede modificar calendarios base en un proyecto que forma parte de un grupo de proyectos, ni hacer todos los cambios a nivel de grupo del proyecto. Todos los proyectos que participan del Grupo de calendarios del grupo de proyecto.
Agregar un calendario base P3 incluye automticamente un calendario 1 al agregar un nuevo proyecto. No se puede eliminar este calendario, pero se puede cambiar. Cree hasta 31 calendarios por proyecto. En un proyecto, todos los calendarios usan la misma unidad de planificacin. Los Calendarios no puede exceder de 96 aos. P3 acepta las fechas de 1973 a 2069. Usted debe tener acceso exclusivo a un grupo de proyecto para agregar o eliminar calendarios base. 1) Seleccione los datos (Data), luego (Calendars) calendarios. 2) Haga clic en Agregar y aceptar el calendario propuesto ID, o haga clic en identificacin ID. y especifique otra
Las Identificaciones vlidas del calendario son los nmeros del 1 al 9 y las letras A a la Z, excepto I, O, V y W. 3) Especifique un ttulo descriptivo calendario y haga clic en Aceptar. Por ejemplo, en un proyecto el calendario 1 diario podra ser un calendario compuesto por cinco das a la semana, mientras que el Calendario 2 podra estar compuesto por los siete das de la semana. Nombre de los calendarios en consecuencia. Nota: en los calendarios semanales y mensuales, todas las semanas y meses estn disponibles para trabajar a menos que se especifique lo contrario mediante la definicin de nonworkperiods (Perodo de trabajo no laborable). La unidad ms pequea de tiempo en un calendario semanal es de una semana, en un calendario mensual, un mes. Definir un da en la semana o el mes en un proyecto como (Perodo de trabajo no laborable) nonworkperiod indica que toda la semana o un mes es un nonworkperiod. Vase tambin Asignar a los calendarios de actividades. Definir los calendarios de recursos.
Definir la semana de trabajo estndar para un calendario base Especifique el tiempo de trabajo normal para cada calendario mediante la definicin de una semana de trabajo estndar. 1) Seleccione los datos (Data), luego (Calendars) calendarios. 2) En el cuadro de dilogo Calendarios del Proyecto, en el campo Calendario, elija Base. 3) Seleccione el calendario estndar de tiempo de trabajo que desea definir en la lista desplegable en la seccin de Calendarios. (Para definir el tiempo de trabajo estndar para todos los calendarios base, seleccione el calendario global, que se encuentra en la parte superior de la lista desplegable.). 4) Haga clic en Estndar. 5) Para los proyectos diarios, desactive la casilla de verificacin para los das que normalmente no son das laborables, como fines de semana, marca la casilla de verificacin por cada da que es normalmente un da de trabajo. Para los proyectos por hora, registre el (Tiempo de trabajo) worktimes de inicio y fin para cada da de la semana. Para indicar das de trabajo no laborable, el conjunto inicia y termina a las 00:00 horas. Nota. P3 usa la notacin de hora militar con el formato HH: MM: un da se extiende desde las 00:00 horas hasta las 23:59. Todas las horas de inicio son a la hora (HH: 00); todos las horas finales son el ltimo minuto de la ltima hora de trabajo. Por ejemplo, la hora de finalizacin es 16:59 si un da de trabajo termina a las 5PM (17:00). Si escribe la hora de finalizacin como 17 o 17:00, P3 lo convierte automticamente a 16:59. Para establecer un campo a las 00:00, seleccionar todos los caracteres en el campo, el tipo 0, y la ficha para el siguiente campo. Nota. Para especificar un da de trabajo que comienza antes de la medianoche y termina al da siguiente, especifique una hora de finalizacin anterior a la hora de inicio. Por ejemplo, especifique 23:00 a 06:59 durante una jornada que comienza a las 23:00 y termina a las 7 AM. 6) Haga clic en Aceptar. A continuacin, haga clic en Cerrar. Vase tambin Definir los calendarios de recursos Asignar a los calendarios a actividades
Definir los calendarios de recursos P3 maneja toda la informacin del calendario a nivel de un grupo de proyecto. En P3 los Proyectos tienen dos tipos de calendarios: calendario base y calendario de recursos. Cada grupo de proyecto puede tener un mximo de 2.340 calendarios de recursos. Usted puede agregar o modificar los calendarios de recursos de un grupo o proyecto. Para ver o editar los calendarios de recursos existentes. 1) Seleccione los datos (Data), luego (Calendars) calendarios para abrir el cuadro de dilogo Calendarios del Proyecto (Project Calendars). Tambin puede hacer clic en Calendarios en el diccionario de recursos. 2) Elija la opcin de recursos. 3) Seleccione un recurso de la lista de los recursos definidos en el diccionario de recurs P3 muestra el os. calendario de recursos. 4) Edite el calendario, si es necesario, para indicar das festivos, vacaciones, u otros perodos no laborables nonworkperiods de los cuales se espera que no forman parte del calendario base. Las modificaciones no afectarn al calendario de base, slo el calendario de recursos. 5) Haga clic en Estndar para abrir el cuadro de dilogo Informacin estndar diaria (Standard Daily Information), donde se puede especificar una semana laboral estndar diferentes a la del calendario base. Nota: Marque la casilla de verificacin Usar Base Estndar de semana laboral para que asimile el estndar de la semana laboral del calendario base del recurso. Desactive la casilla de verificacin para definir una semana laboral estndar diferentes para el calendario. Si el recurso que no puede desactivar esta casilla de verificacin, el propietario del proyecto puede conceder los derechos necesarios, o puede basar el calendario de recursos en un calendario base diferente. 6) Repita los pasos 3 a 5 hasta que todos los calendarios de recursos se han definido. Vase tambin Definir tiempo no laborable (nonworktime) con el ratn o el teclado. Definir tiempo no laborable (nonworkperiods) y excepciones.
Eliminar calendarios Cuando usted tiene acceso exclusivo a un grupo de proyecto, puede eliminar cualquier calendario base, excepto un calendario 1 o el calendario global. No se puede eliminar los calendarios de recursos, usted puede modificarlos o vincular los recursos con diferentes calendarios base. Antes de eliminar un calendario base con las actividades o los recursos asignados al mismo, puede reasignar actividades a un calendario diferente usando (Global Change) con el cambio global, de lo contrario P3 reasigna las actividades y recursos al calendario 1. 1) Seleccione los datos (Data), luego (Calendars) Calendarios. 2) Seleccione Base en el campo Calendario. 3) Seleccione el calendario para eliminarlo de la lista. 4) Haga clic en Eliminar y, a continuacin, en S (Yes) para confirmar. 5) Haga clic en Cerrar. Nota El comando Eliminar no est disponible cuando se elige el modo de recurso, o en ausencia de calendarios base se definen otros que no sea el calendario 1 y el calendario global.
Impresin de calendario base y de calendario de recursos. Al asignar recursos a actividades o calendarios, puede ser til elaborar un resumen o informe detallado del calendario. Para imprimir calendarios base siga los pasos siguientes. 1) Seleccione data, luego (Calendars) calendarios y haga clic en Imprimir. 2) Seleccione Resumen o (Detailed) Detallado. Consulte las notas de abajo para una descripcin de resumen y calendarios detallados. 3) Para limitar el intervalo de tiempo para imprimir, especifique un intervalo de fechas en el de / para los campos. 4) Haga clic en Aceptar (Ok), a continuacin, haga clic en Cerrar. Para imprimir los calendarios de recursos 1) Seleccione Data, luego (Calendars) calendarios. 2) Seleccione los recursos en el campo Calendario. 3) Si desea imprimir un solo calendario del recursos, puede seleccionar un recurso de la lista. 4) Haga clic en Imprimir, y seleccione Todos o individuales en la seccin Estilo. 5) Para limitar el intervalo de tiempo para imprimir, especifique un intervalo de fechas en el de / a los campos. 6) Haga clic en Aceptar, a continuacin, haga clic en Cerrar
Transferencia de calendarios En los diferentes grupos de proyecto puede utilizar los mismos calendarios. Por ejemplo, varios grupos de proyecto pueden trabajar la misma semana standard o normal y usar la misma programacin de vacaciones o das de fiesta. P3 le permite copiar los calendarios base individuales dentro de un grupo de proyecto, y copiar todos los calendarios base entre los grupos de proyectos que utilizan la misma unidad de planificacin. Elija los Data, luego (Calendars) Calendarios y elija Base. Haga clic en Transferir. Para transferir (copiar) un calendario en un grupo de proyecto: 1) Elija un calendario individual. 2) Haga clic 3) Haga clic en el campo y seleccione el ID del calendario a copiar. en el campo y seleccione la ID del calendario a reemplazar.
4) Haga clic en Aceptar. A continuacin, haga clic en Cerrar. Para la transferencia de calendarios entre los grupos de proyecto 1) Seleccione Todos los calendarios. 2) Seleccione el proyecto al cual desea transferir los calendarios. Utilizar las unidades y cajas de Directorios de la lista para mostrar los proyectos en otros lugares. 3) Haga clic en Aceptar. Todos los calendarios, incluidos los calendarios de recursos y datos especificados para el calendario global, se transfieren al proyecto actual. Los Calendarios vigentes en el proyecto actual se sustituyen por los calendarios recin transferidos con las identificaciones correspondientes. Si el origen del proyecto tiene calendarios adicionales. P3 los agrega al proyecto actual.
Asignar a Actividades para los calendarios. P3 asigna todas las actividades al calendario, a menos que defina nuevos calendarios y asigne actividades a los mismos. Usted puede hacer asignaciones de calendarios solo para actividades individuales a travs del formulario de actividad (Activity form), o para una o ms actividades usando las columnas de la actividad. Utilizando el formulario de Actividad 1) Seleccione Visualizacin (View), luego (Activity form) Formato de actividad. 2) Haga clic en el campo de Cal, luego haga clic en lista desplegable. 3) Haga clic en Aceptar (Ok). Utilizando las columnas de actividad con un grupo contiguo de actividades 1) Adicione un ID de un calendario como una columna de actividad. 2) Haga clic en la celda que contiene el ID de calendario que desea copiar. 3) Arrastre el ratn hacia arriba o hacia abajo, resaltando todas las actividades a las que desea copiar el valor indicado. El valor de origen tiene un recuadro a su alrededor. 4) Seleccione Editar (Edit), luego Rellenar clda. P3 Copia el valor de la celda de origen (con la caja alrededor de l) a las dems actividades resaltndolas o destacndolas. Uso de columnas actividad con un grupo no contiguo de actividades 1) Agregue un ID de calendario como una columna de la actividad. 2) Pulse la tecla Ctrl y seleccione cada actividad para la que desea copiar un identificador de un nuevo calendario. Entonces, sin soltar Ctrl, haga clic en la celda de identificacin del calendario cuyo valor desea copiar. 3) Seleccione Editar (Edit), luego (Fill Cell) Llenar celda. P3 Copia los valores de la celda de origen (con la caja alrededor de l) a las dems actividades resaltadas. Para volver a asignar calendarios arrastrando las actividades entre los grupos * Agrupe las actividades por ID del calendario eligiendo Formato (Format), luego (Organize) Organizar. Si arrastra una actividad de banda identificada de un calendario a otro, P3 cambia automticamente su asignacin al calendario para que coincida con su nuevo grupo. Para asignar un calendario ID Global. (To globally assign calendar IDs) *Utilice el cambio global para asignar un ID de calendario a determinadas actividades, o para sustituir un ID de calendario con otro. Aadir una especificacin de cambio global que selecciona las actividades y asigna el ID de calendario correspondiente. En el ejemplo siguiente reasigna las actividades de la agenda de 3 a 2 el calendario. y seleccione un ID de un calendario de la
Vase tambin Asignar identificadores de calendario usando Cambio Global Aadir o eliminar columnas.
Asignar recursos para calendarios De forma predeterminada, P3 asigna todos los recursos al calendario base. Asigne un calendario de recursos a un recurso ya sea en el cuadro de dilogo del proyecto o en el Diccionario de recursos. 1) Seleccione data (Data), luego (Calendars) Calendarios, elige de Recursos (Resources) en el campo Calendario. O usted puede elegir (Data), luego (Resources) Recursos y, a continuacin, haga clic en Calendarios Calendars. 2) Haga clic en el botn derecho del ratn en la columna del calendario base para el recurso que desee. Seleccione el Calendario base que se utiliza como plantilla para el calendario de recursos. 3) Realice los ajustes necesarios en el calendario de recursos. Definir perodo de trabajo workperiods y perodo no laborable (nonworkperiods) exactamente como con calendarios base. 4) Repita los pasos 2 y 3 para otros recursos, haga clic en Cerrar cuando todos los recursos estn asignados al calendario completamente. Vase tambin Definir periodos no laborables ( nonworkperiods) y excepciones Definir la semana de trabajo estndar para un calendario base Asignar recursos a las actividades.
Asignar identificadores IDs a los calendario con el Cambio global (Global Change). Para volver a asignar actividades a otro calendario usando Cambio global (Global Change), en primer lugar haga una copia (back up) de seguridad del proyecto, luego siga estos pasos: 1) Seleccione Herramientas (Tools), luego (Global Change) Cambio Global. Haga clic en Agregar, despus haga clic en Aceptar para crear una nueva especificacin. 2) Escriba un ttulo para la especificacin o utilice el ttulo de que P3 asigna. 3) Crear estados de seleccin y Si: Entonces: mas: las expresiones para definir el cambio. Puede modificar los calendarios existentes asignados basandose en un parmetro. 4) Haga clic en Ejecutar prueba (Trial Run) para previsualizar los cambios en el proyecto. 5) Haga clic en Ejecutar (Run), y a continuacin, haga clic en Aceptar para confirmar los cambios. 6) Seleccione si desea ver, imprimir o guardar en un archivo para solo mirarlo. Para comprobar los cambios, muestra P3.OUT en pantalla o el archivo cuyo nombre ha especificado para el informe de salida. En el ejemplo siguiente reasigna las actividades de Mason, adems de todas las actividades actualmente asignadas al calendario 3, a la calendario 2.
Vase tambin Agregar un calendario base
Cambio global de la informacin Utilice el calendario global para especificar las vacaciones, (Perodos no laborables) nonworkperiods, y las excepciones que se aplican a todas las actividades de un proyecto. Para cambiar el calendario Global. 1) Seleccione los dato (Date), luego (Calndars) Calendarios. En el campo Calendario elija base y seleccione Calendario Global de la lista. 2) Haga clic en Estndar. Puede editar los siguientes campos: La semana comienza: Especifique el primer da de la semana laboral. Para los proyectos diarios y semanales, el da de inicio de la semana se utiliza para informar sobre una escala de tiempo semanal y para determinar cundo se producen los fines de semana para el calendario 1. En un proyecto semanal, el comienzo de la semana en El campo lo determina el comienzo de cada perodo de trabajo workperiod. Este campo no tiene ningn efecto sobre los proyectos mensuales. Calendario Inicio: Especifique un nuevo calendario con fecha de inicio, siempre que la nueva fecha sea anterior a la fecha de inicio del proyecto. Esto establece la fecha de inicio de todos los calendarios en el proyecto. Datos Fecha Fecha de Corte: Puede especificar una fecha distinta a la de los datos de la fecha utilizada en el clculo del calendario pasado. P3 utiliza esta fecha para trazar la lnea de datos de fecha en presentaciones Obligar a que P3 dibuje la lnea de progreso o avance con datos actualizados en una nueva fecha no afecta a la lgica de la red. Las actividades pueden parecer que estn fuera de secuencia de progreso o estar detrs de la programacin si mueve la fecha de corte artificialmente. Fecha de inicio: Esta fecha es la fecha de inicio del proyecto. Puedes definir esto cuando se agrega un proyecto. Fecha de finalizacin o de entrega: se especifica una fecha de finalizacin del proyecto es opcional. Una fecha de finalizacin acta como una restriccin en la fecha de fin tardia del proyecto. Convenios de vacaciones (para los proyectos de todos los das solamente): Si marca esta casilla, P3 mueve automticamente los das festivos que caen en un da de trabajo no laborable (nonworkday) regularmente (fin de semana) ms cercana a la jornada de trabajo. Por ejemplo, si el da de ao nuevo cae un domingo, P3 considera que el prximo lunes es un da no laborable ( nonworkday). Convenio de los Turnos (para proyectos por hora solamente): Especifique los cambios de informacin y defina los lmites de los recursos. Especifique el nmero de turnos por da (1 a 6), el tiempo para iniciar el primer turno, y la duracin de cada turno. Todos los turnos tienen duraciones iguales. 3) Haga clic en Aceptar y, a continuacin, haga clic en Cerrar para salir del calendario. Vase tambin Asignar identificadores IDs usando Cambio global Especificar informacin de los turnos por hora en el Calendario. Definir periodos no laborables (nonworkperiods) y excepciones.
Especificar la informacin de los cambios de Turnos en un proyecto por hora. En un proyecto por hora se puede definir un perodo previsto de horas de trabajo, llamado un turno, para la presentacin de informes y la definicin de los lmites de recursos. Elija (Data), luego (Calendars) calendarios, despus seleccione (Global Change) Calendario Global; haga clic en (Standard) Estndar. Definir hasta seis turnos por da, una hora de inicio para el primer turno, y la duracin de los turnos. Todos los turnos tienen una duracin igual de horas enteras, y debe comenzar a la hora. El siguiente ejemplo muestra los tres turnos de 8 horas: Turno 1 comienza a las 08:00 y termina a las 15:59 Turno 2 se inicia a las 16:00 y termina a las 23:59 Turno 3 comienza a las 00:00 y termina a las 07:59. El tiempo total para todos los turnos combinados no pueden exceder de 24 horas. Tenga en cuenta. P3 usa la notacin de hora militar: el da comienza a la medianoche (00:00) y termina a las 23:59. Vase tambin Definir perodos no laborables (nonworkperiods) y excepciones
Definir perodos no laborables (nonworkperiods) y excepciones. Para definir perodos no laborables (nonworkperiods) en el cuadro de dilogo Calendario del Proyecto (Project Calendars). 1) Seleccione los datos (Data), luego (Calendars) Calendarios. En el campo de calendarios, elija Base y seleccione el calendario. Para definir un perodo no laborable (nonworkperiods) y excepciones para todo el proyecto, elija Calendario Global, que aparece en la parte superior de la lista. 2) Haga doble clic en el da o la hora que desea designar como tiempo no laborable ( nonworktime). Para designar una serie de tiempo no laborable (nonworktime), arrastre el ratn desde el da de inicio hasta el ltimo da del rango, a continuacin, haga clic en no trabajo (Nonwork). Para designar una columna de das (por ejemplo, todos los sbados), haga doble clic en el nombre del da para resaltar la columna, a continuacin, haga clic en no trabajo (Nonwork). Las casillas sombreadas indican no tiempo de trabajo (nonworktime). La letra G en la caja indica que no hay tiempo de trabajo es decir que no se trabaja nonworktime globall; la letra R indica repetir un da de fiesta, y E indica una excepcin. Para especificar las excepciones en el cuadro de dilogo Calendario del Proyecto. 1) Seleccione los datos (Data), luego (Calendars) calendarios. En el campo Calendarios elija Base y seleccione el calendario de la lista. 2) Haga doble clic en un da no laborable (nonworkday), como un domingo, para convertirlo en un da de trabajo. Para cambiar un rango de tiempo no laborable (nonworktime) a tiempo de trabajo o laborable, arrastre el ratn desde el principio hasta el final del rango. Luego Haga clic en Trabajo (Work). Para cambiar una columna de das no laborables (nonworktime) al tiempo de trabajo (por ejemplo, todos los sbados en agosto), haga doble clic en el nombre del da para resaltar la columna, a continuacin, haga clic en el Trabajo. Si un determinado da o una hora es un perodo no laborable (nonworkperiod) recurrentes o excepcin, de doble clic en das de fiesta en la columna repeticin junto a la fecha (y hora). Nota. No se repiten las vacaciones para los calendarios de recursos. 3) Haga clic en Aceptar y, a continuacin, haga clic en Cerrar para salir del calendario. Para definir periodos de tiempo no laborables (nonworkperiods) o excepciones en el cuadro de dilogo Lista de das de fiesta. El cuadro de dialogo muestra la lista de das de fiesta mostrando los perodos no trabajados (nonworkperiods) y excepciones que se definen en los cuados de dialogo calendarios del proyecto para el calendario seleccionado. Tambin puede utilizar este cuadro de dilogo para especificarperodos no laborables (nonworkperiods) y excepciones. 1) Seleccione los datos (Data), luego (Calendars) calendarios. En el campo Calendarios elija Base y seleccione el calendario de la lista. 2) Haga clic en los das de fiesta. 3) Haga clic en una fila en la columna Inicio, haga clic en la barra de edicin, haga clic para mostrar un calendario emergente. 4) Haga doble clic en el da o la hora que desea designar como tiempo o laborable nonworktime. O escriba una fecha especfica. Para designar una serie de tiempo no laborable nonworktime, introduzca una fecha posterior en la columna final. Vase tambin Definir nonworktime con el ratn o el teclado Formato de fechas y nmeros
Definir perodo o tiempo no laborable (nonworktime) con el ratn o el teclado * Para Definir tiempo no laborable (nonworktime), seleccione datos (Data), luego (Calendars) calendarios. Seleccione un calendario. Usa el ratn o el teclado para definir el perodo de tiempo no laborable (nonworkperiods). Para definir.
Da No laboral.
Haga doble clic en jornada de trabajo. Haga doble clic en jornada de no trabajo o no laboral. Haga clic en un da, luego haga clic en una hora, y haga clic en no laborable.
Da de trabajo Horas no laborables.
Utilice las teclas de flecha para resaltar da de trabajo. Tab para no trabajo pulse Intro. Utilice las teclas de flecha para resaltar nonworkday. Tab para trabajar y pulse Intro. Utilice las teclas de flecha para resaltar el da. Tab para la columna de horas y el use la flecha hacia abajo para marcar la hora. Tab para no trabajo o no laborable y pulse Enter. Pulse la tecla Mays mientras utiliza las teclas de flecha para resaltar das u horas. Tab para no trabajo laborable y pulse Enter.
Rango consecutivo de das u horas.
Arrastre el ratn para resaltar das u horas. Haga clic no laborable.
Rangos no consecutivos, de das u horas Vase tambin Uso del calendario emergente
Presione Ctrl mientras haces clic en das u horas. Haga clic no trabajo o no laborable.
Programacin y nivelacin con los calendarios de recursos. Una vez que define los calendrios para los recursos, asigne los recursos a las actividades. Designe los recursos de conduccin (driving) y el tipo de actividad como independiente o enlazada. P3 programa y enlaza las actividades de acuerdo o segn el momento y al trabajo de sus recursos de conduccin: P3 utiliza los calendarios de la actividad y de recursos, no del calendario base de actividad, cuando esta programando el recurso. Programacin Si los recursos de conduccin (Driving) estn a una actividad, la cantidad de unidades para terminar o completar y las unidades por perodo de tiempo ( timeperiod) de los recursos de conduccin determinaran la duracin de la actividad. La Programacin y la nivelacin determinan cundo el trabajo (la duracin restante) se producir. Para reunir las actividades y las independientes, P3 calcula la fechas inicial y final por separado para cada recurso de conduccin, usando cada recurso del calendario. En la tabla siguiente se resume cmo P3 calcula la duracin de las actividades y horarios de los mismos: Tipo de actividad. Tareas con los recursos de conduccin (s) Tiene una duracin Igual a la duracin del recurso de conduccin con la duracin ms larga de los recursos, adems de su retraso de recursos Desde los primeros comienzo temprano de cualquier recurso de conduccin a travs de la ltima finalizacin temprana de cualquier recurso de conduccin, segn lo contado en el calendario base de la actividad Esta programado y se nivela usando. El calendario base de la actividad de tarea
Independiente, con recursos de conduccin (s)
Los calendarios de recursos con los recursos de conduccin
Reunin con recursos de conduccin.
Igual a la duracin de los recursos ms largo de conduccin, adems de su retraso de recursos
Los calendarios de recursos combinados de todos los recursos de conduccin.
Vase tambin Definir los calendarios de recursos.
Difundir Costos con los calendarios de recursos Cmo P3 extiende el uso de los recursos reales y previstos para el proyecto, tiene en cuenta los calendarios de los recursos de conduccin. Actividades con la conduccin de los recursos P3 se extiende a todo el uso de recursos de conduccin a travs de los calendarios de recursos por los perodos de trabajo (workperiods), P3 no aplica el uso de los calendario de recursos durante los perodos no laborables ( nonworkperiods). P3 extiende el uso real de la fecha de inicio a partir de los recursos con inicio real o actual (al inicio actual de la actividad as como cualquier desfase de recursos) a travs de las fechas de corte. Durante la difusin de los recursos, P3 honra a cualquier distribucin de recursos no lineal asignado al recurso. Todos los informes difunden el uso de los recursos de las actividades independientes, de conformidad con los calendarios de sus recursos. P3 propaga el uso de recursos de las tareas de las actividades a usar el calendario base de la actividad. Actividades reunidas usan un calendario conglomerado, que es una unin de los perodos no laborables workperiods de todos los recursos asignados a la reunin. Si no hay perodos laborables workperiods frecuentes o comnes en este calendario conglomerado, P3 reporta y extiende el uso de la reunin de recursos a usar en el calendario base de la actividad. Clculos BCWS o CPTP (Costo Presupuestado del Trabajo Programado) P3 considera cada calendario de recursos en su clculo del costo presupuestado del trabajo programado (CPTP). P3 utiliza los calendarios de recursos para calcular el CPTP cuando se hacel los informes o lo utiliza para el clculo, en informes personalizados, durante los cambios globales, en los recursos y la generacin de grficos de costes, y tambin en los recursos de la matriz. P3 utiliza los calendarios de recursos de las actividades independientes en el clculo de valor acumulado (Earned Value) y CPTP para su uso en los informes del valor acumulado (Earned Value) y exportacin de datos. P3 se basa en el valor del trabajado (Earned Value) y CPTP de las tareas de las actividades en el calendario base de las actividades. Difundir importados y en el mundo ha cambiado de datos de recursos Los comandos de importacin y de cambio global puede agregar, eliminar o modificar las asignaciones de recursos. Durante la importacin y el cambio global, P3 no vuelve a calcular inmediatamente o redistribuir los recursos y sus costos. Si utiliza los recursos de conduccin (driving), siempre reprograme su proyecto despus de la importacin o despus de ejecutar cualquier recurso o Cambio global relacionado con la duracin. La Programacin del proyecto hace que P3 redistribuir los recursos de acuerdo a la importacin de los datos ms recientes o los datos del cambio global. Vase tambin Definir los calendarios de recursos
Formato de barras de los recursos Puede empezar las barras con el formato de actividad o terminar en cualquiera de las fechas de los recursos siguientes. Adems, puede mostrar cualquiera de estas fechas de recursos como texto alrededor de las barras de actividad en la vista de grfico de barras. Recursos inicio temprano. Recursos finalizacin temprana. Recursos de inicio o comienzo tardo Recursos finalizacin tarda. Destino1 recursos de inicio o comienzo temprano Destino1 recursos de finalizacin temprana. Destino1 recursos de inicio o comienzo tardo Destino1 recursos finalizacin tarda. TARGET2 Recursos de comienzo temprano TARGET2 Recursos de finalizacin temprana. TARGET2 Recursos de inicio o comienzo tardo TARGET2 Recursos de finalizacin tarda. Tenga en cuenta. No puede mover las barras de recursos o arrastrar sus extremos para cambiar las fechas o duracin. Vase tambin Modificar la definicin de la barra.
Indique los calendarios de recursos por estrechamiento barras Cuando el diseo (layout) est organizado por recursos, si se definen barras para iniciar y finalizar en las fechas de los recursos (en lugar de las fechas de la actividad), puede detallar las barras con un cuello. Cada barra representa un recurso, en lugar de una actividad completa. Si el diseo no est organizado por los recursos y las barras no se basan en las fechas de los recursos, las barras son de cuello de acuerdo al calendario base de la actividad. Nota. El estrechamiento no refleja la divisin de recursos, tampoco que se extiendan, o que se amarren. Vase tambin Formato de barras
Mostrar informacin de los recursos Cuando no est organizado por recursos Si la vista del grfico de barras no est organizada por los recursos, puede mostrar la informacin de los recursos basndose en las barras de la actividad y en las fechas de sus recursos. Especificar los puntos de inicio y final de las barras segn las fechas de los recursos; P3 resume las fechas de todos los recursos para cada actividad, sealando en la barra desde la primera hasta la ltima fecha de los recursos. Cuando est organizado por los recursos Si organiza la vista del grfico de barras por recursos, es posible que desee establecer puntos en las barras 'puntos inicial y final para indicar las fechas de los recursos en lugar de las fechas de la actividad. En la columna actividad En Estas fechas se calculan los recursos disponibles para la visualizacin de slo lectura en las columnas de la actividad: Recursos inicio temprano. Recursos finalizacin temprana. Recursos de inicio o comienzo tardo Recursos finalizacin tarda. Destino1 recursos de inicio o comienzo temprano Destino1 recursos de finalizacin temprana. Destino1 recursos de inicio o comienzo tardo Destino1 recursos finalizacin tarda. TARGET2 Recursos de comienzo temprano TARGET2 Recursos de finalizacin temprana. TARGET2 Recursos de inicio o comienzo tardo TARGET2 Recursos de finalizacin tarda. Resumiendo, en los diseos (layout) del resumen de los recursos de inicio temprano son el primer recurso de inicio temprano, el resumen de recursos de finalizacin temprana es el ltimo recurso de finalizacin temprana y as sucesivamente. Si una actividad no tiene los recursos asignados a ella, estas columnas estarn en blanco. Vase tambin Formato de barras Agrupar las actividades en la vista del grfico de barras Aadir o eliminar columnas
También podría gustarte
- Presentación 1Documento5 páginasPresentación 1Abimael Mao Sanchez VerdeAún no hay calificaciones
- WORD PLAN DE CONTINGENCIA ANTE EL COVID - 19 IPS OPtivisiontotals - AsDocumento17 páginasWORD PLAN DE CONTINGENCIA ANTE EL COVID - 19 IPS OPtivisiontotals - AsDanny DanielAún no hay calificaciones
- La Proporción ÁureaDocumento5 páginasLa Proporción ÁureaSara FelixAún no hay calificaciones
- Laboratorio 3 Derecho IiiDocumento5 páginasLaboratorio 3 Derecho IiiAngel Eduardo Ortega AjinAún no hay calificaciones
- La Gracia de DiosDocumento7 páginasLa Gracia de DiosRAMON JUANAún no hay calificaciones
- Donde Viven Los Globos PDFDocumento18 páginasDonde Viven Los Globos PDFMikael TpaypaAún no hay calificaciones
- Método MayéuticoDocumento6 páginasMétodo MayéuticoAna RoblesAún no hay calificaciones
- Documentos Electrónicos: Manual para ArchiverosDocumento93 páginasDocumentos Electrónicos: Manual para ArchiverosJesus FronteraAún no hay calificaciones
- Espiritu, Alma y CuerpoDocumento29 páginasEspiritu, Alma y CuerpoFernando ParraAún no hay calificaciones
- COGORNODocumento37 páginasCOGORNOJessicaAún no hay calificaciones
- Razonamiento MatematicoDocumento39 páginasRazonamiento MatematicoLuis FilioAún no hay calificaciones
- Informe 8 QuesoDocumento4 páginasInforme 8 QuesoMarlis BonesAún no hay calificaciones
- Elementos de La Tabla PeriodicaDocumento3 páginasElementos de La Tabla PeriodicaPaulino AmozoqueñoAún no hay calificaciones
- ESTILO VICHY LosDocumento4 páginasESTILO VICHY LosNORWILL MULTISERVICIOSAún no hay calificaciones
- Minoridad y rehabilitación: Estudio crítico de las posibilidades rehabilitatorias de las prácticas judiciales actualesDocumento356 páginasMinoridad y rehabilitación: Estudio crítico de las posibilidades rehabilitatorias de las prácticas judiciales actualesJuanGuillermoOjedaHernandezAún no hay calificaciones
- Actividad 3 Unidad 3Documento14 páginasActividad 3 Unidad 3Aldo EcheverríaAún no hay calificaciones
- Intervención policial por accidente de tránsito con lesiones en BañosDocumento2 páginasIntervención policial por accidente de tránsito con lesiones en BañosCOMISARIA BAÑOSAún no hay calificaciones
- SPC - SIEMENS 8PX2000Documento5 páginasSPC - SIEMENS 8PX2000DIEGO NAPOLEON RODRIGUEZ AGUILARAún no hay calificaciones
- Directrices transporte ganadoDocumento7 páginasDirectrices transporte ganadoTristsolNuñezAún no hay calificaciones
- Guia de InglesDocumento8 páginasGuia de InglesYuliana Barreto laraAún no hay calificaciones
- Unit 1. That's English B1.1Documento3 páginasUnit 1. That's English B1.1VANESSA RAMOS PEREZAún no hay calificaciones
- ACARREODocumento59 páginasACARREOGonzalez Sharingan0% (1)
- Propuesta de Py Tesis MarisolDocumento73 páginasPropuesta de Py Tesis MarisolEdvar MorenoAún no hay calificaciones
- Resolución 493/2023Documento3 páginasResolución 493/2023Edu Lalo MejiasAún no hay calificaciones
- Sesión Const. DDHH 6Documento3 páginasSesión Const. DDHH 6Marco Marroquín MuñizAún no hay calificaciones
- Nociones de Medicina ForenseDocumento4 páginasNociones de Medicina ForenseFranklin Rodriguez BautistaAún no hay calificaciones
- Copia de Bioprocesos Informe N 1Documento15 páginasCopia de Bioprocesos Informe N 1Bontá Barros NicolásAún no hay calificaciones
- Prueba Género LíricoDocumento12 páginasPrueba Género LíricoLuis CordovaAún no hay calificaciones
- CONTAMINANTES SOxDocumento10 páginasCONTAMINANTES SOxEDGAR HERNAN BOHORQUEZ RAMIREZAún no hay calificaciones
- Valores y hábitos para el desarrollo personalDocumento6 páginasValores y hábitos para el desarrollo personalYanet MendozaAún no hay calificaciones