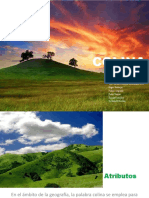Documentos de Académico
Documentos de Profesional
Documentos de Cultura
PracticaSIG 1 QGIS
PracticaSIG 1 QGIS
Cargado por
VICTORIA EUGENIA HERRERA AVILA0 calificaciones0% encontró este documento útil (0 votos)
14 vistas24 páginasTítulo original
PracticaSIG_1_QGIS
Derechos de autor
© © All Rights Reserved
Formatos disponibles
PDF o lea en línea desde Scribd
Compartir este documento
Compartir o incrustar documentos
¿Le pareció útil este documento?
¿Este contenido es inapropiado?
Denunciar este documentoCopyright:
© All Rights Reserved
Formatos disponibles
Descargue como PDF o lea en línea desde Scribd
0 calificaciones0% encontró este documento útil (0 votos)
14 vistas24 páginasPracticaSIG 1 QGIS
PracticaSIG 1 QGIS
Cargado por
VICTORIA EUGENIA HERRERA AVILACopyright:
© All Rights Reserved
Formatos disponibles
Descargue como PDF o lea en línea desde Scribd
Está en la página 1de 24
Practica | Software SIG QGIS
1. OBJETIVO
Dar a conocer las diferentes funcionalidades y herramientas que tiene el software SIG de forma agil,
dindmica y sencilla, para que los estudiantes a través de interacciones y ejercicios précticos se
familiaricen con los programas.
1.1. OBJETIVOS ESPECIFICOS
‘Explorar la interfaz del software SIG.
‘Interactuar con los componentes que poseen el software.
‘*Aprender cual es la usabilidad de los componentes que este posee.
ELEMENTOS
Softwar
*QGIS en su versién més actualizada o una compatible a esta en el idioma deseado,
Link de Importancla:
En la carpeta préctica_1 encontraran el material necesario para el desarrollo de la practica.
PRACTICA
La practica les mostrard la interfaz que posee ArcGIS en los médulos de QGIS Browser y QGIS, el
estudiante navegard por sus distintas ventanas y herramientas y realizard algunas tareas como:
-Conexiones a Corpetas
Vista de Contenido
“Vista Previa
-Explorar Metadatos
-Visualizar Mapas y Layers
En el buscador de programas se ubica el Software y se da doble clic sobre su icono. La ventana
emergente muestra el entorno de trabajo.
Figura 2 Interfar ArcCatalog
Donde podemos navegar y seleccionar la carpeta requerida para trabajar, se puede observar que
los archivos estén dispuestos en forma de directorio.
Las herramientas que se muestran en la parte superior, Permiten Actualizar Lo Visto, Manejar
Archivos WMS (Servicios de Mapas Web), Creacién de Shapefile y Ajustar El Sistema de Referencia
de una capa.
Figura 3 Herramientas superiores de QGIS Browser
Enel lateral podemos observar el directorio de carpetas, Las Herramientas de Conexién a Bases de
Datos entre las que se encuentran SQL, Oracle, PostGlS y Spatialite; Seguido de Las Herramientas
que Realizan Conexién a Servicios Web: OWS (Open Geospatial Consortium), WCS (WEB Coverage
Service), WFS (WEB Feature Service) y WMS (WEB Map Service).
TE Home
Fouts
ac
Boy
be
SSOL
@ once
Figura 4 Herramientas laterales
de QGIS Browser
Sise elegir una carpeta dando clic sobre esta, se puede observar en la pestafia Param la informacion
asociada a esta carpeta como el nombre, tamaiio y fecha de modificacién por mencionar algunos,
esta informacion se puede activar o desactivar dando Clic derecho sobre la pestafia y seleccionada
© deseleccionado los datos de la lista.
Figura 5 Pestafia Parémetro
Al seleccionar una capa y dar clic sobre las otras pestafias de la vista se activan. La Vista Metadatos
(Metadata) Detalla La Capa, El Tipo de Archivo, Descripcién del Proveedor, Fuentes, Tipo de
Geometria, Nimero de Elementos Contenidos, Capacidad de Edicién, Extensién Geogréfica de La
Capa y Sistema de Referencia,
= =
Figura 6 Pestaria Metadato
La Vista Preliminar (Preview) permite ver los elementos geograficos que posee la capa, si la cape
esta renderizada y se dificulta su visualizacién se recomienda dar clic sobre Detener Renderizado.
Figure 7 Pestatia Vista Previa
La Ultima pestafia nos muestra los atributos de la capa, los cuales se pueden organizar por orden
alfabético ascendente 0 descendente. Si el campo del atributo es tipo numérico se organiza de
mayor a menor o viceversa.
Figura & Pestafa Atributos
Este explorador de QGIS no requiere conexiones de carpetas pues su directorio incluye todos los
discos que el estudiante posea en su computador.
Al iniciar el software abrird dos ventanas emergentes, una con la interfaz del programa y Ia otra con
un consejo de usabilidad muy util para los estudiantes, estos consejos irén variando con las
diferentes incursiones que se hagan al programa y se desactivarén cuando el estudiante lo crea
necesario seleccionando la casilla: {Ya he tenido suficientes consejos, no volver a mostrarlos al
arrancar!
Conger e005
Bloquear un elemento en la vista composicién del
mapa
cere centr yn ert ela vita dea anos ue decor, hasende
[dence nade Homers. Un arte Se toureonecrgen mcare np aaa se
Spe tdecaede festa que lemmas cseranent anette Mertat
ganas po pune movers cements create, poss cle cane Seasormerte >
scant de rma coda cic Poston yma.
Tama =a
BARI HORS NAPPA Oo
“BB “saat 4
Proyectos recientes,
Figura 12 Interfaz QGIS
La vista inicial del software cargara gran variedad de paneles y barras de herramientas, las cuales
pueden ser desactivadas 0 complementadas, dando Cive derecho sobre cualquiera de ella.
8 (imeem
Figura 13 Activacion de barras de herramientas
Las barras de herramientas usadas con mas frecuencia se tiene las de archivo donde se encuentra
‘Nuevo, Abrir, Guardar, Guardar Como, Nuevo Disefiador de Impresién y Administrador de
Disefiadores.
DeaaaAR
Figura 14 Barra de Herramientas Archivo
La Barra de Navegacién de mapas que posee las opciones de: Tocar Zum y Desplazar, Desplazar
Mopo, Desplazar Mapa a La Seleccién, Acercar um, Alejar Zum, Zum A La Resoluciin Nativa 1008,
Zam General, Zum A Le Seleccién, Zum A Lo Capa, Zum Anterior, Zum Siguiente y Actualizor.
HOS PAP PHPPAAR
Figura 15 Barra de Herramientas Navegacién en el Mapa
la Barra de Herramientas para Administrar Capes en la cual el estudiante puede Afadir Copas
Vectoriales, Afiadir Capas Raster, Afiadir Capas Postgis, Afiadir Capas Spatialite, Aadir Copas
Espaciales de MSSQL, Anadir Copas Espaciales de Oracle, Afadir Capas Georaster de Oracle, Aftadir
Copas WMS/WMST, Afadir Capas WCS, Aftadir Capas WES, Aftadir Copas de Texto Delimitado,
Afiadir Copas Virtual, Nueva Capa Desde Archivo SHP y Crear Nueva Capa GPX.
%AZRAABE]
Figura 16 Barra de Herramientas Administrar Capas
En la parte inferior de la vista se observan Las Coordenadas, las cuales muestran un punto inico
referido al Cursor de! Mouse 0 siel estudiante lo desea a las coordenadas de las esquinas Iaterales
de la Vista al seleccionar la herramienta Alternar La Visualizacién de La Extensién y La Posicién del
Ratén.
coer 1.212,0807
Al lado de Las Coordenadas se encuentra La Escala Actual del Mapa, una opcién de Rotacion para
las capas que va en sentido a las manecillas del reloj, la opcidn de activar o desactivar Representar,
RSC Actual (Sistemas de Coordenadas} y la opcién de Ayuda.
scale |. 147-403.6%8 |] Rotecén: [0,0 ST Miner esc aues @
Figura 19 Informacion de La Vista del Proyecto
En la casilla del Sistema de Coordenadas se observa el texto (al vuelo), esto significa que esta
activada esta opcién, si se compara con ArcMap las coordenadas no varian al cargar la primera capa
al sistema, pues el software pose un desarrollo que permite ajustar el sistema de coordenadas que
posee la capa al que se esté manejando en la vista, siel estudiante desea modificar esta opcién, da
Clic derecho sobre la herramienta para ingresar a Las Propiedades del Proyecto.
a) La primera ventana emergente mostraré la pestafia SRC en la cual se puede activar 0
desactivar la opcién Activar Transformacién de SRC Al Vuelo como ya se mencioné antes y
seleccionar el sistema de referencia que se dese manejar en el proyecto.
b)
Figura 20 Propiedades del Proyecto, pestafa SRC
En la pestafta General se da un Nombre al proyecto, se selecciona un Color Especifico para
La Seleccién de los elementos, se ajusta la ruta de almacenamiento (Guardar Rutas),
también se puede seleccionar la herramienta que realiza el célculo de distancias del
elipsoide trabajado en el proyecto, elegir Los Unidades que se requieran, La Precisién o
agregar Escalas predeterminadas con las que se desea trabajar.
Figura 22 Pestafia General, asignacién de escalas definidas para el proyecto
Figura 23 Lista de escalas asignadas para el proyecto
c) La pestatia Identificar Capas, muestra las capas que se tengan cargadas al software, su Tipo
(vector, raster) la posibilidad de /dentificar cada una, en el momento de contar con capas
en la vista se podrd Activar 0 Desactivar esta ultima opcién.
Figura 24 Propiedades del Proyecto, pestafia ldentificar Capas
d)_ La pestafia continua, permite ajustar la Simbologia predeterminada a la hora de cargar
capas, diferenciando su tipo de geometria, La Transparencia que se aplica, un Administrador
de Estilos y si asise desea, la posibilidad de Seleccionar Los Colores que se van a trabajar en
el proyecto
Figura 25 Propiadades del Proyecto, pestafa Estilos Predeterminadas
> Para asignar alas capas tipo vector una simbologta, se da Clic en aplicar, para seguir con
las siguientes opciones de ajustes para el proyecto.
Figura 26 Asignacion de Simbolos Predeterminados
e) La siguiente pestafla permite dar pardmetros a los Servicios OWS en cuanto a Capacidades
del Servicio, Capacidades WIMS, Excluir Disefiadores y Excluir Capas, también seleccionar el
uso del Identificador de las capas y la Geometria a la respuesta del objeto.
Figura 27 Propiedades del Proyecto, pestatia Servidor OWS
f) En Marcos se tiene la opcisn de trabajar con Python,
Figura 28 Propiedades del Proyecto, pestafla Marcos
g) Y finalmente en la pestafia Relaciones se podran trabajar y listar todas las relaciones que e!
estudiante haga entre las capas,
> Al dar Clic en Anadir Relacién S#Aesre, se asigna un nombre y se seleccionan dos
capas a relacionar, para funciones de esta practica se asigna el campo OBJECTIO_1 y se
da Clic en Aceptar.
SS ss
Figura 30 Propiedades del Proyecto, pestafia Relaciones
Luego se elimina esta seleccién se da Clic en Aceptar para salir de las Propiedades del Proyecto
Las barras de herramientas se pueden localizar en la parte superior oen un lateral junto a los paneles
de la interfaz.
Si se desea hallar una herramienta en el software se debe activar el buscador, presionando Clic
derecho sobre cualquier barra de herramientas o panel y seleccionando @RESSESES, e|
cual no solo realiza una busqueda sobre las herramientas que contiene el software, puies se tiene la
opcién de consultar otros listados de componentes alternos o plugin
a deerme de Ores a ce menes [
8 Gy conoce Spares)
© cenaprmen es (65 gets
8 Nowa Dosa
sored ite
Figura 31 Propiedades del Proyecto, pestafia Relaciones
El Browser de QGIS se encuentra como un panel, en el cual se puede observar el mismo directorio
con las herramientas de Conexién y adicionalmente herramientas de Afiadir Capas Seleccionadas,
Actualizar, Explorador de Filtros, Comprimir Todo y Habilitar 0 Deshabilitar Control de Propiedades.
reece
nevTite
one
rovers
cy
e/
Figura 32 Panel de Explorador
+ Sise desea accederalas funcionalidades de otros paneles, es necesario cargar capas al software,
como en ArcMap, estas pueden ser cargadas desde una carpeta arrastrando el archivo con
extension .SHP.
En el panel del explorador se busca en el directorio la carpeta que contenga las capas a cargar y
se seleccionan la capa 0 capas, en este caso se presiona shift y se van seleccionado las capas,
estas pueden ser arrastradas hasta la vista 0 cargadas mediante la herramienta Afiadir Capos
Seleccionadas, también se puede utilizar la Barra de Herramientes Administrar Capa,
seleccionando en este caso Afiadir Capa Vectorial ubicando Ia ruta de almacenamiento en el
explorador y dando Clic en Abrir.
& Abadi cape vectorial
“Tipe de origen
© acco recta
Coan System
oo
Figura 33 Herramienta Anadir Capa Vectorial de La Barra de
Herramientas Administrar Capas
Al agregar las capas estas se encontrarén contenidas en forma de lista en Ef Panel de Capas, come
se vio en ArcMap las capas se pueden activar, desactivar e ir moviendo, este panel también posee
las herramientas Aftadir Grupo, Gestionar Visibilidad de Capas, Filtrar Leyenda por Contenido de
‘Mapa, Filtrar Leyenda por Expresién, Expandir Todo, Comprimir Todo y Eliminar Capa 0 Grupo.
Panel capes
s®@avraaa
Figura 34 Panel de Capas
Si se da Clic derecho sobre la capa se podrén ver las diferentes opciones que posee en el proyecto
como Acercamiento aa Capa, Mostrar en La Vista General, Eliminar, Duplicar, Establecer Viibilidad
de Escala de La Capo, Establecer SRC de la Capa, Establecer SRC del proyecto a partir de la capa,
Estils (simbologia de la capa), Abrir tabla de Atributos, Iniciar Edicién, Guardar Como, Guardar
Como Archivo de Definicién de Capa, Filtral, Mostrar Namero de Objetos Espaciales, Propiedades y
Cambiar Nombre.
Figura 35 Mend de Opciones de la Capa
© Eneste ment seleccianaremos la herramienta Establecer Visibilidad de Escala de La Capa, en la
ventana emergente se tendra la posibilidad de limitar la visibilidad de la capa en una escala
minima, maxima 0 estableciendo un rango entre estas dos, se seleccionan dos escalas se da
Aceptar y en la vista se observa la restriccién.
Etabecer vised de eecale para las copes eleccionades
Figura 36 Herramienta Establecer Visibilidad de Escala de La Capa,
© Alseleccionar Propiedades, la ventana emergente muestra once pestafias que permiten realizar
funciones determinadas en capa, en cada una aparece las opciones de Aceptar, Cancelar,
Aplicar, Ayuda y un mend de Estilo en el cual el estudiante puede Cargar de Estilos, Guordar
Estilos, Guardar como Predeterminado, Restaurar Predeterminado, Afiadir y Cambiar Nombre al
Estilo Actual.
Las propiedades varian segiin el tipo de capa que se esté trabajando, para esta préctica veremos
tuna capa tipo vector con geometria tipo linea.
1. La primera pestafia es General, en la cual se observa la informacién de la capa, el sistema de
referencia, la opcién de establecer escalas de visibilidad y la posibilidad de realizar un filtro
de objetos,
Figura 37 Propiedades de La Capa, Pestafia General
2. La pestafia continua nos permite realizar un cambio de simbologia en un tinico simbolo o si
asi se requiere Categorizado, Graduado, Basado en Reglas, Desplazamiento del Punto,
Poligono Invertide, Mapas De Calor © 2.5D, también ofrece la posibilidad de realizar
Renderizado de Capas.
jura 38 Propiedades de La Capa, Pestafia Estilo Categorizado
Lapestafia Etiquetas, puede habilitar la opcién de mostrar etiquetas, se selecciona un campo
de sus atributos para editar el texto, el formato del texto, la margen y ubicacién por
mencionar algunos.
4
5
Figura 40 Propiedades de La Capa, Pestafia Etiquetas
En la pestaiia Campos se muestran los atributos que posee la capa, dispone de un editor de
atributos por herramientas 0 a través de Cédigo Python. Se puede entonces Agregar un
Nuevo Campo, Eliminar un campo, Editar un campo 0 su informacién y Calcular un Campo,
también posee una opcién para establecer Relaciones.
Figura 41 Propiecades de La Capa, Pestaiia Campos
La pestafia es Representacién muy itil cuando se trabaja con Renderizado, para que el
estudiante pueda simplificar los objetos espaciales, seleccionando un Umbral de
Simplificacién, una Escala Maxima y activando la opcién de Forzar La Capa a Ser Renderizada
como Raster.
Figura 42 Propiedades de La Capa, Pestafia Representacién
En la pestafia de Visualizar se crean consejos, los cuales se muestran en el mapa, estos
relacionan un campo Unico o insertando cédigo HTML que permite ver un consejo mas
estructurado, para activar esta herramienta se debe ingresar a Ver y activar Avisos en El
Mapa.
Figura 43 Propiedades de La Capa, Pestafia Visualizacién
BPPaee Me-B-e- Anes: wl
Figura 44 Activacién de Avisos del Mapa
7. La pestafia Acciones da la posibilidad de realizar acciones basadas en los atributos de una
caracteristica, se cuenta con seis tipos de acciones Abrir, Genérico, Mac, Python, Unix y
Windows con las que el estudiante puede realizar comandos que le permitan establecer una
aplicacién externa o ver una pagina web relacionada con uno o mas valores que la capa
posea,
Figura 45 Propiedades de La Capa, Pestafia Acciones,
8. En la pestafia Uniones se establecen uniones entre dos capas por medio de un campo que
los relacione, se da Clic en Afadir, en la ventana emergente se selecciona la capa o los
campos a vincular, se tiene la opcidn de vincularlos por defecto o por seleccién.
Figura 46 Propiedades de La Capa, Pestafa Uniones,
9. La pestatia continua Diagrama, le permite al estudiante agregar una superposicion grafica al
mapa, donde se puede seleccionar el tipo de grafico y ajustar sus Atributos, Apariencia,
Tamaiio, Ubicacién y Opciones orientadas ala barra.
Figura 47 Propiedades de La Capa, Pestafia Diagramas
10. Metadatos posee cinco partes: Descripcién, Atribucién, URL de Metadato, URL de Leyenda y
Propiedades, informacién que es almacenada en el archivo del proyecto.
Figura 48 Propiedades de La Capa, Pestafia Metadatos
11, La iltima pestafia le permite al estudiante agregar nuevas variables de forma Global, dentro
del Proyecto 0 a La Capa.
Figura 49 Propiedades de La Capa, Pestafia Variables,
También podría gustarte
- Cuenca HidrograficaDocumento15 páginasCuenca HidrograficaVICTORIA EUGENIA HERRERA AVILAAún no hay calificaciones
- FiCHA ITAGUI - 221203 - 113009Documento2 páginasFiCHA ITAGUI - 221203 - 113009VICTORIA EUGENIA HERRERA AVILAAún no hay calificaciones
- Colina 2022Documento10 páginasColina 2022VICTORIA EUGENIA HERRERA AVILAAún no hay calificaciones
- MachupichuDocumento8 páginasMachupichuVICTORIA EUGENIA HERRERA AVILAAún no hay calificaciones
- ValleDocumento7 páginasValleVICTORIA EUGENIA HERRERA AVILAAún no hay calificaciones
- Tarea 3Documento13 páginasTarea 3VICTORIA EUGENIA HERRERA AVILAAún no hay calificaciones
- Meridianos PDFDocumento4 páginasMeridianos PDFVICTORIA EUGENIA HERRERA AVILAAún no hay calificaciones
- Bienes y Servicios AmbientalesDocumento2 páginasBienes y Servicios AmbientalesVICTORIA EUGENIA HERRERA AVILAAún no hay calificaciones
- Presentacion Parque Nacional Los Haitises PDFDocumento62 páginasPresentacion Parque Nacional Los Haitises PDFVICTORIA EUGENIA HERRERA AVILAAún no hay calificaciones