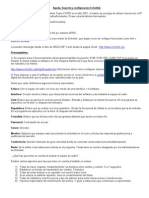Documentos de Académico
Documentos de Profesional
Documentos de Cultura
Cuaderno de Redes Alambricas e Inalambricas
Cuaderno de Redes Alambricas e Inalambricas
Cargado por
MARTHA CECILIA BELTRAN CAMACHO0 calificaciones0% encontró este documento útil (0 votos)
8 vistas93 páginasredes
Derechos de autor
© © All Rights Reserved
Formatos disponibles
PDF o lea en línea desde Scribd
Compartir este documento
Compartir o incrustar documentos
¿Le pareció útil este documento?
¿Este contenido es inapropiado?
Denunciar este documentoredes
Copyright:
© All Rights Reserved
Formatos disponibles
Descargue como PDF o lea en línea desde Scribd
0 calificaciones0% encontró este documento útil (0 votos)
8 vistas93 páginasCuaderno de Redes Alambricas e Inalambricas
Cuaderno de Redes Alambricas e Inalambricas
Cargado por
MARTHA CECILIA BELTRAN CAMACHOredes
Copyright:
© All Rights Reserved
Formatos disponibles
Descargue como PDF o lea en línea desde Scribd
Está en la página 1de 93
Redes
U
)
basicos
y redes inalambricas
@ Hardware
Elecci6n e instalaci6n,
WIFI, Ethernet, router
Configuraci6n
@ Recursos compartidos
CD, DVD, impresora, discos
Conexion a Internet
@ Seguridad y resolucién de problemas
Encriptaci6n, antivirus, firewall,
Cuando algo no va bien.
Niimero 29 - Redes y redes inalémbricas 5,00 EUR
2 PC Cuadernos
Redes
y redes inalambricas
© Copyright: KnowWare EURL
Traduccién: Victéria Mengual
PC Cuadernos - Basicos
www.pe-cuadernos.com
Sociedad editora:
KnowWare E.U.R.L.
70, rue Georges Villette
F-77250 Ecuelles
Francia
Director:
Mikkel Franck
Direccién electrénica:
info@po-cuademos.com
Depésito legal: B-11463-2006
ISBN: 2-915605-38-6
Imprenta:
Imprintsa
impressions intercomarcals, S.A.
Sant Fruits de Bages, Barcelona
Distribucién quioscos:
Coedis S.L.
Avda. de Barcelona, 225
Molins de Rei
Barcelona
Venta por numer
Después de su aparicién, los nimeros de esta
coleccién pueden adquirirse a través de Internet.
(Consulta la pagina 93)
Es extrafio encontrar un ordenador que no
deba conectarse a una red ~aunque sdlo
sea para acceder a Internet.
A pesar de que las cosas se han simplifica-
do desde la llegada desde Windows XP, la
puesta a punto de una red sigue siendo una
‘operacién delicada: definir necesidades,
elegir el hardware, montar y configurar los.
equipos. Son varias etapas que pueden
provocar problemas o, simplemente, asustar
a muchos usuarios.
En este cuaderno, te acompafiaremos en el
descubrimiento de las tecnologias mas po-
pulares, como las redes WiFi o PLC, Una
vision general de las tecnologias y los tipos
de redes disponibles te ayudaré a formarte
una idea, y a perderles el miedo a los nume-
Tos y los términos incomprensibles. Cuando
ya estés mejor preparado para elegir el
hardware, te ayudaremos a determinar lo
que td necesitas para construir tu red.
A continuacién, veremos cémo instalar y
osteriormente configurar la red en Win-
dows XP, y cémo compartir recursos: dis-
cos, carpetas, unidades de CD 0 DVD, im-
presoras, etc. También veremos cémo com-
partir una conexién de banda ancha a través
de un router para todos los equipos conec-
tados, con o sin hilos.
En otra seccién se presentan las distintas
formas de proteger la red, ya sea con antivi-
Tus, cortafuegos o sistemas de cifrado de
las redes inalambricas.
Para terminar, en el ultimo capitulo se ofre-
ce una guia basica de resolucién de pro-
blemas (que esperamos que ningun lector
tenga que usar) que pueden surgir a la hora
de crear y configurar una red.
Mikkel Franck, editor.
mfranck@pc-cuadernos.com
Todos los productos citados en este manual son
marcas registrades 0 marcas comerciales. El
autor y el editor declinan toda responsabilidad
que pueda surgir de la utilizaci6n de los datos 0
Programas que aparecen en este libro.
Prélogo 3
Prologo
Monter una red ha dejado de ser algo excep-
ional. Ya sea para uso profesional o personal,
Jos ordenadores de hoy estén conectados: se
intercambian datos, comparten recursos y
también comparten las conexiones a Internet,
eNecesitas una red inalmbrica, una red Ether-
net u otro tipo de red? Hay multiples tecnolo-
gias de red disponibles: Ethemet, WiFi o inclu-
80 PLC (a través de la instalacion eléctrica do-
méstica). No tengo la intencion de presentarlas
todas en detalle aqui, pero si me gustaria ofte-
cer una visién general de las tecnologias mas
importantes, ya que es primordial que definas
claramente ttis necesidades, tus limitaciones y
‘tus exigencias antes de comprar ninguin dispo-
sitivo.
En este cuaderno, intentaré mostrar al lector
las distintas tecnologias disponibles, es deci
tanto las redes inalémbricas como las tradicio-
ales con cables. Presentaré las ventajas y los
inconvenientes de cada una de ellas. Mi objeti-
vo es ayudar al lector a definir con la maxima
‘precisién posible sus necesidades, a fin de po-
der elegir el material adecuado en funcién del
tipo de red que le convenga.
Explicaré cémo montar y configurar el hard-
‘ware, ya sea en una red tradicional con hilos 0
sin hilos. También explicaré como proteger tus
ordenadores de los riesgos de Internet o de los
puntos débiles asociados al uso de una red
inalambrica.
Finalmente, veremos cémo se puede aprove-
char la ted para compartir recursos (unidades
pticas, impresoras...) entre distintos ordena-
dores.
Este cuaderno consta de un viltimo capitulo con
un breve diccionario de términos técnicos, asi
como una gufa de consejos para solucionar
problemas. Espero que no legues a necesitarla
nunca, pero en el caso de que asi sea, deseo
No se necesita ningiin conocimiento técnico
especifico. Sin embargo, si decides utilizar
tarjetas de red de tipo PCT, ademas de un des-
tornillador de estrella deberds ser capaz de
abrir el ordenador e instalar este componente.
La paciencia y la prudencia también son cualida-
des muy recomendables para adentrarse en
este tema. Sino ests convencido de reunir
estas condiciones, te evitars problemas sol
tando la ayuda de un técnico informético.
Lo ideal serfa que dispongas de una conexién a
Internet. En este cuaderno no trataremos la
eleccién de un proveedor de acceso ni la confi-
guracién de la conexién propiamente dicha.
ONE tela nul ers
Gracias a Gorm Skovsted y a la empresa Ami
tech por el material prestado para la realiza-
cién de este cuaderno. Gracias también a la
‘empresa Réseau Direct por prestar el material
CPL.
Deseo que este cuaderno te resulte préctico y titil
para tu propésito particular.
Jes Nyhus
2 Introducci6n
Introduccién
Un poco de historia
En los afios 70 se empezaron a conectar orde-
nadores, siempre con la ayuda de cables. Hace
un tiempo, la velocidad de transferencia
maxima estaba limitada a 10 Mbps (millones
de bits por segundo). Sin embargo, en la actua-
Tidad la velocidad es de 100 Mbps, 0 incluso
1000 Mbps.
No hace muchos afios, para poder conectar un
ordenador a una red era necesario instalar una
tarjeta de red; en otras palabras, la conexion a
una red se consideraba algo opcional. Actual-
‘mente, casi todos los ordenadores nuevos vie-
hen con una tarjeta de red Ethernet instalada
“de setie”. De no ser asi, una tarjeta de red
Ethernet basica cuesta menos de 10 euros.
Asimismo, cada vez mas ordenadores incorpo-
ran una tarjeta de red inalémbrica. Los orde-
nadores de sobremesa que incluyen una tarjeta
inalambrica todavfa no son mayorfa, pero prac-
ticamente todos los portatiles tienen una. El
chipset Intel Centrino, por ejemplo, incorpora-
do en muchos portatiles, dispone de una tarjeta
de red inalambrica integrada.
Estas pistas nos dan una idea de la evolucién
en nuestra forma de usar los ordenadores:
‘estamos conectados, ya sea en la empresa para
poder compartir nuestros datos y recursos
(impresoras, por ejemplo) o directamente a
Internet. Estar conectado se ha convertido en
una necesidad.
Durante afios, la tinica opeién disponible para
el gran pablico consistfa en tirar cables (coaxial
© Ethemet) de un ordenador a otro, al médem
oa la impresora. Sin embargo, cada vez abun-
dan més las soluciones inalémbricas. Su prin-
cipal ventaja es que... no requieren ningtin
cable. Se acabaron los enredos de cables y In impo-
sibilidad de moverse sin perder Ia conexién,
Existen varias tecnologias con hills, pero la
més popular es sin duda la red Ethernet. La
mayorfa de equipos actuales incorporan un
conector para este sistema de red. Ofrece una
velocidad tedrica de 100, 6 1000 Mbps en el
caso de las tarjetas de gama alta. Las tarjetas
ans antiguas solamente ofrecen 10 Mbps. Es
fécil de instalar y de usar.
Las tedes inalémbricas también han dado lugar
a varias tecnologias en competencia. Han apa-
recide muchas normas distintas, y cada una de
ellas se distingue de las demas esencialmente
por su velocidad de transferencia, La velocidad
de transferencia de la red es esencial para la
comodidad del usuario: cuanto mas répida sea
la red, menos se tendré que esperar para ver
un archivo o para transferirlo.
Una de las primeras normas realmente popula-
tes de red sin hilos WiFi, la 802.11b, ofrecfa una
velocidad de 11 Mbps. Es decir, era unas diez.
veces més lenta que una red Ethernet conven-
cional de 100 Mbps. Hoy, la velocidad estandar
del hardware WiFi es de 54 Mbps (norma
802.119), y la nueva generacién MIMO permi-
tiré alcanzar velocidades tedricas de 200 Mbps.
Se puede conectar cualquier tipo de ordenador
a.una red, tanto si utiliza Windows como otro
sistema operativo (Linux, MacOSX, etc.). En
este cuaderno, veremos cémo instalar y confi-
gurar una red en Windows XP. No hablaré de
versiones anteriores de Windows (2000, ME,
98) ni de otros sistemas operativos. Si deseas
informacién sobre versiones antiguas de Win-
dows, te remito a la anterior edicién de este
cuaderno (Ref. 4431),
Los ordenadores ya no son los tinicos aparatos
que se pueden conectar: los teléfonos e incluso
os PDA o las consolas de juego pueden acce-
der a una red, ya sea con 0 sin hilos.
Introducci6n 5
Figura 1. Un PC portétil y un PDA, ambos capaces de
conectarse sin hilos.
Vocabulario técnico
Enel capitulo Glosario, pagina 90, encontrarés
Jos términos técnicos que se utilizan en el 4m-
bito de las redes. No es necesario que te preci-
pites para aprenderlo todo de memoria, pero si
no comprendes el significado exacto de un
término o expresi6n, comprueba su definicién
en el glosario.
Este glosario no pretende ser una lista exhaus-
tiva. Considéralo como una ayuda.
Para qué sirve una red?
Ante todo, una red sirve para compartir archi-
‘vos y recursos entre ordenadores; y también,
naturalmente, para compartir una conexién a
Internet. Aunque no hablaremos de las co-
nexiones de banda estrecha mediante acceso
telefénico, sf explicaré como compartir una
conexién ADSL de alta velocidad.
Una red puede tener otros usos mas allé de la
conexi6n entre ordenadores. Hablaremos de
ello brevemente en la pagina 25.
éCon o sin hilos?
La elecci6n del tipo de red depende de varios
factores.
* Una red cableada es mas robusta. Cuando
se conectan ordenadores mediante cables,
la red funcionara siempre a menos que se
produzea un accidente fisico (por ejemplo,
si'se rompe un cable). Por el contrario, el
rendimiento de la red sin hilos depende
del entorno:
* La velocidad de la red varia en funcién de
Ja distancia 0 de los obstéculos entre las.
méquinas. Eso no ocurre en el caso de una
red con cable (aunque una distancia real-
‘mente grande podria tener un impacto en
una red cableada, ya que el cable perderia
potencia)..
El entorno es determinante en la calidad de
una red inalémbrica, Si tus equipos elec-
trénicos © los de tu vecino no estén equi-
pados con la adecuada proteccién antipa-
rasitos, podrian producirse interferencias
aleatorias que tendrian un impacto sobre la
calidad de la red sin hilos.
+ Lared inalémbrica es menos segura que
tuna red con cables. Es més facil que algiin
curioso del exterior o una persona malin-
tencionada “se infiltre”. En efecto, en una
red con cables, los equipos deben estar in-
terconectados mediante un cable, y even-
tualmente un enrutador. El usuario contro-
la fisicamente los cables y las conexiones.
En el caso del WiFi, cualquier equipo que
cuente con una tarjeta de red es potencial-
‘mente capaz de conectarse a cualquier red
desde cualquier lugar. Una red inalambri-
ca es una onda de radio que se propaga
desde el centro emisor hacia al exterior, y
no termina en la puerta del piso, sino que
sigue difundiéndose mediante ondas alre-
dedor. Por tanto, cualquier equipo que se
encuentre dentro de la zona de cobertura
te6ricamente tiene la posibilidad de conec-
tarsea la red.
No obstante, la red inalambrica es una buena
solucién por varios motivos:
* Noes necesario preocuparse por ningin
cable, por tener que traspasar paredes 0
cablear toda la casa entre el despacho y el
dormitorio. Sin embargo, si ese es tu prin-
cipal motivo de duda, podrias considerar
otra posibilidad: el PLC, o Power Line
Communications, utiliza los cables eléctri-
cos convencionales. Hablaremos de esta
posibilidad en la pagina 23.
6 Introduccion
© Permite acceder a Internet desde cualquier
punto de la casa o del jardin, sin tener que
conectar el ordenador mediante un cable.
WiFi es la solucién ideal para ofrecer una
conectividad mévil, ya sea en casa 0 en la
empresa, ya que deja de ser imprescindible
estar sentado ante una mesa o conectado a
una toma de teléfono. Un punto de acceso
se encargaré de garantizar el acceso a la
red por las ondas. Es ideal como solucién
empresarial, a fin de que los colaboradores
© empleados se mantengan conectados y
puedan trabajar desde cualquier ubicacién
‘También resulta muy préctico para mante-
nerse conectado a Internet desde cualquier
lugar de la casa, a través del portétil, por
ejemplo desde la cama calentita en un do-
mingo de invierno ©.
‘+ Sitienes un ordenador portétil, casi seguro
que éste ya incorpora una tarjeta de red
inalmbrica. Por qué no aprovecharla?
La velocidad de transferencia de una red sin
hilos es menor que la de una red con cables,
pero no tiene demasiada importancia préctica a
‘menos que se deseen transferir grandes archi-
vos de un ordenador a otro. Para compartir
una conexi6n a Internet, incluso los 11 Mbps
de las redes inalémbricas més lentas son ms
que suficientes.
‘Los componentes de una red inalambrica to-
davfa son ligeramente mAs caros que los de
una red convencional, pero la diferencia de
precio es poca y a cambio se gana mucha co-
modidad.
P.
Si viajas a menudo, seguramente necesitarss
conectarte a Internet para consultar el correo
electrénico 0 el Web. Seguro que preferirfas no
tener que llevar contigo el médem a todas par-
tes. En ese caso, lo que necesitas es un hotspot
WiFi. En realidad es un servicio, un acceso a
Internet que se ofrece en un determinado lu-
gar.
Et hotspot, literalmente un “punto caliente”, es
tun punto de acceso a la red Internet disponible
publicamente. Encontrards hotspots WiFi en
todo tipo de sitios, desde gasolineras hasta
tos calientes
hotspots
restaurantes de comida répida, bibliotecas,
acropucrtes, ete. En muchos casos, para poder
usarlos es necesario abonarse pagando una
tasa, aunque también los hay gratuitos.
En Espana, por ejemplo, Telefénica ofrece va-
rios cientos de miles de puntos de acceso. Es la
solucién ideal para consultar el correo profe-
sional o actualizar una Web, o incluso chatear
con los amigos mientras se espera un avién, un
tren... 0 en el restaurante.
Hay varios operadores de telefonia que ofrecen
sus propios abonos, sin ofrecer forzosamente
ningiin tipo de compatibilidad con la compe-
tencia. En este sentido, no hay nada mas frus-
trante que encontrarse junto a un hotspot de la
marca A, habiendo pagado iniitilmente un
abono del proveedor B.
‘No hay que olvidar que el coste de este tipo de
acceso no es barato. Sin duda, es mucho mas
‘caro que un acceso tradicional a Internet de
banda ancha. Salvo algunas excepciones, este
tipo de acceso esta més bien pensado para un
uso profesional.
En funci6n del proveedor, se puede disponer
de un abono 0 comprar tiempo “ala carta”
para una sola sesién, Una sesién corresponde a
tuna sesién de trabajo en la red. Las condiciones
dependeran del proveedor y del lugar. Es muy
recomendable comprobar siempre el coste rea,
ya que una tarjeta de una hora de conexién
puede indicar en letra pequefia que la hora
debe consumirse de una sola vez 0 en un solo
dia, Si es s6lo para enviarle un e-mail a un
amigo o cheatear un minuto, la broma puede
salir bastante cara
Varios sitios Web ofrecen listas de direcciones
de hotspots. Realiza una btisqueda de hotspot
seguido del nombre de tu pais en Google para
encontrar algunos vinculos (en
htto-/Aww-telefonicaonline, com/onves/wify encon-
traras los hotspots de Telef6nica).
En otros sitios se debaten las tiltimas noticias
relacionadas con las conexiones de alta veloci-
dad y el WiFi, como:
‘Tecnowifi, en hitpi/www.tecnowif.cony.
Banda Ancha: http/www.bandaancha.s
La cantidad de hotspots no para de crecer, por
Jo queno puedo dejar de recomendar que
compruebes regularmente las tiltimas listas.
Introduccién i
De todos modos, no siempre hay que pagar
para poder surfear por la red sin hilos. Una
iniciativa muy interesante nacida en Espafia es
FON (http:/es fon.com), una comunidad de
usuarios que comparten su conexién WiFi a
Internet para disfrutarla de forma gratuita oa
muy bajo precio. El cerebro detrs del proyecto
es Martin Varsavasky, fundador de Jazztel y
Ya.com.
Lo curioso de esta iniciativa es que se basa en
distintos perfiles de usuario. Ast, cuando uno
se da de alta en el proyecto debe decidir si
quiere ser un “Linus”, un “Bill” o un “Alien”.
Los Linus (en honor a Linus Torvalds, creador
del sistema operativo Linux) comparten gratui-
tamente parte del ancho de banda de su co-
nexion. Los Bills (de Bill Gates, creador de Mi-
crosoft) comparten parte de su ancho de ban-
da, pero cobran por ello. Y los Aliens son los
que usan las conexiones de los Bills y los Linus.
Actualmente la red esta todavia en fase de
pruebas y s6lo funciona para Linus, que com-
parten su WiFi y obtienen acceso gratuito ala
red FON alld donde exista.
El tinico problema del proyecto por ahora es
que, si deseas compartir tu conexién, deberés
contar con un router compatible (un Linksys
WRIS4G) en el que se debe instalar el software
propio de Fon.
Figura 2.
En la imagen,
‘mapa de los
puntos de
‘acceso de la
iniciatioa Fon
(Espaia) en
es.maps.fon.co
m,
Existen otros proyectos de comunidades wire-
less basadas en localizaciones geograficas, que
se pueden consultar en Internet y que también
animan a participar a todo aquéi que lo dese.
La idea es simple: si todos compartimos parte
de nuestra conexién, todos saldremos ganan-
do. A modo de ejemplo, puedes visitar:
itoufwww eustaivireless.ney
hilo. mal n
val net!
8 La red y sus componentes
La red y sus componentes
A Tite (edie odes T =a (e164
Si todavia no has actualizado tu equipo con el
Service Pack 2 (SP2) de Microsoft, descérgalo e
instélalo a fin de disfrutar de las tiltimas fun-
ciones de seguriclad y mejoras de las herra-
mientas de conexién inalambrica. Instalarlo es
esencial, ya que la interfaz de las redes inalém-
bricas de Windows es muy distinta desde
SP2. En las paginas siguientes, supondremos
que el usuario esta usando Windows XP SP2. om i Este cuadro de didlogo indica si SP2 esti
insta
‘Comprueba que todos los ordenadores de tu
ted estén actualizados con SP2. Si no esta insta-
lado, puedes hacerlo de varias formas.
Para las redes con cables, la unica novedad de
SP2 no tiene practicamente ninguna importan-
Gia, Sin embargo, aunque utilices una red con
cables, deberias instalar SP2 si todavia no lo
has hecho para aprovechar todas las mejoras Actualizaciones automaticas
de seguridad. Sila funcién Actualizaciones automaticas esté
activada, Windows XP descargaré automati-
equipo determinado, haz clic en Inicio y haz. camente las actualizaciones disponibles cuan-
clic con el botén derecho en Mi PC, para selec ie eee pe conccte'a Infemnet,
cionar Propiedades: Los archivos de actualizacién descargados
mediante este procedimiento no se pueden
reutilizar en otros ordenadores. Ademés, si
reinstalas Windows XP, deberas volver a des-
cargar e instalar todas las actualizaciones.
Para comprobar si SP2 est instalado en un.
Actualizaci6n “manual”
También es posible descargar SP2 desde el sitie
Web de Microsoft. Para ello:
Inicia Internet Explorer y selecciona Herramien-
tas | Windows Update:
En a parte superior del cuadro de didlogo
Propiedades del sistema podras comprobar si
SP2 esté instalado.
Si se descarga un archivo de actualizacion a
partir del sitio de Microsoft, éste se puede co-
Lared y sus componentes 9
piar en los otros ordenadores de la red sin te-
nner que reiniciar la descarga varias veces.
El tinico inconveniente de esta actualizacién es
el tamafo del archivo, que es muy grande,
[pero si se utiliza una conexién de banda ancha
‘esto no supondra ningtin problema.
La instalacién de SP2 es muy sencilla (jy len-
tal): basta con hacer doble clic en el archivo y
seguir las instrucciones que aparecen en panta-
lla.
Elarchivo es el mismo para las dos versiones
dle Windows XP (Home y Professional). Si tie-
nes instaladas ambas versiones del sistema
‘operativo en Ja red, s6lo tendras que descargar
el archivo una vez.
&Y sin conexion a Internet?
Si no dispones de conexién a Internet, encon-
trards SP2 en el CD que acompaiia a algunas
revistas de informatica, o también puedes pe-
dirle a un amigo que disponga de conexién de
banda ancha que lo descargue y te lo grabe en
un CD. Sin olvidar la posibilidad de pasar por
un cibercafé.
Ademés, Microsoft permite comprar el CD...
por Internet (la pagina esta s6lo en inglés):
_yeww.miorosoft.com/windowsxp/downloads/updates!
Hay que contar de 4 a 6 semanas para recibitlo.
Redes y ancho de banda
Los componentes de una red pueden funcionar
a velocidades distintas, pero gracias a una serie
de normas bien definidas, la colaboracién entre
Jos componentes no supone ningtin problema.
Las tarjetas “inteligentes” adaptan automati-
camente su velocidad a la de la tarjeta mas
Ienta, Seria el caso, por ejemplo, de una tarjeta
WiFi que cumpla la norma 802.11g, que podria
funcionar con una tarjeta mas antigua ~de la
norma 802.11b-, pero tinicamente a la veloci-
dad reducida de la norma 802.11b.
Otro buen ejemplo es una tarjeta de red Ether-
net que funciona a 100 Mbps, pero se comunica
con Internet a1 Mbps.
El ordenador recibe, del switch o del enrutador
que filtra la conexién a Internet, la orden de ir
més lento.
Redes con hilos
La velocidad esténdar de las redes con cables
5 de 100 Mbps. Sin embargo, todos los com-
ponentes de este tipo de red son capaces de
funcionar indistintamente a 100 Mbps y
10 Mbps, a fin de seguir siendo compatibles
con las tarjetas Ethernet més antiguas 0 los
‘componentes cuyo rendimiento sea mas bajo.
Una nueva norma llamada Gigabit Ethernet
permite multiplicar la velocidad por diez
(1000 Mbps), pero todavia no esté muy exten-
dida. No hablaremos de Gigabit Ethernet en este
cuaderno, ya que:
‘+ A pesar de la velocidad 10 veces superior,
Ia red se comporta exactamente de la mis-
ma forma.
© Ena mayoria de casos no es posible apro-
vechar plenamente todo el ancho de ban-
da, ya que los discos duros no puede en-
viar y recibir datos a tal velocidad.
Las tarjetas de red de 100 y 1000 Mbps son
compatibles entre ellas, por lo que se pueden
combinar perfectamente en una red. Windows
puede forzar la tarjeta de 1000 Mbps a funcio-
nara 100 Mbps, o el router puede, en determi-
nados casos, realizar la conversi6n de veloci-
dad necesaria.
{Qué velocidad necesito para una red cableada?
En funcién de la configuracién de tu red, el
hecho de usar una tarjeta de 10 Mbps podria
obligar a todos los equipos a funcionar a una
velocidad reducida. Sin duda, lo mas reco-
mendable es cambiar una tarjeta de 10 Mbps
por una mis reciente de 100 Mbps.
es necesario optar por GigaEthernet? A me-
nos que se desee transferir voliimenes de ar-
chivos de varios cientos 0 miles de MB todos
Jos dias, la inversién en una red GigaEthernet
no esta justificada. Los componentes de red de
1000 Mbps todavia son demasiado caros y,
ademés, en la mayoria de casos no se puede
aprovechar plenamente esta velocidad sin dis-
poner de un ordenador muy potente.
10 La red y sus componentes
Redes sin hilos
Las normas que rigen las redes sin hilos se
Maman IEEE 802.11. Las més utilizadas son:
* IEEE 802.11b (ancho de banda maximo
te6rico de 11 Mbps).
y
+ IBEE 802.11g (ancho de banda maximo
te6rico de 54 Mbps).
“or qué hablo de “ancho de banda
maximo teérico”? Los fabricantes suelen
anunciar el rendimiento maximo del
hardware partiendo de unas condiciones
ideales que probablemente no se den nun-
ca.en la realidad cotidiana. Por eso se sue-
Ie comparar el rendimiento te6rico, sa-
biendo que en la practica la red funcionaré
algo por debajo de su capacidad,
Los componentes que son compatibles con
estas normas suelen ser compatibles entre
ellos. Es decir, que se puede utilizar perfecta-
‘mente una tarjeta de la marca A con una tarjeta
de la marca B. Desgraciadamente, no siempre
es asf, por lo menos al 100%.
Con qué problemas puedes toparte? Bésica-
mente, pueden ser de tres tipos:
+ La compatibilidad con una serie de normas
deberfa garantizar que todas las tarjetas
puedan funcionar juntas sin demasiados
problemas. Pero..
Aligual que en el caso de una red con ca-
bles, las tarjetas WiFi més recientes son ca-
paces de trabajar al nivel mas modesto de
las tarjetas antiguas. Sin embargo, la tarjeta
més antigua puede ser “alérgica” a un mo-
delo més reciente, lo que puede provocar
que la red no funcione o que lo haga de
forma intermitente. Este tipo de problema
suele darse en casos aislados, pero puede
ocurrir. En ese caso, se puede intentar ac-
tualizar el firmware de la tarjeta antigua a
través del site del fabricante. Podria ser la
solucién al problema. De no ser asf, lo me-
jor es cambiar la tarjeta antigua por otra
més reciente.
+ Flotro problema es més frecuente: cada
fabricante ofrece componentes WiFi com-
patibles con una serie de normas, lo cual es
una gran idea. Sin embargo, también pue-
de ofrecer un modo de funcionamiento es-
pecifico de la tarjeta, una versién optimi-
zada que ofrezca una mayor velocidad, por.
ejemplo. Desgraciadamente, este modo se-
14 incompatible con tarjetas de otras mar-
cas, 0 incluso con modelos més antiguos de
Ja misma marca. En ese caso, si se desea
aprovechar las ventajas del modo optimi-
zado, es necesario adquirir hardware com-
patible del mismo fabricante.
Por regla general, si creas una red desde
cero, te recomendarfa que adquieras todo
el hardware de un solo fabricante. Podras
estar seguro de que no se darén problemas
de compatibilidad, y podrias aprovechar
este tipo de opciones especificas. Ademas,
{a instalacién y la configuraci6n seran muy
parecidas en todos los ordenadores, lo que
facilitaré las tareas de administraci6n de la
red.
Los componentes de las redes inalémbricas
emiten ondas de radio y deben ser homo-
logados por las autoridades componentes.
La normativa varfa de un pats a otro. Aun-
que pueda resultar tentadora la idea de
comprar hardware inalémbrico en Estados
Unidos a mitad de precio, ten en cuenta
que no necesariamente tendrés derecho a
importar dicho material y usarlo en tu pa-
fs
Una opcion asi también es desaconsejable
por motivos puramente técnicos; en algu-
nos casos, el material utilizaré frecuencias
distintas y podria no funcionar con otros
componentes previstos para su uso en el
mercado nacional.
{Cual elegir?
No me cansaré de repetirlo: la regla de oro es
utilizar tanto hardware de un mismo fabrican-
te como sea posible; tarjetas, routers, etc. Y no
hay que olvidar la regla del minimo comin |
denominador: si se utiliza hardware de }
54 Mbps con un componente de 11 Mbps, se
utilizard el ancho de banda mas bajo para la
transferencia de datos.
¢Puedo recomendar alguna marca? No. El
hardware WiFi certificado que venden las
grandes marcas no deberia dar ningéin pro-
‘blema. Evita marcas poco conocidas para aho- |
rrarte sorpresas desagradables. !
‘Una de las ventajas de las marcas més conoci-
das es que los fabricantes suelen poner a dis-
posicién de los usuarios nuevas versiones de
los controladores y el firmware. Puede ser una
sefial de longevidad, ya que es la garantia de
que los posibles problemas se corregirdn en el
futuro, y el hardware también podré seguir la
evolucién de Windows.
{Versién B 0 G? Hace sélo un afio, el precio de
Jos componentes de 54 Mbps (802.11g) todavia
era muy caro, pero actualmente cuestan casi lo
mismo que el hardware de 11 Mbps. La des-
aparicion de las tarjetas 802.11b a 11 Mbps es
s6lo cuestién de tiempo. Si tuviera que com-
prar componentes hoy, yo optaria por la norma
802.11g a 54Mbps.
Aunque tu portatil s6lo alcance los 11 Mbps y
el punto de acceso funcione a 54 Mbps, no
tendras que cambiar de punto de acceso el dia
que actualices el portatil. Lo que pueda supo-
ner un ahorro a dia hoy, a largo plazo puede
terminar resultado mas caro.
WiFi y los otros?
Existen otros tipos de redes que siguen normas
completamente distintas, como la norma Blue-
tooth. Sin embargo, este tipo de redes no son
compatibles entre ellas ~asi de simple.
De todos modos, la tecnologia Bluetooth, a
causa de su bajo alcance y su velocidad limita-
da, no supone en modo alguno una alternativa
a las redes inalémbricas WiFi que pueden lle-
gara tener un alcance de cientos de metros, 0
incluso més en funci6n del hardware,
Lista de la compra
{Qué comprar? La decision dependeré de las
necesidades de cada uno. Fl tipo de hardware
que necesites dependeré de la cantidad de
equipos a conectar, de las limitaciones, de si
deseas conectarte a Internet, del rendimiento
que necesites y de otros factores.
En el capitulo siguiente veremos qué compo-
nentes necesitards, y después hablaremos de
cémo configurar la red.
jodelos de red
Existen varios modelos de red, y deberés en-
contrar el que mejor se adapte a tus necesida-
des en la lista que se presenta a continuacién.
Los componentes indicados en cursiva se des-
criben en detalle en las secciones Hardware para
redes con hilos (pagina 14) y Hardware para redes
sin hilos (pagina 19).
Redes cableadas
Las figuras siguientes ilustran distintos mode-
os de red Ethernet. Todos los ordenadores
incorporan tuna tarjeta de red Ethernet. La co-
nexi6n a Internet, en caso de haberla, se lleva a
cabo mediante una conexién de banda ancha
(ADSL, cable TV, etc.)
A) Dos ordenadores sin conexién a Internet
Es el tipo de red més simple: dos ordenadores
conectados mediante un cable Ethernet cruzado.
(Ordenador con tarjeta ‘Ordenador con tarjeta
de red con cable de red con cable
Figura 4. El tipo de red mds simple: dos equipos con.
tarjeta de red, conectados mediartte un cable cruzado,
B) Tres equipos o mas sin conexién a Intemet
En este caso, cada equipo est conectado me-
diante un cable de red. Los cables estén conecta-
dos a un concentrador o hub, un interruptor 0
switch 0 un enrutador o router, que se encarga
de dirigir el trafico.
(Ordenador con tarjeta
de red con cable
c wee ie c 1
(Ordenador con tarjeta
dde red con cable
Grdenador con tarjeta
de red con cable
Figura 5. Para conectar més de dos ordenadores, es
necesario conectar los cables de red a un componente
contin, en este caso un router 0 un switch. En realidad,
cont un ub bastaria
12 La red y sus componentes
C)_ Un solo equipo con conexién a Internet
Un solo ordenador esta conectado a Internet. El
hardware dependeré del proveedor que se
utilice y del tipo de abono contratado. En la
mayoria de los casos el proveedor proporciona
un médem (son preferibles los modelos que se
conectan por Ethernet, ya que provocan menos
problemas que los que usan USB). El equipo
debe disponer de un puerto Ethernet (USB
segtin el caso) para conectar el médem ADSL o
el cable-médem.
= der
&
‘Greener con tanta
eed con cable
Figura 6, El caso més sencillo. Un solo equipo se conecta
a Internet.
D) Dos equipos o mas conectados a Intemet
Para compartir el acceso a Internet entre varios
ordenadores, es necesario instalar una segunda
tarjeta de ret! en el ordenador ya conectado a
Internet (para que pueda conectarse un segun-
do equipo) o bien ~y esta es la solucién que yo
recomendaria- se puede usar un router o un
switch.
Router
‘etch
——
Ordenador con tarjeta ‘Ontenador con taeta
dred con cable ‘do ed con eable
Figura 7. Para conectar dos equipos 0 mis a Internet a
treoés de una conexién de banda ancha, es necesario usar
sun switch 0 un router conectadowa Internet y alos
ordenadores,
Es la solucién més sencilla. Por qué no reco-
miendo instalar una segunda tarjeta en el pri-
mer ordenador? Para empezar, porque éste
deberia estar siempre encendido a fin de que el
segundo equipo pueda conectarse.
Ademis, un router siempre es mucho mas
prdctico: no se quedaré “colgado” porque no
tiene sistema operativo, y permite conectar
directamente varios ordenadores mediante
Ethernet (deberfas comprar un concentrador
‘tub para conectar varios equipos a tu equipo}
Y, si también acttia como punto de acceso in-
alambrico, los equipos podrén conectarse
usando WiFi. Para terminar, un router consu
me menos y es mas silencioso que un orden:
dor de sobremesa que siempre esté encendict
Redes sin hilos
Los ordenadores portatiles de las figuras si-
guientes estan equipados con tarjetas de red
inaldmbricas. Los PC de sobremesa también
pueden usar este tipo de red. También en est
caso, la conexién a Internet es de alta veloci-
dad.
E)_E| modo ad hoc: dos equipos conectados, sin
punto de acceso ni conexidn a Internet
Este es el modo basico de conexién, similar al
cable cruzado Ethernet, pero con la ventaja di
no estar limitado tinicamente a dos méquinas
Solo se necesita una tarjeta WiFi en cada equi
po. Este tipo de conexién se llama ad hoc:
cool
‘Ordenador con tarjeta
‘dered sin cable
‘Ordenador con tar)
dered sin cable
Figura 8. Aungue es posible conectar dos equipos sin
punto de acceso, esta conexi6n es poce comin.
F) Dos equipos sin punto de acceso ni conexion
Internet
Un punto de acceso (Access point o AP en inglés
sirve como enrutador entre los ordenadores
conectados sin hilos, y también permite asoci
Jared con una red con cables convencional
(véase mas adelante)
La red y sus componentes 13
Aqui, dos equipos se conectan mediante un
Punto de acceso, que permitira agregar otros
ordenadores a la red y establecer fécilmente
‘una conexién a Intemet a través del punto de
acceso.
Esta configuraciGn se suele Hamar modo infraes-
fructura, donde los ordenadores no dialogan
directamente entre ellos, sino que es el punto
de acceso quien gestiona el trafico.
salt
— Princesse
are en eae CO
re
untill
‘Ordenador con tareta
de resin cable
G)_ Un equipo conectado a Interet sin hilos
Eneste tipo de configuracién, un ordenador
equipado con una inalémbrica se conec-
taa Internet. Para ello se debe disponer de un
punto de acceso para conectar el médem y per-
miitir que el equipo sin cables reciba y envie
datos a través de Internet.
La conexién del punto de acceso a Internet
dependers del proveedor. Lo mas comuin es
que el médem se deba conectar mediante un
‘switch o un router.
vf [=] —C meme)
PA
‘Ordenador con
tarjeta de red sin cable
Figura 9. Un ordenador con tarjeta inalimirica se
conectaa Internet por medio de un punto de acceso, que
envi yrecibe las serials de radio, yur switch 0 router
‘que garantiza la conexion con Internet.
H) Dos equipos o més con conexidn a Internet
Variante sencilla del modelo anterior. La ma-
yoria de puntos de acceso permiten conectar
varios equipos sin hilos al médem y, en conse-
cuencia, compartir la conexion:
re
Fe nt it fl
5 PA
ais —
wpcanearsan ayn aealittine
Figura 10, Para conectar dos equipos 0 més a Internet, es
nnecesario usar un punto de acceso
En teoria, se pueden conectar hasta 255 orde-
nadores, pero en la practica este nimero es
mucho més bajo, ya que los ordenadores deben
compartir el ancho de banda disponible (la
velocidad de la red).
Redes mixtas
Este caso es muy frecuente: se dispone de PC
de sobremesa conectados mediante Ethernet y
se desea agregar portétiles equipados con tarje-
tas WiFi, por ejemplo.
1) Un ordenador sin hilos y un ordenador con
cable sin conexidn a Internet
Antes de nada, comprueba que el portatil no
disponga también de un puerto Ethernet. En
ese caso, bastaria con conectar un cable cruza-
do entre los dos equipos. Evidentemente, se
perderia la movilidad del portatil.
Para conservar la movilidad, deberias disponer
de un punto de acceso, que a su vez estaria co-
nectado mediante un cable a un switch/ router
al que estaré conectado el equipo de sobreme-
sa.
util | ER]
PA Sa
meee come
Ries eae PM war serene
Figura 11. Aqui, se utiliza wn punto de acceso y un
router o switch.
14 La red y sus componentes
Posteriormente se podrian conectar mas orde-
adores, ya sea con hilos o sin hilos, sin tenet
que comprar més hardware.
Existen muchos modelos de punto de acceso
que actéan simulténeamente como punto de
acceso y como router Ethernet, por lo que per
miten disponer de dos “conexiones” en una
sola caja. Resulta muy practico:
Figura 12. Router y punto de acceso DI-624 de DLink 4
‘puertos Ethernet y acceso inalémbrico en wia pequefia
caja.
A diferencia de las redes con cables que fun-
cionan en full duplex (envio y recepeién simul-
‘téneos), las redes inalambricas son de tipo half-
duplex: pueden enviar y recibir, pero no al
mismo tiempo.
J) Red mixta y conexién a Intemet
Variaci6n sobre el tiltimo tipo de red. No im-
porta mucho como se conecten los equipos a la
red (WiFi o cable). La red est configurada
igual que en el caso anteriot pero, ademas, se
instala un médem de Internet conectado al
a ; ES
Tes
‘Ordenadar con ‘ordenador con
tarjeta de red con cablo tarjeta de red con cable
‘ordenador con
tarjeta de red sin cable
Figura 13, Este modelo es similar al anterior. La conexin
a Internet se leon a cabo mediante wn router 0 un switch.
Seguridad
Siempre que se utilice una red inalambrica, |
debe configurarse el punto de acceso para ci-
frar los datos transmitidos, a fin de evitar que
nadie del exterior pueda explotar la red o €3-
piar nuestra actividad. Para mas informaci6n,
consulta el capitulo dedicado a la seguridad.
Hardware para redes con
Ces}
En este capitulo veremos en detalle los distin-
tos componentes de una ted con cables.
Sirven para conectar todos los componentes de
la red: ordenadores, hubs, switches, routers,
tarjetas de red, asi como puntos de acceso y
algunos periféricos como las impresoras “de |
red” (que no deben estar conectadas directa-
mente a un ordenador para poder usarlas).
Cables
Los cables de red Ethernet
incorporan en ambos extre-
‘mos una toma RJ45 macho:
Figura 14, Cable Ethernet de categoria 5.
Es un cable esténdar que se puede comprar ya
preparado, o que puede preparer uno mismo.
Existen distintas calidades de cableado, y lo
més recomendable es adquirir un cable de
categoria 5, ya que su apantallamiento es de
mayor calidad, y correré menos riesgo de paré
sitos electronics.
Lared y sus componentes 15
iAtencién! Existe una versién del cable Ether-
net algo distinta, es el llamado eable cruzado. El
cable cruzado tiene por tinico fin conectar dos
ordenadores directamente sin pasar por un
hub, un switch o un router. Nada lo distingue
de un cable Ethernet normal, a excepcién de
que algunos de los hilos estén cruzados... de-
intro de la funda del cable, por lo que no se apre-
cia a simple vista.
‘También en este caso es posible comprarlo
hecho, o fabricarlo uno mismo. En cualquier
aso, es aconsejable pegar una etiqueta o usar
algiin tipo de marca que permita distinguirlo
de un cable “normal”. Por regla general, el
‘cable cruzado no funcionaré en una red normal
(© lo hard mucho més lentamente que los otros)
yun cable normal no funcionaré en una co-
nexién cruzada. Si tienes varios y no sabes cual
es cudl, puedes llegar a tirarte de los pelos por
Pura desesperacién,
Tarjetas de red
Tenemos el cable, pero nos falta un puerto
Ethemet al que conectarlo ©.
Como deciamos al principio, la mayoria de
equipos que se venden actualmente incorporan
una “tarjeta Ethernet”. Pongo la palabra entre
comillas porque en realidad no se trata de una
tarjeta conectada a la placa base del ordenador,
sino de un simple chip integrado en la propia
placa (por lo que no puede reemplazarse). El
uso es el mismo, y por ello se habla de tarjeta
de red para designar dicho chip.
eTiene tu ordenador una tarjeta integrada? Es
fécil saberlo: comprueba si tiene un conector
YAS:
Figura 15. No debe confindirse el conector Ethernet con
1a toma telefonica. En la foto se muestra la parte trasera
de mi portatil
El conector de red suele venir
acompafiado de un pequefio
logotipo que permite identifi-
carlo:
er
Si tu ordenador no incorpora todavia una tarje-
ta Ethernet, deberds instalar una. Las hay de
tres tipos
Tarjeta PCI
La tarjeta PCI es la més corriente, y no es com-
patible con un ordenador portatil. Para mon-
tarla es necesario abrir la caja del ordenador de
sobremesa y acoplarla a una ranura PCI libre
de la placa base (véase el capitulo siguiente).
No debe confundirse “PCI” con “PCI-Express”,
que es una nueva norma mas reciente. Slo las
placas base mas recientes son compatibles con
Ja norma PCI-Express. Por lo tanto, antes de
nada comprueba el tipo de conector que utiliza
tu placa base.
Se puede adquirir una tarjeta PCI de 100 Mbps
a partir de 7 €. ;Qué diferencia hay entre una
tarjeta de 7 € y otra de 30 €? Es una buena pre-
gunta. Generalmente, los controladores estin
més optimizados y se actualizan mas a menu-
do si el fabricante es mas conocido (mas caro).
Figura 16. Un
ejemplo detareta a
instalar en ef
ordenador. Obséroese
Ia toma RYAS,
Toma RJ45
Las tarjetas mas caras poseerdn sin duda Ja
funcién Wake-on-LAN, que permite al adminis-
trador de la red poner en marcha un ordenador
de la red a distancia, por ejemplo, para actuali-
zar el software fuera del horario laboral. Resul-
ta prdctico para una empresa con cientos de
ordenadores, pero no tiene demasiado interés
para una red doméstica.
Tarjeta USB
Si deseas evitar tener que abrir el ordenador,
también puedes adquirir una tarjeta de red que
se conecta a un puerto USB (Figura 17), Fun-
ciona exactamente igual que una tarjeta PCI.
Este tipo de tarjetas de red son algo més caras
que las PCI, Las tarjetas USB se pueden usar en
Jos PC de sobremesa y también en los portati-
les.
16 La red y sus componentes
Para obtener los mejores resultados, el ordena-
dor deberia usar USB2 HighSpeed. De no ser
asi, yo recomendarfa instalar una tarjeta USB2
HighSpeed (existen modelos para sobremesas
¥ para portétiles). La norma USB2 HighSpeed
rrequiere como minimo el uso de Windows XP
spl.
Lasolucién USB es més sencilla que la opcién
PCI. Se puede conectar o desconectar facil y
répidamente la tarjeta sin necesidad de des-
montar nada. Y, en general, ni siquiera es nece~
sario apagar el ordenador. En caso de necesi-
dad, es muy fécil pasar la tarjeta USB de un
ordenador a otro.
Figura 17. Adaptador USB a Ethernet de D-Link.
El adaptador se conecta a un puerto USB y
ofrece un conector RJ45 en el otro extremo,
donde deberemos conectar el cable Ethernet.
Tarjeta PCMCIA
La tarjeta PCMCIA se utiliza en equipos porté-
tiles que no tienen tarjeta integrada ni toma
USB.
Figura 18. Una tarjeta Etheract que se conecta en el
puerto PCMCIA de un portatit.
La tarjeta PCMCIA también se ama CardBus 0
PC-Card. Existen varios modelos de tarjetas
PCMCIA. Aquellas que tienen el conector inte-
grado en la tarjeta son mas practicas, ya que se
puede conectar directamente el cable en la
toma, y se corre menos riesgo de tropiezos 0
desconexiones accidentales que en el caso de
Jas tarjetas equipadas con un pequefio adapta~
dor, como esta:
Figura 19. Una tarjeta
Ethemet D-Link con wn
conector Ethernet
‘externo. No sé cufntas
neces he perdido wa
conexin porque el
comector no sé mantenra
en su sitio a causa deta
rigidez del cable
Ethernet, Incluso he roto
two al trar
accidentalmente de él
com demasiada fuerza
Ademés, este tipo de tarjetas apenas ocupan
espacio en el maletin del portatil y, sobre todo,
no llenan la mesa una vez insertadas en la ra-
Las tarjetas de este tipo son relativamente ca-
as, Algunas también pueden incluir un m6-
dem telefénico clasico integrado:
Lared y sus componentes 7
Figura 20, Una tarjeta PCMCIA D-Link que ofrece un
puerto Ethernet y una tome telefonica. Probablemente era
Ta mejor solucién have unos anos.
Hub
Un hub es un concentrador. Hace algunos afios,
era el tiltimo grito en redes. Sin embargo, a
fecha de hoy précticamente ha desaparecido.
¢Por qué? Porque no es un componente “inte-
ligente”, no puede manejar mas que una sola
“conversacion” a la vez, y todas las tarjetas de
Ja red deben funcionar a la misma velocidad.
Eso significa que si, en 4 ordenadores, uno
tiene una tarjeta de red Ethemet antigua a 10
Mbps, todos los equipos funcionaran a 10
Mbps, aunque no “dialoguen” con el equipo
que utiliza la tarjeta antigua. Sin duda, no es la
mejor forma de aprovechar los recursos.
Un hub es el equivalente a una toma eléctrica
multiple para una red Ethernet, ya que divide
tuna sola toma en varias: es una forma econd-
mica de conectar varios ordenadores. Sin em-
argo, los datos que envia un PC son reenvia-
dos a todos los equipos de la red, tanto si los.
necesitan como si no:
Figura 21. El principio de funcionamiento de un hub,
Falto de inteligencia y velocidad, e! hub prcticamente ha
esaparecido.
Este componente ha sido sustituido por un
switch/router.
Switch
El switch (conmutador) es una versién perfec-
cionada de un hub. A diferencia del hub, pue-
de manejar varias “conversaciones” al mismo
tiempo y permite que tarjetas de red distintas
fancionen a distintas velocidades.
Figura 22, El switch es un componente inteligente: sabe a
qué puerto estin conectados los ordenadores y redirige los
datos al destino adecuado, En esta figura, los cuatro
ordenadores se comunican de dos en dos al mismo tiempo.
Evidentemente, no pueden hacer que una tarje-
ta de 10 Mbps funcione a 100 6 1000 Mbps,
pero solo el ordenador que intercambie datos
con el equipo que utiliza la tarjeta antigua fun-
cionara mas lento, mientras que los demas no
se verdn afectados.
Les switches todavia se siguen usando, pero les
falta una funciGn importante para el uso do-
méstico; no se pueden conectar de forma inte-
ligente a una red extendlida (como Internet).
Con la generalizacién de las conexiones de
banda ancha, esta debilidad se ha convertido
en un problema, que se ha resuelto mediante la
integracién de una funci6n de router (véase la
secciGn siguiente).
Figura 23, DSS-5+, un switch de D-Link
Los switches més simples suelen incorporar
cuatro puertos Ethernet.
18 La red y sus componentes
Router
En espaiiol se le llama tambien enrutador. Ori-
ginalmente, la funci6n de un router era tinica-
mente conectar dos redes distintas entre ellas,
por ejemplo la red local y la red Internet, Sin
‘embargo, lo que hoy en dia llamamos router es
en realidad la combinacién de un router y un
switch, y eventualmente, un punto de acceso
Figura 24. Router inalémbrico/Ethernet de la marca
NETGEAR (WGUG24).
{.Cémo funciona un router?
La funcién basica de un router es interconectar
dos redes, por ejemplo una red LAN como la
red doméstica local (Local Area Network) y
una WAN (Wide Area Netwok, red extendida)
como puede ser Internet.
Es un componente capaz de gestionar todos los
equipos de la red. Generalmente, se encarga de
asignarles una direccién IP.
Funcionamiento de la red: direcciones IP
La direccién IP es un elemento esencial para
que los ordenadores puedan dialogar en la red.
Cuando un ordenador quiere acceder a una
red, debe obtener una direccién que le identi
que y le distinga de todos los demas; una di-
reccién IP. Por lo tanto, debe ser un ntimero:
distinto para cada equipo, ya que de lo contra-
rio provocaria confusiones y errores: "a qué
ordenador debo enviar estos datos?”
Internet se basa en el mismo sistema de direc-
ciones IP. Para conectarse a Internet, el médem.
dispone de una direccién tinica en el mundo (y
eso explica hasta qué punto es facil saber lo
‘que hace cada uno en Internet), una direccién
que la asigna el proveedor de acceso cuando
contratamos el servicio. Para evitar confusio-
nes entre los ordenadores conectados a Inter-
ret y los ordenadores de una red local, se dis-
tinguen rangos de direcciones. Asi, una red
local nunca deberia usar direcciones que se
puedan utilizar en Internet, como minimo si
os equipos de dicha red local estan conectacios
a Intemet. No hace falta preocuparse de estos
detalles, ya que Windows o el router se encar-
garén perfectamente de este trabajo.
En una red local, Windows XP es capaz de
distribuir autométicamente las direcciones a
tuna pequeiia red de equipos, pero un router
esté mucho mejor pensado para ocuparse de
ello, En cualquier caso, al hacerlo no ralentiza-
reel inicio de Windows. Si las direcciones se
asignan automaticamente, se suele hablar de
‘“direcciones IP dinémicas”. También es posi-
ble, por motivos de seguridad, por ejemplo,
utilizar “direcciones IP fijas” que se deban
introducir manualmente (hablaremos de ello
ms adelante).
En pocas palabras, el router se suele encargar
de distribuir las direcciones IP, y esta funcién
se llama DHCP. También se encarga de dirigit
¢l tréfico entre ordenadores, a fin de no colap-
sar indtilmente la red y no obligar a todos los.
‘equipos a funcionar a la velocidad del mas
lento. }
tra de las ventajas de un router es que permi-
te gestionar una red local y un acceso a otra
red, como Internet. En efecto, el servicio de
conexién a Internet implica una direccién IP, lo
gue en teoria significa que s6lo un ordenador
serfa capaz de conectarse a la red. Pero el rou-
ter dispone de una funci6n especial llamada
NAT, que le permite recibir todas las deman-
das de conexion a Internet de los distintos.
equipos de la red local y enviar los datos como
si fuera un tinico ordenador el que lo pide.
Visto desde el exterior, parece que sélo el rou-
ter esté conectado a Internet. |
El router recibir todas las peticiones de co-
nexi6n de los equipos de la red local hacia
Internet, y se encargard de crear una cola y
devolver el resultado al equipo adecuado cada
‘vex: (¥ no a otro). Imaginemos cémo seria un
segundo de la jornada de trabajo de un router:
“E] equipo 3 me solicita un acceso a la impresora del
equipo 1; ok, vamos allé. ;Ak! El equipo 1, justa-
‘mente, quiere ver la pagina Web de PC Cuadernos;
perfecto, hago Ia peticién de la pagina en Internet.
‘Me llega una peticiGn del equipo 2, quiere ver un
sitio Web... ;Vaya! ;Playtoy! Qué travieso. OK,
solicito la pagina, Aquf me llega la pagina de PC
Cuadernos, se la reervio al equipo 1. Y aqui esté la
La red y sus componentes 19
de Playboy, Ia paso al equipo 2... aprovecharé para
echarle un vistazo y comprobar que Ia pagina se vea
bien..." @
Un cortafuegos o firewall es imperativo para
Jas conexiones a Internet de banda ancha, ya
que un router no protegido puede ser victima
de ataques tarde o temprano. Y, si tiene que
ocurrir, seguramente ocurrira cuando uno
menos lo espera. Los equipos también deben
estar protegidos. En este sentido, vale la pena
leer la seccién del cuaderno dedicada ala se-
guridad. Muchos routers incorporan un firewall
integrado. En el capitulo sobre seguridad daré
més detalles sobre los cortafuegos.
En general, los routers tienen como minimo 4
puertos Ethernet para ordenadores u otros
‘componentes locales, y una toma para la co-
nexiGn a otra red (WAN, que en la préctica es
Internet). Algunos también incorporan un ac-
ceso inalambrico.
Aligual que los switches o hubs, los routers se
pueden “apilar” para aumentar la cantidad de
puertos Ethernet disponibles. En ese caso, se
habla de “encadenarlos”. Basta con conectar un
cable Ethernet entre un puerto del primer rou-
ter y un puerto del segundo router. A menudo
incorporan «un puerto especifico para este tipo
de usos, por lo que no est de mas consultar la
documentacién del aparato. En mi caso, el
puerto dedicado esta seftalizado como
“Uplink”:
Estos dos conectores
forman uno solo
En mi caso, el uso de la toma UpLink condena
el puerto ntimero 1 del router; ya no podré
conectarle nada més, pero no es grave ya que
recupero los puertos del segundo switch.
El precio de los routers ha disminuido conside-
rablemente en los tiltimos afios. Un modelo
con cuatro puertos y un punto de acceso inte-
grado se puede encontrar por unos 80-90 €. Sin
punto de acceso, el precio viene a ser el mismo,
Qué es mejor? .Un switch o un router?
La respuesta es sencilla: compra un router, ya
que sdlo es un poco més caro que un switch. Si
quieres utilizar algtin equipo conectado sin
cables, compra un router con punto de acceso
integrado (véase la pagina 21).
Hardware para redes sin
Ter)
En este capitulo hablaré con mas detalle de los
‘componentes necesarios para una red sin hilos.
Tendremos en cuenta dos aspectos, el hardwa-
re propiamente dicho y su rendimiento,
Tarjetas inalambricas
Muchos ordenadores portétiles y también al-
gunos de sobremesa incorporan una tarjeta de
red inalambrica. Si deseas que tu ordenador
pueda trabajar en una red inalémbrica, debe
estar equipado con una tarjeta WiFi. De no ser
asi, deberds instalar o conectar una.
2Cémo saber si el portatil dispone de una tarje-
ta inalambrica integrada? Consultando la do-
cumentaci6n del equipo.
‘Otro buen indicador es el logotipo Centrino de
Intel (s6lo si tu portatil incorpora un procesa-
dor Intel, naturalmente). Centrino no es una
marca de microprocesador, sino una norma
definida por Intel que garantiza, entre otras
cosas, que el PC incorpora una tarjeta de red
inalémbrica WiFi 802.11b 6 802.11g, y un pro-
cesador de bajo consumo que aumenta sensi-
blemente la autonomia del portatil.
Figura 25. Centrino, la garantia de
om: isponer de una conexién
cwtoer—inaldémbrica en un portdtil,
Las tarjetas de red sin hilos integradas en los
portétiles Centrino funcionan oficialmente a 11
6 54 Mbps (consulta la secci6n sobre el ancho
de banda de la pagina 8) en funcién de si son
‘compatibles con la norma 802.11b 6 802.118.
Estas tarjetas integradas no incorporan ningtin
modo espectfico mas répido que las normas
oficiales WiFi.
20 La red y sus componentes
Tarjeta PCI
Aligual que en el caso de una tarjeta PCL Et-
hernet, esté pensada para ser instalada en un
ordenador de sobremesa (naturalmente, es
necesario disponer de una ranura PCI libre en
la placa base). Es posible que incorpore una
pequefia antena que sobresalga por detrés de
la torre del PC a fin de mejorar la calidad de la
conexién ala red.
Figura 26. Una tarjeta de red PCI sin hilos(agut nna D-
Link DWL-A320) para incorporara a un ordenador de
sobremesa
Las tarjetas PCI inalambricas (64 Mbps) mas.
baratas cuestan alrededor de 30 €.
Tarjeta USB
Una tarjeta USB se puede usar simulténeamen-
te para equipos de sobremesa y portatiles. Fste
tipo de tarjeta tiene sus ventajas e inconvenien-
tes. Una de las ventajas es que se puede conec-
tar sin necesidad de abrir la caja del ordenador.
‘Sin embargo, en el caso de un portatil esta tar-
jeta no es tan interesante, ya que sobresaldré
por un costado del equipo y siempre correre-
mos el riesgo de darle un golpe o romperla sin
querer. Si el portétil no incorpora una tarjeta
inalémbrica, es mas aconsejable optar por una
tarjeta PCMCIA (véase la seccién siguiente).
Figura 27. Una tarjeta de red USB sin hilos (aqué una
NETGEAR WGLLL). Tiewe el tamario de un dedo.
Si quieres trabajar a 54 Mbps con una tarjeta
USB, el ordenador deberé ser compatible con la
norma USB 2 High Speed. Suele ser el caso en
Ja mayoria de portatiles recientes, pero no tiene
Por qué ser asi, por lo que es un factor a tener
en cuenta al comprarlo.
Nuevamente, no puedo dejar de recomendar
leer las instrucciones de instalacién que se.
entregan con el llavero USB.
Las tarjetas USB (54 Mbps) més baratas cuestan,
menos de 30 €. :
Tarjeta PCMCIA |
Una tarjeta PCMCIA es la mejor solucién para
los portatiles que no incorporen una tarjeta
inaldmbrica, Exige tener un puerto PCMCIA
libre en el portatil. Su tinico inconyeniente es
que entre 2 y 3 cm dela tarjeta sobresalen del
ordenador, por lo que es necesario manejarlo
con cuidado, pero en cualquier caso la tarjeta
estard mucho més firme en un puerto PCMCIA
que en un puerto USB.
Figura 28. Una tarjeta PCMCIA sin hilos (D-Link DWL~
(G650X), lista para ser insertada en el puerto PCMCIA de
tun port
La red y sus componentes 24
Figura 29. Una tarjeta LINKSYS (WPCS4gs). Las
Jarjetas de distintas marcas pueden funcionar bien entre
ellas, pero iinicamente cuando se siguen las normses
oficiales WiFi (11 6.54 Mbps).
El precio de las tarjetas PCMCIA sin hilos ron-
da los 40 €
Punto de acceso
Un punto de acceso es el componente clave de
‘una red inalémbriea, es el director de orquestra
que dirige las conexiones sin hilos. También es.
el que permitiré que los equipos inalambricos
dialoguen con una red con cables convencio-
nal. En efecto, el punto de acceso se puede
conectar a través de un cable Ethernet a un
switch o un router para transformarse en una
pasarela entre la red inalambrica y la red Et-
hemet.
Figura 30. Un
punto de acceso
sin hilos que se
| puede conectar a
| un router
mediante una
toma RIMS.
La velocidad de un punto de acceso para la red
inalémbrica ser, naturalmente, de 54 6 11
‘Mbps, la misma que la de las tarjetas disponi-
bles.
Cada vez con més frecuencia los puntos de
acceso se combinan con un router en una sola
caja, lo que permite ahorrarse un cable y un
puerto, que se puede usar para conectar un
equipo adicional.
Figura 3, Un router con un punto de acceso integrado
{aqué, umn D-Link DI-624).Inalémbrico y con 4 puerios
Ethernet.
Esta combinacién presenta varias ventajas: es
mas barata y menos voluminosa que los dos
aparatos por separado. La caja y la fuente de
alimentacién son comunes, lo cual facilita el
cableado y la instalacién, y permite ahorrar
una toma.
Internet
- Ordenadores -
Router con
punto de acceso
Ordenador
con faeta de red inaarbvica
Figura 32, El punto de acceso est integrado en el router,
tuna solucién mis econémica que los dos componentes
separados.
Si ya dispones de un router con un puerto local
libre, puedes conectarle un punto de acceso,
pero si tu intencién es crear una red desde
cero, es preferible la opeién que combina rou-
ter y punto de acceso.
Un punto de acceso puede gestionar una 0
varias tarjetas de red inalambricas. La cantidad
de clientes (equipos) varfa segtin el modelo,
pero suele ser de 32, Puede parecer mucho mas
que 4 equipos que permiten conectar la mayo-
ria de routers, pero esta cifra es teérica, ya que
el ancho de banda del punto de acceso se divi-
de entre todos los equipos conectados. Cuantos
22 Lared y sus componentes 7
més equipos, menor sera su parte del ancho de
banda, y la conexion sera mds lenta y desagra-
dable, cuando no imposible.
En este punto, una red sin hilos difiere de
una red con cables. Si tenemos una red ca-
bleada de cuatro ordenadores, dos se pueden
conectar a plena velocidad sin estar “perturba-
dos” por los demés ordenadores de la red. Sin
embargo, en una red sin hilos, s6lo puede pro-
ducirse una “conversaci6n” con el punto de
acceso al mismo tiempo. Siguiendo el mismo
ejemplo, el ancho de banda disponible para la
red se reduucirfa a la mitad. Para wna pequefa
red doméstica, la diferencia apenas es percep-
tible.
Sin embargo, en el caso de una red empresa-
rial, puede ser un argumento muy importante
sise manipulan archivos de gran tamafio. Se-
‘guro que nadie querré que sus empleados se
ppasen parte de su jornada esperando recibir los
documentos con los que tienen que trabajar.
Esta es otra raz6n para adquirir hardware que
funcione a 54 Mbps en lugar de 1 Mbps.
Los puntos de acceso mas baratos actualmente
cuestan unos 40 €.
Alcance y cobertura
Una red inalémbrica funciona mediante ondas
de radio. Al igual que cualquier otra onda,
tiene un alcance limitado y una determinada
potencia. La potencia dependerd del hardware.
Lomismo que ocutre con la velocidad, las
cifras anunciadas por los fabricantes son siem-
pre tedricas. En resumen, el aleance y la cali-
dad de la red dependerén de la situacién con-
creta de cada uno.
La calidad de la red depende de la calidad de
Ja seal de radio: cuanto mas fuerte sea la se-
ial, mejor funcionaré la red. Hay dos factores
que pueden provocar problemas:
© Ladistancia
= Los obstéculos
¢La red funciona en el interior o el exterior de
un inmueble? En el exterior, una red WiFi
puede tener un alcance de cientos de metros,
mientras que las paredes de una casa pueden
disminuir sensiblemente el alcance. La mayor
parte de veces, creamos una red WiFi dentro
de las paredes de una casa “esténdar” moder-
na, y los tabiques de un piso no suelen suponer
hingiin problema. Sin embargo, hay que pro-
curar evilar lus siurus demasialy giuesos, de
hormigén o de piedra, y también las infraes~
tructuras de acero, como grandes portales, ete.
En pocas palabras, si uno vive en un castillo
medieval (0, como un amigo mio, en una casa
de piedra tallada del siglo XVII), no puede
esperar transformar sus estancias en una ofici-
na high-tech: ninguna red WiFi logrard traspa-
sar un grueso muro de piedra.
La cantidad de pisos en altura también puede
ser un obstéculo, al igual que el mobiliario; no
coloques el punto de acceso detrés de un arma~
rio de madera maciza o en una estanteria meté-
lica. Si tienes el despacho junto a la cocina,
procura no colocar el router o el punto de acce-
so ena pared contigua a aquella en la que se
encuentre el microondas ~como su nombre
indica, un horno microondas funciona a base
de ondas, igual que la red inalémbrica.
‘Como ya hemos dicho, las paredes de las casas
modernas dejan pasar la seftal de radio. Eso
significa que tu red WiFi no termina en los
limites de las paredes de tu casa o apartamen-
to, sino que llega hasta tus vecinos, y a la in-
versa
Elegir una red inalambrica
Scoaees eee
‘Sls ops ctnne marinas,
toys 560071
Ml acini iai
YP
hice al
ge ees ol
Figura 33 Algunas de las redes que capt desde mi piso.
Esto demuestra la importancia de garantizar la
seguridad de la red inalambrica a fin de evitar
a entrada de curiosos que quieran ver qué
tenemos en nuestra red.
Los tabiques ligeros y paredes recientes no
suponen ningtin problema. Sin embargo, pue-
de ser muy dificil usar una ted inalémbrica si
ésta debe traspasar muchas paredes.
La regla de oro es bien sencilla: se trata de limi-
tar los obstdculos en la medida de lo posible.
Lared y sus componentes 23
Ala velocidad maxima de 54 Mbps, el alcance
te6rico en el interior de una casa es de unos 100
metros en todas las direcciones. En exteriores,
el alcance maximo es de 400 metros, Todo ello
siempre en condiciones 6ptimas.
‘Nada te garantiza que las cosas funcionen co-
‘mo deben. Si deseas montar una red inalim-
brica y tienes dudas sobre el alcance, lo mejor
es probar previamente el equipo en el entorno.
donde se utilizara
&PLC 0 WiFi?
Power Line Communications
Qué es exactamente? Es la red més extendida
de todas: el cableado eléctrico, simplemente.
La tecnologia PLC (también llamada Home-
Plug) permite transformar instanténeamente
esta vasta red cableada en una red informatica
para el intercambio de datos. Es una opcién
interesante si se desea conectar un ordenador
lejos del resto de la red cableada sin tener que
perforar paredes para tirar cables, o sino se
quiere usar la tecnologia WiFi. También es una
buena solucién para sortear los obstéculos de
una red inalémbrica, como las paredes gruesas.
Coloca un adaptador PLC conectado a la red
inalambrica en un lado de la pared, y haz lo
mismo en el otro lado. Eso es todo. Evidente-
mente, esta maniobra supondré un gasto adi-
cional nada despreciable; hay que contar entre
50y mas de 100 euros por cada adaptador.
‘También se venden kits algo mas asequibles
Un adaptador tiene el aspecto de un pequefio
transformador que se enchufa a una toma de
electricidad:
Figura 34. La moneda de 1 euro proporciona una idea de
las dimensiones de este modelo. En este caso, de la marca
Celektron:
‘Como se puede ver, esta toma estd equipada
con un conector RJ45 y, aunque no se aprecia
en la imagen, en el lado opuesto tiene una to-
ma eléctrica macho convencional. Basta con
conectar la caja en cualquier toma eléctrica,
conectar tun cable Ethernet hasta el ordenador
(tras haber instalado los controladores), y el
ordenador usard el cableado eléctrico como red
para intercambiar datos. Se debe conectar una
segunda toma PLC a otro ordenador de la red
para que puedan dialogar entre ellos, natural-
‘mente.
Se pueden usar varios HomePlugs, por ejem-
plo uno ena planta baja y otro en el segundo
piso, ambos conectados a un ordenador, que
“dialogaran” con un tercer equipo conectado al
router y al resto de la red.
Presenta ciertas limitaciones:
‘+ La velocidad teGrica de transferencia
maxima varia entre unos 10 Mbps y 85
Mbps. Las velocidades maximas sélo se
pueden lograr con hardware de la misma
marca y de la misma gama, Dicha veloci-
dad teérica se divide entre todas las uni-
dades conectadas a la red. No deberia su-
poner ningiin problema para navegar por
Internet ni para una pequefia red domésti
cao de oficina.
* Sila instalacién eléctrica es mediocre, la
red resultante ser mediocre.
‘* Aligual que en el caso del WiFi, no debe
haber demasiada distancia entre los equi-
24 Lared y sus componentes
pos. No esperes utilizar PLC para ordena-
dores conectados en dos extremos de un
‘hangar de varios cientos de metros de su-
perficie.
Encontrarés mas informaci6n sobre la oferta de
PLC para conexiones a Internet que la compa-
fiia Iberdrola ofrece en Espana en:
ww. iberdrola.es/overhtmi/mi
chin!
Desgraciadamente, a fecha de hoy no parece
que el PLC tenga mucho éxito, Endesa ha ce-
rrado recientemente el programa piloto de PLC
que habia desplegado en Zaragoza. En el site
htt wnw.sincables.nel/ encontrards noticias de
actualidad sobre la tecnologia WiFi y PLC.
jtePLC/index
Figura 35. Un HomePlug de la
‘empresa Amitech.
iA! Y no te preocupes: un circuito impide que
Jos 220 V de la red eléctrica lleguen al ordena-
Figura 36, Pestaita del programa de configuraciém de wn
HomePlug.
Los datos transportados por los cables eléctri-
cos se mantienen dentro del recinto de la casa,
¥ no traspasan al exterior. Por lo menos, en
teorfa: un dia decidl intentar probar varios
dispositives PLC con mis vecinos y logramos
conectarnos entre nosotros. Es divertido, pero
no muy seguro. Nadie pudo determinar sila
interconexion estaba vinculada a la instalacion
eléctrica del inmueble (de principios de los
afios 70), 0 a un fallo del sistema PLC.
El programa de configuracién que se entrega
con los HomePlug permite mejorar la seguri-
dad.
‘Como hemos visto, hay varias formas de crear
una red doméstica, y tener distintas posibili-
dades es siempre positivo. En funcidn de las
limitaciones de tu situacién podrés elegir una
tecnologia u otra, 0 todas. Personalmente, uti-
lizouna red cableada para mis equipos de
sobremesa e impresoras, y el WiFi para portati-
les 0 PDA. He probado la tecnologia PLC con
gran satisfaccién, y sé que la utilizaria si mi red
inalémbrica estuviera bloqueada por un obsts-
culo insalvable, pero no es el caso de mi mi-
nisculo piso de Barcelona donde las paredes
son de papel, 0 casi ®.
Otros componentes
‘Ante todo las redes sirven para conectar orde-
nadores, pero existen otros componentes que
pueden beneficiarse de estar conectados en
red, y cada dia hay mas de ellos.
Servidor de impresién
Un servidor de impresion permite conectar
directamente la impresora a la red. Resulta
muy ttil si se desea compartir una impresora
ented sin tener que dejar encendido un equi-
po. Elservidor de impresi6n es una sencilla
‘aja, mas 0 menos sofisticada, que sustituiré
‘con creces un ordenador para que la impresora
esté siempre accesible:
Figura 37,
Puerto
paratelo en
un lado,
puerto
Ethernet en
lotr.
‘Como ya hemos dicho anteriormente,
tambien existen impresoras “dle red”,
quuipadas con su propia tarjeta de red
(Ethernet o inalémbrica). El servidor no es.
itil en estos casos, como minimo para un
“uso doméstico o para una pequefia red de
una PYME.
La red y sus componentes 25
Los servidores de impresién estén disponibles
en versién cableada y sin hilos. Algunos mode-
Jos de router estén combinados con un servi:
dor de impresiOn y cuentan con un puerto
paralelo y una o varias tomas USB:
Figura 38. Un servidor de impresin inalémbrico (D-Link
‘DP-G321) equipado con un puerto paralelo y dos tomas
USB.
No hablaré en detalle de estos componentes.
Reproductor multimedia digital
La mayoria de tarjetas gréficas incorporan una
salida de TV que, como mfnimo en teoria,
permite mostrar la imagen del ordenador en
una pantalla de televisi6n. El resultado pocas
veces es satisfactorio, y exige la conexién de
varios cables. Cuanto més largos sean los ca-
bles, peor es la calidad de la imagen y del so-
nido.
Laalternativa consiste en utilizar un reproduc-
tor multimedia digital, con o sin cables. Un
buen ejemplo seria el D-Link DSM 320 de la
imagen siguiente, que se puede usar tanto en
redes con hilos como inalambricas.
Figura 39. Un reproductor multimedia digital (D-Link
‘DSM-320), eapaz.de controlar un ordenador a distancia,
‘mostrar Ia imagen en una pantalla de televisién 0
reproducir archivos de sonido a través de un amplificador.
El reproductor multimedia digital se parece
mucho a un reproductor de video/sonido es-
téndar (reproductor de DVD 0 amplificador), y
se conecta al televisor 0 al amplificador me-
diante cables estndar euroconector 0
$-VIDEO.
Figura 40. El reproductor multimedia viene equipado con
todas las tomas de audio y video necesarias: S-VIDEO,
composite y euroconector. La tome de la derecha sirve
para conectarlo‘a ia red cableada, yen la toma de la
izquierda se monta una antena cuando el reproductor
funciona en una red inalémbrica
En otro punto de la casa se utiliza un ordena-
dor como servidor, y basta con seleccionar los
archivos a guardar 0 reproducir con el mando
a distancia del reproductor multimedia. Este
tipo de aparato se puede encontrar a partir de
200€.
Cable euroconector /
S-Video / composite
juctor multimedia di
>
C: *
able de red outer / punto de acceso
Figura 41 Una suc legate sin demasidos cables.
Lav reproductores multimedia tanbién se pueden conectar
a una red con cables.
En el servidor se crean una 0 varias carpetas
para los distintos archivos multimedia a re-
producir, y el sistema de mentis proporciona
‘acceso a todas las funciones. Si los archivos
musicales estén divididos en categorias en el
servidor, el menti permite seleccionar el tipo
de musica que se quiere escuchar:
26 La red y sus componentes
Figura 42. Selecciin de canciones por categoria.
De la misma forma se pueden seleccionar ar-
chivos de video:
Figura 43, Seleccién de clips de video.
Ala hora de visualizar fotograffas, el reproduc-
tor es capaz de mostrar informacién adicional:
Figura 44 El reproductor multimedia puede mostrar
informacin sobre la imagen, como el tamario y la
profundidad de color.
Discos duros
Los discos duros también se pueden conectar a
tuna red sin pasar por un ordenador. Existen
dos formas de hacerlo: agregando una contro-
ladora de red a.un disco duro, o adquiriendo
‘un modelo listo para funcionar en red.
Figura 45, Un disco duro Tomega equipado con wn
conector Ethernet. Se conecta directamente a un router 0
tun switch, Existe en versiones de 160, 250 y 400 GB.
‘Un disco duro en red tiene una gran ventaja. Si
se comparte un disco duro en un ordenador, et
necesario que esté encendido para que los ar-
chivos del disco estén accesibles. Por el contra-
rio, con un disco duro en red, los archivos
siempre estaran disponibles para todos los
equipos de la red. Un disco en red es indepen-
diente; todo el mundo puede acceder a él sin
ralentizar el ordenador que deba compartir lor
archivos.
Figura 46. Una
controladora de disco
inalémbrica. Aqui,
modelo D-Link DSM-
600.
La red y sus componentes 27
Equipos sin hilos para consolas de juego
Algunas consolas incorporan también una
toma de red (RJ45) que permite conectarlas a
una red con cables. De forma predeterminada,
no se pueden conectar a una red inalémbrica.
Figure 47, Un
‘adaptador (D-Link
DCE-3420) que
permite conectar
tuna consola de
juegos a una red
inalémbrica.
Para ello es necesario usar un adaptador conec-
tado a la toma de red RJ45 de la consola, que
permite que ésta funcione sin cables. Sin em-
bargo, no hablaremos de ello en este cuaderno.
PDA
Algunos PDA (Personal Digital Assistant) in-
corporan conectividad por WiFi o Bluetooth. Si
tienes un PDA, jes posible que sea compatible
con estas tarjetas?
eo?
Figura 48. A la tquierda, una tarjeta SD de Sandisk
WiFi con 256 MB de RAM. A ta dereche, wna tarjeta de
red CF inalémbrica de Cisco.
En el pequeiio mundo de los PDA, las cosas no
son tan ficiles como en el de los ordenadores.
convencionales. El hardware no siempre es
compatible de una marca a otra (Palm y Pocket
PC, por ejemplo), y a veces ni siquiera dentro
de una misma gama, Lo més fécil es consultar
Jos grupos de usuarios de Internet para saber si
tu dispositive puede funcionar en red, y c6mo.
&Qué equipo usar?
A continuaci6n, intentaré dar respuesta a al-
gunas de las preguntas que es posible que te
plantees en el momento de crear una red.
Tengo un ordenador portatil y quiero conectarlo a
luna conexion a Intemet de banda ancha,
Si el portatil no incorpora una tarjeta inalam-
brica, utiliza una tarjeta PCMCIA inalambrica,
oeventualmente una tarjeta de red USB, y un
punto de acceso/router que conectarés al mé-
dem de banda ancha.
Ya tengo una red cableada con un router, y me
‘qustaria conectar mi nuevo portati con tarjeta de
red inakambrica integrada
Hazte con un punto de acceso y conéctalo al
router. Un punto de acceso independiente
‘cuesta précticamente lo mismo que un router
‘con punto de acceso integrado. Compara pre-
cios antes de comprar nada, ya que quizs te
interese cambiar completamente de router.
Para estar tranquilo de cara al futuro, el punto
de acceso deberia ofrecer una velocidad de
transferencia de 54 Mbps, aunque la tarjeta de
red inalmbrica del portatil s6lo funcione a
11 Mbps.
Ya tengo una red inalémbrica de 11 Mbps con punto
de acceso, y quiero conectarle un nuevo ordenador.
El nuevo ordenador debe incorporar una tarje-
ta de red inalambrica. Compra una tarjeta de
54 Mbps para estar seguro de cara al futuro. La
diferencia de precio entre las tarjetas de
11 Mbps y las de 54 Mbps es practicamente
nula, y las tarjetas de 54 Mbps también pueden
funcionar a 11 Mbps en caso de necesidad.
Tengo una red inalémbrica de 11 Mbps y deseo
paseria a 54 Mbps.
Es imposible sin comprar nuevos comporientes
de 54 Mbps.
28 La red y sus componentes
Deseo crear una red, pero no preveo usar una red
inalémbrica por el momento; quizas mas tarde.
Considera la compra de un router con punto
de acceso integrado de 54 Mbps, para estar
seguro de cara al futuro. La diferencia de pre-
cio entre los router con 0 sin punto de acceso es
muy pequefia. Lo ideal por motivos de seguri-
dad es un modelo de router en el que el médu-
lo inaldmbrico se pueda desactivar, ya que esto
evitaria posibles “espias” en la red que se co-
necten a través de equipos con tarjeta inalam-
brica.
‘Tengo previsto comprar un ordenador portatil. gDe-
beria comprarlo con o sin tarjeta de red inalémbri-
a?
gFrancamente? A excepcidn de algunas empre-
sas, esta pregunta ni siquiera se plantea. El
‘ordenador estaré listo para conectarse a cual-
quier red inalambrica si en el futuro creas una
0 si te desplazas a una ubicacién en la que haya
redes inalambricas. La mayoria de ordenado-
res equipados con una tarjeta de red inalam-
brica también incorporan un puerto Ethernet,
por lo que en cualquier caso estar listo para
‘conectarse a la red. Si tienes la posibilidad de
hacerlo, compra un modelo que integre una
tarjeta inaldmbrica.
{Qué marca debo comprar? Un precio mas caro
es garantia de mayor calidad?
Est en tus manos decidir qué producto quie~
res comprar. En principio, los componentes de
todas las marcas son compatibles, pero es po-
sible que encuentres ofertas interesantes si
compras varios componentes a la vez, por
ejemplo una tarjeta de red con punto de acce~
so/router.
No puedo saber si el precio es garantia de cali-
dad, pero los productos de marcas conocidas
suelen ser siempre algo més caros. Si compras
un producto de una marca conocida, tendréi
més probabilidades de encontrar nuevos con-
troladores cuando los necesites.
Recuerda que los componentes que compres
deberian poder sobrevivir a la siguiente ver-
sién de Windows.
Configuracién de la red 29
Configuracion de la red
Instalacion de tarjetas
Los componentes se instalan igual tanto en una
red con cables como sin cables, ya sea en un
puerto USB, una ranura PCI 0 PCMCIA.
Instalacion de una tarjeta USB.
Sigue escrupulosamente las instrucciones de
instalacién de la tarjeta USB que encontrarés
en la gufa que la acompafia. Sino sigues el
procedimiento al pie de la letra, te arriesgas a
toparte con muchos problemas.
La instalacién propiamente dicha no podria ser
‘més sencilla; basta con conectar la toma USB en
el puerto USB. No hay que desenroscar ningwin
tomifllo.
Instalacién de una tarjeta externa PCMCIA
La mayoria de portétiles disponen como mi-
nimo de una ranura PCMCTA, que general-
mente se encuentra en el lado derecho 0 iz~
quierdo del portatil.
Tnserta la tarjeta en el sentido correcto y no la
fuerces, ya que podrias estropear los conecto-
res del portatil y seguramente deberias llevarlo
a reparar, con la consiguiente pérdida de tiem-
po esperando a que el servicio técnico termine
su trabajo.
Instalacion de una tarjeta PCI
Esta instalacién es la que requiere una manipu-
laci6n més compleja, ya que es necesario abrir
Ia caja del ordenador de sobremesa. Para ello,
es necesario tomar ciertas precauciones.
‘Antes de abrir la caja, desenchufa el PC de la
toma de corriente. Coloca el interruptor de la
fuente de alimentaci6n en posicién OFF y des-
enchufa el cable, Espera unos instantes para
pensadas para eliminar la electricidad estatica:
Figura 49, Pulsera antiestética.
También puedes optar por tocar una masa
‘metalica con toma de tierra. No trabajes nunca
sobre una moqueta, porque es una verdadera
bomba de electricidad estatica.
Abre la caja del ordenador retirando la tapa
lateral; seguin el tipo de caja necesitards un
destornillador para retirar los tornillos que
fijan la tapa. La placa base se encuentra al fon-
does la placa grande llena de de circuitos
impresos. Sobre la placa base, busca un puerto
30 Configuracién de la red
PCT libre. Los puertos PCI son rectangulos
blancos:
Figura 50, En la imagen se aprecian dos puertos PCL
libres.
Antes de insertar la tarjeta en la ranura, es
necesario retirar la tapa de proteccién de la
parte posterior:
Figura 51. Retia la tapa con cwidado de no tocar o daftar
los circuitos de la placa base. Témate el tiempo necesario.
A continuacién, inserta la tarjeta en el puerto
PCI presionando con fuerza. La tarjeta debe
quedar insertada hasta el fondo. Sujétala a la
parte trasera con un tornillo o el sistema de
fijacién propio de tu modelo de caja. Una vez
fijada, ya puedes conectar el cable a la parte
trasera de la tarjeta:
Una tarjeta Ethernet
con un cable
conectado, en la parte
posterior de la caja de
unt PC de sobremesa.
Conecta nuevamente el cable a la fuente de
alimentacién y enciende el PC. Sila tarjeta
incorpora un diodo luminoso, éste empezar a
parpadear. {Est bien insertada la tarjeta en la
placa? Bien. Apaga nuevamente el PC, desen-
chiifalo de la cortiente y vuelve a colocar la
tapa lateral. Para terminar, conecta nuevamen-
te el cable de la fuente de alimentacién.
El procedimiento suele ser (lee siempre la do-
cumentacién de tu equipo) el mismo si se trata
de una tarjeta inalémbriea, pero hay que pres-
tar atencién a la hora de insertarla si ésta in-
corpora una antena externa.
Instalaci6n de controladores
Después de instalar una tarjeta de red (y de
reiniciar el PC si se trata de una tarjeta PCI),
aparecerd el asistente de instalaci6n de hard-
ware nuevo. Sigue las instrucciones dela guia
de instalacién de tu tarjeta para finalizar la
instalacién. -
‘Muchas tarjetas son reconocidas automética-
mente por Windows, por lo que no hay que
hacer nada. En otros casos, deberds instalar los,
controladores entregados en un CD.
‘Aunque Windows reconazea la tarjeta, yo re-
comendaria instalar los controladores ofrecidos
por el fabricante, ya: eS
mejor. Dehecho, lok
dores, s6lo nos queda configurar la propia red;
es decir, hacer que los equipos se vean entre si.
Configuracién automatica
De forma predeterminada, en Windows XP,
prdcticamente no hay que hacer nada para
configurar una red Ethernet.
Basta con conectar dos 0 mas ordenadores
mediante un cable Ethernet a un switch o un.
router y ponerlos en marcha. Pasados unos
instantes, la red deberfa funcionar sola.
Configuracién de la red 31
orio es configurar las uni-
ssoras compartidas. Para
ulta el capitulo Compar-
0, también se
tulo que te interese.
mente la red antes,
ecurs0, lee la seccién
enta més adelante.
‘red Ethernet de
jun cable cruzado y
Inicio | Panel de
rede Internet | Co-
derecho en la conexién
Propiedades en el menti
Qué tarjeta es la buena? Ademés del nombre
que acompafia a cada icono, observa su aspec-
to: las tarjetas inalémbricas muestran un logo-
tipo que parece una onda de radio:
Enel caso de una tarjeta Ethernet se muestra
‘un pequefio empalme. Si tienes varias conexio-
nes de cable, estaran numeradas. Conexién
41994 indica simplemente que el ordenador
incorpora una tarjeta FireWire.
En la ficha General de Propiedades de la tarjeta,
activa la linea Protocolo Internet (TCP/IP):
En Windows XP, la opcién deberia estar pre-
sente en la lista. Si por excepcién no la encuen-
tras, haz clic en Instalar y selecciénala de la
lista. Es posible que necesites el CD de instala-
cién de Windows XP.
32 Configuracion de la red
Haz clic en Propiedades para ver la configura
cin:
© Ceara neato auenstewncts
Ota spate esate
© cheer nc st serdar DNS aaanincanerte
(© Urinnngaren recaran d seror ONS:
Como se aprecia en la imagen, de forma prede~
terminada esté configurada para recibir la di-
reccién dinémicamente. Haz clic en Usar la
siguiente direccién IP y rellena los dos campos:
‘OObteneruna deci IP atendtcamente
© Usain sguente draco IP
Drecosén i [sz 168-010 |
Nocera de sbred: as. 0]
Pasta de enlace predeterinada
Deja vacio el tercer campo, ya que no tiene
ninguna utilidad en este ejemplo. Acepta para
volver al cuadro de didlogo de la tarjeta de red.
A continuacién, haz clic en Cerrar para guardar
los cambios. Te daré algunas explicaciones
sobre lo que acabamos de hacer.
Direcciones IP y mascara de subred
Es intitil comprender el funcionamiento del
protocolo TCP/IP para usar direcciones IP fijas
en tu propia red. Pero sf deberias hacerte por lo
menos una idea de qué es y qué permite hacer.
La direccién IP es toda esa fila de nuimeros
separados por puntos. Cada equipo de la red
(en nuestro ejemplo son dos ordenadores) tiene
una direccién IP distinta. Pero ¢distinta en qué
sentido? Es necesario que varien las cifras de la
cuarta zona (y eventualmente la tercera zona),
entre 1 y 254, como aqui:
192.168.0.1
102.168.0.10
192.168.0.254
Puedes elegir cualquier numero comprendido
entre 1 y 255. La parte 192.168 no se debe mo-
dificar, ya que indica que se trata de una red
local. Existen otros rangos de valores autoriza-
dos en una red local, pero esto va més allé del
alcance de este cuaderno: en cualquier caso, si
debes conectarte a una red de empresa, el ad-
ministrador de la red te diré qué rango debes
usar. Si tienes la posibilidad de elegir, utiliza
los valores que te indicaré, ya que funcionan
sauy bien.
La mascara de subred no es el nombre de nin-
gin justiciero enmascarado... La mascara de
subred permite limitar el dominio de actividad
de un ordenador en las grandes lineas. Para
que la red local funcione normalmente, basta
con recordar que todos los equipos de la red
deben usar la misma mascara de subred. No
hay que cambiar este valor en ningtin ordena-
dor. Te recomiendo que utilices 255.255.255.0,
‘ya que es el mas extendido para uma red local
El segundo equipo
Realiza los mismos cambios en el segundo
ordenador, pero no te olvides de asignarle una
direccién IP distinta, por ejemplo 192.168.0.2
Recuerda que deberds indicar la misma mésca-
ra de subred, 255.255.255.0.
Aplica los cambios,
Configuracién de la red 33
Probar la red
Para comprobar el funcionamiento de la red,
antes incluso de compartir ningtin recurso,
descubriremos las joyas de la linea de coman-
dos de Windows.
SO
Esta herramienta sirve para cualquier tipo
de red, incluso las redes inalambricas.
Selecciona inielo | Ejecutar y escribe oma segui-
do dela tecla Entrar. Se iniciaré la Consola de
Windows.
En la consol podemos escribir comandos.
Escribe dpeonfigyy presiona Entrar:
El comando ipconfig muestra la direccién IP
del ordenador, 0 més concretamente de cada
tarjeta dered del ordenador, en el supuesto de
tener varias aetivas al mismo tiempo. En este
caso séllo hay una, y-se muestra su direccién IP
y la maseara de subred que acabamos de asig-
nar en el apartado anterior. Si la direccién no
es la misma que has escrito anteriormente,
significa que la configuracién no es correcta.
En ese caso, vuelve atrés y vuelve a empezar.
Ahora escribe este comando:
ping 192.168.0.1
Sustituye esta direcci6n IP por Ja que hayas
definido en el otro ordenador, naturalmente, y
presiona la tecla Entrar:
Que no cunda el pénico; estas lineas nos indi-
can que se ha enviado una sefal al otro orde-
nador, que ha respondido con un determinado
retraso. Eso significa que la red es operativa
iFelicidades! Ya puedes saltar al capitulo que
explica c6mo compartir recursos.
Sien pantalla aparece este mensaje:
Significa que no se ha recibido respuesta a las
sefales enviadas al otro ordenador; la red no
funciona bien. Comprueba la direccién IP del
segundo equipo, y comprueba también el esta-
do del cable. Si has instalado un cortafuegos en
alguno de los dos ordenadores, desactivalo.
Eliminaci6n de direcciones IP fijas
Para volver a la configuracién automatica pre-
determinada, en las propiedades de la tarjeta,
activa nuevamente la opcién Obtener una di-
recci6n IP automaticamente.
Red inalambrica con punto
de acceso
Para crear una red inalmbrica, es necesario.
conectar un minimo de dos ordenadores, o un
ordenador y un punto de acceso, que a su vez
estard conectado a un médem o una red con
cables tradicional. El caso mas probable seré la
conexi6n de uno o varios equipos a un punto
de acceso integrado directamente en un router.
34 Configuracién dela red
‘Una vez realizada la configuracién, deberds
-erificar que la conexién inalémbrica funcione
y ocuparte de la seguridad de la red, es decir,
del cifrado, del que hablaremos en el capitulo
dedicado a la seguridad (pagina 69). Es impe-
rativo garantizar la seguridad de la red.
Colocacién del punto de acceso
Elemplazamiento del punto de acceso depen-
de completamente del entorno fisico. La mayo-
fa de puntos de acceso se pueden montar en
‘una pared 0 colocar sobre un mueble. Intenta
siempre colocarlo lo més alto posible. Las an-
tenas se pueden orientar para obtener las mejo-
res condiciones de envio y recepcién. Si la cali-
dad de la seal no es éptima, haz pruebas.
Algunos puntos de acceso se pueden equipar
incluso con antenas adicionales, Io que puede
suponer una gran diferencia.
Si deseas fijar el punto de acceso a la pared,
asegtirate de comprobar antes la calidad de la
red en todas las estancias o habitaciones. De
esta forma te evitards taladrar la pared inutil-
mente sila ubicacién no es la mejor.
Para probar la red, lo ideal es usar un portatil y
desplazarse entre las distintas estancias que se
deben conectar, y comprobar la intensidad de
la sefial
Conexion del hardware
Antes de nada, lee la documentacién. No me
cansaré de repetirlo: para instalar un punto de
acceso es necesario seguir al pie de la letra las
instrucciones del fabricante. Esto todavia es
més importante siel punto de acceso integra
también un router y un médem ADSL.
Si lo haces, todo ira bien. De lo contrario, pre-
arate para una crisis nerviosa y para perder
algunos cabellos. Antes de lanzarte a la aven-
tura, asegiirate de haber memorizado correc-
tamente el procedimiento y repasar los distin-
tos pasos de la operacién.
Para configurar un punto de acceso, general-
mente hay que acceder a él mediante un...
cable. Lo sé, puede parecer sorprendente, y ello
implica que el ordenador debe disponer de una
tarjeta Ethernet. La mayoria de fabricantes
entregan los puntos de acceso con un pequeito
cable Ethernet, pero no todos. No utilices el
acceso WiFi si la documentacién recomienda
pasar por el cable.
Para empezar, apaga todos los equipos: el
médem, el ordenador y el punto de acceso.
2. Conecta un cable Ethernet entre el médem
yel punto de acceso.
3. Conecta el cable Ethernet entre el punto de
acceso y el ordenador que se utilizar para
configurarlo.
4. Enciende el médem y espera a que la co-
nexién sea efectiva (normalmente debe en-
cenderse una luz verde o una serie de lu-
ces).
5. Acontinuacién, enciende el punto de acce-
so conecténdolo a la corriente.
6. Finalmente, arranca el ordenador.
Consulta la documentacién de los distintos
‘componentes para comprobar que el médem y
el punto de acceso estén operativos. De no ser
asi, nada funcionard, y deberés volver a desen-
chufarlo todo y empezar desde cero.
Primera configuracion
Una vez establecida la conexi6n fisica, es nece-
sario configurar el punto de acceso. Para ello se
suele usar el navegador web. Y nuevamente
me remito a Ja documentacién entregada con el
dispositivo.
Escribe la direccién de la pagina de adminis-
tracién del punto de acceso:
() http:}/192,168.0.1/ x»
5
Suele ser esta diseccién, pero puede variar en funcién de
Ja marca y el modelo.
Deberds introducir un login y/o una contrase-
ia, indicados en la documentaci6n o en el dor-
0 del aparato.
Configuracién de la red 35
acceder al asistente
Haz clic en Next y define una nueva contrase-
fa:
En mi caso, no escribo nada en Old password
ya que el punto de acceso no tenia ninguna por
efecto. Haz clic en Next.
Es esencial cambiar la contrasefta prede-
de acceso directamente en el sitio Web del
fabricante, fo la versién elec
trénica de las instrucciones de instalacion:
‘ soliciténdola en Internet. Deberfas defi-
nit una contrasefa personal que no pro-
Tete een nate
Ja configuracién de
TEAR Til dopestiv ake Ghden Gue pueda
modificar los ajustes de tu red y del rou-
ter/punto de acceso.
La ventana siguiente confirmaré los cambios,
haz clic para continuar:
A ccontinuacién, es necesario escribir la nueva
contrasefia para acceder de nuevo a la adminis-
tracién.
36 Configuracién de la red
Selecciona tu huso horario (el de Espaiia es
GMT+1) y haz clic en Next. El asistente proce-
deré a configurar la conexién a Internet:
Es posible que se muestre una ventana ast:
No cambies nada a menos que tu proveedor te
lo pida explicitamente. Haz clic en Next.
Aqui se inicia la configuracién de la red ina
lambrica. Lo primero que hay que hacer es
asignarle un nombre (SSID). Este es el nombre
que se mostraré cuando intentemos conectar-
‘nos a la red:
Por lo tanto, una red inaldmbrica debe tener un
nombre y dicho nombre debe ser tinico. Es
decir, no podemos usar el mismo nombre que
la red inalambrica del vecino del piso de arriba
ode la casa de al lado.
No modifiques el valor Channel, puesto que
deberia estar configurado correctamente.
‘Comprueba que todas las opciones de cifrado
estén desactivadas (WEP Encryption, 0 algo
Encryption o WPA deben aparecer como Disable
© Disabled o None, etc.). Haz clic en Next.
Tras reiniciar autométicamente el punto de
acceso, la red ya esté configurada.
Probar la conexién a Internet
Elasistente ha terminado, pero eso no significa
‘que ya tengas acceso a Internet. Inicia el nave-
gador Web e intenta acceder a la pagina de PC
Cuadernos:
‘http:lAwuw.pe-cuaderos.com
No funciona? Bienvenido al club; a pesar del
asistente, mi acceso a Internet tampoco funcio-
na,
Pero que no cunda el pénico, la gestién de
redes es un tema delicado en Windows y las
conexiones ADSL pueden ser muy caprichosas.
Las mejores armas son la paciencia y la calma.
Un simple detalle puede hacer que todo encaje.
Consulta la seccién Algo no funciona al final del
cuaderno. Para desbloquear mi situacién, yo
slo tuve que renovar la direcci6n IP del mé-
dem por la del ISP.
‘Muestra los parémetros de la red local y espe-
Ta:
Paamess 19216601
‘Set a 2552552550
Sarr Ess
‘Comprueba que en la zona WAN haya una
linea que indique algo as{ como DHCP Client
Connected. En cualquier caso, haz clic en DHCP
Reniew o una opcién similar. De este modo
solicitamos al proveedor de Internet que nos
asigne una nueva direccién IP, necesaria para
conectarse a Internet. En mi caso, en cuanto
esto estuvo hecho, ya pude navegar por Inter-
net.
Configuracién de la red 7
left raCime MEAL)
inalambrica
La red por cables Ethernet ya funciona: conecta
Jos ordenadores como ya hemos visto para
navegar y compartir recursos.
Elegir una red inalambrica
raga ln ctar rio de sist ta
Sasori alana
{ p linksys. St5_63671
| op
op
ned tint con cared hb
Verizon WAL
ed inalantrce con sepurded hab
Comtrend
Redinalnbrica no segura
om
[4
Red de equipo 2 equine no segura
Hinalémbrica todavia no
|deberemos confirmar que la
te configurada por el
i p ienes ninguin asistente, deberds
conte eDSr de eso, conecta-
remos el primer ordenador sin cables.
es necesario asignar un
nombre a la red inalambrica. Dicho nombre es
el SSID (Service Set IDentifier) y el punto de
acceso lo envia a través de las ondas; todos los
ordenadores con tarjeta de red inalmbrico lo
captarén:
Estas son algunas de las redes que capto desde mi piso, y
tt SSID es el nombre que se muestra en negrita.
En la ventana de configuracién WiFi del punto
de acceso, se mostrarén los valores introduci-
dos en el asistente. Si todavia no lo has hecho,
escribe un nombre en el campo Network ID
(SSID). Siguiendo con el ejemplo del punto de
acceso D-Link, he bautizado la red como “zei-
geist”
Wireless Settings
‘These are the wireless setings forthe APUAcce|
Network ID(S31D) [retest
Channe! [sw
Securty [None i]
Enel panel de configuraci6n, observards que el
punto de acceso ya ha encontrado un ntimero
de canal (channel). Conserva el niimero, debe-
ria ser el correcto.
‘Atenci6n: en funcién del pais, algunos de
los canales pueden estar autorizados 0 no.
| La mayoria de puntos de acceso estan
ajustados correctamente en funcién del
pais en el que se comercializan, pero en
cualquier caso hay que leer el aviso que
Jos acompatia.
38 Configuracion d
red
En el campo Security, deberds seleccionar el
tipo de cifrado que deseas usar. Normalmente
deberia aparecer como Disabled (desactivado)
© Disable o None, etc. Eso significa que cual-
quier ordenador con una tarjeta WiFi podria
conectarse a tu red. Es muy necesario cifrar la
red inalémbrica, pero es mejor no hacerlo hasta
no estar seguro de que todo funciona. Por lo
tanto, de momento, desactiva cualquier tipo de
seguridad.
Guarda los cambios haciendo clic en Save 0
Apply 0 Aplicar, etc.
Primera conexio
La primera conexi6n es la mas larga puesto
que hay que validar todas las opciones necesa-
rias. Pero no desesperes, las conexiones si-
guientes seran practicamente instantineas.
Esta es también la seccién més pesada de leer
de todo el cuaderno, porque Windows XP no
esté demasiado bien organizado en lo que se
refiere a redes inalambricas. Probablemente se
trate de una herencia de versiones més anti-
guas de Windows. Antes de poder configurar
verdaderamente la red, debes asegurarte de
ver lo mismo que veo yo y de usar mis mismas
herramientas. Sélo hay que hacerlo una vez,
pero es imprescindible.
Uso de Windows
La mayoria de fabricantes proponen su propio
programa de configuracién de redes inalém-
bricas. Dado que no tengo forma de hablar de
todos ellos, utilizaré el software integrado en
Windows XP, que funciona perfectamente y es
idéntico en todos los ordenadores.
Activa Inicio | Panet de control y selecciona
Conexiones de red e internet:
Elija una categoria
« S
Acontinuacién, haz clic en Conexiones de red.
Se mostraran las tarjetas de red instaladas en el
ordenador:
[ Talo internet de atta velocidad
a & &
(Conetones de Conesén Conexiinde
red inalémbr...
En mi caso, el primer icono, con una antena y
una onda de radio, corresponde a la conexién
Wifi. Siel icono presenta una cruz roja signifi
ca que la tarjeta estd activada pero todavia no
se ha conectado a una red; es normal. En el
caso de una red con cable, la cruz roja significa
el cable de red esta desconectado. Si la tarjeta
se muestra de color gris, como el segundo ico-
no de esta imagen, significa que esta desacti-
vada. Por el momento, haz clic con el bot6n
derecho en el icono de la conexién inalambrica
y selecciona Propiedades. En la ventana que
‘aparece, haz clic en la ficha Redes inalémbricas:
No te preocupes de nada més que de la prime-
ra opcion, la casilla junto a Usar Windows para
establecer mi configuracién de red inalémbrica
debe estar activada. Haz clic en Aceptar.
Configuracién de la red 39
Activar/desactivar una tarjeta de red
Para la siguiente explicacién, supondremos,
que dispones de un solo portatil con tarjeta
Wifi y muy probablemente también con tarjeta
Ethernet integrada. Para simplificar el proceso,
te invito a desactivar la tarjeta Ethernet. Este
ajuste no es obligatorio, pero limita el riesgo de
confusién con las ventanas de configuracién
cuando se esté empezando. Si tienes dos orde-
nadores, simplemente inicia el que esté equi
pado con una tarjeta WiFi. Cuando la red WiFi
sea operativa, si lo deseas puedes volver a
activar la tarjeta Ethernet para usar el portétil
echo en el icono co-
exin Ethernet (sefali-
j6n de érea local), en mi caso
; De este modo se desco-
tarjeta, que se muestra de
Conectarse
Haz clic con el bot6n derecho en la tarjeta WiFi
y selecciona Ver redes inalambricas disponibles:
Haz clic con el bot6n derecho en el icono co-
rrespondiente y selecciona Ver redes inalambri-
cas disponibles.
Aparecerd una ventana en la que se muestran
todas las redes inalambricas disponibles dentro
del radio de alcance de la senal:
‘Flegir una red inalambrica
Secor proms tesen meen nner
Mi red es la primera la lista, y su identificador
de red (SSID) es linksys SES_36871. Aunque
también podria llamarse “zeitgeist”, “pepe”,
“redcasera” o “mired”.
40 Configuracién de la red
Si habitas en un barrio muy tranquilo, es posi-
‘le queno veas nada més aparte del nombre
de tu propia red, pero en la ciudad es muy
probable que varios de tus vecinos utilicen
WiFi, Como se aprecia en la captura de panta-
lla se capan varias redes con bastante buena
sefial; proceden de otros pisos de mi mismo
edificio. Esto demuestra la importancia de
proteger la red de miradas indiscretas...
No se muestra ninguna red en la lista? Haz
licen Actualizar lista de redes, a la izquierda
de la ventana:
eeu eSB UTC!
Tareas de red
Espera unos instantes. Como minimo deberia
mostrarse el nombre de tu red inalambrica. Si
sigues sin ver nada, consulta la seccién Algo 110
funciona.
nee 3871
r
inalémbrica no segura
‘Mi ed inalmbica todaoia no es segura. Es normal, ya
que se encuentra en fase de pruebas.
Selecciona el nombre de la red de la lista y haz
clic en el bot6n Conectar de la parte inferior de
la ventana.
<7 <=
atten wal
| > wu
ey al
=
ian sail
Cuando te conectes por primera vez a una red
no segura, Windows solicitara tu confirmacién:
Se actualizaré la lista de redes y la seleccionada
‘se mostrara la primera. Windows informa de
todo el proceso de conexién:
Cuando se muestre el texto “Conectado”, sig-
nifica que el ordenador ha sido aceptado en la
red.
Configuracién de la red 41
Estado de la conexién
Hay varias formas de comprobar el estado de
una red.
Observa el pequefo icono de la red inalémbri-
can la barra de tareas:
Ha cambiado de aspecto, la cruz roja ha des-
aparecido y ahora se muestra una sefal de
radio. Coloca el puntero del ratén encima del
‘icono:
Se mostraré el nombre de la red y la velocidad
de conexién. Como se puede apreciar, mi por-
tatil es de tiltima generacién y dispone de una
tarjeta 802.11g de 54 Mbps.
Otra forma de comprobarlo es hacer clic en el
icono (0 el que se muestra en Inicio | Panel de
control | Conexiones de red) para mostrar el
cuadro de didlogo Estado de Conexiones de red
inalambricas:
La seccién Conexién muestra la misma infor-
macién, ademés de la duracién de la conexién.
En la parte inferior del cuadro de dilogo, hay
botones para deshabilitar la tarjeta, para mos-
trar las redes disponibles o acceder a las pro-
piedades.
La direccién IP de tu ordenador
Para conocer tu direccién IP, haz clic en la ficha
Soporte:
[sew Sa | i
ad de cnmn
ar
ic de
sorasins OF
asszssz550
Aiea de lace meweor
‘doe ec ain pon a8
(iceman So eebueseoea has
Sevtocame
La direcci6n IP ha sido asignada automética-
mente mediante DHCP y es la 192.168.0.101. La
direccién de Puerta de enlace predeterminada
corresponde en este caso a la direccién de mi
router.
Red sin punto de acceso
Gracias a la tecnologia WiFi, también es posi-
ble interconectar ordenadores entre ellos. La
ventaja con respecto a hacerlo mediante un
cable Ethernet cruzado es que la interconexion
no esté limitada a dos equipos.
Este modo de conexién inalambrica se conoce
como ad hoe, por contraste con el modo infraes-
tructura que pasa por un punto de acceso cen-
tral. Ad hoc es una forma simple de intercam-
biar datos entre dos o més usuarios.
42 Configuracion de la red
A continuacién, crearemos una red entre dos
equipos, pero si lo deseas puedes conectar més.
Sin embargo, cuantos més equipos se conecten,
és se resentiré la velocidad de la red.
Consideraré que los equipos que deseamos
conectar ya incorporan una tarjeta inaldmbrica
correctamente instalada. Por lo tanto, s6lo nos
queda crear la red ad hoe.
Creacién de la red ad hoc
Esta vez no nos conectaremos a una red de un
Punto de acceso, sino que crearemos una red.
‘Haz clic en Inicio | Panel de control y selecciona
Conexiones de red ¢ Internet:
Elija una categoria
= Freee pA) i
Panel de control
Aststente para
ce nee
pect
Haz clic con el botén derecho en el icono de la
conexion inalémbrica y selecciona Propiedades:
El cuadro de didlogo ofrece mucha informa-
ion, pero enseguida veremns que es muy sen-
cllo:
Esta dividido en dos secciones. La primera,
Redes disponibles, no nos interesa. Observa la
parte inferior:
Aquise muestran las redes ya configuradas,
Jas redes preferidas; en mi caso s6lo hay la red
del punto de acceso que he configurado ante-
riormente.
Configuracion de la red 43
‘Acepiar redes ad hoc
Antes de crear tu propia red, deberds verificar
‘que Windows XP acepte funcionar en el modo
ad hoc. Haz clic en Opciones avanzadas;
Desactiva el cifrado de los datos. Al igual que
hemos hecho al configurar la red con un punto
de acceso, para la fase inicial de pruebas es
mejor que la conexién no esté cifrada. Aplica
Jos cambios para que la red aparezca en la lista:
Conectaradoncanertearedesdepenbls eno onion suerte:
|
Cierra la ventana haciendo clic en Aceptar. La
red ya esta configurada, pero todavia no es
muy titil ya que deberemos configurar el se-
gundo ordenador de la misma forma.
Una vez hecho esto, haz clic con el bot6n dere-
cho en el icono de conexién de la barra de ta-
eas y selecciona Ver redes inalambricas dispo-
niles:
En el cuadro de dilogo que se abre, haz clic en
Actualizar lista de redes y localiza el nombre de
la red ad hoc que acabamos de crear:
‘Como se puede ver, el icono y la descripcién
nos indican que se trata de una red ad hoc 0
“de equipo a equipo”, como lo lama Windows
XP. Si Windows no intenta conectarse a ella
autométicamente, seleccidnala y haz clic en el
botén Conectar.
44 Configuracion de la red
Espera unos instantes mientras Windows esta
blece la conexién con la red; en caso necesario,
acepta la petici6n de conexién. Haz lo mismo
enel segundo ordenador que deba conectarse a
la red. Espera unos instantes a que los dos
‘equipos se asignen sendas direcciones:
dered
Este proceso puede tardar un poco, En mi caso
ha tardado alrededor de un minuto. Silos
‘equipos no consiguen dialogar a la primera, es
posible que debas repetir la operacién una
segunda vez.
@ oho 5.0875 :
; Ren alec con mpi enn wall
1) mas :
Las préximas conexiones serén mucho mas
rapidas porque la configuracién de la red ad
hoc esté memorizada en la lista de redes favo-
ritas, Bastard con seleccionarla de la lista y
hacer clic en Conectar. Windows se encargaré
de todo.
Recursos compartidos 45
Recursos compartidos
Ha llegado la hora de compartir recursos en la
red que ya hemos creado. Para ello, deberemos
indicar en cada ordenador qué elementos de-
seamos compartir.
Los recursos a los que se puede acceder a tra~
vés de la red son:
* Laconexién a Internet. Ya hemos hablado
de esta posibilidad. Una vez conectado co-
rrectamente al router, el médem actuaré de
forma transparente y no necesitaras confi-
‘gurar nada para navegar por la Red de re-
des,
+ Los discos (0 unidades) y carpetas: discos
dros, lectores de CD/DVD, y los archivos
que éstos contengan, naturalmente.
+ Las impresoras, Practicamente cualquier
impresora se puede compartir en red. Con-
sulta el manual de tu modelo de impresora
para comprobarlo.
‘No es posible ejecutar programas en otros
equipos a través de la red. Si, por ejemplo,
quieres modificar un archivo Word de otro
ordenador, no podras abrir el programa Word
instalado en dicho ordenador desde el tuyo
propio. Naturalmente, lo que si puedes hacer
es modificar el archivo de Word si tienes Word
© algtin programa compatible (como OpenOf-
fice) instalado en tu equipo.
‘De hecho, para ser exactos, no es del todo im-
posible ejecutar un programa instalado en otro
ordenador. Con Windows XP Professional, se
puede utilizar la funcion Escritorio remoto.
Esta funci6n s6lo esta disponible en la version.
Professional del sistema operativo, y permite
que un equipo se conecte a otro y, literalmente,
vea y manipule a distancia el equipo remoto.
Podrias acceder al ordenador de la oficina des-
de tu casa -siempre y cuando ambos estuvie-
ran encendidos y debidamente configurados
para usar Escritorio remoto.
Figura 52. Esta furcién slo se encuentra en Windows
XP Profesional, no en XP Home,
Hay otras empresas de software que ofrecen
servicios similares, que pueden funcionar bajo
XP Home. Un ejemplo es el programa
realVNC:
‘httowww.realvne.com
Sin embargo, no examinaremos esta posibili-
dad en el cuaderno.
Nombre y grupo de t
El nombre del equipo permite distinguirlo de
otros equipos de la red de forma mas amigable
que a través de la mera direccién IP. El grupo
de trabajo es una nocién més importante que
en as anteriores versiones de Windows. Un
grupo de trabajo, como nos deja adivinar su
nombre, permite definir un grupo de ordena-
dores que trabajan en conjunto con frecuencia.
Por ejemplo, podriamos crear un grupo de
“Contabilidad” y otro de “Ventas”, y los orde-
nadores de una misma red se podrian agrupar
dentro de uno de los dos grupos. Los equipos
que pertenecen a otros grupos no son visibles
directamente.
46 Recursos compartidos
Windows XP crea un grupo de trabajo prede-
terminado llamado Mshome o Workgroup. El
nombre puede vatiat, pero es perfectamente
valido. Sin embargo, el usuario tiene la posibi-
lidad de modificarlo a su gusto.
Este es mi grupo de trabajo particular para los
equiipos que tengo en casa:
Pcie Sian Ve Faris feraneras ancl
On O F fame om Be
Figura 53. El grupo se llama “Qunrt” y comprende los
equipes “Leogeo”, "Qaria’ y “Vaio”.
Cambiar el nombre y el grupo de trabajo
Selecciona Inicio | Panel de control y activa la
Vista clésica para ver todas las opciones que
ofrece el Panel de control:
are
Haz doble clic en Sistema:
Como podemos ver, el equipo se llama VAIO y
pertenece al grupo de trabajo QART. Elcampo
Descripcién del equipo es optativo.
ELhecho de cambiar el grupo permite simulté-
neamente personalizar la red y reagrupar los
equipos que trabajen en conjunto con frecuen-
ca.
Haz dlicen el botén Cambiar para mostrar el
‘siguiente cuadro de didlogo:
os ob
(nganes de Onconesde Opes de Once de
A.continuacién, en el cuadro de icone que se
abre, activa la ficha Nombre de equipo:
Cambia el nombre de equipo o el grupo de
trabajo, o ambas cosas. Yo lo voy a dejar tal
como esta. Para aplicar los cambios, haz clic en
Aceptar.
Recursos compartidos ae
Si hemos cambiado el grupo de trabajo, en
‘unos instantes se nos daré la bienvenida al.
grupo nuevo:
‘Windows avisa de que es necesario reiniciar el
‘equipo para que los cambios tengan efecto.
Acepta:
En la parte inferior de la ventana, una adver-
el equipo. Acepta de nuevo:
Por sise te habia olvidado, una tiltima ventana
te advertird de que es necesario reiniciar Win-
dows.
Cuando hayas reiniciado, el equipo ya formaré
parte del grupo de trabajo especificado (en mi
caso, QART). Cambia la configuracién de los
demés ordenadores que deseas que compartan
el mismo grupo de trabajo.
En mi caso, tengo un grupo de trabajo para tres
ordenadores de la red (@ARTA) que comparten
archivos y tareas, y un segundo grupo de tra-
bajo para un solo equipo al que normalmente
‘no accedo (WORKGROUP). En caso necesario,
podria incluir otros ordenadores en este se-
con los que tuviera que compar-
a grupo que \par-
Ver los equipos del grupo
Selecciona Inicio | Conectar a | Mostrar todas las
conexiones y haz clic en Mis sitios de red:
Otros sitios
B Panel de conta
4 cer
GMs document
@ Mc
Figura 54, Estos botones se encuentran en lacolumna
‘zquierda de muchas ventanas; mis explicaciones se basan
siempre en el camino “oficial”, pero se pueden usar atajos.
La ventana que se mostrar en tu caso sera
distinta, es posible que esté totalmente vacia:
Toe Blain Ver Pare Hermann Ante
Ox. OD Pevne Gone TH
ae
Bove ene dees
Qian
8 Soran
SSeS
Siremast
——
Figura 55. Windows muestra las carpetas de red a las que
ya se ha accedido con anterioridad.
Enla columna de la izquierda, haz clic en Ver
‘equipos del grupo de trabajo:
También podría gustarte
- Furuno 1623Documento46 páginasFuruno 1623Hugo Arriagada Albarran0% (1)
- Manual Comisionamiento Minilink 6PDocumento38 páginasManual Comisionamiento Minilink 6PHugo Arriagada AlbarranAún no hay calificaciones
- Manual de Alarma DSCDocumento56 páginasManual de Alarma DSCHugo Arriagada Albarran100% (1)
- Codigos y Claves de Radioaficionados Por CA6MCEDocumento33 páginasCodigos y Claves de Radioaficionados Por CA6MCEHugo Arriagada AlbarranAún no hay calificaciones
- Julio Verne - Gil BraltarDocumento6 páginasJulio Verne - Gil BraltarHugo Arriagada AlbarranAún no hay calificaciones
- Manual EcholinkDocumento15 páginasManual EcholinkHugo Arriagada AlbarranAún no hay calificaciones
- Triptico AutogestionDocumento2 páginasTriptico AutogestionHugo Arriagada AlbarranAún no hay calificaciones
- Manual de SeguridadDocumento99 páginasManual de SeguridadRey BenitezAún no hay calificaciones
- Manual Corto Cisco MPLS-BGP-VNPDocumento10 páginasManual Corto Cisco MPLS-BGP-VNPHugo Arriagada AlbarranAún no hay calificaciones
- Apuntes LinuxDocumento152 páginasApuntes LinuxHugo Arriagada AlbarranAún no hay calificaciones