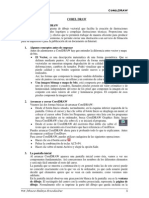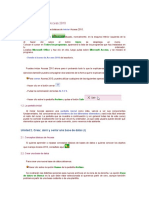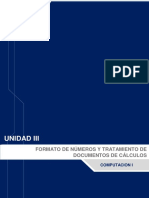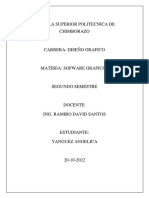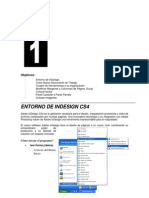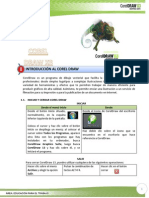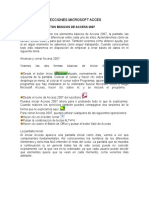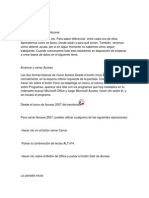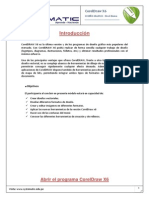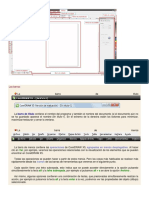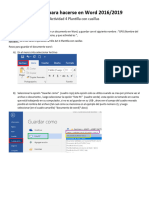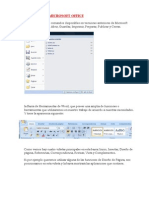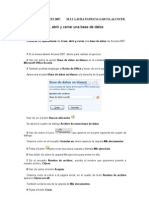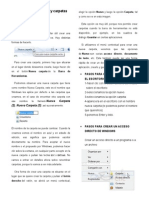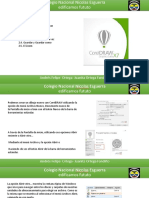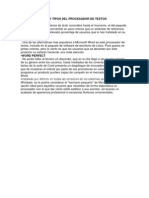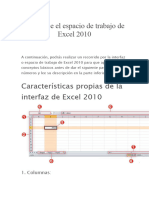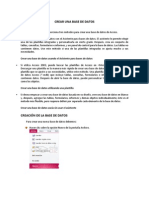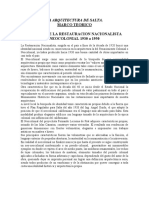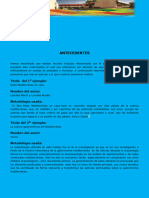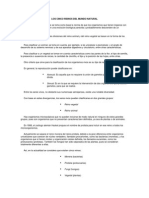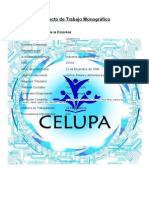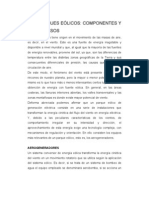Documentos de Académico
Documentos de Profesional
Documentos de Cultura
Aplicaciones de Corel Draw
Cargado por
9141121362Derechos de autor
Formatos disponibles
Compartir este documento
Compartir o incrustar documentos
¿Le pareció útil este documento?
¿Este contenido es inapropiado?
Denunciar este documentoCopyright:
Formatos disponibles
Aplicaciones de Corel Draw
Cargado por
9141121362Copyright:
Formatos disponibles
Jos Guadalupe fras de la o INV.
EN QUE CONSISTE Y COMO S EREALIZAN CADA UNA DE LAS SIGUIENTES OPERACIONES EN EL PROGRAMA DE COREL DRAW
1.-INICIO DE LA PLICACION
Arrancar y CorelDRAW
Veamos las dos formas bsicas de arrancar CorelDRAW 12:
Desde el botn Inicio situado, normalmente, en la esquina inferior izquierda de la pantalla. Coloca el cursor y haz clic sobre el botn Inicio se despliega un men; al colocar el cursor sobre Todos los Programas, aparece otra lista con los programas que hay instalados en tu ordenador, busca CorelDRAW Graphics Suite, luego busca CorelDRAW 12 y haz clic sobre l, y se iniciar el programa.
Desde el icono de CorelDRAW del escritorio Haz doble clic sobre el cono que se encuentra en el escritorio que hace referencia a CorelDraw.
2.-ABRIR ARCHIVO O DOCUMENTO
Para abrir un dibujo en CorelDRAW 12, puedes hacerlo de dos formas: Mediante el men Archivo y la opcin Abrir o Haciendo clic en el botn Abrir de la barra de herramientas estndar. Para abrir un documento de CorelDRAW con el men Archivo: a) Selecciona el men Archivo y luego haz clic en la opcin Abrir.
Jos Guadalupe fras de la o
informtica
Jos Guadalupe fras de la o
All se abre una ventana Abrir dibujo. En ella selecciona el lugar donde se encuentra guardado tu documento de CorelDRAW 12, haciendo clic en (1). All debe quedar seleccionado el nombre del lugar donde se encuentra el archivo.
c) En (2) encontrars el contenido del lugar que seleccionaste; los distintos archivos y carpetas que hay guardados all. d) Haz clic en el archivo que desees abrir para seleccionarlo (en la imagen vers seleccionado el archivo Mi Diseo en Corel.cdr).(3)
e) Y por ltimo haz clic sobre el botn Abrir
(4) de la
Jos Guadalupe fras de la o
informtica
Jos Guadalupe fras de la o
ventana.
Para abrir un documento de CorelDRAW con el botn Abrir:
a) Haz clic en el botn Abrir
b) Se abre la misma ventana a la que hacemos referencia en el punto b) anterior. A partir de aqu contina con los pasos b) al e) del punto anterior para abrir tu documento.
3.-GUARDAR ARCHIVO O DOCUMENTO
Guardar y Guardar como Para guardar un documento de CorelDRAW, tienes que seleccionar el men Archivo y hacer clic en la opcin Guardar o Guardar como...
La primera vez que vas a guardar el documento, no importa cual de las dos opciones del men archivo selecciones, ya que ambas te van a abrir la misma ventana de Guardar dibujo, porque el documento an no tiene nombre.
Jos Guadalupe fras de la o
informtica
Jos Guadalupe fras de la o
Selecciona el lugar donde deseas guardar el documento, haciendo clic en (1) y en el cuadro de texto Nombre de archivo: escribe el nombre con el cual quieres guardar tu trabajo (2) (en la imagen observa que el nombre escrito es Mi Diseo en Corel). Haz clic en el botn Guardar derecha en esa misma ventana. (3) que est abajo a la
Luego de que guardas un documento, observa en la barra de ttulo, que al lado del nombre del programa (arriba a la izquierda), aparece la ruta completa donde se encuentra el trabajo y al final vers el nombre que tu le pusiste a tu documento.
Si luego de guardado el documento, realizas cambios a tu trabajo, y deseas guardar esos cambios, aqu si es importante si seleccionas la opcin Guardar o Guardar como... Si seleccionas Guardar, el trabajo se guardar directamente en el archivo con el nombre que le pusiste la primera vez que lo guardaste. Si seleccionas Guardar como..., se abre la ventana Guardar como y te da la opcin de guardar los cambios que le hiciste al trabajo, en otro archivo, con otro nombre. Elige el lugar que deseas para guardar tu trabajo y escribe el nuevo nombre para tu documento modificado. Haz clic en el botn Guardar que se encuentra en la ventana. De este modo tendrs dos archivos: uno con el trabajo original con un
Jos Guadalupe fras de la o
informtica
Jos Guadalupe fras de la o
nombre (el primer nombre que usaste) y otro con los cambios que le realizaste al trabajo con otro nombre (el segundo nombre que elegiste). Recuerda que la opcin Guardar la puedes seleccionar desde el men Archivo, Guardar o haciendo clic en el botn Guardar .
4.-NUEVO ARCHIVO
Para un nuevo archivo de CorelDRAW, tienes que seleccionar el men Archivo y hacer clic en la opcin nuevo como se muestra en la siguiente figura:
5.-CONFIGURAR EL ARA DETRABAJO
Los controles incluidos en el cuadro de dilogo Preparar Pgina facilitan el conseguir las configuraciones de pginas deseadas. Estos controles le permiten ajustar los parmetros de la pgina de dibujo, incluyendo su tamao, orientacin y diseo. Para poder configurar las pginas, seguir los siguientes pasos: 1. Ir a la barra de men y hacer click en Diseo. 2. Elegir Preparar Pgina, haciendo click en ste.
Jos Guadalupe fras de la o
informtica
Jos Guadalupe fras de la o
3. A continuacin aparecer la ventana abajo descrita. El recuadro Tamao de Pgina le permite cambiar el tamao y la orientacin de la pgina de dibujo, de manera que corresponda con el papel de la impresora o de cualquier dispositivo de salida que est utilizando. Adems cuenta con la opcin Color del papel, para elegir el color deseado.
Para poder adicionar pginas a travs de la barra de mens, seguir los siguientes pasos: 1. De la barra del men, hacer click en Diseo y luego Insertar pgina. 2. En el cuadro Insertar pgina, escriba el nmero de pginas que desee aadir. 3. En el caso de documentos de varias pginas, haga click en Delante o en
Jos Guadalupe fras de la o
informtica
Jos Guadalupe fras de la o
Detrs para especificar dnde desea incorporar la pgina con respecto a la pgina activa (la pgina visible en ese momento).
Otra forma de adicionar pginas es mediante la barra de pginas que se encuentra en la parte inferior, slo se presiona el botn ms (+).
Para poder eliminar pginas a travs de la barra de mens, siga los siguientes pasos descritos a continuacin: 1. Hacer click en Diseo, Eliminar pgina. 2. En el cuadro Eliminar pgina, escriba el nmero de la pgina que desee eliminar.
Jos Guadalupe fras de la o
informtica
Jos Guadalupe fras de la o
6.-CERRA ARCHIVO
Para cerrar CorelDRAW 12, puedes utilizar cualquiera de las siguientes operaciones:
Hacer clic en el botn cerrar Pulsar la combinacin de teclas ALT+F4. Hacer clic sobre el men Archivo y elegir la opcin Salir.
7.-SALIR DE LA APLICACIN
Desde el botn cerrar
Jos Guadalupe fras de la o
informtica
Jos Guadalupe fras de la o BIBLIOGRAFIA
http://www.aulaclic.es/coreldraw/t_1_1.htm http://www.aulaclic.es/coreldraw/t_2_1.htm http://www.inei.gob.pe/biblioineipub/bancopub/inf/lib5072/cap1.htm
COLEGIO DE BACHILLERES DE TABASCO
PLANTEL NO: 27
CATEDRTICA
LIC.ELSY RUTH DOMINGUEZ IZQUIERDO
MATERIA:
CAPACITACION INFORMATICA
SEMESTRE:
Jos Guadalupe fras de la o
5TO.
GRUPO: B
informtica
Jos Guadalupe fras de la o
NOMBRE DE ACTIVIDAD:
ACT.N3 OPERACIONES BASICAS CON COREL DRAW
NOMBRE DE LA ALUMNO:
JOSE GUADALUPE FRIAS DE LA O
DEFINICIN DE RANGOS DE CELDAS EN EXCEL
Una hoja de trabajo de Excel cuenta con ms de 16 millones de celdas. Pero casi nunca se utilizan todas. Y en este punto es importante comprender un concepto fundamental para trabajar con planillas de clculos: los rangos de celdas. Qu es un rango? Simplemente un conjunto de una o ms celdas. Adems de contener datos, en ellos pueden aplicarse numerosas operaciones y servir de
Jos Guadalupe fras de la o
informtica
Jos Guadalupe fras de la o base para otros objetos de la planilla de clculo (por ejemplo, grficos y funciones). Los rangos suelen ser identificados por las referencias (la direccin que surge de la interseccin de la columna -letras- y la fila -nmeros-) de las celdas de sus vrtices superior izquierdo e inferior derecho. Por ejemplo, ingrese valores en las celdas A1 , A2 , B1 y B2 . Luego, seleccione el rango mediante un clic en A1 y, manteniendo presionado el botn del mouse, arrstrelo hasta B2 y sultelo. Las cuatro celdas que conforman el rango quedan en video inverso. En definitiva, usted tiene seleccionado el rango A1:B2 , segn la nomenclatura que utiliza Excel para identificar un rango. Sin embargo, cuando un rango es utilizado como argumento o parmetro de una funcin (en especial, cuando sta puede trabajar con varios), la sintaxis y el reconocimiento de los datos pueden ser muy engorrosos. Para solucionar este problema, Excel permite otorgar nombres ms significativos para identificar un rango. Lo analizaremos en forma prctica usando el rango que seleccionamos previamente ( A1:B2 ). Luego, ejecute el comando Insertar/ Nombre , que despliega un submen con 5 instrucciones: Definir , Pegar , Crear , Aplicar y Rtulo . Antes de seguir, tenga en cuenta que los nombres de estas instrucciones llevan a confusin. As, para generar el nombre de un rango no se utiliza la opcin Crear , sino Definir . Por lo tanto, presione esta ltima para que se produzca la apertura del cuadro de dilogo Definir nombre . En l encontrar una caja de texto en blanco, Nombres en el libro , seguida por un listado tambin en blanco y, al pie, el cuadro Se refiere a , que permite seleccionar el rango de celdas al que se le quiere dar un nombre. Sin embargo, esto no es necesario si, como se hizo en este ejemplo, el rango fue marcado con antelacin. Por eso, en este cuadro ya contamos con la referencia absoluta Hoja1!$A$1:$B$2 . Escriba ahora en la caja Nombres en el libro uno que le resulte significativo para identificar el rango. Por ejemplo, Inicial , y pulse el botn Agregar para incorporarlo en el listado de nombres. Finalice apretando el botn Aceptar . De inmediato, en el Cuadro de nombres , en el extremo izquierdo de la barra de frmulas, aparecer este nombre identificando al rango que an sigue seleccionado. Utilidades prcticas Para qu sirve concretamente tener rangos con nombres? Una de sus principales utilidades consiste en facilitar la seleccin del rango; es decir, evitar el proceso de cliquear la celda del vrtice superior izquierdo y arrastrar el mouse hasta la del vrtice inferior derecho. Esta tarea, aunque es fcil en
Jos Guadalupe fras de la o
informtica
Jos Guadalupe fras de la o conjuntos de celdas pequeos, resulta bastante pesada con rangos ms extensos. Al tener un nombre, el rango puede seleccionarse as: si an sigue seleccionado, desmarque el rango Inicial con un clic en cualquier celda ajena a l. Posteriormente, corra el comando Edicin/Ir a (o, directamente, ejecute el atajo de teclado Ctrl+I ) para abrir el cuadro de dilogo Ir a . All encontrar un listado con los nombres de todos los rangos generados (similar al del comando Definir ). Luego, haga un clic en Inicial (nombre que se escribir automticamente en la caja de texto Referencia ) y presione el botn Aceptar . De inmediato, la ventana se cierra y el rango A1:B2 queda seleccionado. Otro uso concreto es el ya mencionado de utilizar un rango como argumento de una funcin. Veamos un ejemplo simple utilizando Inicial . Active la celda A4 o, en su defecto, cualquiera que est vaca. Luego, ejecute el comando Insertar/Funcin y, en la ventana correspondiente, busque en el listado Categora de la funcin , las ocurrencias Usadas recientemente , Todas o Matemticas y trigonomtricas . Seleccione una de ellas y, en la lista Nombre de la funcin , marque Suma ; una vez realizado esto, presione el botn Aceptar para pasar a la segunda ventana del asistente de funciones. En ella encontrar activa la caja de texto Nmero1 . No haga caso del rango por defecto que sta pueda contener y corra la instruccin Insertar/Nombre . El submen de sta slo tendr habilitado el tem Pegar , precisamente el que hace falta. Haga un clic en l para abrir el correspondiente cuadro de dilogo, marque el nico nombre que tenemos, Inicial , y apriete Aceptar . De inmediato, el cuadro de dilogo se cierra y en la caja Nmero1 queda escrito Inicial . Pulse Aceptar y, automticamente, en A4 obtendr el resultado de la suma de los nmeros que contienen las 4 celdas del rango.
BIBLIOGRAFIA http://www.lanacion.com.ar/178967-definicion-de-rangos-de-celdas-en-excel
Jos Guadalupe fras de la o
informtica
También podría gustarte
- Curso Corel12Documento62 páginasCurso Corel12Natalia BlaiottaAún no hay calificaciones
- 2 Operaciones Básicas 2Documento10 páginas2 Operaciones Básicas 2Eri ABAún no hay calificaciones
- Coreldraw - Sesion 001Documento10 páginasCoreldraw - Sesion 001Germán Ricardo Casani QuispeAún no hay calificaciones
- Terminología y Conceptos de CorelDRAW PDFDocumento26 páginasTerminología y Conceptos de CorelDRAW PDFJuan Carlos Pacheco GonzalezAún no hay calificaciones
- Abrir dibujo CorelDRAW operaciones básicas zoom pruebaDocumento7 páginasAbrir dibujo CorelDRAW operaciones básicas zoom pruebaGuiterrez Juan100% (1)
- 17 Pasos de AccesDocumento20 páginas17 Pasos de AccesEnrique ÁlvarezAún no hay calificaciones
- Corel 120320134813 Phpapp02Documento85 páginasCorel 120320134813 Phpapp02Jesus GarateAún no hay calificaciones
- Taller de Access - InducciónDocumento5 páginasTaller de Access - Inducciónjeckson_lozaAún no hay calificaciones
- 5 Quinto GradoDocumento21 páginas5 Quinto GradoCrizzIta POnc JImnzAún no hay calificaciones
- Diseño de Folder SenaDocumento31 páginasDiseño de Folder SenaVanessa Alejandra Macias BolivarAún no hay calificaciones
- Access 2001.Documento104 páginasAccess 2001.dj-drackAún no hay calificaciones
- Unidad 3 - 1Documento21 páginasUnidad 3 - 1Aníbal Colman SamudioAún no hay calificaciones
- Entorno de Windows enDocumento9 páginasEntorno de Windows enRana Petet CobanAún no hay calificaciones
- Instalación y uso básico de Adobe IllustratorDocumento11 páginasInstalación y uso básico de Adobe IllustratorAngelica YangüezAún no hay calificaciones
- Yanguez Angelica 10ejerciciosDocumento11 páginasYanguez Angelica 10ejerciciosAngelica YangüezAún no hay calificaciones
- Manual de CORELDRAW 12 PDFDocumento110 páginasManual de CORELDRAW 12 PDFlumar1967Aún no hay calificaciones
- Diseno Folder PDFDocumento31 páginasDiseno Folder PDFjohan felipe vera vargasAún no hay calificaciones
- Manual 1 IndesignDocumento28 páginasManual 1 IndesignLynn Cobeñas MuñozAún no hay calificaciones
- Introducción a los elementos básicos de ExcelDocumento7 páginasIntroducción a los elementos básicos de Exceltelesecundaria lagunillaAún no hay calificaciones
- Practica-BD de VideoclubDocumento7 páginasPractica-BD de VideoclublosinformaticaAún no hay calificaciones
- Introducción a CorelDraw: herramientas y componentesDocumento17 páginasIntroducción a CorelDraw: herramientas y componentescamilcamilAún no hay calificaciones
- Diario 3Documento23 páginasDiario 3ruizsanchezluisantonio035Aún no hay calificaciones
- Lecciones Microsoft AccesDocumento11 páginasLecciones Microsoft AccesJavierAún no hay calificaciones
- Unidad 1Documento173 páginasUnidad 1Jordi Gian Carlo Chajon LopezAún no hay calificaciones
- OPI T6 Utilización de bases de datos para el tratamiento de la información administrativaDocumento13 páginasOPI T6 Utilización de bases de datos para el tratamiento de la información administrativafasuarez79Aún no hay calificaciones
- Items de Access 5 ElementosDocumento12 páginasItems de Access 5 Elementosjaneth alferezAún no hay calificaciones
- Manual Corel Draw x6Documento101 páginasManual Corel Draw x6María Cristina Guzmán EstradaAún no hay calificaciones
- Crear carpetas y buscar archivos en WindowsDocumento18 páginasCrear carpetas y buscar archivos en WindowsJhonny RamírezAún no hay calificaciones
- Access 2016 Paso A PasoDocumento67 páginasAccess 2016 Paso A PasoBIOQUIMICAMETABOLICAAún no hay calificaciones
- Access 2016 Paso A Paso PDFDocumento67 páginasAccess 2016 Paso A Paso PDFBIOQUIMICAMETABOLICAAún no hay calificaciones
- Las Barras Corel DrawDocumento22 páginasLas Barras Corel DrawJesus Aleurqueque0% (1)
- El Curso Word AvanzadoDocumento67 páginasEl Curso Word AvanzadoRonnie ContrerasAún no hay calificaciones
- Resumen de WordDocumento12 páginasResumen de WordAntonio Calle PomaAún no hay calificaciones
- 4 Requisito Act 4 Plantilla Con CasillasDocumento9 páginas4 Requisito Act 4 Plantilla Con Casillasaguilerapki2Aún no hay calificaciones
- Davm BD E2Documento17 páginasDavm BD E2Diego ValdezAún no hay calificaciones
- El Paquete OfficeDocumento21 páginasEl Paquete OfficeDänä AlvärädöAún no hay calificaciones
- Ejercicio Paso A Paso Access (Completo)Documento86 páginasEjercicio Paso A Paso Access (Completo)Gustavo CortezAún no hay calificaciones
- EDUCACIÓN TECNOLÓGICA - Módulo 4. Planillas de Cálculo EXCELDocumento31 páginasEDUCACIÓN TECNOLÓGICA - Módulo 4. Planillas de Cálculo EXCELKevin EnriquezAún no hay calificaciones
- 11 - +Guia+rápida+para+crear+credenciales+con+DOLPHINDocumento6 páginas11 - +Guia+rápida+para+crear+credenciales+con+DOLPHINCésar Terry LujánAún no hay calificaciones
- 18 - Exportar y Recopilar para ImprimirDocumento21 páginas18 - Exportar y Recopilar para ImprimirPablo BarbozaAún no hay calificaciones
- Manual de Excel 2016Documento20 páginasManual de Excel 2016MarcHernandezAún no hay calificaciones
- Manual Basico de CoreldrawDocumento40 páginasManual Basico de CoreldrawLiliana Elizabet Jaime FrancoAún no hay calificaciones
- Barra de herramientas y números de página en WordDocumento18 páginasBarra de herramientas y números de página en WordFrancisco YoAún no hay calificaciones
- Acceso 2007 elementos básicosDocumento31 páginasAcceso 2007 elementos básicosEl Gato Con BotasAún no hay calificaciones
- Trabajo Practico N 7Documento5 páginasTrabajo Practico N 7api-224818597Aún no hay calificaciones
- PRÁCTICAS DE ACCES 2007: CREACIÓN Y MODIFICACIÓN DE TABLASDocumento76 páginasPRÁCTICAS DE ACCES 2007: CREACIÓN Y MODIFICACIÓN DE TABLASJesús PerezAún no hay calificaciones
- Crear y Eliminar Archivos y CarpetasDocumento5 páginasCrear y Eliminar Archivos y CarpetasLuis PintoAún no hay calificaciones
- Unidad 2Documento7 páginasUnidad 2gta 5 ortega marinAún no hay calificaciones
- 8 Ejercicio #4 Crear OrganigramaDocumento11 páginas8 Ejercicio #4 Crear OrganigramaAmoliser AmoliserAún no hay calificaciones
- Caracteristicas y Tipos Del Procesador de TextosDocumento9 páginasCaracteristicas y Tipos Del Procesador de TextosAlberto DíazAún no hay calificaciones
- OPI T4 Elaboración de hojas de cálculoDocumento7 páginasOPI T4 Elaboración de hojas de cálculofasuarez79Aún no hay calificaciones
- Reconoce El Espacio de Trabajo de Excel 2010Documento29 páginasReconoce El Espacio de Trabajo de Excel 2010francishb17Aún no hay calificaciones
- Contenido Clase Semana#1 MS EXCELDocumento13 páginasContenido Clase Semana#1 MS EXCELVenoxAún no hay calificaciones
- Introduccion A Corel Draw Unidad 1Documento6 páginasIntroduccion A Corel Draw Unidad 1Janine Meza MurilloAún no hay calificaciones
- Qué Es Microsoft Word 2010Documento25 páginasQué Es Microsoft Word 2010fangirl_97Aún no hay calificaciones
- BDD en AccessDocumento7 páginasBDD en AccessPauly Silva OrtegaAún no hay calificaciones
- II - Entorno de Trabajo Access 2010Documento3 páginasII - Entorno de Trabajo Access 2010Javier Mamani CalderonAún no hay calificaciones
- Tutorial de Dream WeaverDocumento90 páginasTutorial de Dream Weavervanessa_8100% (7)
- Tratamiento básico de datos y hojas de cálculo. ADGG0508De EverandTratamiento básico de datos y hojas de cálculo. ADGG0508Aún no hay calificaciones
- Intro y Titulo Preliminar - OpositasDocumento10 páginasIntro y Titulo Preliminar - OpositasradlerAún no hay calificaciones
- Sesión de Matemática 19 de OctubreDocumento4 páginasSesión de Matemática 19 de OctubreMilagros CasasAún no hay calificaciones
- Documentos Electrónicos: Manual para ArchiverosDocumento93 páginasDocumentos Electrónicos: Manual para ArchiverosJesus FronteraAún no hay calificaciones
- Barrio Sésamo 30 Años Después Yo Fui A EGBDocumento1 páginaBarrio Sésamo 30 Años Después Yo Fui A EGBAlberto EscamillaAún no hay calificaciones
- Geografía 349-386 CiDocumento37 páginasGeografía 349-386 CiRODRIGO RAMOSAún no hay calificaciones
- Propuesta Ser Técnico 2022Documento19 páginasPropuesta Ser Técnico 2022Mauricio PiacenzaAún no hay calificaciones
- LA ARQUITECTURA DE SALTA. PERIODO DE LA RESTAURACION NACIONALISTA NEOCOLONIAL 1930 A 1950Documento2 páginasLA ARQUITECTURA DE SALTA. PERIODO DE LA RESTAURACION NACIONALISTA NEOCOLONIAL 1930 A 1950Celeste RochaAún no hay calificaciones
- Immanuel KantDocumento10 páginasImmanuel KantRuth Luna EspinozaAún no hay calificaciones
- Antecedentes: Título Del 1 Ejemplo: Nombre Del Autor: Metodología UsadaDocumento29 páginasAntecedentes: Título Del 1 Ejemplo: Nombre Del Autor: Metodología UsadaAlfredo Vilca MayoAún no hay calificaciones
- Formulación y Nomenclatura de Los Óxidos Ácidos o AnhídridosDocumento3 páginasFormulación y Nomenclatura de Los Óxidos Ácidos o AnhídridosVince M. RondonAún no hay calificaciones
- Nociones de Medicina ForenseDocumento4 páginasNociones de Medicina ForenseFranklin Rodriguez BautistaAún no hay calificaciones
- Notes 230426 205401Documento6 páginasNotes 230426 205401JORGE IVAN ZAMORA RAMIREZAún no hay calificaciones
- Presentación 1Documento5 páginasPresentación 1Abimael Mao Sanchez VerdeAún no hay calificaciones
- Plan Nacional para La Conservacion Del Jaguar - HondurasDocumento62 páginasPlan Nacional para La Conservacion Del Jaguar - HondurasGalo Zapata RíosAún no hay calificaciones
- Planeación Mate 2Documento18 páginasPlaneación Mate 2Erick Guillermo Izaguirre Zavala0% (1)
- PRL Suministro MartinezDocumento4 páginasPRL Suministro MartinezNatica Vargas Garay100% (2)
- Actividad 1. Elaboración de Un Puesto de Trabajo e Importancia de Un Plan de Sucesión en Las Empresas.Documento16 páginasActividad 1. Elaboración de Un Puesto de Trabajo e Importancia de Un Plan de Sucesión en Las Empresas.Alejandro Lopez BritoAún no hay calificaciones
- t030 - 71599320 - T Jose Daniel Cordova Chavez - Seminario Calla Carlos EduardoDocumento148 páginast030 - 71599320 - T Jose Daniel Cordova Chavez - Seminario Calla Carlos EduardoKaterine MendezAún no hay calificaciones
- 01 Las Medidas Cautelares en El Proceso PenalDocumento513 páginas01 Las Medidas Cautelares en El Proceso PenalMijailUAP91% (11)
- Cambios fisiológicos del envejecimientoDocumento18 páginasCambios fisiológicos del envejecimientocarolinaAún no hay calificaciones
- J.C. Estenssoro-¿BicentenarioDocumento6 páginasJ.C. Estenssoro-¿BicentenarioFlavi AlviteresAún no hay calificaciones
- Los Cinco Reinos Del Mundo NaturalDocumento12 páginasLos Cinco Reinos Del Mundo NaturalNoemi Carla Mamani RiveraAún no hay calificaciones
- Escuela Bilingüe José de Los Santos GutiérrezDocumento9 páginasEscuela Bilingüe José de Los Santos GutiérrezItabé PecchioAún no hay calificaciones
- Elementos de La Tabla PeriodicaDocumento3 páginasElementos de La Tabla PeriodicaPaulino AmozoqueñoAún no hay calificaciones
- COGORNODocumento37 páginasCOGORNOJessicaAún no hay calificaciones
- Control de VehiculosDocumento11 páginasControl de VehiculosEddy Yepez LealAún no hay calificaciones
- Resolución 493/2023Documento3 páginasResolución 493/2023Edu Lalo MejiasAún no hay calificaciones
- Los Parques EólicosDocumento5 páginasLos Parques EólicosDavid VargasAún no hay calificaciones
- Actividad 1 Xavier LopezDocumento14 páginasActividad 1 Xavier LopezXavier LópezAún no hay calificaciones
- Apu Suministro Parque BiosaludablesDocumento1 páginaApu Suministro Parque BiosaludablesFRANCES BARNESAún no hay calificaciones