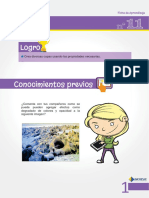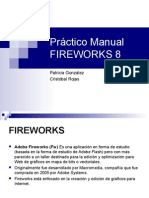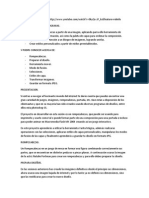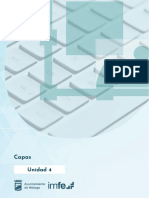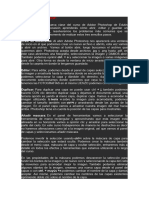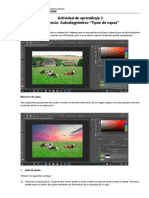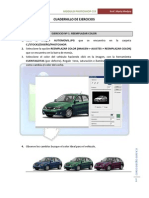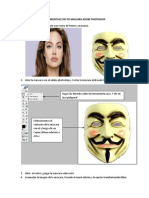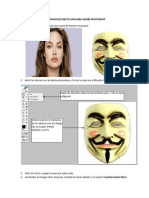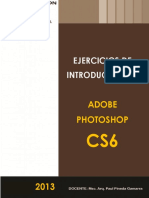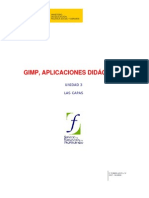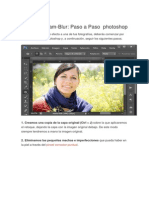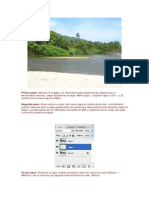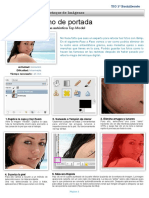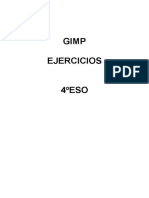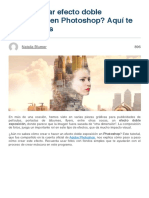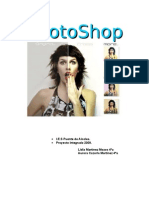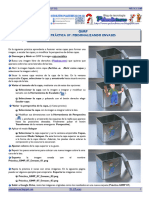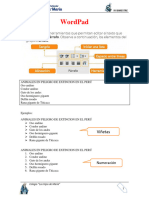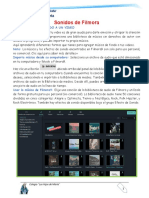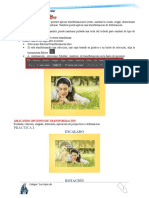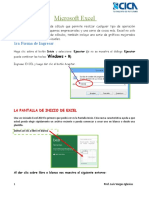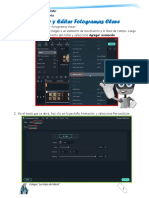Documentos de Académico
Documentos de Profesional
Documentos de Cultura
Primero Sec Mascara
Cargado por
luis vargas0 calificaciones0% encontró este documento útil (0 votos)
6 vistas5 páginasEste documento describe tres tipos de máscaras en Photoshop y cómo usar una máscara simple para fusionar dos imágenes. Una máscara simple permite ocultar zonas de una imagen y crear efectos degradados. El documento explica paso a paso cómo aplicar un degradado de negro a blanco usando la herramienta de degradado para hacer transparente parte de una imagen y fusionarla con otra capa subyacente.
Descripción original:
Título original
Primero_sec_mascara
Derechos de autor
© © All Rights Reserved
Formatos disponibles
PDF, TXT o lea en línea desde Scribd
Compartir este documento
Compartir o incrustar documentos
¿Le pareció útil este documento?
¿Este contenido es inapropiado?
Denunciar este documentoEste documento describe tres tipos de máscaras en Photoshop y cómo usar una máscara simple para fusionar dos imágenes. Una máscara simple permite ocultar zonas de una imagen y crear efectos degradados. El documento explica paso a paso cómo aplicar un degradado de negro a blanco usando la herramienta de degradado para hacer transparente parte de una imagen y fusionarla con otra capa subyacente.
Copyright:
© All Rights Reserved
Formatos disponibles
Descargue como PDF, TXT o lea en línea desde Scribd
0 calificaciones0% encontró este documento útil (0 votos)
6 vistas5 páginasPrimero Sec Mascara
Cargado por
luis vargasEste documento describe tres tipos de máscaras en Photoshop y cómo usar una máscara simple para fusionar dos imágenes. Una máscara simple permite ocultar zonas de una imagen y crear efectos degradados. El documento explica paso a paso cómo aplicar un degradado de negro a blanco usando la herramienta de degradado para hacer transparente parte de una imagen y fusionarla con otra capa subyacente.
Copyright:
© All Rights Reserved
Formatos disponibles
Descargue como PDF, TXT o lea en línea desde Scribd
Está en la página 1de 5
Las máscaras
Las máscaras en el programa de Photoshop nos van a permitir ocultar zonas del lienzo de una imagen a la
que no será transformada y también nos a permitir crear diferentes tipos de efectos hacia nuestra imagen.
Existen 3 tipos de máscaras que vamos a poder aplicar dentro del Programa de Photoshop, y veremos paso
a paso cuál es su utilidad y ejemplos de cada una de ellas. Las cuales son:
MASCARA SIMPLE.
Este tipo de mascará genera un efecto de reflejos y la fusión de 2 a más Imágenes a las cuales dará
como resultado un efecto de una sola imagen.
1. Abre la fotografía que quieras en Photoshop
2. Asegúrate de configurar el color frontal tal como en la
imagen.
3. Seguramente la fotografía que abras te la bloqueará. No
hay problema. Duplica la capa en el menú de la pestaña
“Capas” en “Duplicar capa”
Colegio “Los Hijos de María”
1
4. Ahora clic en “Añadir máscara de capa” que
está bajo la ventana de “Capas”.
5. Ahora selecciona la “Herramienta
Degradado” (G) y asegúrate que la tienes
configurada como en la imagen (de negro a
blanco, lineal, modo normal, opacidad al
100%…) Todos estos parámetros,
evidentemente los puedes cambiar a tu gusto
para adaptarlos a tu diseño.
6. Sigamos y aplica el degradado a la parte de la
fotografía que quieras. (Fíjate que la copia de
capa está activada y que apareció un nuevo
ícono al lado de la miniatura)
Colegio “Los Hijos de María”
2
7. Para verificar que lo hemos hecho bien, en la miniatura
que aparece al lado verás que aparece el degradado.
No importa que no lo veas en la imagen, importa que
lo veas aquí.
8. Como habrás entendido, para visualizarlo en la
fotografía final, solamente desactiva la capa de
fondo…
9. Y listos. Ya tienes tu fotografía degradada a transparente.
Colegio “Los Hijos de María”
3
Ejercicios
Abrir las siguientes imágenes y modificar según el resultado utilizando la máscara de capa:
RESULTADOS:
Colegio “Los Hijos de María”
4
Colegio “Los Hijos de María”
5
También podría gustarte
- Manual de Retoque Fotográfico con Photoshop CS5De EverandManual de Retoque Fotográfico con Photoshop CS5Calificación: 3 de 5 estrellas3/5 (1)
- Mascarasengimp1 130512134153 Phpapp01Documento6 páginasMascarasengimp1 130512134153 Phpapp01Prueba SMAAún no hay calificaciones
- Publication 11Documento7 páginasPublication 11Percy YactayoAún no hay calificaciones
- Fantastico y Sensacional Tutorial FIREWORKSDocumento30 páginasFantastico y Sensacional Tutorial FIREWORKSPatita Gonzalez100% (7)
- Rompecabezas en Photoshop CsDocumento5 páginasRompecabezas en Photoshop CsTimoteo Machaca CalcinaAún no hay calificaciones
- Clase 9Documento12 páginasClase 9Samuel Gomez OroscoAún no hay calificaciones
- Clase 10Documento12 páginasClase 10Samuel Gomez OroscoAún no hay calificaciones
- Unidad 4Documento18 páginasUnidad 4Antonio DiazAún no hay calificaciones
- Curso de Photoshop Avan Enero DomingoDocumento98 páginasCurso de Photoshop Avan Enero Domingomaryauris1229Aún no hay calificaciones
- PA - Edición No DestructivaDocumento12 páginasPA - Edición No DestructivaCentro de Estudios KumaAún no hay calificaciones
- Tipos de CapasDocumento2 páginasTipos de CapaselkinbrAún no hay calificaciones
- Curso de Photoshop AvanDocumento62 páginasCurso de Photoshop AvangladysAún no hay calificaciones
- Ejercicios PhotoshopDocumento7 páginasEjercicios Photoshopjhimyxx2967% (3)
- Actividad 5 Fotomontaje Efecto Mascara Adobe PhotoshopDocumento7 páginasActividad 5 Fotomontaje Efecto Mascara Adobe Photoshopjavier baenaAún no hay calificaciones
- Tarea DEMC05Documento10 páginasTarea DEMC05elsita131999Aún no hay calificaciones
- Capas y Mascara Adobe PhotoshopDocumento16 páginasCapas y Mascara Adobe PhotoshopJorgeRiveraAún no hay calificaciones
- Trucos PhotoshopDocumento62 páginasTrucos Photoshopcapricho820% (1)
- Actividad 5 Fotomontaje Efecto Mascara Adobe PhotoshopDocumento7 páginasActividad 5 Fotomontaje Efecto Mascara Adobe Photoshopelvis reyesAún no hay calificaciones
- 4 Capas-En-Photoshop - Todo-Lo-Que-Necesitas-SaberDocumento14 páginas4 Capas-En-Photoshop - Todo-Lo-Que-Necesitas-SaberWilson Hernando Herrera NoelAún no hay calificaciones
- Mascara de CapaDocumento15 páginasMascara de CapaJeiner yvan Rodriguez ArquerosAún no hay calificaciones
- GIMPParte SegundaDocumento28 páginasGIMPParte SegundaClaribel TolentinoAún no hay calificaciones
- Las Capas en GimpDocumento5 páginasLas Capas en GimpVanessa MayungaAún no hay calificaciones
- Ejercicios Adobe Photoshop CS6Documento29 páginasEjercicios Adobe Photoshop CS6Rodrigo OlivaAún no hay calificaciones
- Tratamiento Por Zonas 3dDocumento8 páginasTratamiento Por Zonas 3dWilson Hernando Herrera NoelAún no hay calificaciones
- 03 Gimp. Las CapasDocumento58 páginas03 Gimp. Las CapascmslanAún no hay calificaciones
- CREAR Reflejos Con PhotoshopDocumento13 páginasCREAR Reflejos Con Photoshopreyes garciaAún no hay calificaciones
- El Efecto GlamDocumento9 páginasEl Efecto Glamtheand28Aún no hay calificaciones
- El Método Luz 3D de José María Mellado - FERFOTOblogDocumento4 páginasEl Método Luz 3D de José María Mellado - FERFOTOblogJa MigoAún no hay calificaciones
- 3 - Máscaras en Photoshop PDFDocumento19 páginas3 - Máscaras en Photoshop PDFMaría FernandezAún no hay calificaciones
- Photoshop Edición No DestructivaDocumento15 páginasPhotoshop Edición No DestructivaDerat Nunoi PhotographyAún no hay calificaciones
- Ejercicios de PhotoshopDocumento151 páginasEjercicios de Photoshopomitrix100% (7)
- ACT3 - 4.opacidad y Fusión de CapasDocumento13 páginasACT3 - 4.opacidad y Fusión de CapasMariluz BlacidoAún no hay calificaciones
- Autodiagnóstico "Tipos de Capas"Documento6 páginasAutodiagnóstico "Tipos de Capas"Jaime Andrés Cruz ChalacanAún no hay calificaciones
- Practica 08 GIMP 2021Documento2 páginasPractica 08 GIMP 2021Alexander BonifacinoAún no hay calificaciones
- T03 PA Photoshop Fotomontaje-RealistaDocumento15 páginasT03 PA Photoshop Fotomontaje-RealistaAngel Cáceres GómezAún no hay calificaciones
- Retoque FacialDocumento2 páginasRetoque FacialElvi VázquezAún no hay calificaciones
- Flash - Efecto en Un Texto Utilizando Una Máscara y StardragDocumento3 páginasFlash - Efecto en Un Texto Utilizando Una Máscara y Stardrag__Jesus__Aún no hay calificaciones
- Photoshop - Practicas Dirigidas 02Documento11 páginasPhotoshop - Practicas Dirigidas 02Jhonatan EspinoAún no hay calificaciones
- Las Capas y Su Importancia en El Programa de GimpDocumento3 páginasLas Capas y Su Importancia en El Programa de Gimprobertoalfredocalona100% (1)
- m14 Taller PracticoDocumento37 páginasm14 Taller PracticoCrisSernaAún no hay calificaciones
- Photoshop Trabajar Con Capas (Artículo) Autor Junta de ExtremaduraDocumento6 páginasPhotoshop Trabajar Con Capas (Artículo) Autor Junta de ExtremaduratpndaAún no hay calificaciones
- Ejercicio 46Documento5 páginasEjercicio 46María FernandezAún no hay calificaciones
- 2do Secundaria ComputaciónDocumento27 páginas2do Secundaria Computaciónreyesm1820% (1)
- Manual GimpDocumento50 páginasManual GimpCarmenChavezAún no hay calificaciones
- Ejercicios Photoshopp - 3Documento9 páginasEjercicios Photoshopp - 3rojascoila22Aún no hay calificaciones
- Crea Tu Postal en Gimp Usando Máscaras de CapaDocumento86 páginasCrea Tu Postal en Gimp Usando Máscaras de CapaCarlos FloresAún no hay calificaciones
- Doble ExposiciónDocumento11 páginasDoble ExposiciónCarlos RincónAún no hay calificaciones
- Ejercicios Gimp 4DBHDocumento57 páginasEjercicios Gimp 4DBHRebeca Maria SurduAún no hay calificaciones
- Doble ExposicionDocumento4 páginasDoble ExposicionPorta134a Porta134a100% (1)
- 05 Uso de GIMP Orientado Retoque de Imagenes Digitales. NivelDocumento43 páginas05 Uso de GIMP Orientado Retoque de Imagenes Digitales. NivelMartin GuerreroAún no hay calificaciones
- Tutorial de GimpDocumento20 páginasTutorial de Gimplu_m20Aún no hay calificaciones
- Photo ShopDocumento19 páginasPhoto ShopLaaa(LL)67% (3)
- PHOTOSHOP 3aDocumento16 páginasPHOTOSHOP 3aMANUEL FELIPE HUERTAS PINGOAún no hay calificaciones
- Photoshop Trabajando Con CapasDocumento9 páginasPhotoshop Trabajando Con CapasDerat Nunoi PhotographyAún no hay calificaciones
- Pelandintecno-Práctica - 07 GIMP 2017-18Documento2 páginasPelandintecno-Práctica - 07 GIMP 2017-18liaplazass2Aún no hay calificaciones
- Ejercicios de PhotoshopDocumento21 páginasEjercicios de PhotoshopJose Manuel Leon JimenezAún no hay calificaciones
- Acerca de Las Máscaras de Capa y Las Máscaras VectorialesDocumento6 páginasAcerca de Las Máscaras de Capa y Las Máscaras Vectorialesmaria belen cabreraAún no hay calificaciones
- Primero Primaria4dicDocumento1 páginaPrimero Primaria4dicluis vargasAún no hay calificaciones
- Segundo Grado Clase1Documento3 páginasSegundo Grado Clase1luis vargasAún no hay calificaciones
- Cuarto Sec Sonidos PDFDocumento2 páginasCuarto Sec Sonidos PDFluis vargasAún no hay calificaciones
- Tarjeta TerceroDocumento1 páginaTarjeta Terceroluis vargasAún no hay calificaciones
- Primer Grado Final PDFDocumento1 páginaPrimer Grado Final PDFluis vargasAún no hay calificaciones
- Crear Las Siguientes Diapositivas Según Las Indicaciones Del ProfesorDocumento1 páginaCrear Las Siguientes Diapositivas Según Las Indicaciones Del Profesorluis vargasAún no hay calificaciones
- Tercero Sec Illustrator12setDocumento3 páginasTercero Sec Illustrator12setluis vargasAún no hay calificaciones
- Segundo Sec 26octDocumento3 páginasSegundo Sec 26octluis vargasAún no hay calificaciones
- Excel Clase PresentaciónDocumento3 páginasExcel Clase Presentaciónluis vargasAún no hay calificaciones
- Corel Draw EjerciciosDocumento4 páginasCorel Draw Ejerciciosluis vargasAún no hay calificaciones
- Sexto Primaria Power19octDocumento5 páginasSexto Primaria Power19octluis vargasAún no hay calificaciones
- Cuarto Primaria Formato CondicionalDocumento2 páginasCuarto Primaria Formato Condicionalluis vargasAún no hay calificaciones
- Cuarto Sec FilmorafotogramaclaveDocumento5 páginasCuarto Sec Filmorafotogramaclaveluis vargasAún no hay calificaciones