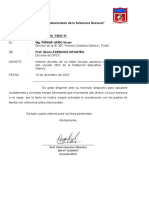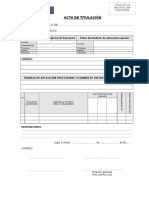Documentos de Académico
Documentos de Profesional
Documentos de Cultura
Monografia Base de Datos PDF
Monografia Base de Datos PDF
Cargado por
El Aventurero BRubi0 calificaciones0% encontró este documento útil (0 votos)
17 vistas60 páginasTítulo original
3171312 Monografia Base de Datos.pdf
Derechos de autor
© © All Rights Reserved
Formatos disponibles
PDF o lea en línea desde Scribd
Compartir este documento
Compartir o incrustar documentos
¿Le pareció útil este documento?
¿Este contenido es inapropiado?
Denunciar este documentoCopyright:
© All Rights Reserved
Formatos disponibles
Descargue como PDF o lea en línea desde Scribd
0 calificaciones0% encontró este documento útil (0 votos)
17 vistas60 páginasMonografia Base de Datos PDF
Monografia Base de Datos PDF
Cargado por
El Aventurero BRubiCopyright:
© All Rights Reserved
Formatos disponibles
Descargue como PDF o lea en línea desde Scribd
Está en la página 1de 60
COLEGIO TECNICO AGROPECUARIO EDUARDO SALAZAR
GOMEZ
MONOGRAFIA DE COMPUTACION
“BASE DE DATOS”
INTEGRANTES
JAIRO LLULLUNA
ANTONY MAIGUA
JHONY PINEIDA
JIMY MONTA
TLGO. LUIS CORDOVA
TERCERO DE BACHILLERATO EN EXPLOTACIONES AGROPECUARIAS
Fecha de presentacién: 10 de Junio del 2013
DEDICATORIA
Va Dios
Por la sabiduria e inteligencia que nos da diaa dia.
Por iluminarnos durante este trabajo y por permitirnos finalizarlo con éxito
‘A nuestros queridos padres por su apoyo incondicional que nos brinda siempre.
Por esos apoyos incondicionales y el esfuerzo diario que realizan por brindarnos
una buena educaci6n.
AGRADECIMIENTO
A todas aquellas personas con sed de conocimiento y deseos de superacién, que
leen hoy estas paginas y premian el esfuerzo de este trabajo.
Agradecemos en primer lugar, al ser Supremo, Unico duefio de todo saber y
verdad, por iluminarnos durante este trabajo y por permitirnos finalizarlo con éxito;
y en segundo lugar, y mas importante, a nuestros queridos padres, por su
apoyo incondicional y el esfuerzo diario que realizan por brindarnos una buena
educacién.
Los esfuerzos mayores, por més individuales que parezcan, siempre
estan acompariados de apoyos imprescindibles para lograr concretarlos.
INDICE
1. zQué es una base de datos? ...
2. Planificar una base de datos
3. Crear una nueva base de datos
4. Crear tablas en la base de datos
4.1. Usar el Asistente para crear una tabla ..... 7
4.2. Crear una tabla copiando una tabla ya existente ..
4.3, Crear tablas en vista disefio.......
4.4. Crear tablas para las listas despiegables .
4.5. Agregar datos a la tabla de la lista desplegable
. Crear una vista .. ao
5. Definir relaciones
6. Crear un formulario de base de datos
6.1. Usar el asistente para crear un formulerio
6.2. Modificar un formulario a
6.3. Crear formularios en vista Disefo
6.4. Crear subformularios en vista Disefio
7. Obtener acceso a otras fuentes de datos
7.1. Obtener acceso a una base de datos Base
7.2, Obtener acceso a Libreta de direcciones Mozilla ..
7.3. Obtener acceso a hojas de calculo
7.4. Registrar bases de datos creadas con 0002.x y superior...
8, Usar fuentes de datos en LibreOffice.org
8.1. Ver fuentes de datos
8.2, Editar fuentes de datos...
8.3. Iniciar Base para trabajar con fuentes de datos
8.4. Usar fuentes de datos en documentos OOo
8.4.1. Documentos Writer...
8.4.2. Hojas de calculo de Cale
9. Introducir datos en un formulario
10. Crear consultas,
10.1. Usar el Asistente para crear una consulta .....
10.2. Usar la vista Disefio para crear una consulta
11. Crear informes ..
11.1, Crear informe estdtico
11.2. Crear informe dinémico
11.3. Modificar un informe
11.4. Mas formas de crear informes.
CAPITULO 1
1. gQué es una base de datos?
Una fuente de datos, o base de datos, es una coleccién de pedazos de
informacion que se pueden consultar o gestionar desde LibreOffice.org (OOo). Por
ejemplo, una lista de nombres y direcciones es una fuente de datos que se puede
usar para combinar correspondencia. Una lista de existencias de una tienda puede
ser una fuente de datos gestionada con OOo.
Este capitulo abarca como crear una base de datos, como mostrar el contenido de
una base de datos y cémo usa OOo las distintas partes. También explica como.
usar el componente Base de datos de OOo para registrar otras fuentes de datos.
Las fuentes de datos pueden ser bases de datos, hojas de célculo o documentos
de texto. En este capitulo solo se introducen las fuentes de datos. Para una
informacion mas detallada sobre el uso de las bases de datos, véase la Guia de
bases de datos.
Una base de datos consta de un numero de campos que contienen los pedazos de
informacién individuales. Cada tabla de la base de datos es un grupo de campos.
Al crear una tabla, también se determina las caracteristicas de cada campo de la
tabla. Los formularios son entradas de datos en los campos de una o mas tablas
asociadas al formulario. También se pueden usar para visualizar los campos de
una o mas tablas asociadas al formulario. Una consulta crea una nueva tabla a
partir de tablas existentes, pero baséndose en cémo se crea la consulta. Un
informe organiza la informacién de los campos de una consulta en otro documento
y seguin sus necesidades.
Base crea bases de datos relacionales. Esto facilita bastante crear una base de
datos cuyos campos estén relacionados.
Por ejemplo: Piense en una base de datos para una biblioteca. Esta contendra un
campo para los nombres de los autores y otro campo para los nombres de los
libros. Existe una relacién obvia entre los autores y los libros que han escrito. Por
otro lado, la biblioteca puede contener mas de un libro del mismo autor. Esto se
conoce como relacién uno a varios: un autor y mas de un libro. Si no todas, la
mayoria de las relaciones de ese tipo de bases de datos son relaciones uno a
varios. Ahora piense en una base de datos de empleados de la misma biblioteca.
Uno de los campos contiene el nombre de los empleados mientras que otros
contienen los numeros de la seguridad social y otros datos personales. La relacién
entre los nombres y los numeros de la seguridad social es una relacién uno a uno:
‘s6lo un numero de la seguridad social por cada nombre. Si esta familiarizado con
los conjuntos matematicos, una base de datos relacional puede explicarse
facilmente en términos de conjuntos: elementos, subconjuntos, uniones e
intersecciones. Los campos de una base de datos son elementos. Las tablas son
‘subconjuntos. Las relaciones se definen en términos de uniones e intersecciones
de subconjuntos (tablas). Para explicar cémo usar una base de datos crearemos
una basada en los gastos del coche. Durante este proceso explicaremos cémo
funciona una base de datos.
2. Pla ir una base de datos
El primer paso para crear una base de datos es hacerse unas cuantas preguntas.
Anételas y deje espacio entre pregunta y pregunta para escribir las respuestas,
Aigunas de las respuestas pareceran obvias después de pensar un poco sobre
ellas. Debera realizar este proceso unas cuantas veces antes de que todo se
aclare en su mente y sobre el papel. Si usa un documento de texto para escribir
las preguntas y respuestas, le resultaré mas facil mover las preguntas de sitio,
afiadir preguntas o cambiar las respuestas. Aqui encontrara algunas de las
preguntas y respuestas que yo desarrollé antes de crear una base de datos para
los gastos del coche. Tenia una idea aproximada de lo que deseaba antes de
‘empezar, pero cuando empecé a hacerme preguntas y anotar las respuestas,
descubri que necesitaba tablas y campos adicionales. ;Qué campos deberé
introducir? Mis gastos se dividian en tres grandes apartados: gasolina,
mantenimiento y vacaciones. El coste anual del impuesto de circulacién y la
renovacién del camé de conducir (en mi caso cada cuatro afios) no encajaban en
ninguno de esos apartados. Tendria que incluirlos en una lista aparte: gastos de
licencias. {Qué campos deben figurar en el apartado de consumo de combustible?
Fecha de compra, lectura del cuentakilémetros, precio del combustible, cantidad y
forma de pago. (EI ahorro de combustible puede calcularse con una consulta)
Qué campos deben figurar en el apartado de mantenimiento? Fecha de la
revisi6n, lecture del cuentakildmetros, tipo de revisién, coste de la revision y
préxima fecha de una revision de este tipo (por ejemplo, para los cambios de
aceite, indique cuando deberd efectuarse el préximo cambio de aceite). No
obstante, también estaria bien poder agregar notas. Por tanto, agregué un campo
de notas a la lista. {Qué campos deben figurar en el apartado de vacaciones?
Fecha, lectura del cuentakilémetros, combustible (indicando todos los campos de
la tabla de combustible), comida (incluyendo comidas y tentempiés), hotel, total de
peajes y misceléneas. Dado que estos pagos pueden efectuarse mediante una de
las dos tarjetas de crédito 0 en efectivo, queria un campo que especificara el tipo
de pago utilizado para cada articulo. Qué campos encajan en la categoria
comida? Desayuno, comida, cena y tentempiés. {Hago una lista detallando los
tentempiés 0 tengo en cuenta sdlo el coste total diario? Decidi dividir los
tentempiés en dos campos: numero de tentempiés y coste total. También
necesitaba introducir el tipo de pago para cada uno de ellos: desayuno, comida,
cena y coste total de los tentempiés. ;Qué campos son comunes a mas de un
apartado? La fecha aparece en todos ellos, al igual que la lectura del
cuentakilémetros y la forma de pago. .Cémo usaré esta informacién sobre los tres
campos? Durante las vacaciones, quiero hacer una lista con los gastos de cada
dia. Los campos de fecha sugieren una relacién entre la tabla vacaciones y las
fechas de cada una de estas tablas: combustible y comida. Esto significa que los
campos fecha de estas tablas se vincularén al crear la base de datos,
Dado que estas compras se pueden pagar con dos tarjetas bancarias (crédito y
débito) 0 con efectivo, quiero un campo que especifique el tipo de pago; lo
usaremos en las listas desplegables de los formularios.
3. Crear una nueva base de datos
Para crear una nueva base de datos, haga clic en la flecha que esta junto al icono
Nuevo. En el menti desplegable, seleccione Base de datos (figura 1). Se abrird el
cuadro de didlogo Asistente para bases de datos, También puede abrir el Asistente
para bases de datos usando Archivo > Nuevo > Base de datos
El primer paso del Asistente para bases de datos contiene una pregunta con dos
opciones: Crear nueva base de datos 0 Conectar con una base de datos
existente, Para este ejemplo, seleccione Crear nueva base de datos y luego
haga clic en Siguiente. El paso 2 contiene dos preguntas con dos opciones cada
una. La opcién predeterminada para la primera pregunta es: Si, registrar la base
de datos; la opcidn predeterminada para la segunda pregunta es: Abrir la base
de datos para editar. Compruebe que ambas opciones estan seleccionadas y
haga clic en Finalizar.
Guarde la nueva base de datos con el nombre Automsvil. Se abriré la ventana
Automévil. La figura 2 muestra parte de esta ventana.
4. Crear tablas en la base de datos
Para trabajar con tablas, haga clic en el icono Tablas de! panel Base de datos, 0
use Alt+a, En el panel Tareas aparecerén las tres acciones que puede realizar
(véase la figura 2)
4.1, Usar el Asistente para crear una tabla
Dado que ninguna de las tablas del Asistente contiene los campos que
necesitamos para nuestra base de datos, Automévil, usaremos el asistente para
crear una tabla sencilla que poco tiene que ver con nuestra base de datos. Este
ejercicio sera una buena forma de explicar cémo funciona el Asistente.
El Asistente permite que los campos de nuestra tabla provengan de mas de una
de las tablas sugeridas. Creamos unas tablas con campos de tres de las tablas
sugeridas en el Asistente. Haga clic en Usar el asistente para crear tabla. Se abrir
el Asistente para tablas
Paso 1: Seleccionar campos. Tiene dos categorias de tablas sugeridas:
Negocios y Personal. Cada categoria contiene sus propias tablas sugeridas. Cada
tabla dispone de una lista de campos. Usaremos la tabla de muestra Coleccion
CD de la categoria Personal para seleccionar los campos que necesitamos.
1) Categoria: Seleccione Personal. El desplegable Tablas de muestra cambia para
mostrar la lista de tablas personales de muestra.
2) Tablas de muestra: Seleccione Coleccién CD. El panel Campos disponibles
muestra ahora una lista con los campos disponibles para esta tabla.
3) Campos disponibles: Con el botén > mueva los siguientes campos del panel
Campos disponibles al panel Campos seleccionados, respetando el orden: ID
Coleccién, Titulo Album, Intérprete, Fecha De Compra, Formato, Notas y NimDe
Pistas.
4) Ahora seleccionaremos campos de otra tabla de muestra. Haga clic en la
categoria Negocios. Seleccione Empleados de la lista desplegable tablas de
muestra. Use el botén > para mover el campo Foto del panel Campos disponibles
al pane! Campos seleccionados, Se colocara al final de la lista, justo debajo del
campo Numero De Pistas.
Si el orden de alguno de los campos seleccionados no coincide con el de a lista
de arriba, haga clic sobre el nombre de! campo mal colocado para seleccionarlo.
Use las flechas Arriba 0 Abajo que estan a la derecha de [a lista Campos
seleccionados (véase la figura 3) para mover el nombre del campo a su posicién
correcta. Haga clic en Siguiente.
Paso 2: Establecer tipos y formatos. En este paso aplicara propiedades a los
campos. Al hacer clic sobre un campo, la informacion de la derecha varia. Es
entonces cuando puede realizar cambios seguin sus necesidades. (Véase la figura
4.) Haga clic en cada campo, de uno en uno, y realice los cambios que se indican
debajo.
+ ID Coleccién: Cambie Valor automatico de No a Si.
+ Titulo Album:
- Entrada requerida: Si toda la musica esta en élbumes, cambie Entrada requerida
a Si, En caso contrario, deje Entrada requerida como No.
- Tamafio: Cambie el tamafio sdlo si, incluyendo los espacios, algin titulo de
album ocupa mas de 100 caracteres de longitud.
Intérprete: Use el valor predeterminado. Y dado que la musica siempre tiene un
intérprete, establezca Entrada requerida como Si
Fecha De Compra: Tamaiio: configuracién predeterminada. Entrada requerida
deberia ser No. (Puede no saber la fecha).
a) Formato: Cambie sélo el ajuste Entrada requerida: de No a Si
‘Notas: No es necesario realizar cambios.
‘Nimero De Pistas: Cambie el Tipo de! campo a TinyInteger (TINYINT]. El numero
de pistas permitidas sera de 999. Si necesitara mas pistas, cambie a Small integer
[SMALLINT], que permite 99999 pistas.
Foto; Use los valor predeterminados.
Cuando haya terminado, haga clic en Siguiente.
Paso 3: Establecer clave principal.
5) Deberé marcar la casilla de verificacién Crear una clave principal.
6) Seleccione la opcién Usar un campo existente como clave principal.
7) En la lista desplegable Nombre de/ campo, seleccione 1D Coleccién.
8) Sino estuviera activa, active la casilla Auto valor.
Haga clic en Siguiente.
Paso 4: Crear la tabla.
+ Silo desea, cambie el nombre de la tabla en este punto. Si decide hacerlo,
péngale un nombre que le resulte facil de identificar. Para este ejemplo no realice
cambios.
+ Deje seleccionada la opcién Insertar datos inmediatamente.
+ Haga clic en Finalizar para cerrar el asistente para tablas. Cierre la ventana
creada por el asistente para tablas. Vuelve a estar en la ventana principal de la
base de datos, con la lista de iconos tablas, consultas, formularios e informes.
4.2. Crear una tabla copiando una tabla ya existente
Si tiene una gran coleccién de mtisica, puede que dese crear una tabla para cada
tipo de musica. Puede crear cada tabla con el asistente, pero es mejor copiar la
tabla original. Cada tabla puede nombrarse segiin el tipo de musica que contiene.
Los nombres pueden ser, entre otros, Clasica, Pop, Country y Rock.
* Haga clic en el icono Tablas del panel Base de datos para ver las tablas
existentes,
+ Haga clic con el botén secundario sobre el icono de la tabla Coleccién CD.
Seleccione Copiar en el menu contextual
+ Mueva el puntero del ratén hasta debajo de la tabla, haga clic con el botén
secundario y seleccione Pegar en el ments contextual. Se abre el cuadro de
didlogo Copiar tabla.
+ Cambie el nombre de la tabla a Pop y haga clic en
iguiente.
+ Haga clic en el botén >> para mover todos los Campos del panel izquierdo al
panel derecho y |uego haga clic en Siguiente.
+ Dado que todos los Campos tienen ya el formato de Tipo de Archivo correcto, no
es necesario realizar cambios, No obstante, este es el momento y el lugar en el
que realizar cualquier cambio necesario. (Véase el apartado Precaucion de
debejo para saber por qué). Haga clic en Crear. Ya se ha creado la nueva tabla.
4.3. Crear tablas en vista disefio
La vista Disefio es una forma mas avanzada de crear una tabla nueva. Le permite
introducir directamente la informacién de cada campo de la tabla. Usaremos este
método para las tablas de nuestra base de datos.
En primer lugar crearemos la tabla Combustible. Sus campos seran ID
Combustible, Fecha, Coste Comb, Cantidad Comb, Cuenta km, y Tipo Pago.
Coste Com obtendra formato de moneda con dos decimales. Cantidad Com by
Cuenta km usan el formato ntimero con 3 decimales y 1 decimal respectivamente.
Tipo Pago usa formato de texto.
+ Haga clic en Crear tabla en vista Disefio.
+ Entradas ID Combustible:
a) Escriba /D Combustible como primer Nombre de! campo.
b) Seleccione Integer [INTEGER] como Tipo de campo en la lista desplegable. (La
configuracién predeterminada es Text [VARCHAR]).
c) Cambie las Propiedades de! campo en la seccién inferior.
Cambie Valor automatico de No a Si (figura 5).
4d) Establezca ID Combustible como Liave primaria (que es otro de los términos
empleados para referirse a la Clave principal o Clave primaria).
Para ello, haga clic con el botén secundario sobre el triangulo verde que esté a la
derecha de !D Combustible(figura 6).
Haga clic en Liave primaria en el menu contextual. Aparece el icono de una llave al
lado de 1D Combustible.
+ Resto de entradas:
+ Escriba el siguiente nombre de campo en la primera columna (Nombre de!
campo).
+ Seleccione el Tipo del campo para cada campo.
~ Para Fecha: Fecha [DATE]. (Presione la tecla F una vez para seleccionario).
— Para Tipo Pago: Texto [VARCHAR], el ajuste predeterminado.
— En el resto de los campos, use Numero [NUMERIC]. (Presione la tecla N dos
veces para seleccionarlo),
* Seleccione las Propiedades del campo (figura 7).
Coste Comb, Cantidad Com by Cuenta km requieren algunos cambios en la
seccién Propiedades del campo (figura 7).
= Cantidad Comb: Cambie Tamario a 6 y Decimales a 3. (Las unidades y
surtidores cambian en funcién del pais, la ciudad, etc.)
= Cuenta km: Cambie Tamajio a 10 y Decimales a1
= Coste Comb: Cambie Tamajio a 5 y Decimales a 2. Haga clic en el botén
Ejemplo de formato (figura 7). Se abre la ventana Formato de campo (figura 8)
Seleccione Moneda en Categoria y su moneda en Formato. Mi moneda tiene dos
decimales. Seleccione lo que mas se ajuste a su propia moneda.
dora
Espofiol (Espatia)
Codigo de Formato.
#480, 00 [9-408 ],{RED}-# #4000 ($406)
Definide por el usuario
(Coseeoter_]
+ Repita estos pasos para cada campo de la tabla.
+ Para tener acceso a opciones de formato adicionales, haga clic en el botén que
estd a la derecha en Ejemplo de formato, seccién Propiedades de campo (botén
Ejemplo de formato de la figura 7),
+ Descripcién puede contener cualquier cosa, 0 puede dejarse en bianco. (La
figura 9 es un buen ejemplo).
+ Para guardar y cerrar una tabla, seleccione Archivo > Cerrar. Liame
Combustible a la tabla
Siga los mismos pasos para crear la tabla Vacaciones. Los campos y sus tipos de
campo se listan en la figura 9. Compruebe que ha establecido el campo Fecha
como clave principal antes de cerrar. (Haga clic con el botén secundario sobre el
recuadro gris que estd a la izquierda de Fecha. Seleccione Llave primaria en el
ment contextual). Guarde la tabla como Vacaciones.
[Cuentaken |Nimero [NUMERIC] ‘Lectura del cuentaklimetros
hotel “NWimero [NUMERIC ]
Pesjes Total de pesjes
Desayuno Niner NUMERIC]
[DesayunoTP “Texto [ VARCHAR ] Tipo de pago
comida |Nimero [ NUMERIC ]
Comidat? [Texto [ VARCHAR ]
Cena
HTentempight |Némero [ NUMERIC }
PpvPTentempié _Nimera [ NUMERIC } | - _ -
HTentempieTP Texto VARCHAR ] Tipo de pace parael total de tentenpiés
Msceliness —_Nimnero [ NUMERIC ] Coste de msceléneas
4.4, Crear tablas para las listas desplegables
‘Cuando pueda usarse la misma informacién en distintos campos, disefie una tabla
para cada tipo de informacién. Cada tabla contendré dos campos: El campo
informacion y el campo 1D, en este orden.
+ Siga las instrucciones de “jError! No se encuentra el origen de la referencia.”
de la pagina Error! Marcador no definido... En la tabla que vamos a crear, los
dos campos pueden ser Tipo e ID Pago. Compruebe que el ajuste de Valor
automatico del campo ID Pago esta establecido como Si. Establezca el campo ID
Pago como clave principal. (Véase la figura 10.)
+ Guarde la tabla con el nombre Tipo de pago
[Reine celcarnee | eooen
‘Texto [ VARCHAR ]
oa “Integer [ INTEGER ]
i
4.5. Agregar datos a la tabla de la lista desplegable
Las tablas de listas desplegables no precisan de un formulario. Para este ejemplo,
use Crédito y Débito para sus compras con tarjeta y Efectivo para las que pague
en efectivo.
+ Haga clic sobre el icono Tablas de la ventana principal de la base de datos
(figura 2). Haga alic con el botén secundario sobre Tipo de pago y seleccione
Abrir en el meni contextual
e) Escriba Crédifo en la primera fila, Use la tecla Tabulador para ir a la segunda
fila.
f) Escriba Débito en la segunda fila
g) Escriba Efectivo en la tercera fila.
Guarde y cierre la ventana de la tabla,
4.6. Crear una vista
Una Vista es una consulta. Por esta raz6n, los detalles de como crear y usar una
Vista estan en la seccién jError! No se encuentra el origen de la referencia.
Una Vista también es una tabla. Sus campos provienen de los campos de una o
mas tablas de la base de datos. Proporciona una forma de mirar un gran numero
de campos sin importar la tabla a la que pertenece cada uno. Una Vista puede
constar de algunos de los campos de una tabla, como en la figura 11., 0 puede
constar de campos de mas de un campo, como en la figura 12.
5. Definir relaciones
Ahora que ya hemos creado las tablas, qué relacién hay entre ellas? Ahora es el
momento de definirlas basandonos en las preguntas y las respuestas del principio.
Cuando estamos de vacaciones, queremos introducir todos nuestros gastos
diarios a la vez. La mayoria de estos gastos estan en la tabla Vacaciones, pero el
combustible no. Por tanto, relacionaremos ambas tablas por medio de los campos
Fecha. Dado que la tabla Combustible puede tener mas de una entrada por dia,
esta relacién entre Vacaciones y Combustible sera una relacién uno a muchos (0
varios). (Designacién 1:n).
Ademés, las tablas Vacaciones contienen varios campos para el tipo de pago
realizado. Para cada campo que figura en la lista desplegable tipo de pago hay
s6lo una entrada de la tabla Tipo de pago. Esa es una relacion uno a uno: un
campo de una tabla a una entrada de otra tabla. (Designacién 1:1). Hay otras
tablas que también contienen campos del tipo de pago. La relacion entre esos
campos de esas tablas y la tabla Tipo de pago también es 1:1.
Dado que la tabla Tipo de pago sdlo proporciona una lista estatica, no definiremos
una relacién entre esa tabla y los campos de otras tablas que usen sus entradas.
Eso lo haremos al crear formularios. Las tablas Combustible y Mantenimiento no
tienen una relacién real, aunque comparten campos similares: Fecha y Cuentakm.
Ano ser que una persona tenga por costumbre llenar el depésito y pasar las
revisiones, las entradas de estas tablas no tienen nada en comin.
1) Empezaremos a definir relaciones seleccionando Herramientas > Relaciones
en Automovil ~ LibreOffice.org Base. Se abre la ventana Disefio de relacién (figura
13). Usaremos los iconos Agregar tablas y Nueva relacion
2) Haga clic en el icono Agregar tablas. Se abre el cuadro de didlogo Agregar
tablas.
3) Use uno de estos métodos para agregar una tabla a la ventana Disefio de
relacién:
+ Haga doble alic en el nombre de la tabla. En nuestro caso, haga doble clic tanto
para Vacaciones como para Combustible.
+ O haga clic en el nombre de la tabla y luego en Afiadir, repitiendo el proceso para
cada tabla.
4) Haga clic en Cerrar cuando haya agregado todas las tablas deseadas (figura
23).
5) Defina la relacién entre las tablas Vacaciones y Combustible.
Se puede hacer de dos maneras:
+ Haga clic sobre el campo Fecha de la tabla Combustible y arrastrelo hasta el
campo Fecha de la tabla Vacaciones. Al soltar el bot6n del rat6n aparece una linea
que conecta ambos campos (figura 15).
» O haga clic en el icono Nueva relacién. Se abre el cuadro de didlogo Relaciones
(figura 16). Nuestras dos tablas se listan en la secci6n Tablas implicadas.
1) En la seccién Campos implicados, haga clic en la lista desplegable que esta
bajo la etiqueta Combustible.
1) Seleccione Fecha en la lista de la tabla Combustible.
2) Haga clic en la celda que est a la derecha de la lista desplegable. Se abre el
desplegable de la tabla Vacaciones.
3) Seleccione Fecha en el desplegable de la tabla Vacaciones, Ahora deberia
tener el aspecto de la figura 17.
4) Haga clic en Aceptar.
6) Modifique las secciones Opciones de actualizacién y Opciones de eliminacién
del cuadro de didlogo Relaciones.
1) Haga clic con el botén secundario sobre la linea que conecta los campos Fecha
de las dos listas para abrir el ment contextual.
2) Seleccione Editar para abrir el cuadro de didlogo Relaciones (figura 18).
3) Seleccione Actualizar cascada,
4) Seleccione Eliminar cascada.
Si bien estas opciones no son necesarias en absoluto, ayudan, Tener
seleccionadas estas opciones le permite actualizar una tabla que tenga
establecida una relacién con otra tabla. También le permite quitar un campo de
una tabla.
6. Crear un formulario de base de datos
Las bases de datos se usan para almacenar datos, pero como se meten los
datos en una base de datos? Para ello se utilizan los formularios. En el idioma de
las bases de datos, un formulario es el interfaz para introducir y editar datos.
Pius Raed]
ieee [es
Un formulario sencillo consta de los campos de una tabla (figura 19). Los
formularios mas complejos contienen mucha mas informacién. Pueden contener
textos, graficos y cuadros de seleccién adicionales, asi como muchos otros
elementos. La figura 20 esta basada en la misma tabla, pero contiene una etiqueta
de texto (Compras de combustible), una lista desplegable en Tipo Pago, y un
fondo grafico.
6.1. Usar el asistente para crear un formulario
Usaremos el Asistente para formularios para crear dos formularios: Coleccién CD
y Vacaciones. El formulario Coleccién CD sera un formulario sencillo, mientras que
el formulario Vacaciones contendré un formulario y un subformulario. Crearemos el
formulario Vacaciones con su subformulario, y luego usted modificara el formulario
Colecci6n CD siguiendo el mismo proceso. En la ventana principal de la base de
datos (figura 2), haga clic en el icono Formulario. Haga doble clic en Usar el
asistente para crear formulario para abrir el asistente (figura 21). Los formularios
sencillos s6lo requieren algunos de estos pasos; los formularios complejos pueden
llegar a necesitarlos todos.
Paso 1: Seleccione los campos del formulario.
7) En el desplegable Tabla o consulta, seleccione la tabla Vacaciones. Campos
disponibles ofrece una lista de los campos de la tabla Vacaciones.
8) Haga clic en el simbolo >> para mover todos los campos a Campos del
formulario. Haga clic en Siguiente.
Paso 4: Obtener campos combinados. Este paso es para tablas 0 consultas
para las que no se ha definido una relacién. Dado que queremos hacer una lista
de todos los gastos por fechas tanto para el formulario como para el subformulario,
combinaremos los campos Fecha de ambas tablas (figura 24).
‘Segundo campo de Formulario principal
[si define - +]
1) Seleccione Fecha en el desplegable Primer campo de subformulario combina.
Este es el campo Fecha de la tabla Combustible. Es lo que se conoce como clave
externa, y no es la clave principal de la tabla Combustible.
2) Seleccione Fecha en el desplegable Primer campo de formulario principal. Este
es el campo Fecha de la tabla Vacaciones. Es también la clave principal de la
tabla Vacaciones. Haga clic en Siguiente
Paso 5: Organizar campos de control.
3) Disposicién del formulario principal. Haga clic en Columnas ~ Etiquetas arriba
Las etiquetas se colocaran encima de su campo.
4) Disposicién del subformulario: Haga clic en Como hoja de datos. (Las etiquetas
son rétulos (0 encabezados) de columna y las entradas de campo tienen formato
hoja de céloulo). Haga clic en Siguiente.
Paso 6: Establecer entrada de datos. A no ser que necesite activar cualquiera
de estas entradas, acepte la configuracién predeterminada. Haga clic en
Siguiente.
Paso 7: Aplicar estilos.
1) Seleccione el color deseado en la lista Aplicar estilos. (Yo elegi el beige, que es
Naranja 4 en la tabla Color).
2) Seleccione el borde de campo deseado. (Yo prefiero la apariencia 3D. Usted
puede optar por experimentar con las distintas posibilidades).
3) Haga clic en Si
Paso 8: Establecer nombre.
1) Escriba un nombre para el formulario. En este caso, lo llamaremos
Combustible.
2) Seleccione el botén de opcién Modificar el formulario. (Esos circulos que
pueden seleccionarse se llaman botones de opcién o botones de radio).
3) Haga clic en Finalizar, Se abre el formulario en modo Edicién.
6.2. Modificar un formulario
Ahora moveremos los controles a distintos lugares del formulario y cambiaremos
el fondo por una imagen. También modificaremos la etiqueta del campo Tipo Pago
y cambiaremos el campo a una lista desplegable. En primer lugar, tenemos que
decidir qué cambiar y cémo. La explicacién seguira este esquema de diez pasos.
fra teen E]
TDCan ach
Pp
‘Compra de combustible
fege
1) El campo Fecha del formulario principal necesita tener caracter desplegable.
‘También debe ser ampliado para mostrar el dia de la semana, el dia del mes, el
mes y el afio
2) Deberemos acortar la longitud de los campos pago (todos los campos que
contengan TP).
3) Los controles deben ser agrupados: comida, subformulario combustible y
miscelaneas.
4) Es necesario volver a escribir algunas etiquetas. Algunas palabras individuales
deberan transformarse en dos palabras. Deberan usarse algunas abreviaturas
(Misc. por misceldneas).
5) Es necesario cambiar el ancho de varios campos y etiquetas. Slo Comida,
Cena, Hotel y Peajes tienen longitudes aceptables. Para homogeneizar el aspecto
general, también se haran cambios en estas etiquetas.
6) Todos los campos cuyas etiquetas acaben en Pago deberdn ser sustituidas por
listas desplegables. Estas listas desplegables contendran las entradas de la tabla
Tipo de pago.
7) Es necesario ampliar verticalmente el campo MisceléneasNota y agregarle una
barra de desplazamiento. También es necesario moverlo de sitio.
8) Es necesario realizar cambios en las columnas Fecha y TipoPago del
subformulario para que coincidan con los cambios del formulario principal.
9) Hay que agregar titulos (encabezados) a cada grupo del formulario principal
10) El fondo deberd ser sustituido por una imagen. Sera necesario modificar
algunas etiquetas para poder leerlas con claridad. También es necesario cambiar
el color de la fuente de los encabezados.
Estos son algunos consejos titiles para completar los pasos anteriores. Los
controles del formulario principal constan de una etiqueta y un campo. A veces
desearemos trabajar con el control completo, pero otras veces sdlo querremos
modificar la etiqueta o el campo, Otras veces desearemos trabajar con un grupo
de controles.
1) Para seleccionar el control completo, haga clic sobre la etiqueta o el campo.
Aparecerd un borde con 8 recuadros de redimensionamiento verdes (figura 26).
Entonces podra arrastrar el control y colocarlo en el lugar deseado.
2) Haga Contro/+clicen una etiqueta o campo para seleccionar unicamente la
etiqueta o el campo (figura 27).
3) Puede usar la tecla Tabulador para cambiar la seleccién del campo a la etiqueta
ode la etiqueta al campo.
4) Mover un grupo de controles es casi tan sencillo como mover sélo uno.
1) Haga clic sobre el campo superior izquierdo del grupo para seleccionarlo.
2) Coloque el cursor justo por encima y a la izquierda del control seleccionado.
3) Arrastre el cursor hasta la esquina inferior derecha del grupo de controles y
suelte el boton del ratén,
A\ arrastrar el cursor aparece un recuadro de lineas discontinuas que muestra lo
que esta contenido en la seleccién, Compruebe que es lo suficientemente grande
para incluir la longitud completa de todos los controles. Al soltar el botén del ratén
aparece un borde con sus recuadros de redimensionamiento verdes alrededor de
los controles seleccionados (figura 28).
Mueva el cursor por encima de uno de los campos. El cursor cambia para formar
una doble flecha (figura 29)
Arrastre el grupo de controles donde desee ponerlo Antes de cambiar el campo
Fecha, moveremos cualquier control que nos moleste hacia la derecha
Paso 1: Cambiar el campo Fecha.
1) Haga Controf+clicen el campo Fecha para seleccionarlo (figura 27)
2) Mueva el cursor hasta el recuadro verde del lateral derecho. Deberia
transformarse en una flecha de dos puntas (figura 30).
3) Mantenga presionado el botén primario del ratén mientras arrastra el cursor
hacia la derecha hasta obtener una longitud de 6 cm. La linea discontinua vertical
deberd estar alineada con el 6.Suelte el botén del ratén.
4) Haga clic sobre el icono Control de la barra de herramientas Controles de
formulario (en la figura 31 esta resaltada con un circulo rojo). Se abre la ventana
Propiedades del formulario. Cada linea contiene una propiedad de! campo.
a) Vaya a la propiedad Formato de fecha. Esta contiene una lista desplegable con
la opcién Estandar (corto) como valor predeterminado,
Haga clic en Estandar (corto) para abrir la lista. Seleccione la entrada Esténdar
(largo) haciendo clic sobre ella.
b) Desplacese hacia abajo hasta la propiedad Desplegable. Su valor
predeterminado es No, y es un desplegable.
Haga clic en No para abrir la lista. Haga clic en Si para seleccionario.
Paso 2: Acortar el ancho de un campo. Todos los campos cuya etiqueta
contiene las siglas TP son demasiado anchos. Debemos acortarios antes de
mover los controles.
5) Haga Controf+clicen el campo DesayunoTP (figura 32).
6) Mueva el cursor hasta el recuadro verde central del lateral derecho. El cursor se
transforma en una flecha de doble punta.
7) Arrastre el cursor hasta la izquierda hasta que el campo tenga un ancho de 2,5
cm.
8) Repita estos pasos para acortar los siguientes campos: Comida TP, Cena TP,
Tentempié TP, Hotel TP y Miscelaneas TP.
Paso 3: Mueva los controles para agruparlos por categorias. Queremos mover
los controles de modo que tengan el aspecto de la figura 33.
1) Haga clic en el primero de los controles que desee mover. Alrededor del control
aparecera el borde con los ocho recuadros verdes.
2) Mueva el cursor por encima de la etiqueta o del campo del control. Se
transforma en una flecha doble (figura 29).
3) Arrastre el control hasta la posicién deseada y suéltelo,
4) Siga el mismo procedimiento para mover el resto de controles.
Paso 4: Cambiar la forma de escritura en las etiquetas.
Los nombres del campo tienen que ser palabras individuales. No obstente, las
etiquetas de los campos pueden tener mas de una palabra, por lo que
lascambiaremos. Ademés, la palabra Tentempié es demasiado larga, por lo que la
‘sustituiremos por la palabra Tapa. Para ello editaremos el texto de la etiqueta.
1) Haga Contro/+clic 0 clic derecho en la etiqueta Tentempié N y siga uno de los
siguientes pasos:
a) Seleccione Campo de control en el meni contextual (figura 34). Se abre la
ventana Propiedades: Campo de etiqueta, que contiene todas las propiedades de
la etiqueta seleccionada.
c) En Titulo, borre el texto que figura y escriba Tapas.
4) Presione la barra espaciadora para insertar un espacio.
¢) Escriba la letra N seguida del simbolo ° (abreviatura de nimero). EL resultado
puede observarse en la figura 35.
f) Cierre la ventana de propiedades
'b) O, haga clic sobre el icono Control de la barra de herramientas Controles de
formulario (figura 36). Se abre la ventana de Propiedades. El resto de los pasos es
idéntico.
2) Use el mismo procedimiento para realizar los siguientes cambios de etiquetas:
Desayuno TP a Pago, Comida TP a Pago, Cena TP a Pago, Misceldneas a Misc.,
PVP Tentempié a PVP Tapas, Hotel TP a Pago, Miscelanea TP a Misc. Pago, y
Miscelaneas Nota a Misc. Notas.
3) Cierre la ventana propiedades.
Paso 5: Cambiar los anchos de etiquetas y campos. Queremos que los
siguientes controles tengan un ancho de 2 cm: Desayuno, Comida, Cena, Cuenta
km, Peajes, PVP Tapas, Hotel y Misc. Los campos que contenian TP ya se
cambiaron en el paso 2, pero Misc. Pago necesita que apliquemos una longitud de
3m.
4) Haga clic en desayuno. Aparecen el borde y los ocho recuadros verdes.
5) Mueva el cursor hasta el recuadro central del lateral derecho. El cursor se
transforma en una flecha de dos puntas.
6) Arrastre el cursor hacia la izquierda para acortar el control o hacia la derecha
para alargarlo, luego suelte el botén del ratén. Use las guias de desplazamiento
para determinar el ancho.
7) Repita el proceso con el resto de controles mencionados.
Paso 6: Sustituir campos con otros campos. Queremos sustituir los campos
Pago por una lista desplegable. Entonces podremos elegir el tipo de pago de la
tabla Tipo de pago en lugar de tener que introducirlo a mano. En este caso, cada
tipo de pago comienza con una letra distinta. Si escribe la primera letra del tipo de
pago, el resto de la palabra aparecera automaticamente, pudiendo continuar con
el campo siguiente
+ Haga Contro/+clicen el campo Pago de Desayuno, Aparecen los recuadros
verdes alrededor del campo, pero no alrededor de la etiqueta (figura 37)
+ Haga clic con el botén secundario entre los recuadros verdes y seleccione
Remplazar por > Listado. (a figura 34 es el meni contextual que contiene, entre
otros, la opcién Reemplazar por, y la figura 38 es la lista de opciones que se abre
al seleccionar Reemplazar por),
+ Haga clic sobre el icono Control de la barra de herramientas Controles de
formulario (figura 36) para abrir el cuadro de didlogo Propiedades.
+ En la ficha General, desplacese hacia abajo hasta Desplegable. Cambie No por
Sien el desplegable (figura 39).
+ Haga clic en la ficha Datos.
5) Tipo del contenido de /a lista es una lista desplegable. Cambie el valor
predeterminado a Sql.
6) Escriba lo siguiente exactamente igual en el desplegable de Contenido de lista:
SELECT "Tipo", "Tipo" FROM "Tipo de p'
Repita estos pasos para los campos pago de Comida, Cena, Hotel, Tapas, y Misc.
El formulario principal debera tener el aspecto de la figura 42, al menos
7) en lo que a la ubicacién de los controles se refiere. La figura también muestra el
aspecto que deberd tener el control Misc. Estos cambios se explican en el
siguiente paso.
8) Cierre el cuadro de dialogo propiedades.
Paso 7: Cambiar el campo Misc. Notas. Queremos colocar el control Misc.
Notas en la posicién que ocupa en la figura 42. Dado que es un campo tipo nota,
necesita una barra de desplazamiento vertical que proporcione mas espacio para
el texto.
+ Haga Contro/+clic en el campo Misc. Notas. Los recuadros verdes deben rodear
el campo, pero no su etiqueta.
+ Haga clic en el icono Control para abrir el cuadro de didlogo Propiedades (figura
43).
+ Baje hasta el ajuste Desplegable, En la lista desplegable, cambie la seleccién de
‘Ninguna a Vertical.
\Coloy de bord
Treo de bette,
Las tineas de texto acaban con...
Barras de desplazamiento..
cular selec,
+ Cierre el cuadro de dialogo Propiedades.
+ Haga el campo Misc. Notas mas largo.
b) Mueva el cursor hasta el recuadro verde central del borde inferior. Se
transforma en una flecha de dos puntas.
c) Haga clic y arrastre el cursor hacia abajo hasta lograr una altura de 6 cm,
Paso 8: Cambiar las etiquetas y los campos del subformulario. Es necesario
ensanchar la columna Fecha. El campo de la columna Tipo Pago debe ser
transformado en una lista desplegable, y su etiqueta debe ser modificada
dividiendo Tipo Pago en dos palabras. Cambiar la columna Tipo Pago:
+ Haga clic con el botén secundario sobre la etiqueta Tipo Pago para abrir el ment
contextual (figura 44)
Insertar columns +
Reemplazar por»
Elminar cokims
(Qeutsr cola
Cobmna...
+ Seleccione Reemplazar por y luego seleccione Listado en el menti contextual
* Vuelva a hacer clic con el bot6n secundario en la etiqueta Tipo Pago para abrir el
menu contextual.
+ Seleccione Columna. Se abre el cuadro de didlogo Propiedades (figura 45).
+ En el cuadro Titulo, cambie Tipo Pago por Tipo Pago.
+ Haga clic en la ficha Datos.
+ En el desplegable Tipo de! contenido de lista seleccione sq.
+ Escriba exactamente lo que viene a continuacion:
SELECT "Tipo, "Tipo” FROM "Tipo Pago"
* Cierre el cuadro de dialogo Propiedades.
., Predetermnade
abr de bee, 1. Predeterninado
mero delreas 5
Sebecldn redeterminad.
Informaciin acon
Testo de suds
LAL dol ayuda,
Paso 9: Agregar encabezados a grupos.
+ Compruebe si el cursor esta en la esquina superior izquierda. Si no estuviera,
haga clic en esa esquina para colocar el cursor.
+ Use la tecla Entrar para mover el cursor hacia abajo, hasta la quinta linea
empezando por arriba
Cambie la lista desplegable de Predeterminado a Encabezado 2.
<=
+ Use la barra espaciadora para mover el cursor hasta la posicién en la que desea
que comience el encabezado.
+ Escriba el encabezado Comidas.
+ Use la barra espaciadora para colocar el cursor en el centro del rea de tapas.
+ Escriba el encabezado Tapas.
+ Use la tecla Entrar para mover el cursor de forma que quede entre el control de
Cena y el subformulario.
+ Use la barra espaciadora para centrar el cursor respecto al subformulario.
+ Escriba el encabezado Datos de combustible
Paso 10: Cambiar el fondo de un formulario. El fondo de un formulario puede
ser de un sélo color o contener un grafico (imagen). Puede usar cualquiera de los
colores de la paleta de colores de Herramientas > Opciones > LibreOffice.org >
Colores. Si sabe crear colores personalizados, también podré usarlos. Ademas,
puede usar una imagen (un archivo grafico), Nosotros usaremos una imagen de
000: sky.gif (figura 47). Dado que algunas partes del fondo seran oscuras,
deberemos cambiar muchas de las etiquetas y encabezados para que se vean.
* Seleccione las etiquetas de la fila de controles superior.
4d) Haga Contro/+clic en la etiqueta Fecha,
e) Haga Contro/+Mayuisctclic en el resto de etiquetas de la primera fila de
controles. El borde creceré gradualmente hacia la derecha hasta incluir todas las
etiquetas.
‘etd tae ag te te sam |
re eT a
—
f) Haga clic en el icono Control de la barra de herramientas Disefio de formulario
para abrir el cuadro de diélogo Propiedades.
g) En Color de fondo cambie Predeterminado por Turquesa claro. (Es una lista
desplegable.)
+ Seleccione las otras etiquetas de la misma manera, y luego cambie el color de
fondo.
+ Cierre el cuadro de didlogo Propiedades.
+ Presione la tecla F11 para abrir el cuadro de didlogo Estilo y formato (figura 49).
Observe que el icono de la izquierda esta resaltado con un borde. Es el icono
Estilos de parrafo. Debajo hay una lista de estilos de parrafo que incluye los
encabezados.
HaGOB &e-
Confrantaciin
‘Cuerpo de texto
‘Cuergo de texto con sangria
Encahezad
Encabezade 1
Encabezede 10
See
Encabezede 3
Encabensio $
h) Haga clic con el botén secundario sobre Encabezado 2 y seleccione Modificar
en el menti contextual.
i) En el cuadro de didlogo Estilo de parrafo (figura 0), haga clic en la ficha
Efectos de fuente.
Ore ae criees
Posicién | Numeracin Tabuladores Inia Fondo | Borda
Adminisirar | Sangyias yespacios | Alneaciin | Flujodaltexto | Fuente Efectos de fuente
}) En la lista desplegable Color de fuente, seleccione Turquesa claro.
k) desplegable Color de fuente, seleccione Turquesa claro
Poskiin | Numeracién
Adminetrar | Sangyias y paces
Subrayedo
(sn)
Tchad
(sn)
(Solr de fuente
|) Haga clic en Aceptar para cerrar el cuadro de didlogo Estilo de parrafo:
Encabezado 2.
m) Presione la tecla F11 para cerrar el cuadro de didlogo Estilo y formato.
+ Haga clic con el botén secundario sobre el fondo y seleccione Pagina en el ment,
contextual,
+ Haga clic en la ficha Fondo (figura 52)
{magan ne viculada
Tho
C Bosicsn
Obres
© tpsaco
n) Enel desplegable Como, seleccione Imagen en lugar de Color.
0) Busque el archivo: sky.gif. Puede encontrarlo en la carpeta Galeria de OOo.
) Haga clic en el botén Seleccionar de la seccién Archivo. Busque la carpeta que
contiene sky.gif.
a) Seleccione este fichero y haga clic en Abrir.
1) En la seccién Tipo, seleccione Area.
s) Haga clic en Aceptar para cerrar el cuadro de didlogo Estilo de pagina:
Predeterminado.
El formulario deberia tener el aspecto de la figura 53
FW FW AT AT A GT P+
Paso 11: Cambiar la secuencia de las columnas. La tecla Tabulador mueve el
cursor de un campo a otro, Resulta mucho més facil asi que haciendo clic en cada
campo para introducir datos en él. También nos permite agrupar nuestros gastos
por areas antes de comenzar a introducir los datos. Por ejemplo, podemos hacer
{res grupos de recibos, uno para las comidas, otro para los tentempiés (tapas) y
otro para el combustible.
+ Haga Control+clic en el campo Fecha.
+ Haga clic en el icono Disefio de la barra de herramientas Controles de formulario
para abrir la barra de herramientas Disefio de formulario (figura 54), o vaya a Ver
> Barras de herramientas > Disefio de formulario.
+ Haga clic en el icono Secuencia de activacién.
SR Dek BRS
+ Cambie el orden de los campos en el cuadro de diélogo Orden de tabuladores
(figura 55).
ete
Conticles
2 es 5) (Genie ece te
coer en
DR FmtPeaies Desplazar hacia abajo
ED} etdesaninot :
fe tntconte @
ly vxtcomiare
BE Frecena
[HY eecenare
FE FmePverentenoi
btTeneneisTP
frscelinese
(fy eeotare
Fi tatraselsneasetas
FV ptenenlenn re
1) Localice la lista fmt Hotel, al final de la lista de opciones, y selecciénela.
2) Haga clic en el botén Desplazar hacia arriba tantas veces como sea
necesario hasta que fmt Hotel esté justo debajo de fmt Cuenta km.
3) Aplique los mismos dos pasos para colocar txt Hotel Tp debajo de fmt Hotel
y asi sucesivamente hasta colocar el resto de campos seguin la imagen de
la. 56. Haga clic en Aceptar.
eens
Gontrales
Ey ecreeere
TB FntPoaes
I an
Ey betscelineact
(FRE fmtDesayuno Orden automation
‘tBesayunoTP
fntComida
Eig] vecomidate
Br ftcena
Ely eecenere Aceptar
BE FmtPuPTentempig: Sarwan
Ely ecTenenpisTe
+ Guarde los cambios y cierre el formulario.
* Guarde la base de datos.
6,3. Crear formularios en vista Disefio
Este método requiere utilizar abundantemente las barras de herramientas
Controles de formulario y Disefio de formulario. Esta técnica queda fuera del
alcance de este documento, pero puede encontrar instrucciones sobre como crear
formularios usando la vista Disefio en la Guia Base de datos.
6.4. Crear subformularios en vista Disefio
Una vez mas, este apartado queda fuera del alcance de este documento. La
creacién de subformularios en vista Disefio también se describe en la Guia Base
de datos.
7. Obtener acceso a otras fuentes de datos
LibreOffice.org le permite obtener acceso a las fuentes de datos y luego
vincularlas con documentos OOo. Por ejemplo, puede combinar correspondencia
vinculando su carta con un documento externo que contenga una lista con los
nombres y direcciones, generando una copia de la carta por cada entrada (nombre
y direccién). Para registrar una fuente de datos, seleccione Archivo > Nuevo >
Base de datos. Se abre el Asistente para bases de datos. Seleccione Conectar
con una base de datos existente. Esto le permitiré obtener acceso a la lista de
fuentes de datos que pueden ser registradas con OOo. A estas fuentes de datos
se puede acceder de la misma manera que a una base de datos Base. Encontrara
las instrucciones en la seccién siguiente. Una vez registrada una fuente de datos,
isela desde cualquier componente de OOo (por ejemplo con Writer 0 Cale) con
sélo seleccionar Ver > Fuentes de datos o presionando la tecla F4.
7.1, Obtener acceso a una base de datos Base
+ Archivo > Nuevo > Base de datos abre el cuadro de didlogo Asistente
para bases de datos.
+ Seleccione Conectar con una base de datos existente. Presione la tecla
Tabulador para resaltar la lista desplegable Tipo de base de datos. Escriba
D para seleccionar Base. Haga clic en Siguiente.
©: conectar con una base de detos exstente
+ Haga clic en Examinar y seleccione la carpeta que contiene la base de datos.
Haga clic en Siguiente.
+ Acepie la configuracién predeterminada Si, registrar la base de datos, y Abrir Ja
base de datos para editar. Haga clic en Finalizar. De un nombre a la base de
datos y gudrdela donde desee.
* Cree el Formulario usando el Asistente para formularios tal como se explica en
“jError! No se encuentra el origen de la referencia.”, que comienza en la pagina
iError! Marcador no definido.
7.2. Obtener acceso a Libreta de direcciones Mozilla
Los pasos para tener acceso a una Libreta de direcciones Mozilla son muy
parecidos a los pasos para tener acceso a una base de datos Base.
4) Seleccione Archivo > Nuevo > Base de datos.
2) Seleccione Conectar con una base de datos existente. Seleccione Libreta de
direcciénes Mozilla como tipo de base de datos (figura 57).
3) Register this data source.
Estos son los pasos‘, 2 y 4 de *jError! No se encuentra el origen de la
referencia.”
7.3. Obtener acceso a hojas de calculo
El proceso para poder tener acceso a una hoja de célculo es muy similar al
proceso para tener acceso a una base de datos Base.
1) Seleccione Archivo > Nuevo > Base de datos.
2) Seleccione Conectar con una base de datos existente. Seleccione Hoja de
caiculo como tipo de base de datos (figura 57).
3) Haga clic en Examinar para ubicar la hoja de cdlculo que desea conectar. Si la
hoja de calculo estuviera protegida mediante contrasefia, active la casilla de
verificacién Se requiera una contrasefia. Haga clic en Siguiente.
Si la hoja de calculo requiere un nombre de usuario, escribalo, Si también es
necesaria una contrasefia, active su casilla. Haga clic en Siguiente.
7.4, Registrar bases de datos creadas con 0002.x y superior
Este es un procedimiento simple. Herramientas > Opciones > LibreOffice.org
Base > Bases de datos. En la seccién Bases de datos registradas, existe una
lista con estas bases de datos. Debajo de la lista hay tres botones: Nuevo,
Eliminar, Editar. Para registrar una base de datos creada con 0002.x 0 superior:
41) Haga clic en Nuevo.
2) Seleccione la ruta de acceso a la base de datos.
3) Compruebe que el nombre registrado es correcto.
Haga clic en Aceptar.
8. Usar fuentes de datos en LibreOffice.org
Una vez haya registrado la fuente de datos, que puede ser tanto una hoja de
calculo, un documento de texto, una base de datos externa o cualquier otra fuente
de datos aceptada, podra usarla en otros componentes de LibreOffice.org,
incluyendo Writer y Calc.
8.1. Ver fuentes de datos
Abra un documento en Writer 0 Cale. Para ver las fuentes de datos disponibles,
presione F4 0 seleccione Ver > Fuentes de datos en el menii desplegable. Se
mostrar una lista de las bases de datos registradas, las cuales incluyen
Bibliography y cualquier otra fuente de datos registrada. Para ver cada base de
datos, haga clic en el simbolo + que esta a la izquierda del nombre de la base de
datos, (Es lo que hemos hecho con la base de datos Automévil en la figura 58)
Aparecen Consultas y Tablas. Haga clic en el simbolo + junto a Tablas para ver
todas las tablas creadas. Ahora haga clic en un tabla para ver todos los registros.
que contiene.
5 BB Automévil
@ Consukes
=) hy Tablas
© BBD base de datos
8.2. Editar fuentes de datos
Algunas fuentes de datos pueden editarse en el panel Ver fuentes de datos. (Las
hojas de célculo no). Puede editar, agregar o quitar las entradas. Los datos se
muestran en el lado derecho de la pantalla. Haga clic en un campo para editar el
valor. Debajo de los registros encontrara cinco pequefios botones. Los primeros
cuatro sirven para retroceder o avanzar por los registros. El quinto boton, el de la
Pequefia estrella, sirve para insertar un registro nuevo (figura 59),
Festa [2 ce 2 Te > Pe} — inserter nuevo
SSS registro
Para eliminar un registro, haga clic con el botén secundario sobre el recuadro gris
que esta a la izquierda del registro para seleccionar la fila completa, y seleccione
Eliminar filas para borrar la fila seleccionada.
Fach |) Costeconb | Cantidadcomb | Cuentakn | TinsPaga
Formatoado de tabla.
j [os 9,299 91384,7 Osho
Altura de Fi, {so 12,557 01899,3 fective
ha 19,28 $2213,5 crédito
8.3. Iniciar Base para trabajar con fuentes de datos
Puede iniciar OOo Base desde el panel Ver fuentes de datos. Sdlo tiene que hacer
clic con el botén secundario en una base de datos 0 en los iconos Tablas 0
Consultas y seleccionar Editar Archivo de la base de datos. Una vez en Base,
puede editar, agregar y eliminar tablas, consultas, formularios e informes.
8.4. Usar fuentes de datos en documentos OOo
Puede colocar los datos en documentos Writer 0 Calc desde las tablas del panel
fuente de datos. En Writer pueden insertarse los valores de los campos
individuales y también puede crearse una tabla completa. Uno de los usos
comunes de una fuente de datos es producir correspondencia combinada.
8.4.1. Documentos Writer
Para insertar un campo de una tabla abierta en el panel fuente de datos en un
documento Writer, haga clic sobre el nombre del campo (el recuadro gris que esta
encima de la lista del campo) y, con el botén primario del ratén presionado,
arrastre el campo al documento. En un documento Writer aparecera como
(siendo CAMPO el nombre del campo arrastrado)
Por ejemplo: introduzca el coste de las comidas y con qué se pagaron en una
fecha determinada de sus vacaciones. Escriba una frase con esos datos: E/
(fecha), el desayuno cost6 (cantidad) y el tipo de pago empleado fue (tipo de
pago). Escriba el texto de arriba, pero sustituyendo las palabras entre paréntesis
por los nombres de campo correctos,
1. Sustitucién (datos)
¥ Comience la frase escribiendo la palabra El.
Y Haga clic en el nombre del campo Datos del panel fuente de datos y
arrastrelo hasta colocarlo a la derecha de la palabra Ei, y escriba una coma,
Y La frase ahora es: El ,. Si tiene activado el sombreado de campos
(Ver > Marcas), tendra un fondo gris. En caso contrario, no.
2. Sustitucién de la cantidad
Y Contintie escribiendo tras : ef desayuno costé .
Y Haga clic en el campo Desayuno y arrasirelo hasta la derecha de lo que
acaba de escribir.
Y Compruebe que ha dejado el espaciado correcto entre los nombres de los
campos y las palabras que los preceden o siguen, asi como que ha
respetado la puntuacién.
¥ Los resultados hasta ahora son: El , el desayuno costé
3. Sustitucién del método de pago’
¥ Siga escribiendo tras : y el tipo de pago empleado fue. Ponga
un espacio después de fuel.
¥ Haga clic en el campo Desayuno TP y arrastrelo hasta la derecha de lo que
acaba de escribir.
¥ Inserte una coma tras .
Y Los resultados hasta ahora son:: El el desayuno cost6
, y el tipo de pago empleado fue ;
© 4. Siga las indicaciones para insertar el resto de campos.
¥ Use y para el segundo juego de (cantidad) y (tipo
de pago) de la frase.
¥ Use y como tercer juego de (cantidad) y (nombre) de la
frase,
¥ Resultado final: El , el desayuno costé , y el tipo de
pago empleado fue ; la comida fueron y la forma
de pago , la cena fueron y la forma de pago .
5. Agregar datos a los campos de la frase:
Haga clic en el recuadro gris que esta a la izquierda de la fila de datos que desea
agregar. La fila debera estar resaltada como la segunda fila de la figura 61.
Haga clic en el icono Datos en campo (rodeado con un circulo negro en la figura
61).Esta accién rellenara los campos con los datos de la fila elegida
Haga clic en otra fila y luego vuelva a hacer clic en el icono. Los datos anteriores
eran sustituidos por los valores de la nueva fila de datos seleccionada.
Guarde el documento,
Agregar datos en formato tabla es un poco mas facil, y son necesarios algunos
pasos menos. Algunos de los pasos serén bastante parecidos
1@- tha S
Fecha | Guentakm | Hotel | Peaies DesayunoTP
Veres, M 330.0 S000 DabitS
Tesh ta 790 5 anne anne nohite. =
1, Navegue hasta el lugar donde desee colocar la tabla y haga clic en esa
ubicacion.
2. Haga clic en los recuadros grises de cada una de las filas que dese que
aparezcan como filas en la tabla. El recuadro gris esta a la izquierda de cada fila
3. Haga clic en el icono Datos en texto para abrir el cuadro de didlogo Insertar
columnas de la base de datos (figura 62). (El icono Datos en texto es el del circulo
rojo de la figura 61.)
Insartar datas como; Oia
Table
Colunnas ela base de dine
a
(CenatP
‘coms
‘comida?
‘Cuentahn
Desaxano
DesayunoTP
Foch
Fonmsto (cen)
© pp laboce de dates [2 trserearencabezado de tabla
© etnwer © rales gombres decohimn2s — Fovmateado aura.
O cree sas
4, Mueva los campos que desea que figuren en la tabla de la lista Columnas de la
base de datos a la lista Columna(s) de tabla.
¥ Para colocar los campos en el orden deseado, haga clic en el campo y use
el botén >. No tiene obligacién de usar todos los campos.
Y Si desea usar todos los campos, muévalos todos a la vez con el bot6n>>. El
orden de los campos ser el mismo que en la tabla de la fuente de datos.
Y Si desea quitar s6lo un campo de la lista Columna(s) de tabla, haga clic en
el campo y use el bot6n <
Y Si desea volver a empezar y devolver todos los campos a la lista Columnas
de la base de datos, haga clic en el botén <<
5. Configure la tabla. Use la configuracién predeterminada, tal como aparece en la
figura 62.
6. Haga clic en Aceptar.
7. Guarde el documento,
8.4.2. Hojas de calculo de Calc
Existen dos formas de introducir datos en una hoja de calculo de Calc. Una
introduce los datos en las celdas de la hoja de calculo. La otra crea registros en
las hojas de calculo, de manera similar a como se crean al crear un formulario en
una base de datos. Si bien puede tener acceso directo a los datos de las celdas de
la hoja de calculo, slo podra visualizar los datos de los registros creados en la
misma. Para introducir los datos directamente en las celdas de la hoja de calculo
usaremos el icono Datos en texto, al igual que hicimos al crear una tabla en Writer.
No obstante, existen diferencias entre estas dos situaciones. Los pasos son
sencillos.
4. Haga clic en la celda de Calc que ocupara la esquina superior izquierda de los
datos, incluyendo los nombres de columnas.
2. Use F4 para abrir el panel fuente de datos y seleccione la tabla cuyos datos
quiera usar.
3. Seleccione las filas de datos que desee agregar a la hoja de calculo:
¥ Si s6lo va a usar una fila, haga clic en el recuadro gris que esta a la
izquierda de la fila deseada, La fila se resalta.
Y Para seleccionar mas de una fila, mantenga presionada la tecla Mayiisc
mientras selecciona las filas deseadas. Las filas seleccionadas se resaltan
Y Para seleccionar todas las filas, haga clic en el recuadro gris de la esquina
superior izquierda. Se resaltan todas las filas.
¥ Haga clic en el icono Datos en texto para insertar los datos en las celdas de
la hoja de calculo.
Y Guarde a hoja de calculo,
Agregar registros a una hoja de calculo es bastante sencillo. Previamente debera
haber abierto el pane! Fuente de datos y la hoja de calculo, asi como seleccionado
Ja tabla que desea usar.
1. Haga clic en el recuadro gris que esta sobre el nombre del campo que desea
usar. Se resalta.
2. Arrastre y suelte el recuadro gris en el lugar de la hoja de calculo en el que
desee que aparezca.
3. Repita el procedimiento hasta haber movido todos los campos necesarios a sus
posiciones respectivas.
4. Cierre el panel Fuente de datos: presione Fa.
5. Guarde la hoja de calculo y haga clic en el botén Editar archivo para que la hoja
sea de s6lo lectura. Todos los campos mostraran los valores del primer registro
seleccionado.
6. Agregue la barra de herramientas Navegacién de formularios:
Ver > Barras de herramientas > Navegacién de formularios.
AM Registrof2 de D>
7. Haga clic en las flechas de la barra de herramientas Navegacién de formularios
para ver los distintos registros de la tabla. (Las flechas tienen un évalo rojo
alrededor). El numero del recuadro cambia al hacer clic en una flecha. Los datos
de los campos se corresponden con el ntimero de registro en particular.
9. Introducir datos en un formulario
Los Registros se usan para organizar los datos que introducimos en un formulario.
También organizan los datos que introducimos en un subformulario (figura 64).
Cada tipo de campo dispone de métodos distintos para introducir datos. Sino en
todos, en la mayoria de los casos puede usarse mas de un método. El primer paso
para introducir datos en un formulario es abrirlo en la ventana principal de la base
de datos.
1. Haga clic en el icono Formularios de la seccién Bases de datos.
2. Encuentre el nombre del formulario en la seccién Formularias (Vacaciones).
3. Haga doble clic sobre el nombre del formulario.
La forma mas répida para introducir una fecha en el campo Fecha es hacer clic en
la flecha que despliega el calendario. Luego haga clic en el dia deseado (figura
65). Para cambiar el mes, siga los pasos de debajo y luego use la tecla Tabulador
para ir al campo Cuenta km. Haga clic en la flecha que esta a la izquierda del mes
(sep) para retroceder un mes (agosto 2008). Haga clic en la flecha que esta a la
derecha de 2008 para avanzar un mes (octubre 2008). Seleccione cada flecha
tantas veces como meses quiera avanzar 0 retroceder. (Si pasamos de diciembre
a enero o de enero a diciembre, el afio también cambiara en consecuencia).
spate
Immived
r2a4se7
B 91011121314
1516 17 18 192021
22.23 29 25 26 27 28
2930
Hoy | _Ninguno
Los campos Cuenta km, Peajes y Hotel son campos numéricos. Escriba los
valores directamente, o use las flechas arriba y abajo. Una vez introducido el valor,
use la tecla Tabulador para ir al campo siguiente. La flecha arriba aumenta el valor
en una unidad; la flecha abajo lo disminuye. Estas flechas sélo pueden cambiar los
nimeros enteros, no los decimales. Los decimales sélo pueden cambiarse
borrando los anteriores y escribiendo los nuevos.
El campo Hotel TP es una lista desplegable. Si, como en nuestro caso, todos los
elementos de una lista empiezen por letras distintas, sera suficiente con escribir la
primera letra. Si dos o mas elementos de la lista comienzan por la misma letra,
escribir la letra repetidas veces mostraré los distintos elementos que comiencen
por esa letra de forma ciclica. Asi, si se pasa de largo el elemento deseado, puede
seguir escribiendo la letra hasta que aparezca de nuevo. Cuando haya
seleccionado el valor adecuado, use la tecla Tabulador para ir al campo Misc.
Los demas campos del formulario principal son bien campos numéricos, bien listas
desplegables, excepto el campo Misc. Nota, que es un campo de texto. En él,
podrd escribir a su antojo como si se tratara de un procesador de textos.
Dado que si tenemos un subformulario, la tecla Tabulador coloca el cursor en el
primer campo Fecha del subformulario, en el que figura la misma fecha que en el
campo Fecha del formulario principal. Los campos Coste Comb, Cantidad Comb y
Cuenta km son campos numéricos. El campo Pago es una lista desplegable.
Introduzca los datos tal como hizo en el formulario principal y use la tecla
Tabulador para ir al campo siguiente. Al presionar la tecla Tabulador para salir del
campo Pago, saltamos al campo Fecha de la siguiente linea, y automdticamente
aparece la fecha. Ya puede introducir el segundo juego de datos de combustible
de hoy. Para ira otro registro cuando el formulario tiene un subformulario, haga
clic en cualquiera de los campos de! formulario principal. En nuestro caso, haga
clic sobre el campo Fecha, Luego use las flechas de direccién, en la parte inferior.
Hay cuatro, y de izquierda a derecha son: Primer registro, Registro anterior,
Registro siguiente y Ultimo registro (figura 63). A la derecha de estas flechas esta
el icono Registro nuevo. Para crear un nuevo registro mientras aun esta en el
formulario principal, use una de las siguientes opciones. Haga clic en el icono
Registro siguiente. O haga clic en el icono Registro nuevo,
La figura 66 es un registro con datos en los campos. Observe que no todos los
campos contienen datos. Sélo es obligatorio introducir datos en aquellos campos
para los que se haya definido previamente que no pueden estar vacios.
Jviemes,25mayo 2007 |p 5300 fp000e [netito - [ze Flectivo =|
[Compre cos cepiios de centes por
3,008
1,906 eto js.00e fetectivo =|
f'5;00€ recto >|
13,008 a=
Techs Costecere | cereascomi | Genta | Tp Bag
[a] wares Sram eo ASE To 2 Dabo
eres, 25 mayo 2007 7,006 6a 7787 Crests
Regist [ao 2 Tr
10. Crear consultas
Las consultas se usan para conseguir informaciGn especifica de una base de
datos. Usaremos nuestra tabla Coleccién CD para crear una lista de dlbumes de
un intérprete en particular. Usaremos el Asistente para hacerlo. La informacion que
pudiera interesamos de la tabla Combustible incluye cual es nuestro consumo de
combustible. Lo haremos usando la vista Disefio.
10.1. Usar el Asistente para crear una consulta
Las consultas creadas mediante el asistente proporcionan una lista 0 listas de
informacién basadas en lo que uno quiere saber. Se pueden obtener una o varias
respuestas, dependiendo de las circunstancias. Las consultas que precisan de
cAlculos es mejor crearlas en la vista Disefio. En la ventana de la base de datos
principal (figura 2), haga clic en el icono Consultas de la seccién Base de datos.
Luego, en la seccién Tareas, haga clic en Usar asistente para crear consulta. Se
abre el cuadro de dialogo Asistente para consultas (figura 67). La informacién que
buscamos es qué dlbumes de un cierto solista o grupo musical (él intérprete del
4lbum) tenemos. Podemos incluir cuando se compré cada uno
Pases Seleccione los campos (columnas) para la consulta
ables
‘Campos dspanibles ‘Compas de la consulta:
Ocean
Thajodtum
Inkéeprete
FechaDecompra
Foxmato
Notas
Paso 1: Seleccionar los campos (columnas) para la consulta.
1, Seleccione la tabla Coleccién CD en la lista desplegable Tablas.
0 Sila seleccidn en Tablas no es Tabla: Coleccién CD, haga clic en la flecha
(cireulo rojo de la figura 67),
0 Enel listado, haga clic en Tabla: Coleccién CD.
2. Seleccione los campos de la tabla Coleccién CD de la lista Campos disponibles.
a. Haga clic en Titulo Album, y use el bot6n > (6valo negro en la figura 67) para
mover el campo a la lista Campos de la consulta
b. Mueva los campos Intérprete y Fecha De Compra de la misma manera.
c. Use la flecha que apunta hacia arriba (6valo magenta de la figura 67) para
cambiar el orden de los campos: intérprete, album y fecha de compra
“Haga clic en el campo Coleccién CD. Intérprete.
Haga clic en la flecha Desplazar hacia arriba para ponerlo encima de Coleccion
CD. Titulo Album.
4d. Haga clic en Siguiente.
Coleccion. FecheDeCompra
Paso 2: Seleccionar el orden de clasificacién. Pueden usarse hasta cuatro
campos para ordenar la informacién de una consulta. Un poco de légica ayuda
{Qué campo es el mas importante? En nuestra consulta, el intérprete es el campo
més importante, El titulo del album es menos importante, y la fecha de compra del
Album es lo menos importante. Por supuesto, si estuviéramos interesados en
saber qué musica compramos un dia concreto, la fecha de compra seria el campo
més importante.
Ordena por
mm) OO
‘© Bescendente
Despuds sega
[endef - a), Oars
© Descendente
1, Haga clic en la lista desplegable Ordenar por.
© Haga clic en Coleccion CD intérprete para seleccionarlo,
© Si desea que los intérpretes se ordenen alfabéticamente (2-2),
seleccione Ascendente, Si desea que los intérpretes aparezcan en
orden inverso (z-a), seleccione Descendente (figura 69).
2. Haga clic en la segunda lista desplegable Ordenar por.
* Haga clic en Coleccién CD, Titulo Album.
* Seleccione Ascendente o Descendente segiin el orden que dese.
3. Repita este proceso para Coleccién CD. Fecha De Compra
4, Haga clic en Siguiente
Paso 3: Seleccione las condiciones de biisqueda. Las condiciones de
biisqueda se listan més abajo, y nos permiten comparar el nombre introducido con
los nombres de los intérpretes de nuestra base de datos y decidir si incluir en la
consulta un intérprete en particular, o no. es igual a: lo mismo que no es igual a:
distinto de es menor que: viene antes es mayor que: viene después es igual 0
‘menor que: lo mismo que o viene antes es igual o mayor que: lo mismo que 0
viene después como: similar en algtin aspecto
1. Dado que sélo estamos buscando una cosa, usaremos el ajuste predeterminado
Coincidencia con todos los siguientes.
2. Buscamos un intérprete en particular, asi que seleccionaremos es igual a.
3. Introduzca el nombre del intérprete en el recuadro Valor. Haga clic en
Siguiente.
Paso 4: Seleccionar el tipo de consulta. Queremos una informacién sencilla, asi
que aceptaremos la configuracién predeterminada: Consulta detallada. Haga clic
en Siguiente, en la parte inferior de la ventana.
Paso 6: Asignar alias si se desea. Queremos la configuracién predeterminada.
Haga clic en Siguiente.
Paso 7: Verificar la informacién general y decidir cémo continuar. Dele un
nombre a la consulta (sugerencia: Consulta_ Intérpretes). Ala derecha del
recuadro Nombre de la consulta hay dos opciones. Dado que no queremos
modificar la consulta, seleccionaremos Mostrar consulta. Haga clic en Finalizar.
10.2. Usar la vista Disefio para crear una consulta
Crear una consulta con la vista Disefio no es tan dificil como puede parecer.
Implica muchos pasos, pero todos son bastante sencillos. .Cudnto consume
nuestro vehiculo (kilémetros por litro en Espaiia)? Esta pregunta necesita dos
consultas, y la primera se usaré como parte de la segunda.
Paso 1: Abrir la primera consulta en vista Disefio. Haga clic en Crear consulta
en vista Disefio.
Paso 2: Agregar tablas.
© Iebles O Consular r=
~ Sey
oe Canto)
TE pop Ais
1 endepage
Wecacionas,
1. Haga clic en Combustible para resaltarlo.
2. Haga clic en Afiadir. Haga clic en Cerrar.
TD Combustible
le ‘TDCombustible
Fecha
TeoPeoo
Costecombs
Cennidedcen’
Guentokn
Paso 3: Agregue campos a la tabla de la parte inferior.
1. Haga doble clic en el campo /D Combustible de la tabla Combustible.
2. Haga doble clic en el campo Cuenta km.
3. Haga doble clic en el campo Cantidad Comb.
La tabla de la parte inferior de la ventana de la consulta deberd tener tres
columnas (figura 72),
Geipe—_hoconbusitle —— cuenakn Caradon
Fos
‘Talis__|Combustibie Combustible ‘Combustible
oan]
tie a g a
Fain
Gree |
Paso 4: Configure el criterio para la consulta. Queremos que ID Combustible
de la consulta empiece con el numero 1.
1. Escriba >0 en la celda de interseccién de Criterio e ID Consulta en la tabla de la
consulta.
2. Haga clic en el icono Ejecutar consulta de |a barra de herramientas Disefio de
consulta, marcado con un circulo rojo en la figura 73.
a aed
La figura 74 contiene la tabla Combustible con mis entradas y los resultados de la
consulta basada en la tabla Combustible.
cent Fecha | CosteCerb | Cantiladomb | Cuentakn
Wernes, 2 16,006 14,690 704,2
H Vernes, 2 7,008 6,430 78,7
2 Sabado,2 20,006 19,570 1032,3
3 Sébado,2 16,006 18,150 1239,4
la Domingo
j0 en la celda Criterio.
Cuenta km-Combustible.Cuenta km en la
Tipo fuectra fra cusrtaknt “conus "eventakn?
Alas
Toe |
orden
Visible Cs
main —_|
Gitero —_|>0]
3. Calcule el consumo de combustible (figura 80):
Escriba ("Lectura_final” Cuentakm—
Combustible. Cuentakm)/"Lectura_final".CantidadComb en la celda Campo de la
siguiente columna a la derecha.
"Lectura. Fina."Cuentalen-Combustile’."Cuentak ) "Lectura, fina "CankidedComis
Paso 9: Ejecute la consulta y realice algunas modificaciones. Tras ejecutar la
consulta para comprobar que funciona correctamente, ocultaremos los campos
innecesarios.
1, Haga clic en el icono Ejecutar consulta de la barra de herramientas Disefio
de consulta (figura 73). Los resultados se muestran en la figura 81.
| cwsmcnt | “rin Ent [tin cme | aa tnt naa td
Fe: ay 78 as
i saps ar 26 18
150 waa taal art 1367
Observe que en los finales de las etiquetas de la cuarta y la ultima columnas no se
ven porque son demasiado largas. Podemos ajustar este problema usando un
alias en muchos de los campos. Los alias sustituyen a las etiquetas.
2. Agregar Alias:
Escriba los alias tal como se listan en la figura 82.
Canbdadcomb — Cuentakm ‘Cuentakm “Lectura final" "ID ("Lectura final” "Cuent
Conttad nal ral Derencal 1D Consuma kn
‘Lectura fin! = Lectura final == Combustible
Ejecute la consulta de nuevo. Los resultados se muestran en la figura 83
Difierericial 1
16,430 7787 7042 «i 745
19,570 1092,3 778,71 253,6 12,96
15,150 1239,4 1032.31 207.1 13,67
Realmente no necesitamos una columna que nos muestre el diferencial de los
campos ID Combustible de la tabla y la consulta. Por tanto, la ocultaremos, Si bien
no seré visible, seguira siendo utilizada en los célculos
4. Oculte los campos que no necesite tener a la vista
Desactive la casilla de verificacion de la celda Visible, como en la figura 84.
aps feartidbConl Cutan Curtain» "Leena fl Cone al Cha?
Bes feortbd ie rd ference
Tee facia fr ects find Combate
eer
‘te a u ia} a
\Vuelva a la consulta (Figura 85).
Cantidad [Consumo krn/!
6,430 7787 704,2 745 11,58
19,570 1032,3 78,7 253,6 12,96
15,150 12394 1032,3 207,1 13,87
Paso 10: Cerrar, guardar y dar nombre a la consulta. Como nombre sugiero
Consumo de combustible. Obviamente, existen muchos otros cdlculos aplicables a
esta consulta, como el costo por distancia viajada y cuanto combustible se pagé
con cada tipo de pago
11. Crear informes
Los informes son una forma de presentar de forma util los datos guardados en una
base de datos. En este sentido son similares a las consultas. Los informes se
generan desde las tablas o consultas de una base de datos. Pueden contener
todos los campos de una tabla o consulta o sdlo un grupo de campos.
seleccionados. Los inforres pueden ser estaticos 0 dinaémicos. Los estaticos
contienen los datos de los campos seleccionados en el momento de crear el
informe. Los dinamicos se actualizan para mostrar los ultimos datos.
Por ejemplo, un informe sobre los gastos de las vacaciones, divididos en
categorias, probablemente seré un informe estatico ya que se basa en unos datos
especificos que no cambian. No obstante, un informe sobre los datos de
combustible probablemente sea un informe dinamico, porque este informe
depende de datos que si cambian.
Un buen ejemplo de lo dicho en la nota anterior puede ser crear un informe
basado en los gastos de las vacaciones. El coste del combustible deberé figurar
en este informe, al igual que el coste de las comidas. Sin embargo, estos valores
pertenecen a dos campos de tablas distintas: Vacaciones y Combustible. Por
tanto, para generar este informe tendremos que crear una consulta.
11.1. Crear informe estatico
Crearemos un informe sobre los gastos de las vacaciones pero, antes, deberemos
hacernos una serie de preguntas. ¢ Qué informacion debe figurar en el informe?
Un buen ejemplo de lo dicho en Ia nota anterior puede ser crear un informe
basado en los gastos de las vacaciones. El coste del combustible debera figurar
eneste informe, al igual que el coste de las comidas. Sin embargo, estos valores
pertenecen a dos campos de tablas distintas: Vacaciones y Combustible. Por
tanto, para generar este informe tendremos que crear una consulta
ECémo queremos organizar la informacién? {Cuéles son los campos necesarios
para obtener la informacién? {Tendremos que crear una consulta? ,Estan los
campos en tablas distintas? {Es necesario realizar algun cdlculo antes de agregar
os datos al informe?
El segundo informe esta relacionado con la tabla Combustible. Pero en esta tabla
se almacenan datos de todas las compras de combustible, no sdlo las de las
vacaciones, asi que necesitaremos crear una consulta que contenga sdlo las
compras de combustible durante las vacaciones. Informe de la tabla Vacaciones
1. Cree un informe nuevo.
a. Haga clic en el icono Informes del panel Bases de datos de la ventana
‘Automdvil — LibreOffice.org.
b. En el panel Tareas, haga clic en Usar el asistente para crear informe. Se abre
el cuadro de didlogo Asistente para informes.
2. Seleccione los campos.
a. Seleccione Tabla: Vacaciones en la lista desplegable Tablas o consultas.
b. Use el simbolo > para mover los siguientes campos de panel Campos
disponibles al panel Campos de! informe: Fecha, Hotel, Peajes, Miscelaneas,
Desayuno, Comida, Cena y PVP Tentempié (figura 86). Haga clic en Siguiente.
‘Campos disponibles ‘Campos del informe
‘Cusntatan Fecha
DesaynoTP Hotel
comida? Posies
cenaTP
Tentempiet Desayuno
TentempeTP ‘comida
cena
MiceléneasNotas PuPTentenpié
IMsceléneasTP
3. Nombre las etiquetas de campo: paso 2.
* Haga clic en la etiqueta de campo y cémbielas como si se tratara de un
cuadro de texto
* Abrevie Miscelaneas a Misc. Haga clic en Siguiente.
Dado que estamos agrupando por dia, use el botén > para mover el campo Fecha
a la lista Agrupaciones. Haga clic en Siguiente.
ompos ‘Agupeciones
FiOS | Fecha
Pesjes
Mizelinens
Desayuna
Comide
=
Sereneno
5. Opciones de ordenacién:
No queremos establecer ningtin orden adicional. Haga clic en Siguiente.
6. Seleccién del disefio.
Usaremos los valores predeterminados. Haga clic en Siguiente,
7. Crear informe.
* Escriba un titulo para el informe: Gastos vacaciones.
* Seleccione informe estatico.
* Haga clic en ar
Informe de Combustible en vacaciones
1, Crear una consulta que contenga solo el combustible comprado durante los dias
de sus vacaciones.
a. Cree una consulta en vista Disefio.
b. Siga los pasos para agregar tablas especificadas en el Paso 2: Agregar tablas.
Agregue la tabla Combustible.
c. Haga doble clic en los siguientes campos de la tabla Combustible: Fecha y
Coste Comb para introducirlos en la tabla que hay en la parte inferior de la
consulta.
d. En la celda Criterio del campo Fecha, escriba lo siguiente: ENTRE #25/5/2007#
Y #26/5/2007#
‘Tagore ‘costecom
ie |
combustible Combustible
vete | a gw
Foren
Grkevio_|eNrRe #2sjos/z007e y #26/0s/2007#
2. Guardar, nombrar y cerrar la consulta. (Sugerencia: Compra de combustible en
vacaciones. )
3. Crear un informe nuevo.
* Haga clic con el bot6n secundario sobre la consulta Compra de
combustible en vacaciones.
* Seleccione Asistente para informes en el ments contextual.
4, Crear el informe.
Use el botén >> para mover ambos campos de Campos disponibles a Campos del
informe. Haga clic en Siguiente.
1
2
aw
9.
10.
11.2,
a
Etiquetar los campos.
Inserte un espacio para separar Coste Comb (dos palabras). Haga clic en
Siguiente.
6. Agrupar los campos.
Haga clic en Fecha para resaltarlo. Use > para mover el campo Fecha ala
lista de Agrupaciones. Haga clic en
7. Seleccionar el disefio.
No haremos cambios. Haga clic en Siguiente.
8. Crear el informe (final de la configuracién).
0 Use el nombre sugerido, que es el mismo de la consulta.
0 Seleccione Informe estatico
© Haga clic en Finalizar.
Crear informe dinamico
Ahora crearemos un informe con algunas estadisticas de nuestro consumo
de combustible. Para ello, tendremos que modificar dos consultas:
Lectura_final y Consumo de combustible. Agregaremos el campo Coste
Comb ala consulta Lectura_final, y luego agregaremos el campo Coste
Comb de Lectura_final a la consulta Consumo de combustible.
© Combustible © Lectura final
* al &
© 1 Combustible 1DCombustcle
Fecha ‘Cuentaken
TipoPaco CantidadComb
CosteComb
CantidedComb Jy
| Lcotwceats,
Cantidadcomb Cuentakm — Cuentakm
Cantidad nical Final
Combustible Lectura final Combustile Lectura final
w
‘Lectura_final’,"Cue
4. Agregar el Campo Coste Comb en la consulta Lectura final:
* En la tabla Combustible, haga doble clic sobre el campo Coste Comb
para agregarlo a la tabla inferior (figura 90).
* Guarde y cierre la consulta.
‘toCombustible ‘Cuentakm —‘Cantidadcomb —|CosteComb
Combustible Combustible Combustible Combustible
a
a
20
1. Haga clic en la consulta Lectura_final y seleccione Editar en el ment
contextual
2. Agregar el campo Coste Comb de la consulta Lectura_final a la consulta
Consumo de combustible:
* Haga clic con el botén secundario en la consulta Consumo de
combustible y seleccione Editar en el menu contextual.
* Haga doble clic en el campo Coste Comb de la lista de la consulta
Lectura_final para agregario a la tabla de la consulta que est en la
parte inferior.
3. Agregar un campo de célculo a la derecha del campo Coste Comb.
* Escriba lo siguiente en la celda de la tabla inferior:
"Lectura_final”.CosteComb/("Lectura_final".Cuentakm-
Combustible Cuentakmn).
* Escriba lo siguiente en la celda Alias: Coste/km.
4. Crear un informe nuevo.
Haga clic con el botén secundario en la consulta Consumo de combustible y
seleccione Asistente para informes.
5. Seleccionar los campos.
Mueva todos los campos de Campos disponibles a Campos del informe. Para ello,
use el botén >>. Haga clic en Siguiente.
6. Etiquetar los campos.
Cambie Coste Comb por Coste Comb colocando un espacio entre las palabras.
Haga clic en Siguiente.
7. Agrupar los campos.
Use > para mover el campo Fecha a la lista Agrupaciones. Haga clic en Siguiente
8. Opciones de ordenacién: se salta este paso.
9. Seleccionar el disefio.
Acepte la configuracién predeterminada. Haga clic en Siguiente.
10. Crear el informe.
* Renombre el informe como Estadisticas de combustible.
* La configuracién predeterminada es Informe dindmico, de modo que no
es necesario cambiar nada.
* Seleccione Modificar disefio de informe.
Haga clic en Finalizar.
11.3. Modificar un informe
Al final de la ultima seccién, dejamos el informe Estadisticas de combustible
abierto en modo edicién (figura 91). Trabajaremos con ese informe. Los pasos que
vienen a continuacién pueden aplicarse a cualquier informe abierto en modo
edicién.
El Autor es el nombre introducido en Herramientas > Opciones > LibreOffice.org
> Datos del usuario. La fecha no es correcta. Es necesario mover las columnas
para mejorar la presentacién. Ninguno de los numeros es correcto, pero su Unico
propésito es mostrar el nimero de posiciones decimales.
Paso 1: Cambiar la fecha.
1. Haga clic a la derecha de la fecha (26/4/20) para que el cursor esté junto al
campo. Use la tecla Refroceder para borrar la fecha
2. Seleccione Insertar > Campos > Fecha. Aparece la fecha de hoy en el lugar de
la anterior.
3. Cambie el formato de la fecha:
a. Haga doble clic sobre el campo fecha que acaba de insertar. Se abre el cuadro
de didlogo Editar campos: Documento (figura 92).
Lipo de campo Selecoiin Formato
Zi
|Fecha sflafLee
3 de de do 99
de die de 1998
a. de. 1958
3 de dere de 1999
b. Dado que esto es un informe dindmico, cambie el campo Seleccionar de Fecha
(fja) a Fecha.
c. Cambie el formato por uno de su preferencia. (Yo uso la opcién: viernes, 31 de
diciembre de 1999). Haga clic en Aceptar.
Paso 2: Cambiar el ancho de las columnas. Para cambiar el ancho de las.
columnas, pase el cursor por encima del borde derecho de cada columna. Cuando
se transforme en una flecha de doble punta, arrastre el borde y suéltelo en el lugar
deseado. Debe repetir el proceso para cada tabla del informe. También puede
hacerlo con la ultima columna de la derecha, a pesar de que no tiene un borde
negro. Ahora deberia tener un aspecto parecido al de la figura 93.
Paso 3: Cambiar el formato numérico de las celdas. La cantidad de
combustible deberia tener tres decimales. inicial, Final y Distancia deberian tener
un decimal. Coste Comb deberia ser una moneda con dos decimales, y Coste/km
deberia tener tres decimals.
1. Haga clic con el botén secundario en la celda que esta debajo de Cantidad para
abrir el menu contextual. (La celda esté marcada con un circulo rojo en la figura
93.)
2. Seleccione Formato numero.
3. En la seccién Opciones (figura 94),
a. Cambie el nimero de posiciones decimales a 3.
b. Haga clic en el marca de comprobacién. Haga clic en Aceptar.
opcanes
Decinles : a Ctueostiva en tojo
(Cero ala inquierde 1 Ci separador de miles
(edge de formato
0,000
Cambiar el campo Coste/km.
. Haga clic con el botén secundario en la celda que esté debajo de Coste Comb.
. Seleccione Formato numero.
En el desplegable Categoria, seleccione Moneda. Haga clic en Aceptar.
. Cambiar el campo Coste/km.
. Haga clic con el botn secundario debajo de Coste/km.
. Seleccione Formato numero.
. En el desplegable Categoria, seleccione Moneda.
|. En la seccién Opciones
Fije el numero de decimales en 3.
Haga clic en la marca de comprobacién
e. Haga clic en Aceptar.
aecpapcos
Paso 4: Guarde y cierre el informe.
Haga doble clic en el informe. Ahora deberia tener el aspecto de la figura 95.
Titulo:
Father Bene
Fecha: viemes, 25 che maya cle 2007
Hore |peaie ee (esyure —[eoraie_[oane __[6vPTewampe
“Sime ie toe —Tisoe Pte Tse
Fecha: sabado, 26 de mayo de 2007
ete Pie as Desyune
eae | ame 130
[conse
Fecha: domingo, 27 de mayo de 2007
| fPaaie | ee espera carate [om ionepe
@
@
2
11.4, Mas formas de crear informes
Tiene a su disposicion una extensién para ayudarle a crear informes. Sun Report
Builder crea elegantes y complejos informes de bases de datos. Puede definir
encabezados de grupo y de pagina y pies de grupo y de pagina, asi como campos
de calculo, Esté disponible en htip://extensions services.LibreOffice.org/. Para
instalar esta extension, siga los siguientes pasos:
4, Seleccione Herramientas > Administrador de extensiones en la barra de
menus. En el cuadro de didlogo Administrador de extensiones, haga clic en
Obtener mas extensiones aqui....
2. Se abre la pagina de extensiones de OOo en la ventana de su explorador.
Busque y seleccione la extension que desea instalar y siga las instrucciones para
instalarlo. Durante la instalacién se le pedira que acepte los términos de la
licencia,
3, Cuando finalice la instalacién, la extensién figurara en la lista del cuadro de
didlogo Administrador de extensiones.
CONCLUSIONES:
Base de datos, que integre el equipo de trabajo junto con los informaticos,
participe intensamente en todas las etapas, incluyendo el disefio del sistema.
En la actualidad el enfoque de bases de datos es extensamente utilizado por las
ventajas que presenta respecto a los archivos tradicionales y de moda.
En este contexto, resulta relevamente que el estudiante conozea los conceptos
bsicos vinculados al tema, a fin de poder desempefiarse como usuario o de poder
interactuar adecuadamente en equipo de desarrollo de los sistemas de informacién
para conocer mas sobre las tecnologias nuevas que aceden a este programa y
realicen de mejor manera su trabajo.
RECOMENDACIONES:
1. Hay una gran cantidad de datos e informacién compiladas en la base
de datos desarrollada en el trabajo aqui presentado, que es la
recopilacién de una parte de los estudios previos en la zona, la
informacién reunida tiene un gran potencial para la actualizacién de datos.
2. Una recomendacidn en la que se insiste, es la de dirigir esfuerzos 6
mejor fortalecer los que ya se iniciaron hacia una sistematizacién del
manejo de todo el sistema que promovia datos.
3. Esta sistematizacién se recomienda que en la medida de lo posible se
extienda a la estandarizacién de metodologias de muestreo y de
andlisis a fin de facilitar el andlisis y evaluacién de la informaci6n para realizar mas
encuetas sobre la base de datos que tenemos hoy por hoy.
4, Una materia de importancia fundamental es la que estamos recibiendo en este
tiempo, dependiendo de ella se dispondran de mas o menos elementos de
referencia en la administracién de la informacién, por lo que se recomienda
establecer reas 0 requerimientos minimos de respaldo en las futuras etapas de
tecnologia.
BIBLIOGRAFIA
https:/www.aplicateca.es/Resources/45c94dcb-1ca4-4523-8133-
20 80/Lib 06%20-%20M 620) 0%
heps://www.aplicateca.es/Resources/45c94dcb- 1ca4-4523-8133-
También podría gustarte
- Instructivo Estrategia Participacion Estudiantil Somos ParesDocumento24 páginasInstructivo Estrategia Participacion Estudiantil Somos ParesEl Aventurero BRubiAún no hay calificaciones
- Manual de UsuarioDocumento48 páginasManual de UsuarioEl Aventurero BRubiAún no hay calificaciones
- Bases Ideas en Accion 2022Documento35 páginasBases Ideas en Accion 2022El Aventurero BRubiAún no hay calificaciones
- Informe Final MonicaDocumento3 páginasInforme Final MonicaEl Aventurero BRubiAún no hay calificaciones
- RESOLUCION151Documento1 páginaRESOLUCION151El Aventurero BRubiAún no hay calificaciones
- Oficio CampeonatoDocumento3 páginasOficio CampeonatoEl Aventurero BRubiAún no hay calificaciones
- Oficio CampeonatoDocumento3 páginasOficio CampeonatoEl Aventurero BRubiAún no hay calificaciones
- Acta de TitulacionDocumento1 páginaActa de TitulacionAntony Morales RojasAún no hay calificaciones
- Modelo de OficioDocumento2 páginasModelo de OficioEl Aventurero BRubiAún no hay calificaciones