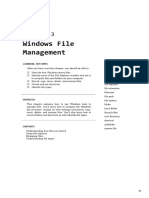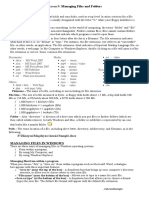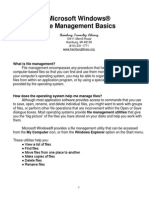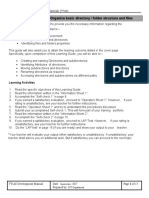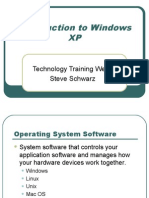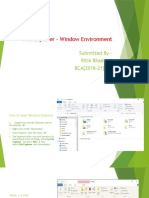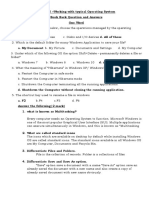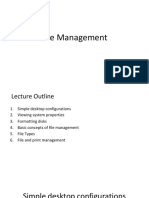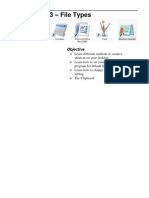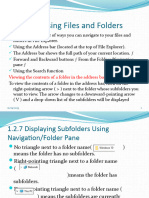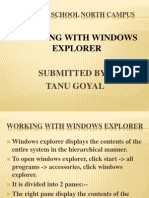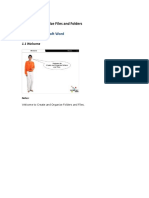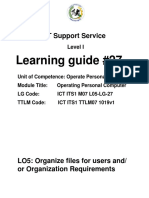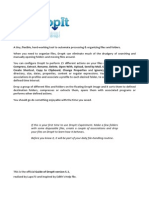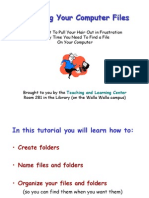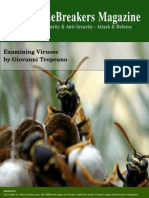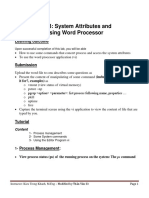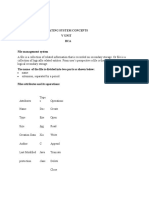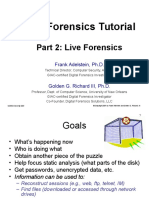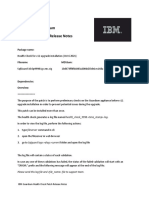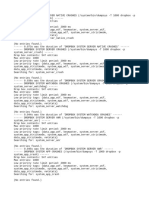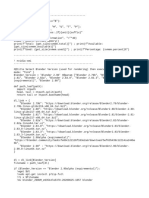Documentos de Académico
Documentos de Profesional
Documentos de Cultura
Laboratory Exercise #3 - Basic File Management
Cargado por
Leodigardo BerañaDerechos de autor
Formatos disponibles
Compartir este documento
Compartir o incrustar documentos
¿Le pareció útil este documento?
¿Este contenido es inapropiado?
Denunciar este documentoCopyright:
Formatos disponibles
Laboratory Exercise #3 - Basic File Management
Cargado por
Leodigardo BerañaCopyright:
Formatos disponibles
OPT1 Hand-outs
Prelim
Laboratory Exercise # 3 Basic File Management Basic principles: The two of the most common tasks performed by a computer are creating documents and managing these documents. You store your files on your computer using the Windows XPs hierarchical system of folders. In this hierarchy of folders, you can either move and copy files among folders. You may even delete it if you no longer need them. Windows XP makes sure that it is easy to organize your files and folders. Managing your files and folders is similar to working in an office and filing your folders in a filing cabinet. You can create new folders, move folders, rename folders, and delete folders. There are two ways in navigating the file system. These are: Using My Computer The icon of My Computer is found in the Start Menu. You can click the icon found in the Start Menu to launch the My Computer window. If present, you can also use the My Computer icon found in Desktop.
Figure 3.1 Launching My Computer window from the Start Menu
Figure 3.2 Launching My Computer from the Desktop
Figure 3.3 My Computer window
Page 1 of 10
OPT1 Hand-outs
Prelim
Using Windows Explorer This window shows you the location of every file and folder in your computer like a map. It also helps you understand the relationship between files, folders, drives. You can launch Windows Explorer by clicking Start Accessories Windows Explorer. You can also launch Windows Explorer using the keyboard by pressing <Windows Logo >+E. The Windows Explorer has a tree structure located on the left of the window which is called the Folder pane which contains the hierarchical listing of files and folders. It also has a File pane which is located on the right side of the window and is used to display the files and folders inside the selected drive or folder. The top level of Windows Explorer is My Computer. A
Figure 3.4 Launching Windows Explorer
Figure 3.5 Windows Explorer
context menu is displayed on every object when you right-click it. Several sections are displayed on every context menu for a file or folder. Each section has a different purpose. The properties of the object dictate the sections and options of the context menu displayed. Each section of the context menu is separated by a line. The different sections of the context menu are: Actions This is the first section of the context menu that tells you what kinds of actions you can perform in a given object. Send To This section of context menu allows you to send a folder or file to another location. The options where to send the file are floppy disk, the Desktop, Mail Recipient, My Documents, and any Removable drives attached in your computer. Editing This section of the context menu contains options for cutting, pasting, and copying files.
Figure 3.6 Context Menu of Local Drive C:
Page 2 of 10
OPT1 Hand-outs
Prelim
Network This section contains a single entry which is Sharing. This is used to share files in the network. Manipulation This section usually contains three entries which are Create Shortcut that allows you to create a link to a file or folder to other place in your computer, the Delete option that sends your file to the Recycle Bin, and the Rename option that allows you change the name of the file or folder. Compression and Decompression This section allows you to compress or decompress a file. Some objects have specialized context menu entries and these entries are categorized as Other Options. The Recycle Bin has an option to empty it and the Desktop has a New option that is used to create new files. Another advantage of using Windows XP is that it provides other options to represent a file or folder in a screen. It also allows you to sort files in the order you want them to. The different ways to view files and folders are: Tiles This type of view uses a large icon labeled with its name representing the file or the folder. You can move the icons to different areas of the window by dragging the object. This is recommended with few files and folders. Choose View Tiles to display the files and folders in tiles. You can also rightFigure 3.7 Viewing files and folders in tiles using the click an empty space in the Windows menu bar Explorer or My Computer and choose View Tiles from the context menu. Icons This type of view represents each object with a smaller icon with the name located under the icon. You can move the icons the same way you can move them using the Tiles view. You can view files and folders using Icons by choosing View Icons from the menu bar or by right-clicking an empty space in Windows Explorer or My Computer, then choosing View Icons from the context menu. List This is similar to small icons that are used to represent each file and folder with the name on the right. Unlike in Tiles and Icons, you cannot move the icons
Figure 3.8 Viewing files and folders in tiles using context menu
Page 3 of 10
OPT1 Hand-outs
Prelim
Figure 3.9 Viewing files and folders in icons by using the menu bar
Figure 3.10 Viewing files and folders in icons using the context menu
Figure 3.11 Viewing files and folders in list using the menu bar
Figure 3.12 Viewing files and folders in list using the context menu
in the window with this view. Choose View List from the menu bar or View List from the context menu.
Page 4 of 10
OPT1 Hand-outs
Prelim
Details This type of view displays the necessary information about the file or folder. The columns show the name of the file or folder, the size if its a file, type of file, and the date it was last modified. You can use this view by choosing View Details from the menu bar or View Details from the context menu.
Figure 3.15 Viewing files and folders in thumbnails using Figure 3.16 Viewing files and folders in thumbnails using the menu bar the context menu Thumbnails This type of view displays small version of the picture if its a graphic file and the name of the file underneath it. You can use this view by choosing View Thumbnails from the menu bar or View Thumbnails from the context menu. Filmstrip This type of view is applicable for Pictures folder which allows you to scroll through multiple images using the buttons in the middle of the screen. You can use this view by choosing View Filmstrip from the menu bar or View Filmstrip from the context menu.
Figure 3.13 Viewing files and folders in details using the menu bar
Figure 3.14 Viewing files and folders in details using the Page 5 of 10 context menu
OPT1 Hand-outs
Prelim
You can sort your files and folders in several ways. The folders are sorted by name first and then the files are sorted next. Windows allows you also to sort files the way you need them. You can sort files by the following:
Figure 3.17 Viewing files and folders in filmstrip using the menu bar
Figure 3.18 Viewing files and folders in filmstrip using the context menu
Page 6 of 10
OPT1 Hand-outs
Prelim
Name This is the default sort used by the computer system. This type of sort alphabetizes the files and folders. Type This type of sort arrange the folders and files by type. It is sorted alphabetically within the same type. Size This type of sort arrange the files according to their sizes. Date This type of sorts arrange the files by the date they were last updated or modified.
All of these types of sort can be used by choosing View Arrange Icons By or by right-clicking an empty area of the Windows Explorer or My Computer and choosing Arrange Icons By.
Figure 3.19 Arranging icons using menu bar
Figure 3.20 Arranging icons using context menu
You need to create folders that will be used as storage for the files you created. You can create files within a folder or to another directory. You can use the File menu or the context menu to create a folder in the current drive or folder. You will be asked for a name upon creation of the new folder.
Figure 3.21 Creating new folder using the File menu
Figure 3.22 Creating new folder using the context menu
Page 7 of 10
OPT1 Hand-outs
Prelim
You may need to rename files and folders. A quick and easy way of renaming files and folders is provided by Windows XP. You may rename a file by choosing the file or folder you want to rename and by choosing Rename in the File menu or Rename under the context menu.
Figure 3.23 Renaming files and folders using File menu
menu There are rules in giving names to files and folders. The naming rule for files is called File Naming Conventions. There are file naming conventions specific for a given operating system. Windows XP supports long filenames and allows spaces to be part of the filenames. Windows XP allows filenames consisting of up to 256 characters. Even though Windows XP allows up to 256 characters for filenames, it is not recommended that you have files names this long because some programs cannot interpret long filenames. Filenames cannot contain some characters like \ / : * ? < > and |.
Figure 3.24 Renaming files and folders using context
You can also move and copy files and folders in to other folders or drive. Moving and copying are two common functions you need to perform while managing files. You physically remove a file when you move it from one location and place it to another location. You make a copy of an object when you copy a file or folder and place the copy in another location. Copying a file makes the original file remains in place. You can move and copy files and folders in different ways. You can move or copy multiple files at a time by using Ctrl key and the Shift key. You can select a group of objects that are next to each other by clicking the first file or object and holding the shift key as you click the last file or object you want to select.
Figure 3.25 Selecting contiguous group of files or folders using Shift key
Page 8 of 10
OPT1 Hand-outs
Prelim
You can drag files or folders if you want to move or copy them to a new location. The destination folder is highlighted when you try to drag files or folders over it. You can also drag files or folders in the tree structure. There are no rules for using dragging in moving or copying files. Windows assumes you want to move the file on the folder of the same drive when you drag the file on that folder. Windows assume you want to copy a file when you try to drag it to different drive. The files or folders are copied if a plus sign (+) appears next to the objects as you drag them.
Figure 3.26 Selecting noncontiguous group of files using the Ctrl key
Cut and Copy options in the Edit menu is another way in moving or copying files and folders. A copy of the selected files and folders are made when using the Copy option and places the selected objects on the Clipboard. The selected objects remain in their original location. The selected files and folders are deleted when the Cut option is used and places the selected objects on the Clipboard. Use the Edit menus Paste option to paste the objects from the Clipboard to the new location. The words Copy of are placed in front of the pasted objects name if you paste a copied object in the same location. You can paste, cut or copied objects into multiple location.
Figure 3.27 Options in the Edit menu
You can delete files or folders by selecting object s you want to delete and then selecting Delete from the File menu. You can also use the Delete key from the keyboard or the Delete option of the context menu.
Figure 3.28 Copying a file on the same location
Page 9 of 10
OPT1 Hand-outs
Prelim
The deleted files are initially placed in the Recycle bin. he files will be in the Recycle Bin until
Figure 3.29 Delete option from the File menu
Figure 3.30 Delete from the context menu
you empty it. Recycle Bin only works with files that are saved in your computer. Files that are saved on a floppy disk or network are deleted permanently.
Figure 3.31 Recycle Bin and its context menu options
Page 10 of 10
También podría gustarte
- Using The Computer Managing FilesDocumento18 páginasUsing The Computer Managing FilesSozyar SalamAún no hay calificaciones
- Windows Desktop: Parts of The Desktop ScreenDocumento15 páginasWindows Desktop: Parts of The Desktop ScreenayeshashafeeqAún no hay calificaciones
- Windows File Management: Learning Outcomes Words To KnowDocumento5 páginasWindows File Management: Learning Outcomes Words To KnowArjay BacsalAún no hay calificaciones
- Windows ExplorerDocumento3 páginasWindows ExplorerputraceAún no hay calificaciones
- CLASS 5 COMPUTER - WKT 3.2Documento9 páginasCLASS 5 COMPUTER - WKT 3.2vmhsphysicsAún no hay calificaciones
- File ManagementDocumento80 páginasFile ManagementLaura Tinker MackinAún no hay calificaciones
- Operate Personal Computer LO#4 WDDADocumento13 páginasOperate Personal Computer LO#4 WDDAedrisAún no hay calificaciones
- File ManagementDocumento5 páginasFile ManagementJAIN SAACHI RITESH IGCSE GRADE 6AAún no hay calificaciones
- ICF I Lesson 9Documento7 páginasICF I Lesson 9Princess JulianneAún no hay calificaciones
- File ManagementDocumento8 páginasFile ManagementRama KrishnaAún no hay calificaciones
- Operating Systems: Windows 10 - Creating and Compressing FoldersDocumento26 páginasOperating Systems: Windows 10 - Creating and Compressing Foldersalamri alamriAún no hay calificaciones
- LO4-Organize Basic Directory / Folder Structure and Files: Learning ActivitiesDocumento15 páginasLO4-Organize Basic Directory / Folder Structure and Files: Learning ActivitiesedrisAún no hay calificaciones
- Introduction To Windows XPDocumento39 páginasIntroduction To Windows XPfahadlakhani100% (2)
- File Explorer - Window Environment: Submitted by - Ritik Bhadoria BCA (2018-21) - CDocumento17 páginasFile Explorer - Window Environment: Submitted by - Ritik Bhadoria BCA (2018-21) - CRitikAún no hay calificaciones
- Chapter-5-Working With Typical Operating System BookbackanswerDocumento5 páginasChapter-5-Working With Typical Operating System BookbackanswervenusrinivassAún no hay calificaciones
- 10 File ManagementDocumento5 páginas10 File ManagementJames Lester MirallesAún no hay calificaciones
- Windows ExplorerDocumento3 páginasWindows ExplorerFruitAún no hay calificaciones
- Mother of Mercy Academy: Name: - DateDocumento8 páginasMother of Mercy Academy: Name: - DateMarilie EsperaAún no hay calificaciones
- How To Get The Most Out of Windows 10 File ExplorerDocumento26 páginasHow To Get The Most Out of Windows 10 File Explorerbadboy_lAún no hay calificaciones
- WINDOWS: GUI, Desktop and Its Elements, Windows Explorer, Working With Files and Folders, Setting Time and Date, Starting and Shutting Down WindowsDocumento18 páginasWINDOWS: GUI, Desktop and Its Elements, Windows Explorer, Working With Files and Folders, Setting Time and Date, Starting and Shutting Down WindowsbrinthaveniAún no hay calificaciones
- File ManagementDocumento157 páginasFile ManagementLionel Munya ChigwidaAún no hay calificaciones
- Lesson 2 - Working With Files and FoldersDocumento12 páginasLesson 2 - Working With Files and Folderskachaelvis100% (1)
- Practical No.6: Explore Windows, Working With File and FoldersDocumento3 páginasPractical No.6: Explore Windows, Working With File and FoldersMisam AliAún no hay calificaciones
- Introduction To Computers Session 3 Files Folders WindowsDocumento14 páginasIntroduction To Computers Session 3 Files Folders WindowsRaymoon Twopass DaysAún no hay calificaciones
- Lab 5.1.7: Text Editing and File Management: Estimated Time: 30 Minutes ObjectiveDocumento3 páginasLab 5.1.7: Text Editing and File Management: Estimated Time: 30 Minutes ObjectiveHamzaSpahijaAún no hay calificaciones
- Basic Desktop NavigationDocumento17 páginasBasic Desktop NavigationsteveAún no hay calificaciones
- Explorer Tips: Changing The Default Sound in ExplorerDocumento10 páginasExplorer Tips: Changing The Default Sound in ExplorerBlack3Fox56Aún no hay calificaciones
- Resumen TecnoDocumento4 páginasResumen TecnoetsmsjAún no hay calificaciones
- Introduction To Windows XP: L L L L LDocumento18 páginasIntroduction To Windows XP: L L L L LKan FBAún no hay calificaciones
- File Navigator User Guide 108Documento15 páginasFile Navigator User Guide 108Lee ChAún no hay calificaciones
- 9 Ideas For Managing Files and FoldersDocumento4 páginas9 Ideas For Managing Files and Foldersyan.carlosAún no hay calificaciones
- Mobile Operating System Year 9Documento4 páginasMobile Operating System Year 9Khushal BachwaniAún no hay calificaciones
- Lab Exercise - Lesson 4Documento6 páginasLab Exercise - Lesson 4Maria Elena Arsenio Tomlod0% (1)
- Windows File Management Lesson 3 - File TypesDocumento16 páginasWindows File Management Lesson 3 - File TypesHeman LeeAún no hay calificaciones
- To Perform Various Folder Operations Such As Creation, Deletion, Renaming, Hiding, SearchingDocumento21 páginasTo Perform Various Folder Operations Such As Creation, Deletion, Renaming, Hiding, SearchingYuva RajAún no hay calificaciones
- Grade 9Documento8 páginasGrade 9Bacha SirataAún no hay calificaciones
- Grade 9 UNIT ONEDocumento4 páginasGrade 9 UNIT ONEtewodrosbayisaAún no hay calificaciones
- MSWDocumento6 páginasMSWprashanth kumarAún no hay calificaciones
- Working With Windows ExplorerDocumento16 páginasWorking With Windows ExplorerAshita GoyalAún no hay calificaciones
- Create and Organize Files and FoldersDocumento41 páginasCreate and Organize Files and FoldersJames Amir100% (1)
- Using Windows Operating SystemDocumento16 páginasUsing Windows Operating SystemGreenFigAún no hay calificaciones
- Operate Personal Computer Lo5Documento35 páginasOperate Personal Computer Lo5Mebratu Goa ThyAún no hay calificaciones
- File and Folder Management IiDocumento24 páginasFile and Folder Management IihappyhomecondotelAún no hay calificaciones
- Symantec Backup Exec Desktop Agent Quick Reference & User ManualDocumento16 páginasSymantec Backup Exec Desktop Agent Quick Reference & User Manualmurthy_pinisettiAún no hay calificaciones
- Lab Exercise 1: The Windows Operating System: Opening Windows Explorer and Creating A New FolderDocumento5 páginasLab Exercise 1: The Windows Operating System: Opening Windows Explorer and Creating A New FoldergabboudehAún no hay calificaciones
- Desktop Icons: Reported By:john Michael Diza Report Time:xxxDocumento61 páginasDesktop Icons: Reported By:john Michael Diza Report Time:xxxJM DizaAún no hay calificaciones
- Materi Informatika Hari Kamis 22 September 2022Documento10 páginasMateri Informatika Hari Kamis 22 September 2022FIGHTER 75 GAMINGAún no hay calificaciones
- Intermediate Computer BasicsDocumento28 páginasIntermediate Computer BasicsMohamedAún no hay calificaciones
- Windows Gui: DesktopDocumento12 páginasWindows Gui: DesktopFruitAún no hay calificaciones
- ReNamer User ManualDocumento128 páginasReNamer User Manual0404usbAún no hay calificaciones
- Typo3 Manual AEDE Sections Edition v1Documento10 páginasTypo3 Manual AEDE Sections Edition v1Suriyon JKciaAún no hay calificaciones
- 10-Strike Search My DiscsDocumento12 páginas10-Strike Search My DiscsZé FernandoAún no hay calificaciones
- Megadisk Manual v112Documento15 páginasMegadisk Manual v112Nestor PraslinAún no hay calificaciones
- Experiment BCA 1stDocumento13 páginasExperiment BCA 1stsushantjaguri641Aún no hay calificaciones
- Windows Tips+Documento135 páginasWindows Tips+AnantaAún no hay calificaciones
- Guide For DROPITDocumento14 páginasGuide For DROPITpajogaAún no hay calificaciones
- Organize & Safeguard Your Hard DriveDocumento23 páginasOrganize & Safeguard Your Hard Drivejoel100% (1)
- Managing Your Computer FilesDocumento25 páginasManaging Your Computer FilesIskandar Remy MohdAún no hay calificaciones
- Bulk Rename Utility - Manual PDFDocumento51 páginasBulk Rename Utility - Manual PDFAnthony100% (1)
- Daniel Gruss Slides Training PDFDocumento249 páginasDaniel Gruss Slides Training PDFMircea PetrescuAún no hay calificaciones
- Assignment 3Documento5 páginasAssignment 3Rizwan NaeemAún no hay calificaciones
- FpseDocumento4 páginasFpseSasha Dishmey FelizAún no hay calificaciones
- CodeBreakers-Mag-Examining VirusesDocumento6 páginasCodeBreakers-Mag-Examining VirusesStill Bligha100% (5)
- Excel Macro Save PDF File NameDocumento2 páginasExcel Macro Save PDF File NameAshleyAún no hay calificaciones
- Lab 3Documento3 páginasLab 3Tâm LêAún no hay calificaciones
- Operating System AdministrationDocumento6 páginasOperating System AdministrationRahulsrivasAún no hay calificaciones
- Os Unit-4 (Bca)Documento40 páginasOs Unit-4 (Bca)Bot IdAún no hay calificaciones
- Live ForensicsDocumento116 páginasLive ForensicsAmarsammy VakaAún no hay calificaciones
- CVE 2017 11176 A Step by Step Linux Kernel Exploitation Part 2Documento32 páginasCVE 2017 11176 A Step by Step Linux Kernel Exploitation Part 2Lincoln DiasAún no hay calificaciones
- Core ManualDocumento72 páginasCore ManualAnonymous N22tyB6UNAún no hay calificaciones
- Integrate Cisco ACI With Docker ContainersDocumento5 páginasIntegrate Cisco ACI With Docker ContainersAlex TangAún no hay calificaciones
- V10.0p9998 Health Check Patch Oct 6 2021 Release NotesDocumento7 páginasV10.0p9998 Health Check Patch Oct 6 2021 Release NotesNguyen AnhAún no hay calificaciones
- Log Insight 33 Agent Administration GuideDocumento68 páginasLog Insight 33 Agent Administration GuideFaraz AnsariAún no hay calificaciones
- Metasploit Cheat Sheet - by TerrorByte PDFDocumento2 páginasMetasploit Cheat Sheet - by TerrorByte PDFMr.AlphaAún no hay calificaciones
- Super Simple TaskerDocumento14 páginasSuper Simple Taskerfsteff_ScribdAún no hay calificaciones
- HDFS Commands v02 PDFDocumento7 páginasHDFS Commands v02 PDFSree Harsha BoravelliAún no hay calificaciones
- DropboxDocumento5 páginasDropboxAna-Maria MihaelaAún no hay calificaciones
- Colab Blender CodeDocumento3 páginasColab Blender CodeStunning SkullAún no hay calificaciones
- How To Setup SubversionDocumento10 páginasHow To Setup SubversionAshish ShindeAún no hay calificaciones
- ChartDocumento6 páginasChartAndres SarangoAún no hay calificaciones
- Troubleshooting Log Files in DominoDocumento68 páginasTroubleshooting Log Files in DominoputertutorAún no hay calificaciones
- How To InstallDocumento3 páginasHow To Installmastera-07100% (1)
- (HOWTO) Compile Altcoin For Windows On Linux Using Mxe and MingwDocumento82 páginas(HOWTO) Compile Altcoin For Windows On Linux Using Mxe and MingwJean PhilippeauxAún no hay calificaciones
- Symantec Deployment Solution 7.5 Powered by Altiris User GuideDocumento332 páginasSymantec Deployment Solution 7.5 Powered by Altiris User GuideShahid Wahab NawabAún no hay calificaciones
- UsbFix ReportDocumento3 páginasUsbFix ReportAhmed ElgammalAún no hay calificaciones
- Distributed Operating SystemDocumento5 páginasDistributed Operating SystemVarunAún no hay calificaciones
- Linux Client DM-Multipath Best Practice For CDP-NSSDocumento16 páginasLinux Client DM-Multipath Best Practice For CDP-NSSfink_ploydAún no hay calificaciones
- How Solaris ZFS Cache Management Differs From UFS and VXFS File Systems (Doc ID 1005367.1)Documento3 páginasHow Solaris ZFS Cache Management Differs From UFS and VXFS File Systems (Doc ID 1005367.1)rahulhclAún no hay calificaciones
- Distributed Operating Systems: Unit - 2Documento48 páginasDistributed Operating Systems: Unit - 2eyasuAún no hay calificaciones