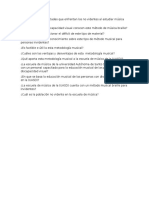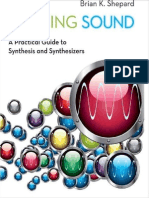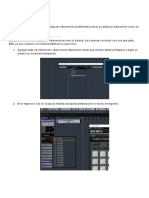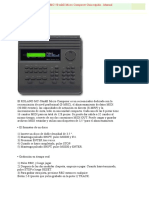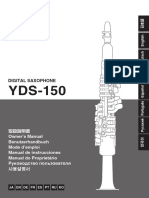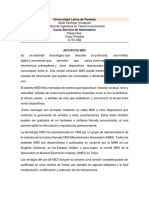Documentos de Académico
Documentos de Profesional
Documentos de Cultura
Cubase VST: Guía completa del mezclador
Cargado por
Naxo Rodriguez SotoDescripción original:
Título original
Derechos de autor
Formatos disponibles
Compartir este documento
Compartir o incrustar documentos
¿Le pareció útil este documento?
¿Este contenido es inapropiado?
Denunciar este documentoCopyright:
Formatos disponibles
Cubase VST: Guía completa del mezclador
Cargado por
Naxo Rodriguez SotoCopyright:
Formatos disponibles
Cubase VST: El mezclador
Ver perfil usuario: gustavo23f
NDICE DE MATERIAS 1-Introduccin 2-Relacin entre Pistas de audio y Canales de Audio 3-Mezcladores VST 3.1-VST Master Mixer 3.1.1-Acerca de los Buses 3.1.2-Inserciones de efectos 3.1.3-Dither 3.1.4-El botn Export Audio 3.2-VST Channel Mixer 3.2.1-Tipos de canales 3.2.2-Controles de la ventana 4-Ajustes de los Canales 4.1-Volumen, panorama y salida 4.2-VST Channel Settings 4.2.1-Ecualizadores 4.2.2-Dinmicas 4.2.3-Inserciones de efectos 4.2.4-Envo de efectos 4.2.4.1-Enviar audio a los efectos internos 4.2.4.2-Enviar audio a efectos externos 4.2.4.3-Enviar audio a Grupos de Canales
REQUISITOS - Cubase VST 5.0, VST Score 5.0 o VST /32, PC o Mac - Tarjeta de Audio con driver ASIO - Archivos de Audio de ejemplo
1- Introduccin
La finalidad de este tutorial es la comprensin de TODAS las posibilidades de mezcla de audio digital (no MIDI) que ofrece Cubase VST 5.0. Para ello es necesario que poseas un versin 5.0 de Cubase VST, VST Score o VST/32, y una tarjeta de audio compatible con ste. Tu sistema debe estar configurado correctamente ya que de otra forma no podrs probar los procedimientos y ejemplos de este tutorial. Ten en cuenta que en este tutorial no se exponen los mtodos de grabacin de Cubase VST ni configuracin ni instalacin de tarjetas de audio. Por otro lado, asumimos que conoces el entorno de trabajo de Cubase ya que se har referencia a opciones y funciones situadas en la pantalla Arrange. Por ltimo, no se expone el uso y parmetros de los efectos de Cubase; reservamos este contenido para los prximos tutoriales de La Oreja Digital. El usuario de Cubase VST puede tener varios orgenes distintos; puede provenir del mundo analgico, de la cabina de DJ, del mundo del Fast Tracker, o incluso ser un forneo en el mundo de la informtica musical. Todos coincidirn en un detalle; la conviccin de que el mezclador de audio de Cubase VST es complejo y difuso (y en general el mezclador de audio de cualquier software de secuenciacin MIDI-audio digital). Al poseer una experiencia anterior, quizs estemos acostumbrados al uso de mezcladores analgicos que desde luego son menos capaces, aunque mucho ms rpidos de operar. El mundo digital es tan amplio que siempre estamos configurando, almacenando ajustes y probando... Este es el
precio de tanto potencia enlatada en un mismo programa (todava me parece or ese msico al fondo diciendo "...con mi viejo Atari no tenia problemas...") Bienvenido al mundo de la mezcla de audio digital de Cubase VST, un viaje largo y apasionante; un viaje que una vez asumido, repetirs cada vez que mezcles tus canciones. (NOTA: Si no eres usuario de Cubase VST ten en cuenta que este tutorial te proporcionar una visin muy profunda de las posibilidades de mezcla de audio en Cubase VST
2-Relacin entre Pistas y canales
En una grabadora analgica de cinta (sea cinta o bobina) la relacin entre los canales de mezcla y las pistas de grabacin es muy sencilla y a la vez estricta. Si el mezclador ofrece 4 canales de mezcla y la grabadora 4 pistas de grabacin, la relacin entre ellos es evidente: el canal de mezclas 1 se grababa en la pista 1, el canal de mezcla 2 en la pista 2, etc. En modelos ms sofisticados, puedes asignar cualquier canal de mezcla a cualquier pista de grabacin. En Cubase VST la relacin entre canales y pistas es mucho ms sofisticada. Es tan amplia que incluso puedes llegar a la confusin y eso es, precisamente, lo que trataremos de evitar.
Volviendo al mundo de las grabadoras de audio analgicas, el nmero de canales de grabacin est limitado fsicamente; 4, 8, 16 o 24 canales o incluso ms. En Cubase VST 5.0 el nmero mximo de canales de audio es de 72 y 128 en la versin Cubase VST/32. Aunque no se usen todos, el simple hecho de que existan ya consume recursos. Lo normal es que establezcas el nmero de canales de forma realista, es decir; 24 si crees que utilizars 16 o ms pistas, 32 si vas a utilizar 24, etc...Esto se realiza en la pantalla "System" del men "Options-> Audio Setup". La potencia de tu ordenador, la memoria RAM, la velocidad de acceso de datos del disco duro y la tarjeta de audio condicionan notablemente el nmero de canales de audio simultneos. Tu tarjeta de audio debera utilizar drivers ASIO, lo que garantiza tiempos de latencia realmente bajos (el tiempo que transcurre entre el movimiento de un control y la respuesta del audio, expuesto de forma sencilla). El parmetro "Chn" situado en el Inspector de las pistas de audio (en el Arrange) determina porqu canal del mezclador sonar la pista. Este nmero est limitado y su limite es el nmero mximo de canales de audio. De esta forma, si estableces que la pista suene por el canal 6, en el mezclador VST Channel Mixer el medidor de
seal del canal 6 indicar la existencia de audio. Para reproducir o grabar un archivo de audio estreo, Cubase VST necesita utilizar dos canales de audio y stos deben ser consecutivos. Si el archivo estreo est situado en el canal 8, es preciso que el canal 9 est disponible (no asociado a ninguna pista) y el programa lo utilizar como parte derecha del archivo estreo. Los atenuadores de volumen se "fusionarn" y se mostrarn como uno solo, el color del control de volumen y del panorama sern ligeramente azulados, indicando que se trata de dos canales monofnicos fusionados que forman un slo canal estreo.
En grfico superior puedes ver una cancin vaca con 8 pistas de audio. Observa que la pista "Track 1" se reproduce por el canal 1 ("Chn 1"). En el Inspector (en la parte izquierda), puedes ver que la pista est configurada como "Mono" (el botn rojo)
En esta ocasin, hemos pulsado sobre el boton "Mono" para convertir la pista en estreo. Es por ello que la pista utilizar el canal 1 y el siguiente a ste, es decir el nmero 2. Observa que la columna "Chn" muestra "1+2" y que la pista 2 se ha situado en "Any". Pulsando de nuevo el boton "Stereo" provocaremos que la pista vuelva a convertirse en "Mono"
En este grfico puedes ver que la pista 1 se reproduce por el canal 1 delAhora hemos ajustado la pista para que reproduzca por el canal 5, por mezclador de la derecha. El medidor de seal se ilumina mostrando lo que el mezclador muestra actividad en el canal 5. actividad. Observa que en la columna "A"se muestra actividad (a la izquierda de la pista,en forma de una barra negra)
Hemos cargado otro archivo de audio en la pista 5. Esta pista est ajustada para que reproduzca por el canal 5 del mezclador. La pista 1 est reproduciendo por el canal 5 por lo que tenemos dos pistas que reproducen por el mismo canal. Qu ocurrir?. La respuesta est ante tus ojos, slo se reproduce el audio de una de las pistas, en el grfico puedes ver que la columna "A"de la pista 5 presenta actividad mientras que la misma columna "A" de la pista 1 no presenta actividad alguna. Cuando la pista 5 deje de reproducir audio (es decir al final de la parte de audio), la pista 1 volver a sonar Observa que en el parmetro "Chn" existe la opcin "Any" (Cualquiera). Esta opcin est directamente relacionada con los ajustes de la pantalla "Audio Editor" (haz doble-clic sobre la parte o segmento de audio para abrir esta pantalla). Audio Editor incluye una especie de "Sub-Arrange". Si la pista est ajustada a "Any", aparecern tantas subpistas (llamadas "Lanes" - sendas) como canales de audio tenga la cancin. El archivo de audio est posicionado en una "Lane" y el nmero de sta indica el canal por el que se reproducir. El uso del ajuste "Any" ofrece unas posibilidades de mezcla ideales para la msica basada en "loops" o la que requiere una produccin de mezcla compleja y elaborada.
3.1-Master Mixer
El mezclador Master es el encargado de mezclar el audio final. Recibe todo el audio de todos los canales y grupos cuya salida de audio est ajustada a "Master". Este mezclador incluye un control de volumen, 4 inserciones de efecto y un "dither" que en la versin Cubase VST/32 es en realidad el potente algoritmo de Apogee UV-22. El audio que suena a travs del mezclador Master es el audio final que llega a nuestros odos, y lo hace a travs de la salida de audio de nuestra tarjeta que est especificada en la parte ms inferior mediante el correspondiente men. Abriendo est men, podrs seleccionar cualquier salida de audio de tu tarjeta de sonido.
En nuestro ejemplo se visualizan las salidas de audio de la tarjeta Pulsar de Creamware Tambin existe un botn llamado "MONO" que convierte toda la seal final en monofnica; utilzalo como un recurso adicional en la mezcla.
3.1.1-Acerca de los Buses
Los buses pueden confundirse fcilmente con los grupos. La funcin de los buses en Cubase es muy concreta; mezclar el audio de las tarjetas con mltiples salidas de audio. Si nuestra tarjeta de audio posee 8 salidas de audio independientes, lo normal seria asignar el Master Mixer a la salida 1 y 2, y los buses 2, 3 y 4, a las salidas 3 a 8. No es ms lgico tener tantos grupos Master como salidas independientes tenga nuestra tarjeta de audio? Es posible, pero todava existe un problema aadido: los buses slo poseen un control de volumen, no ofrecen inserciones de efecto ni es posible ajustar su panorama. Esto indica que Cubase trata al mezclador Master como "salida principal de audio " y los buses como "salidas complementarias con menor capacidad de mezcla ". Los buses no poseen inserciones de efectos, y adems carecen del algoritmo de "dithering" que s incluye el Master Mixer
En este grfico puedes ver la relacin entre el Master Mixer y las salidas de la tarjeta de audio. Podemos dar un nombre a los buses de audio para asociarlos visualmente a las respectivas salidas de audio de la tarjeta. De esta forma, en vez de "BUS 2, BUS 3, BUS 4 y BUS 5" podrs ver nombres que hagan referencia a las salidas fsicas, como "Out 3-4, Out 5-6, etc." Los buses tienen una estructura muy sencilla. Ofrecen un control de volumen y un men emergente en el que podemos seleccionar la salida de audio de nuestra tarjeta. En la parte superior existe un campo negro de texto en el que podemos escribir un nombre para identificar el bus. El nombre escrito nos aparecer en los mens de salida de audio de los canales y en los envos de efecto. Ten en cuenta que debes activar el bus de salida pulsando los botones "Active", si no lo haces, este bus no aparecer en los canales ni en los efectos, es decir, no ser operativo.
Estructura de buses de una mesa analogica tradicional. Cada canal de audio posee unos botones que permiten "enviar" el audio a los respectivos buses (ver imagen del canal ampliado). El audio de los buses puede enviarse a las salidas master o bien a las salidas individuales de cada bus.
3.1.2-Inserciones de efecto
Los efectos de insercin del Master Mixer se ubican en la ventana VST Master Effects. Estos efectos pueden utilizar plug-ins en formato VST o Direct X, y el formato de entradas y salidas debe ser estreo, es decir, la seal que se envia a plug-in debe ser estreo y la salida de la seal procesada por ste tambin debe ser estreo. Para acceder a la pantalla VST Master Effects pulsa el botn llamado "MASTER FX" que est situado en la parte superior del Master Mixer. Se abrir la pantalla de insercin de los efectos.
El grupo Master de este ejemplo tiene insertado un compresor. Los buses de audio estn deshabilitados y no aparecen en la lista de salidas del canal, la lista de los envos de efecto y la lista de salidas de los grupos. Para insertar un efecto Master sigue estos pasos: 1. Abre el men emergente de una de las inserciones de efecto y selecciona cualquiera de los efectos disponibles. 2. Pulsa el botn "ON" para habilitar su proceso de seal. 3. Pulsando la tecla "EDIT" abrirs la pantalla de parmetros del plug-in, tambin conocida como panel del plug-in. A diferencia de los efectos de envo (VST Send Effects), los efectos Master no poseen un control que regule la cantidad de audio introducida en el procesador. Existen unos botones que permiten realizar un "solo" en el efecto seleccionado, es decir, enmudecer el proceso de las otras inserciones de efecto para monitorizar solamente el efecto seleccionado. Estos botones estn situados en la parte derecha del selector de inserciones de Master Mixer y se llaman "S". Con el men "File", podrs cargar y guardar bancos enteros de programaciones de efectos o programaciones individuales. Esto te proporciona la oportunidad de crear tus propias libreras de ajustes de efectos, algo que incluyen todas las mesas de mezclas digitales, por lo que deberas pensar en ello.
3.1.3-Dither
El "Dithering" es el quinto procesador del Master Mixer, por ello en la parte superior de su panel aparece "Master Effect 5". Se trata de un proceso que se aplica al audio para eliminar o minimizar posibles errores de cuantizacin del audio. Estos errores de cuantizacin se producen, principalmente, al convertir la resolucin del archivo de audio, es decir cuando pasamos de 24 a 16 bits o al "renderizar" una pista de Cubase (es decir, procesar esa pista con sus parmetros de mezcla y efectos, lo cual se realiza a 32 bits y debe pasarse a 16 o 24 bits segn la resolucin de la cancin) Un algoritmo de "dithering" aade un ruido especial a un nivel extremadamente bajo que minimiza el ruido de cuantizacin digital producido por la prdida de bits en la conversin (si pasamos de 32 a 16 bits, se produce una prdida de 16 bits, las "palabras" que formaban el audio pasan a ser grupos de 16 letras en vez de 32) Tambin existen otras circunstancias en las que se puede producir el ruido de la cuantizacin del audio. Siempre que realices una conversin de ms bits a menos, debes activar el Dithering de Cubase. Si vas a exportar audio utilizando el botn "EXPORT AUDIO" del Master Mixer, debers activar el Dither (y tambin la opcin "Include: Master Effects" de la pantalla "Export Audio". Cubase VST 5.0 y Cubase VST Score 5.0 utilizan un Dither que permite filtrar a partir de 8 bits mientras que Cubase VST/32 utiliza el algoritmo de Apogee UV22 que ofrece mayor calidad aunque solamente filtra a 16 bits. Dither de Cubase VST, VST Score
Dithering (Tipo de Dithering):
OFF: El Efecto est deshabilitado. Type 1: Algoritmo genrico. Type 2: Algoritmo que realza las altas frecuencias.
Noise Shaping (Tipo de ruido):
OFF: No se genera ruido. Type 1-3: Cuanto mayor es el nmero seleccionado ms evidente es el efecto Dither.
Dither Bits, 8, 16, 20 y 24:
Indica la resolucin final del archivo; el audio no se convertir a 8 bits, sino que el procesador Dither sabr que el audio final ser exportado a x bits (mediante el botn "EXPORT AUDIO", por ejemplo, y aplicar el algoritmo para resoluciones de x bits (donde x corresponde a 8, 16, 20 o 24).
Dither de Cubase VST /32
Mode (Modo):
Normal: Algoritmo genrico de Dither. Low: Algoritmo que genera ruido con menor nivel.
AUTOBLACK:
Esta opcin corta el procesador Dithering en los pasajes en los que no hay audio, es decir en los silencios. Este Dithering siempre procesa a 16 bits .
3.1.4-El botn "EXPORT AUDIO"
El botn "EXPORT AUDIO" genera un nuevo archivo de audio formado por toda la audicin de la cancin; dicho de otra forma, Cubase VST se graba a si mismo generando un archivo que contiene la mezcla final con efectos y automatizacin. En realidad puedes utilizar esta funcin para generar un nuevo archivo de audio que contenga las pistas que ms te interesa o incluso para procesar una mezcla con muchos efectos, lo que te permite liberarte de los efectos una vez realizada la exportacin de audio. Si no deseas incluir una pista en la exportacin de audio, simplemente enmudcela con el botn "Mute". Al pulsar el botn, se abrir una pantalla de seleccin de destino de grabacin. Podrs introducir el nombre y formato del archivo as como su ubicacin en el disco duro.
Existen tres modos de exportacin:
Between Locators (entre los localizadores): Este modo exporta el audio de todas las pistas contenidas entre los localizadores. Las pistas silenciadas no se exportan Selected Parts (Partes seleccionadas): Es el segundo modo es ideal si slo deseas exportar una parte de audio o varias partes del Arrange. Selection Range (Rango de seleccin): Este ltimo modo es parecido al anterior aunque tiene en cuenta la seleccin realizada con la herramienta "Range". Las pistas silenciadas no se incluyen.
En el caso de que exportes archivos wav o aiff, debers especificar la resolucin (resolution) del archivo que Cubase generar. Puedes seleccionar 8 (aunque Cubase no podr utilizarlo), 16, 24 y 32 bits. Ten en cuenta que exportar a 8 bits tiene una lgica. Por ejemplo, si deseas un sonido de caja muy sucio y "gastado", lo mejor es exportar a 8 bits y convertirlo a 16 bits desde un editor de audio para luego volver a importar ese archivo a la cancin de Cubase. Tambin debers seleccionar la frecuencia de muestreo (Sample Rate) y el tipo de archivo generado; es decir si ser un slo archivo estreo (ideal si vas a grabar un CD o pasarlo a mp3) o mono. Existen dos tipos de archivos estreo, los llamados "Stereo Split" (que en realidad son dos archivos mono) o bien el "Stereo Interleaved" que genera un solo archivo que realmente es estreo. El campo "Include" permite decidir si deseas incorporar la automatizacin de la mezcla, los efectos y los efectos Master (si utilizas el Dither esta opcin debe estar habilitada). Si habilitas las tres opciones, el resultado final sonar igual que la cancin en formato multi-pista. El campo "Import" indica si Cubase debe importar o no el audio generado. La opcin "Pool" importar el nuevo archivo en la ventana Audio Pool de Cubase mientras que "Audio Track" har lo propio en una pista de audio del Arrange. Pulsa el botn "Create File" para iniciar el proceso.
3.2-VST Channel Mixer
El mezclador de audio dispone de dos mezcladores llamados VST Channel Mixer 1 y VST Channel Mixer 2. Por qu hay dos mezcladores VST Channel Mixer exactamente iguales? La respuesta es "por comodidad". Puedes configurar un mezclador VST Channel Mixer para que te muestre los canales de audio de las pistas de audio mientras que el segundo puede mostrarte los canales de los grupos. Para dejarlo ms claro, imagina que en realidad es slo un mezclador del cual puedes abrir dos visualizaciones simultneas. Eso simplifica mucho la compresin de la mezcla. VST Channel Mixer te mostrar tantos canales de pistas como nmero de canales de audio hayas definido en la pantalla "System" del men "Options->Audio Setup".
3.2.1-Tipos de canales
Canales de pistas: Los canales de pistas te permiten mezclar el audio reproducido por las pistas de audio insertadas en el Arrange. Los canales de audio son monofnicos, por lo que si la pista del Arrange utiliza un archivo estreo, el mezclador usar dos canales consecutivos para mezclar esa seal estreo.
4 ecualizadores paramtricos 4 inserciones de efectos VST / Direct X (slo Windows) 1 grupo de dinmicas con 5 procesos 8 envos de efectos
Grupos: Los grupos actan como los clsicos buses de los mezcladores analgicos, aunque ofrecen mayor versatilidad al tratarse de un mezclador digital. Por ejemplo, puedes dirigir el audio de los canales de los Instrumentos VST a un grupo para, de este modo. controlar el volumen global de todos los sintetizadores virtuales con un solo control, o incluso aplicar efectos a stos. Cubase VST ofrece 16 grupos internos (grupos estreo), con lo que las posibilidades de mezcla son ilimitadas.
4 ecualizadores paramtricos 4 inserciones de efectos VST / Direct X (slo Windows) 8 envos de efectos
Canales de Instrumentos VST: Estos canales manejan el audio generado por los sintetizadores virtuales que estn activos en ese instante. Normalmente son canales estreo y aparecen tantos como salidas independientes virtuales ofrece el instrumento. Por ejemplo, el sintetizador Mercury 1 posee 4 pares de salidas estreo, por lo que aparecen 4 canales estreo de instrumentos VST en el mezclador. Estos canales ofrecen las mismas prestaciones que los de las pistas, aunque en esta ocasin no disponen de grupo de dinmicas.
4 ecualizadores paramtricos 4 inserciones de efectos VST / Direct X (slo Windows) 8 envos de efectos
Canales de ReWire: ReWire es un protocolo de transmisin de audio y MIDI entre programas, desarrollado por los creadores del mtico Rebirth, PropellerHead. ReWire permite "enviar" audio desde un sintetizador virtual en forma de aplicacin autnoma a programas compatibles con ReWire, como Cubase o incluso Logic Audio. Slo se utiliza este tipo de canal de audio cuando se quiere grabar el audio generado por una aplicacin ReWire en Cubase. Los canales ReWire pueden ser mono o estreo (depende de la aplicacin que enva el audio) y ofrecen los siguientes elementos:
4 ecualizadores paramtricos 4 inserciones de efectos VST / Direct X (slo Windows) 8 envos de efectos
3.2.2-Controles de la ventana
En la parte izquierda del mezclador existen varios controles de estado y de visualizacin. Comenzando por la parte inferior izquierda, encontrars dos mens emergentes. El primero se llama "View" (Visualizar) y permite seleccionar cualquiera de las 32 programaciones de visualizaciones del mezclador. Cubase incluye varias programaciones bsicas, aunque puedes crear las tuyas propias. Para ello, selecciona una visualizacin (por ejemplo la nmero 13 o "13 Default").Cubase te mostrar esa programacin al instante. Vuelve al men "View" y selecciona la opcin "EDIT" (comprueba que la programacin "13 Default" est marcada). La pantalla que aparece te permite configurar los canales que deseas visualizar a tu gusto. Por ejemplo, si tu mezcla utiliza 32 canales de audio, puedes crear una visualizacin que slo te muestre los canales de la percusin, los retornos de los efectos o cualquier combinacin que requieras. En la parte superior de la pantalla existe un men que permite seleccionar otras visualizaciones, lo que te ayuda a saber cmo han sido realizadas. Haciendo un doble-clic sobre el nombre del men, podrs introducir el nombre deseado para tu visualizacin. Esta pantalla es muy similar a la visin de la pantalla "Explorador de Windows". Aunque esta vez no vers directorios ni archivos, sino tipos de canales y canales. Si pulsas sobre cada uno de los smbolos "+", expandes la visin del tipo de canal, accediendo directamente a los canales. Cuando veas los canales, podrs activar o desactivar su visualizacin. Imagina que slo deseas ver los canales de audio de la percusin (que son los canales 1 a 8). La solucin es sencilla, deshabilita todo menos los canales 1-8 de la pestaa "Channels". Ten en cuenta que esta pantalla no controla la visualizacin del mezclador Master.
El segundo men, situado encima del men "View" y llamado "File" permite cargar ajustes de canales, etc..
Save / Load Selected Channels (Guardar /Cargar Canales Seleccionados): Esta opcin permite guardar y cargar la configuracin
del canal de audio seleccionado as como sus parmetros y la asignacin de salida de audio. No registra los efectos de envos ya que stos no forman parte del canal. Esta opcin es ideal para copiar ajustes de canal de una cancin a otra. Para guardar estos ajustes, debers seleccionar los canales pulsando sobre su nmero con la tecla "Shift" pulsada para seleccionar ms de uno. Para cargar los ajustes, primero tienes que seleccionar los canales en los que cargars esos ajustes. De esta forma, si has guardado los ajustes de los canales 10, 11, 12 y 13 y seleccionas los canales 1, 2, 3 y 4, los ajustes del canal 10 reemplazarn a los del canal 1, los del canal 11 al canal 2 y as sucesivamente.
Save / Load Master and Sends (Guardar /Cargar Master y Envos): Esta opcin permite guardar y cargar la configuracin del mezclador Master
Mixer, el nivel de audio y la salida de audio asignada, los buses de salida (nivel y estado de activacin) y la asignacin y los ajustes de los efectos de envo (VST Send Effects).
Save / Load Master Fx (Guardar /Cargar Efectos Master): Esta opcin permite guardar y cargar los ajustes de los efectos del mezclador
Master Mixer.
Save / Load All Mixer Settings (Guardar /Cargar Todos los Ajustes de Mezcla): Esta orden es una combinacin de las anteriores; permite
almacenar y recuperar todo el estado del mezclador.
Encima del men "File" existe el botn "MASTER ON" que permite mostrar el mezclador Master integrado en el VST Channel Mixer. Si el mezclador Master posee buses de salida adicionales, stos tambin sern visualizados. Los dos siguientes botones estn relacionados con los medidores de seal de los canales: el botn "HOLD" mantiene los picos iluminados mientras que el botn "FAST" provoca que la medicin sea ms rpida. El botn "RESET" reinicia todo el mezclador, dejando los ajustes de por defecto (volmenes, panorama al centro, ecualizadores / inserciones / envos / dinmicas deshabilitados) El botn "FX" abre la pantalla "VST Send Effects" es lo mismo que hacerlo desde el men "Panels". El botn "MIDI MUTE" silencia todas las pistas MIDI y las de percusin (Drum Tracks). Esto ser muy til cuando hayas grabado el MIDI como audio digital y desees comprobar el resultado; te ahorrars muchas pulsaciones del botn del ratn... El indicador "SOLO" se ilumina cuando existe cualquier canal de audio con la funcin "Solo" habilitada. En la parte superior encontramos los dos ltimos botones llamados "WRITE" y "READ" que estn directamente relacionados con la funcin de automatizacin, algo que no estudiaremos en este tutorial.
VST Channel Mixer
4.1-Ajustes de volumen, panorama y salida
El grfico superior muestra las secciones de un canal estro (que tambin podra ser monofnico) del VST Channel Mixer comparndolo con las secciones de un canal de una mesa Mackie 8 buses. Cada canal de audio de Cubase VST ofrece los controles tpicos de control de volumen mediante el correspondiente atenuador, control de la posicin estreo o panorama y salida de audio del canal. Si vienes del mundo analgico, seguramente no te gustarn las representaciones grficas de los controles virtuales. Los ajustes de volumen y panorama tambin se reflejarn en el "Inspector" (seccin adicional del Arrange), por lo que podrs ver la mezcla del canal desde el VST Channel Mixer o bien desde el Arrange utilizando el Inspector.
En el grfico superior, el Inspector (izquierda) muestra los datos de mezcla de la pista 1. Estos datos coinciden con los del canal 1 del VST Channel Mixer. El valor mximo de los atenuadores de volumen es de +6dB. Puedes ver el valor del volumen en la caja inferior, justo encima del numero del canal. Si pulsas la tecla "Control" mientras haces clic sobre el control del volumen, el atenuador se situar a 0.0dB, el nivel optimo antes de llegar al "clipping" (distorsin digital, cuyo efecto es muy distinto a la distorsin analgica). El control del panorama es ms "difcil" de manejar por culpa de su reducido tamao. Permite un rango de 128 posiciones y el valor se muestra en la misma caja inferior en la que tambin se muestra el volumen.
TRUCOS 1. Si deseas posicionar el control de volumen a 0 dB, pulsa la tecla "Control" mientras haces clic en el control de volumen. 2. Si deseas posicionar el control de panorama al centro, pulsa la tecla "Control" mientras haces clic en el control de panorama. 3. Si deseas realizar ajuste de volumen y/o panorama de forma muy precisa, pulsa la tecla "Shift" mientras los mueves. Esto provocar que el recorrido del ratn sea ms lento, facilitando la introduccin de pequeos cambios de valores. 4. En los canales estreo, si deseas mover el volumen de una de las partes estreo pulsa la tecla "Alt" y mueve el control del atenuador.
El canal de audio necesita saber dnde enviar el audio que pasa a travs del mismo, es decir, la mezcla final hacia dnde se "rutear". En la parte inferior existe un men emergente negro que permite seleccionar el destino del audio del canal.
El grfico izquierdo corresponde al men de salidas de audio de una tarjeta con dos salidas de audio. El grfico de la derecha muestra las salidas de audio de una tarjeta con 10 salidas de audio. Es posible dar nombres a los buses de forma que puedas reconocerlos ms
facilmente.
El audio de un canal puede enviarse a las salidas de la tarjeta de audio o bien a los "buses" internos de Cubase llamados "Groups" - Grupos. Si envas el audio de varios canales a un grupo, podrs utilizar el control de volumen de ste para ajustar el volumen de la mezcla de los canales.
Observa el men de seleccin de salidas de audio. Puedes identificar los buses de salida gracias a los nombres que hemos introducido ("ana" se refiera a analgico) desde el Master Mixer (derecha).
VST Channel Mixer 4.2-Ajustes de canales / VST Channel Settings I
Aunque Cubase VST posea varios tipos de canales de audio, las diferencias entre ellos radican en el origen del audio que mezclan y en los elementos que componen el canal: ecualizacin, inserciones de efectos, envos etc... Es por ello que expondremos los parmetros de los canales de pistas de audio, ya que poseen todos los elementos; conociendo los parmetros de mezcla de los canales de pistas de audio conocers los parmetros de los dems tipos de canales.
Para acceder a la pantalla de ajustes de cada canal, haz un clic sobre cualquiera de los botones INS, DYN, FX o EQ. Se abrir una pantalla dedicada que muestra los ajustes del canal en el que has pulsado el correspondiente botn. Ten en cuenta que la pantalla de ajustes de canal est formada por dos secciones. Si pulsas sobre el botn EQ se muestra la seccin de inserciones, envos y ecualizacin. Si pulsas sobre el botn "DYN" se muestra lo mismo sustituyendo la ecualizacin por el grupo de dinmicas. Estos botones tambin tienen otra funcin: indican si existe algn proceso activo o no. Si por ejemplo los botones EQ y DYN de un canal estn iluminados, significa que ese canal tiene un ecualizador y un proceso de dinmica activos (como mnimo).
Los canales 1-2 del grfico superior estn fusionados en un solo grupo estreo. Observa que tienen iluminados los botones FX y INS lo cual indica que, por lo menos, existe un efecto insertado y un envo de audio activo.
En el canal del grfico superior es monofnico. Los botones DYN y EQ estn iluminados, indicando la existencia de un ecualizador activo (como mnimo) y un procesador de dinamica activo (como mnimo)
TRUCO Pulsando sobre los botones INS, DYN, FX o EQ con el botn derecho del ratn provocars un "bypass" del procesador, es decir, se desactivarn momentneamente el proceso de ecualizacin, las inserciones de efecto, las dinmicas y los envos. Tiene el mismo efecto que pulsar el botn "BYPASS" de cada seccin de los ajustes de canal.
4.2.1-Ecualizadores
Aunque Cubase VST posea 4 ecualizadores por canal, no siempre los utilizars. Cada ecualizador consume una cantidad de CPU, por lo que desactiva los que no utilices, al igual que en el grfico superior
Cubase VST ofrece 4 ecualizadores en cada canal. Los ecualizadores pueden habilitarse y deshabilitarse de forma individual, lo cual te ayudar a ahorrar potencia de proceso; si slo utilizas 2 ecualizadores, es absurdo tener habilitados los 4. Para ello utiliza los botones "ON" de cada ecualizador. El botn "EQ" del canal, se ilumina cuando existe por lo menos un ecualizador habilitado, indicando precisamente la existencia de al menos un ecualizador activo en ese canal. Los ecualizadores de Cubase VST 5.0 corresponden a los de alta calidad que aparecan en las versin 3.7. La novedad es que stos incluyen control grfico, lo cual facilita mucho la compresin de la mezcla as como una imagen grafica del realce de frecuencias. Los ecualizadores son paramtricos, es decir poseen los parmetros de corte de frecuencia, ancho de banda o Q (resonancia en los sintetizadores) y ganancia. De esta forma, podemos decidir "levantar" la seal de los graves a partir de una cierta frecuencia (utilizando el selector de corte de frecuencias), con un cierto comportamiento de las frecuencias situadas alrededor del corte de frecuencias (mediante el parmetro Q) y con el volumen deseado (mediante el parmetro ganancia). Puedes ajustar los ecualizadores en el grfico (aunque para ajustar la Q debers pulsar la tecla "Shift" mientras mueves el ratn) o bien con los controles inferiores. Ten en cuenta que la ganancia y el corte de frecuencias comparten el control: el rea externa controla el corte de frecuencias y el rea interior, la ganancia. TRUCOS 1. Para alterar slo la ganancia en el grfico, pulsa la tecla "Crtl" mientras desplazas el punto del ecualizador de forma vertical. 2. Para alterar la Q de forma grafica, pulsa la tecla "Shift" mientras pulsas sobre el punto del ecualizador, dibujando alrededor de ste.
Adems los dos ecualizadores situados en ambos extremos (el 1 y el 4) tienen 3 modos operativos distintos. "Low Cut" provoca que todas las frecuencias ms all del corte desaparezcan. El modo "Low Shelf" provoca que las frecuencias ms all del punto de corte se mantengan con un nivel constante, dependiendo de si el valor de la ganancia es positivo (damos ms volumen a las frecuencias situadas en el corte de frecuencias) o si al contrario restamos volumen.
En este primer ejemplo, el ecualizador est ajustado en modo paramtrico, observa la clsica forma de "campana" en la representacin de la curva.
Este ecualizador es igual al anterior, salvo que ha sido configurado como "Low Shelf". Observa que la lnea de corte se mantiene, creando el efecto "estante". El resultado ser, sin embargo, la prdida total de bajos.
En esta ocasin, se utilizan los mismos ajustes (incluyen el tipo de ecualizador) pero generando una curva positiva, es decir, un realce mantenido de las frecuencias graves.
"Low Cut" ofrece resultados ms agresivos que "Low Shelf", la lnea de corte llega incluso a desaparecer, por esta razn se utiliza el nombre de "corte de frecuencias graves".
Los ecualizadores de Cubase VST incluyen gestin de libreras de ecualizaciones. Se incluyen unas pocas programaciones realizadas por la gente de Steinberg. Si deseas aadir tus propias configuraciones de ecualizacin, ajusta los controles de la ecualizacin de la forma deseada y pulsa el botn "STORE". Despus de esto, podrs hacer un doble-clic sobre el nombre para cambiarlo. Tu programacin aparecer en la misma lista que las programaciones realizadas por Steinberg. Ten en cuenta que esta programacin podr utilizarse en cualquier canal, ya que aparecer en los mens de ecualizacin de todos los canales. Si deseas desconectar momentneamente toda la ecualizacin del canal, utiliza el botn "BYPASS", vers que el color del grfico pasar de verde a gris.
La librera de ecualizaciones de Cubase VST te permitir almacenar los ajustes que ms utilices.
4.2.2-Dinmicas
El grupo de dinmicas de Cubase VST es realmente complejo. Ofrece 5 procesos cuyo orden ya est establecido y que puedes ver en la parte inferior derecha de la seccin de dinmicas.
Los procesos de dinmicas suelen gastar un gran nmero de recursos y sta es la razn por la que puedes habilitar y deshabilitar de forma individual los 5. Lamentablemente, no existe una gestin de libreras, por lo que copiar un ajuste de un canal a otro puede ser una ardua tarea. En el extremo inferior derecho existe el
botn "BYPASS" que enmudece la seccin entera de dinmicas y el botn "ON" que se ilumina cuando uno (o ms) de los 5 procesos de dinmica est activos. Cuando est iluminado, puedes pulsarlo para apagar toda la seccin de dinmicas. Esta seccin ser profundamente analizada en prximos tutoriales.
VST Channel Mixer Ajustes de canales / VST Channel Settings II
4.2.3-Inserciones de efecto
Cada canal de Cubase VST ofrece 4 inserciones de efectos VST o Direct X. Esto permite insertar un efecto concreto a una pista determinada (hasta 4 efectos). Los efectos son conocidos popularmente como "plug-ins" (enchufables). Su funcionamiento es muy sencillo; sigue estos pasos para insertar un efecto: 1. Abre el men emergente de una de las inserciones de efecto y selecciona cualquiera de los efectos disponibles. 2. Pulsa el botn "ON" para habilitar su proceso de seal. 3. Pulsando la tecla "EDIT" abrirs la pantalla de parmetros del plug-in, tambin conocida como panel del plug-in.
Debes saber que existen plug-ins que son estreo (poseen 2 entradas y 2 salidas de audio virtuales estreo, es decir, procesan de forma individual los canales izquierdo y derecho de la seal de audio que pasa a travs de ellos). Tambin existen plug-ins con entrada mono y salida estreo y plug-ins totalmente monofnicos. 1. Si utilizas un plug-in estreo siendo el canal mono, la salida de la seal procesada por el plug-in ser monofnica; en el caso de los efectos que posean salida estreo, slo el canal izquierdo ser procesado. 2. Si el canal es estreo, tambin puedes utilizar plug-ins mono/estreo, aunque si utilizas un plug-in monofnico, slo el canal izquierdo del canal estreo ser procesado. TRUCO Si experimentas un retardo de audio al insertar un plug-in, comprueba que el parmetro "Plug-in Delay Compensation" (Compensacin de retardo de plug-ins) est habilitado (pantalla "System" del men "Options->Audio Setup".
Los plug-ins de efectos son programas de pequeo tamao que se instalan "dentro" del programa "host", o programa de destino. Este concepto existe en otros campos, el conocido "Photoshop" utiliza plug-ins para ampliar la librera de filtros y procesos que posee. Tcnicamente, el plug-in es un archivo que se copia en un directorio concreto. Los plug-ins Direct X se instalan en el directorio Windows y Cubase siempre sabe dnde estn situados (a no ser que el plug-in est defectuoso o mal instalado). Los plug-ins VST se instalan en un directorio llamado "VSTplugins". Si en tu ordenador existen varios programas que utilizan ese tipo de plug-ins, puede darse el caso de que exista ms de un directorio llamado "VSTplugins". Para solucionar este embrollo, decide en qu directorio "VSTplugins" vas a instalar todos tus plug-ins, e indcale a Cubase que utilice los plugins de ese directorio. Para ello, utiliza la ventana "Shared VSTplugins." Del men "Options->Audio Setup". Una vez abierta utiliza el botn "Browse" para indicar el directorio "VSTplugins" que Cubase debe usar. Puedes mover o eliminar los plug-ins que no utilices habitualmente del directorio activo "VSTplugins",
En el caso de los plug-ins Direct X, todo resulta ms fcil. Son gestionados desde una pantalla dedicada a ellos. Si existe un efecto en formato Direct X que nunca deseas utilizar en Cubase, puedes indicarle que no sea utilizado. La pantalla presenta un listado de todos los plug-ins Direct X instalados en tu ordenador. Si existe alguno que no deseas habilitar, elimina la marca de verificacin situada en el extremo izquierdo de su nombre. Cuando desactives un plug-in, vers que no aparece en la lista de efectos de insercin, ni la de efectos de envo, ni en la de los efectos Master. La columna justo al lado de la de la marca de verificacin indica el nmero de instancias del efecto, es decir, cuantas veces tienes abierto ese plug-in en la cancin actual. Si por ejemplo, un efecto se utiliza 2 veces (2 inserciones en cualquier procesador de efectos), aparecer el nmero 2 junto a su nombre.
4.2.4-Envos de efecto
En el tradicional mundo analgico, un envo de efecto permite "enviar" audio desde una salida de nuestro mezclador a la entrada de un procesador de efectos, por ejemplo. El audio procesado por ste es enviado de nuevo a la mesa mediante las entradas de audio etiquetadas como "Retornos de efectos" o incluso en las entradas de los propios canales de mezcla. Cada canal de audio suele tener un envo en forma de control rotativo. Este control regula la ganancia del audio (volumen o cantidad de audio) que se est enviando al envo de efecto. Imagina que por el canal 1 ests reproduciendo una guitarra y por el canal 2 una voz. Con los respectivos controles de envo podrs enviar el audio de cada canal con un volumen distinto, con lo que puedes lograr, por ejemplo, que la guitarra tenga ms o menos reverberacin que la voz. La ventaja de utilizar los envos-retornos es que stos poseen un control de intensidad de envo de seal y cantidad de retorno. Cada canal de Cubase VST posee 8 envos de efecto. Los envos de efecto son mono, por lo que necesitars utilizar dos para enviar una seal estreo. En Cubase, los envos de efectos "atacan" a los efectos en forma de plug-in que Cubase soporta, a los canales de grupos y buses de salida de audio. Si posees procesadores de efecto externos y una tarjeta con mltiples entradas y salidas de audio, podrs utilizar los envos de Cubase como en el mundo analgico, es decir, enviar audio desde Cubase, procesarlo y devolverlo a la mezcla de Cubase. Cada envo consta de un men que selecciona su destino (efectos, grupos o salidas de audio), el control rotativo que fija la cantidad de efecto a enviar, el botn "ON" que habilita el envo y el modo del envo que se indica con el botn "PRE" (de pre-fader, ver ms abajo). NOTA: Ten en cuenta que cuando envas audio mediante un envo desde un canal, el audio del canal sigue su curso natural, es decir, suena por la salida de audio especificada en la parte inferior.
En el grfico superior puedes ver el men de destino del envo. Observa que hemos abierto las ventanas de Buses y Grupos para que puedas asociar, visualmente, el destino del envo.
4.2.4.1-Enviar audio a los procesadores de efectos VST (VST Send Effects)
En esta ocasin, estamos enviando audio al proceador VST Send Effects 1 que tiene insertado un efecto de dinmica. Cubase VST posee 8 procesadores de efectos llamados VST Send Effects. Cuando abras esta pantalla, slo vers los procesadores VST Send Effects que estn asignados con efectos plug-in. Para insertar un efecto haz lo siguiente: 1. En el procesador VST Send Effects, abre el men emergente que aparece bajo el nombre de "No effect" y selecciona el efecto deseado. Ten en cuenta que los efectos de envo de Cubase tienen entrada mono y salida estreo. 2. Activa el efecto pulsando sobre el botn rojo cuadrado. 3. Fija la cantidad de audio entrante con el control horizontal inferior. ste grada la cantidad de audio que entra en el procesador de efectos. 4. Para seleccionar las programaciones del efecto, utiliza el men que est debajo del men en el que aparece escrito en nombre del efecto.
5. Abre la ventana VST Channel Settings del canal desde el cual deseas enviar audio al procesador de efectos insertado anteriormente. Localiza la seccin de envos. 6. Con los mens de seleccin, selecciona el nombre del efecto y fija la cantidad de audio que enviars al efecto. 7. Pulsa el botn "ON" para habilitar el envo de audio.
El procesador VST Send Effects vaco.
Se ha seleccionado un emergente "No Effect".
efecto
abriendo
el
men
Ahora hemos insertado un segundo efecto y automticamente ha aparecido un tercer "rack" virtual de efectos vaco para una tercera insercin. Cada efecto posee su propio panel de control con todos los parmetros del efecto dispuesto en l. Pulsando el botn "EDIT" accedes al panel del efecto. Tambin es posible seleccionar varias programaciones del efecto desde la propia pantalla, en la zona inferior bajo el nombre del efecto. En el men "File", podrs cargar y guardar bancos enteros de programaciones de efectos o programaciones individuales.
Cubase VST te permite decidir hacia donde se enviar el audio procesado por cada procesador de efectos. Por defecto, el audio procesado mediante los VST Send Effects es enviado al bus de salida Master, es decir, a la ltima etapa de la mezcla final. Si posees una tarjeta de audio con mltiples salidas de audio, podrs enviar el audio procesado por los efectos a las salidas individuales de tu tarjeta, de forma que podrs mezclar los procesos de los efectos VST Send Effects en tu mezclador externo. Para ello, utiliza el men situado debajo del men "File". Al abrirlo podrs ver todas las salidas de audio que est utilizando Cubase VST. Si stas no aparecen, debes abrir el mezclador Master Mixer y comprobar que estn activados los buses de salida auxiliares.
Asignacin de la salida de audio del efecto. Observa que hemos renombrado los buses utilizando la palabra "ana" para designar los pares de salida de audio analgicos. Tambin existe un bus llamado "SPDIF" que hace referencia a las salidas en dicho formato.
4.2.4.2- Enviar audio a procesadores externos (multi-efectos)
En esta ocasin, se est enviando audio a un par de salidas de la tarjeta de audio. stas estn conectadas a un procesador externo de efectos. Envos: Es posible enviar audio desde un canal a un procesador de efectos externo. Para ello necesitas disponer de un tarjeta de audio con mltiples entradas y salidas de audio. Debes activar los buses de salida del Master Mixer, ya que sino Cubase no reconocer las salidas individuales de la tarjeta de audio. Para crear un envo de audio externo, haz lo siguiente: 1. En el canal deseado, abre VST Channel Settings y localiza la seccin de envos. En los mens de seleccin, escoge el bus de salida de audio del envo. 2. Utiliza el control para fijar la cantidad de audio enviado.
Retornos: Ten en cuenta que si bien puedes enviar audio al mundo exterior, Cubase no posee ningn retorno de efectos dedicado. Debers grabar el retorno de los efectos como audio digital, utilizando las entradas de audio de la tarjeta de audio a una de las pistas de audio de Cubase VST. Cuando la pista est grabada, podrs deshabilitar el envo, ya que tendrs la seal seca (sin efecto) y una nueva pista de audio que ser la seal procesada con
el efecto externo. Utiliza los controles de volumen para balancear estas dos seales. Existe otro modo de lograr un retorno de seal sin tener que grabar el audio, pero implica las funcin de monitorizacin de Cubase, es decir, dejar un canal "abierto" (en escucha para la grabacin), de esta forma el audio que enva el procesador externo de efectos se mezclar en Cubase pasando a tiempo real por las entradas de audio de la tarjeta. Este mtodo implica un conocimiento de las distintas opciones de monitorizacin. Algo que queda fuera del alcance de este tutorial.
4.2.4.3-Enviar audio a canales de grupos
En el grfico de VST Channel Settings, los envios 1 y 2 estn activos y enviando audio a los grupos "grp 1" y "grp 1R". A la derecha, el VST Channel Mixer con los 8 grupos estreo presenta actividad en los canales 1 y 2. Tambin es posible enviar audio de una pista a un grupo para crear una mezcla ms global. Podramos utilizar esta tcnica para lograr un campo estreo desigual, enviando audio desde dos envos de audio con distintas cantidades de audio a un grupo de canales. Tambin puedes utilizar este mtodo para duplicar pistas, es decir, lograr ms "cuerpo" enviando el audio de una pista a un grupo de canales y produciendo un breve retardo en el mismo. El resultado no es un efecto "chorus", sino un sonido ms grueso ideal en lneas de bajo. Sigue estos pasos para lograrlo: 1. En el canal deseado, abre la pantalla VST Channel Settings y localiza la seccin de envos. En los mens de seleccin, esoge el grupo de canales al que deseas enviar audio. 2. Utiliza el control para fijar la cantidad de audio enviado. 3. Ten en cuenta que el grupo de canal tiene su propia asignacin de salida de audio, es decir, puedes indicarle que enve el audio al mezclador Master Mixer a otro grupo, etc...
Acerca del modo pre-fader/post-fader
Los envos de audio pueden configurarse como pre-fader o post-fader. La diferencia entre estos dos modos es importante. Pre-fader significa literalmente "antes del atenuador de volumen" y quiere decir que la seal se enviar sin importar el ajuste de volumen del canal. En modo post-fader, el audio es enviado teniendo en cuenta el volumen del canal.
En modo "Pre-fader" (Pre-atenuador), el audio es enviado sin tener en cuenta el ajuste de volumen del canal; el procesador de la derecha recibir la misma "cantidad de audio" sea cual sea el ajuste del volumen del canal. Observa que el medidor de seal del procesador de efectos est posicionado a -9dB. El ajuste de volumen del canal est en una posicin relativamente baja. An as, el procesador recibe una gran "cantidad" de audio.
En modo "Post-fader" (Post-atenuador), el audio es enviado teniendo en cuenta el ajuste de volumen del canal. Observa que el medidor de seal del procesador de efectos est posicionado a -21dB. Fjate en el ajuste de volumen del canal (a la derecha). Si subiramos el volumen, el medidor de seal del efecto incrementara su actividad.
También podría gustarte
- ManualDocumento26 páginasManualJorge Eduardo Cespedes100% (1)
- Cuáles Son Las Dificultades Que Enfrentan Los No Videntes Al Estudiar Música en LaDocumento17 páginasCuáles Son Las Dificultades Que Enfrentan Los No Videntes Al Estudiar Música en LaJuan Luis Menendez MañonAún no hay calificaciones
- Curso Ableton LiveDocumento2 páginasCurso Ableton LiveGluten KAún no hay calificaciones
- Libro-Refining Sound - Sintesis y Sintetizadores Brian KDocumento325 páginasLibro-Refining Sound - Sintesis y Sintetizadores Brian KRamirez A Henry100% (4)
- Adenda A Lección 4 - Instrumento Multitímbrico A Partir de Cubase 8Documento7 páginasAdenda A Lección 4 - Instrumento Multitímbrico A Partir de Cubase 8Francisco MolinaAún no hay calificaciones
- MC 50Documento17 páginasMC 50CristianPaez100% (1)
- GT 100 PDFDocumento68 páginasGT 100 PDFDanse Tapfar100% (1)
- Guía para Un HomestudioDocumento16 páginasGuía para Un HomestudioGermán ScialabbaAún no hay calificaciones
- Zoom Mrs 1266Documento192 páginasZoom Mrs 1266Lidia LidiaAún no hay calificaciones
- Guitar Viator 062016Documento26 páginasGuitar Viator 062016Santiago CapeceAún no hay calificaciones
- UA-1000 OM - En.esDocumento95 páginasUA-1000 OM - En.esGOLDEN MUSIC DISCO MOVILAún no hay calificaciones
- Manual de MuseScore 2.0 en EspañolDocumento243 páginasManual de MuseScore 2.0 en EspañolTrSaj100% (2)
- Yds-150 Es Om h0Documento24 páginasYds-150 Es Om h0promocion.indiAún no hay calificaciones
- 0 Visuales ResumenDocumento20 páginas0 Visuales ResumenSantiago ArteagaAún no hay calificaciones
- Modulo 1. Sonido y Musica Por Ordenador. 05 El MIDIDocumento19 páginasModulo 1. Sonido y Musica Por Ordenador. 05 El MIDIcmslanAún no hay calificaciones
- Técnico de Sonido: Fundamentos y EspecializacionesDocumento36 páginasTécnico de Sonido: Fundamentos y EspecializacionesJose Miguel Perez SanchezAún no hay calificaciones
- Zoom Gfx-8 Manual en EspañolDocumento46 páginasZoom Gfx-8 Manual en Españollemontalvo7100% (1)
- Casio WK3500 Es PDFDocumento148 páginasCasio WK3500 Es PDFHernando RoseroAún no hay calificaciones
- 2.2 Interfaz LenmusDocumento6 páginas2.2 Interfaz LenmusoihanaldabeAún no hay calificaciones
- Pro Tools ShortcutsDocumento66 páginasPro Tools ShortcutsLa Nutria de Alaluf100% (2)
- Arduino Es PDFDocumento93 páginasArduino Es PDFJonathan Polania100% (2)
- Curso de MidiDocumento8 páginasCurso de MidiJoel Rojas HuaynatesAún no hay calificaciones
- Instrumento Virtual - DAWDocumento15 páginasInstrumento Virtual - DAWManuel Andón PunielloAún no hay calificaciones
- Introduccion A Pro Tools PDFDocumento39 páginasIntroduccion A Pro Tools PDFIsaac Perez100% (1)
- Traktor Kontrol f1 Manual SpanishDocumento135 páginasTraktor Kontrol f1 Manual SpanishdjrobferAún no hay calificaciones
- Archivos MidiDocumento3 páginasArchivos MidiVictor Manuel PAún no hay calificaciones
- CatálogoPianos2012Documento20 páginasCatálogoPianos2012raul_musicologoAún no hay calificaciones
- Instrumentos MultivariablesDocumento14 páginasInstrumentos MultivariablesMarcos AntonioAún no hay calificaciones
- Tascam 788 Operational Tutorial (Completo)Documento12 páginasTascam 788 Operational Tutorial (Completo)joel Tapia MonardesAún no hay calificaciones
- TD 10Documento180 páginasTD 10maurco montoyaAún no hay calificaciones