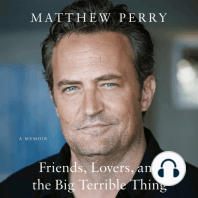Documentos de Académico
Documentos de Profesional
Documentos de Cultura
Ejercicios PT
Ejercicios PT
Cargado por
Qnubiz57 RETRO0 calificaciones0% encontró este documento útil (0 votos)
10 vistas326 páginasTítulo original
EjerciciosPT
Derechos de autor
© © All Rights Reserved
Formatos disponibles
PDF o lea en línea desde Scribd
Compartir este documento
Compartir o incrustar documentos
¿Le pareció útil este documento?
¿Este contenido es inapropiado?
Denunciar este documentoCopyright:
© All Rights Reserved
Formatos disponibles
Descargue como PDF o lea en línea desde Scribd
0 calificaciones0% encontró este documento útil (0 votos)
10 vistas326 páginasEjercicios PT
Ejercicios PT
Cargado por
Qnubiz57 RETROCopyright:
© All Rights Reserved
Formatos disponibles
Descargue como PDF o lea en línea desde Scribd
Está en la página 1de 326
EJERCICIOS
PRACTICOS
CON
CISCO PACKET
TRACER
Cisco SYSTEMS
®
ICE
TRABAJO 1. DISENO Y SIMULACION DE UNA RED DE DATOS ELEMENTAL. PRIMEROS PASOS CON PT...
Implementacién de ta red 4
Envio de paquets nen
Contenido de la capa 3 12
Contenido de la capa 2 13
Colisiones ..
TRABAJO 2. RED DE HUBS INTERCONECTADOS ..
Ping entze dos equipos bajo el mismo hub...
Ping entre dos equipos conectados a diferentes hubs.....
Tipos de cableado utilizados en el disefio
Colisiones ..
TRABAJO 3, RED DE HUBS INTERCONECTADOS MEDIANTE UN BRIDGE...
Red de Hubs y Bridge ..
Ping entre equipos
Envios simultineos. 30
TRABAJO 4. RED DE 4 ORDENADORES CONECTADOS MEDIANTE UN SWITCH...
Conectar 4 pe’s mediante un switch genérico
in paquetes ARP..
No se requiere un nuevo broadcast...
Con el hub no se en
Colisiones ..
Buffering...
TRABAJO 5. BUCLES EN SWITCHES V EN HUBS...
Red de switeh,
Red de Hub .. asvera
TRABAJO 6. COMMAND LINE INTERFACE.
‘Trabajo 6.1 — Modo usuario y administrador .
Trabajo 6.2 — Comando reload.
‘Trabajo 6.3 — Desactivar translating XYZ.
Trabajo 6.4 — Comando show
a) Hora del sistema...
b) Tabla de fordwarding
) Configuracién que se esta ejecutando actualmente.
4) Configuracién actual del STP.
€) Procesos en ejecucién.
£) Nuimero de modelo del switch: WS-C2960-24TT.
2) Numero de bacas gigabyte ethernet 65
Trabajo 6.5 - Cambio de nombre del switch 66
Trabajo 6.6 - Clave de acceso al switch desde la consola. 67
Trabajo 6.7 - Acceso a la CLI desde la terminal de un equipo ... 69
Trabajo 6.8 - Cambiar la configuracién de un puerto... WB
Trabajo 6.10 - Acceder via Telnet con el PC. 78
‘Trabajo 7.1 Asegurando el acceso al modo administrador. 80
a) Agrega una clave no eriffrada 0. . seve . 80
b) probar que se puede acceder a la CLI y que efectivamente te solicita esa clave:.. 81
c) Muestra la configuracién de ejecucién del sistema y demuestra que la clave NO esta cifrada. 81
d) elimina la clave de acceso al modo administrador. 82,
¢) Agrega ahora una clave cifrada. z 83
f) Prueba a acceder a la CLI y que efectivamente te solicita esa clave 83
{g) muestra la configuracién de ejecuci6n del sistema y demuestra que la clave ahora SI esta cifrada....... 84
bh) elimina la clave cifrada de acceso al modo administrador 86
Trabajo 7.2 mensaje del dia (MOTD) .. 87
Trabajo 7.3 Configuracién de las bocas de switch 90
Trabajo 7-4 asegurar los puertos no utilizados .... 4
Crear una red de tres equipes..... 4
Desactiva la boca 3 del switeh 95
Comprueba que efectivamente hay un equipo que ha quedado incomunicado mientras los otros dos siguen
ACTIVOS 0000 96
Vuelve a activar la boca 3 98
TRABAJO 8: VLAN Y TRUNKING 99
Trabajo 8.1 Creacién de una VLAN basica. ssave 99
Configuracién dos VLAN en el switch 100
Establece que los puertos 1- 10 pertenecen a la VLAN 2 y los puertos 11-20 ala VLAN3 100
Ponle un nombre simbdlico a cada VLAN. 100
Muestra la configuracién vian del switch para comprobar que se han creado bien las Vian... 101
Comprueba que efectivamente hay comunicacién Internet entre los equipos la VLAN2 y de la
VANS orn 101
‘Comprueba que un equipo de la VLAN1 NO tiene comunicacidn con otro de la VLAN2 snc 101
Trabajo 8.2 Creacién de VLAN con més de un switch. 102
Trabajo 8.3: trunking... 104
Mostar el estado inicial de los puertos g1/I 106
Comprobar que inicialmente no hay ningtin puerto para trunking 106
Probar que no existe conectividad entre equipos conectados. 106
Habilitar el trunking 107
Mostrar estado de los puertos de trunking s 108
Mostrar los puertos de trunking que existe. 108
Comprobar que existe conectividad 108
TRABAJO 9: SUBNETTING, CALCULO Y DISENO 109
Calculos 109
1. Mascara de subred 109
2. Caleulos para las subredes: 2 M0
3. Direcciones IP finales... 110
Modelo en Packet Tracer... 11
Trabajo 10: tablas routing.. us
10.1: Disefio antes de la red... . 115
10.2 Configura las bocas de los routers.. 117
10.3 Mostrar el estado de las bocas del router. : s 120
10.4: Eliminar el cable... : 123
10.5 Mas informacién sobre el router . 124
10.6 Configuracién de rutas estiticas gréficamente - 125
10.7 Configuracién de los PC- — . 127
10.8 Comprobamos la conectividad 129
10.9 Mostrar la configuraci6n del router . 129
10.10 Mostrar tabla de route... 132
10.11 Probamos el routing con traceroute 134
10.12 Probamos el routing con traceroute... se sevseenneee IBS
TRABAIO 11 - CONFIGURACION BASICA DE IGPS. 136
11.1 Configuraci6n basica de ospf.... - a vee 136
11.2 OSPF ciclos y ruta mis corta.. 139
11.3 RIP basico.. M1
11.4 RIP con bucles. 143
11.5 OSPF con diferentes enlaces, comando bandwidth... a Md
11.6 OSPF con diferentes enlaces. consulta tabla de routeo ... 146
11.7 OSPF con diferentes enlaces. comprobar ancho de banda... 148
11.8 Eliminar restricciones del ancho de band 151
11.9 Comprobar que bandwidth no tiene efecto en ri 153
11.10 Forzando una ruta en rip y osp! 154
16.11 Ruta estatiea de ultimo recurso 159
TRABAJO 1. DISENO Y SIMULACION DE UNA RED DE DATOS
ELEMENTAL. PRIMEROS PASOS CON PT
Implementacién de la red
En este primer trabajo vamos a realizar la primera toma de contacto con el simulador de redes de datos Cisco
Packet Tracer (a partir de ahora PT).
Utiliza dicha herramienta para implementar una red formada por un hub y 4 PCs interconectados. El nombre de
los ordenadores debe ser exactamente PCO1, P02, PCO3 y PCOS.
Si lo desea puede ver el ejercicio completo en un solo video pulsando este link, usar el cédigo QR.
-+.0 bien seguir el ejercicio paso a paso este documento.
Para realizar esta actividad, abrimos el programa y procedemos de la siguiente manera:
PASO 1 —seleccionar Hubs en el panel de dispositivos, posteriormente aparecera justo a la derecha la lista de Hubs
disponibles:
Lista de dispositive tipo Hubs disponibles
Este proceder se lleva a cabo con todos los componentes, es decir, si por ejemplo queremos incluir un router genérico
tendria que ir hasta el icono Routers y luego seleccionar el router de la
fa que nos ofrece el programa.
‘Se nos indica que debemos montar una red con un hub y cuatro pe interconectados, para ello se arrastrard cada uno
de los dispositivos y se unirén con cable, vedmosio en detalle:
PASO 2-Una vez seleccionado el icono sill correspondiente a Hubs, pulsamos sobre el hub genérico con el raton
y manteniendo el botén izquierdo del ratén presionado lo arrastramos hasta la zona donde queramos colocarlo:
PASO 3 — En cuanto tengamos ubicado el Hub procedemos a colocar los pe (genéricos en nuestro caso) para ello
nos dirigimos hacia End Devices, seleccionamos el icono 8 y manteniendo el botén izquierdo del ratén presionado,
los arrastramos hasta la zona donde queramos colocarlo:
Debemos, a continuacién, unir todos los equipos mediante cable, finalmente en paso numero 5 cambiaremos en,
nombre a los ordenadores por el que nos propane el ejercicio.
PASO 4 — Para unir todos los equipos con cable, haremos “click” en el icono # perteneciente al apartado
Connections del panel de dispositivos (1), justo después nos aparecerd una lista con todos los tipos de conexiones
que el programa nos ofrece, en nuestro caso pulsaremos con el ratén en el icono [*) (2) que corresponde con
Automatically Choose Connection Type para que Paket Tracer, segin los elementos que tengamos, ela el cable
correcto. Ahora pulsamos sobre el primer PC que queramos conectar (3) y luego sobre el hub (4) de tal forma que
finalmente quedardn unidos por el cable. Vedmoslo en la siguiente captura:
cain a Cannan nese
ae
BGeFs aa sarin .
EET Galea aa
Para una mayor comprensién del proceso puede escanear el siguiente cédigo QR o pulsar en este link que le
llevara un video el cual reproduce esta accién conereta, completandola para todos los pe.
PASO 5 En este apartado cambiaremos el nombre de los equipos, dado que siempre es realizar exactamente el
mismo procedimiento para cada uno de ellos, se realizara sélo sobre el primero, nombrado por Packet Tracer como
PCO y que renombraremos a PCO1. Para llevar a cabo el cambio de denominacién simplemente pulsamos sobre él
nombre del dispositive y podremos editarlo:
Snare RE ao TEE
(ea)
Asi pues, una vez unidos todos los ordenadores con cable y realizados todos los cambios de nombre, la topologia
de nuestra red quedara finalmente de la siguiente manera:
IGF) 7
Envio de paquetes
‘Comprueba utilizando Ia herramienta de envio de paquetes basicos que hay conectividad entre dos equipos.
Realiza la simulacién paso a paso de esta conexién y explica lo que ocurre en cada caso.
Para realizar el envio de paquetes basicos entre dos equipos y comprobar que hay conectividad utiizamos el icono
‘que corresponde a un sobre con un simbolo “+”, concretamente:
‘Seguidamente pulsamos sobre el equipo origen y finalmente sobre el equipo destino. Supongamos que queremos
enviar un paquete desde el PCO1 al PCO4, asi pues pulsamos sobre &® posteriormente sobre PCO! y finalmente.
sobre PCO4:
Pregunta: {Qué ha ocurrido? Si se ha seguido todos los pasos...
Solucién: Debemos configurar la red primero, asignando las direcciones IP correspondientes a cada ordenador.
Para ello sélo debemos hacer doble click sobre el PC que queremos configurar, en la ventana emergente que nos
sale pulsar sobre la pestahia Contig y luego sobre el botén Fast Ethernet0:
ER a A ER CR TRS RTO REE —= ==
ot
aaa
4)
Se procede de la misma forma para el resto de PC, con la configuracién siguiente’
PCO1 > 192.168.1.1
POO2 > 192.168.1.2
PCOS > 192.168.1.3
PCO4 > 192.168.1.4
La mascara de red es la misma en todos los casos: 255.255.255.0
Una vez configurados los equipos podemos realizar el envio de un paquete, para ver lo que ocutre, procedemos
entonces a repetir el paso que antes lanzé un error, pulsamos entonces sobre a posteriormente sobre PCO! y
finalmente sobre PCO4:
Podemos observar en la linea sefialada por la flecha como indica que la operacién se ha realizado con éxito
‘Successful, por lo tanto el paquete enviado desde el PCO1 al PCO4 ha llegado correctamente.
Dado que el Packet Tracer dispone de dos pestafias, una llamada Realtime y otra denominada Simulation,
tenemos dos maneras de ver “lo que ha ocurrido’, en directo y paso a paso.
En la pestafia de Simulation, una vez terminada la simulacién (pulsando el botén Capture/Forward) veremos lo
siguiente en pantalla:
Dado que el proceso es animado se recomienda ver el siguiente video, donde se explica lo que va ocurriendo con
el paquete en cada paso:
Contenido de la capa 3
Abre un paquete de datos y explica el contenido de algiin campo de la capa de red (capa 3)
Para abrir un paquete, estando en la pestafia Simulation, hacemos doble click en el sobre y se nos abriré una
ventana:
Fc ar i Sa Ca SE SEE
are Lana re
Soe te FA
fea 4
g
(a)
= iabon
En el campo Outbound Layers tenemos representadas las capas 1, 2 y 3, pero si queremos verio con mas detalle
podemos pulsar en la pestafia Outbound POU Details:
= ‘Aqui pueden identificarse varios campos, los mas faciles de identificar son:
SCR IP: IP de origen
DST IP: IP de destino
La cabecera completa se compone de los siguientes campos:
Fora ese resi(uesin4)
ee ee
som | as [eee =
= oe
=
= =
Contenido de la capa 2
Abre un paquete de datos y explica el contenido de algtin campo de la capa de
enlace (capa 2)
Para los campos que se incluyen en la trama de la capa 2:
DEST MAG: direccién MAC de 48 bits para el destino.
SRC MAC; direccién MAC de 48 bits para el origen.
TYPE: valor que indica qué protocolo de la capa superior recibird los datos.
DATA: paquete de datos
FCS: Secuencia de verificacién de trama, es un valor que se utliza para
controlar las tramas daftadas.
Colisiones
Provoca una colisién en la red de datos y fijate cémo la representa PT.
Para provocar una colisi6n basta con enviar (ojo, en modo Simulation) un paquete, por ejemplo desde el PCO1 al
P04 y al mismo tiempo otro paquete desde el PCO2 al PCO3, luego empezamos Ia simulacién con el botén
Capture/Forward pata it paso @ paso y obtendremos el siguiente resultado:
a SGT FES
Las llamas son la interpretacién de Packet Tracer de una colisién.
Para que pueda apreciarse con detalle lo que sucede se recomienda ver el siguiente video:
TRABAJO 2. RED DE HUBS INTERCONECTADOS
Utilizando la herramienta PT crea una red de 8 ordenadores que incluya 2 hubs conectados entre si. Cada hub
tendré asoclados 4 PCs. Llama a los ordenadores de la sigulente manera: PC11, PC12, PC13 y PC14 para el
primer hub y PC21, PC22, PC23 y PC24 para el segundo.
Nota previa 1: algunos pasos basicos no se explican con detalle en este documento, por haber sido
ya tratados en el trabajo 1
La resolucién completa del ejercicio se realiza en el siguiente video:
Procedemos en primer lugar a diseftar la red de ocho ordenadores con las especificaciones que se nos pide. La
ted de ocho ordenadores queda de la siguiente manera
Obsérvese que la seleccién automatica de cable ha instalado cable directo entre los pc’s y el hub correspondiente,
centre hubs hay un cable cruzado.
La configuracién IP es la siguiente:
PC11 > 192,168.11 PC21 > 192.168.2.1
PC12 > 192.168.1.2 PC22 > 192.168.2.2
PC13 > 192.168.1.3 PC23 > 192.168.2.3
PC14 > 192.168.1.4 PC24 > 192.168.2.4
$s eeidiariann ia fail en th aes an Wind lek Ge DER OEE ERO
Ping entre dos equipos bajo el mismo hub
La forma de realizar un Ping entre dos equipos ya fue descrita en el trabajo 1, en este caso particular se ha realizado
un ping desde el PC11 al PC13 y el resultado ha sido exitoso, como puede verse en la captura siguiente:
Demme | AE cme a
[Tae OMAP Ree 7
So k 2
ing entre dos equipos conectados a diferentes hubs
AC OPCR PBA
woeFe : 192.168.1.5
PO22 > 192.168.1.6
PO23 > 192.168.1.7
PC24 > 192.168.1.8
La mascara de red es la misma en todos los casos: 255.255.255.0
Como vemos en la siguiente captura, ahora se puede realizar el envio sin ningun problema entre ambos
departamentos. Si por ejemplo queremos enviar un paquete desde el PC21 situado en direccién al PC'14 situado en
secretaria, procedemos de la misma forma que en el trabajo 1, obteniendo el siguiente resultado:
Como cabria esperar, el envio del paquete no ha dado ningiin problema,
Herramientas de dibujo en Packet Tracer
Utilizando las herramientas de dibujo que Incluye PT representa una red como si fuera un dominio de Secretaria
y la otra como si fuera un dominio de Direccion.
Las herramientas de dibujo de Packet Tracer nos permiten realizar diversas formas sencillas, suficiente para
larificar el disefio de la red.
Para empezar el disefio debemos seleccionar la herramienta Draw Poligon, destacada con un circulo rojo:
i
‘Color del ellen
Relleno de color
Dp nmaea~ PPa#Se Grime ence ye enor Tee, Poe)
seers ‘ : |
Una vez lo hayamos hecho nos aparecera Palette Dialog, que es la paleta de herramientas que nos permitiré dibujar
diferentes formas, tales como lineas, circulos y cuadrados, ademas de utilizar la forma libre.
El objetivo es realizar el siguiente disefio:
AAPOR REA |x
Veamos cémo realizario:
PASO 1 —Seleccionar la herramienta Draw Potion
PASO 2—En el cuacro de Palette Dialog, seleccionar Fill Color y pulsar en Select Fill Color, elegir el color que
queramos y pulsar OK:
PASO 3 —Elegir el cuadrado, hacer click con el ralén y arrastrar sobre el lugar que queramos dibujar, hasta
completar el cuadrado:
Procedemos exactamente igual para el otro lado de la red, pero seleccionando el color amarillo,
PASO 5 Para eliquetar cada seccién (como secretaria 0 direccién) utilizaremos la herramienta Place Note:
Solo hay que colocar el cursor donde queramos escribir y proceder. Repitiendo los pasos para el otro lado de la
red.
‘Tengase en cuenta que podemos recolocar los objetos con la herramienta Select, simplemente pulsando en ella y
luego sobre el elemento que queramos recolocar (manteniendo pulsado el bot6n izquierdo del raton)
Si por casualidad nos hemos equivocado al dibujar la forma en su tamafio podemos usar la herramienta Resize
‘Shape y asi dejarlo a nuestro gusto:
(Con ta hermmienta Delete
ppodemos bortar formas &
Si queremos podemos afiadir un recuadro a las palabras Direccién y Secretaria, seleccionando un rectangulo y
‘marcando No Fill, lo dibujamos sobre las palabras:
oa
Tipos de cableado utilizados en el disefio
Explica también de forma razonada los dos tipos de cableado que se han utilizado en el disefio.
Cable directo:
El cable directo de red sirve para conectar dispositives diferentes, como un PC con un hub o switch. En este caso,
ambos extremos del cable deben tener la misma distribucién: 568B 0 bien 568A.
Cable cruzado:
Con este cable se puede transmitir directamente a través de dos dispositivos conectados entre si, esto quiere decir
que la conexién entre dichos dispositivos no hay un intermediario la comunicacién y la conexién es directa.
Por Io tanto, aquellos equipos que sean iguales, por ejemplo, dos hubs, dos pc’s, dos routers deben ser conectados
con cable cruzado y dos equipos distintos llevaran el cable directo, por ejemplo entre un hub y un pe.
in it : | i
Ki
i
Peer Fos=Pe
mg———onu.
wee Bre
am
« @———O x
‘IADR Ru-46
Colisiones
Demuestra que un envio en la red de Secretaria y otro envio paralelamente Ia red de direccién provoca una
colisién en el sistema.
‘Seguidamente provocaremos una colisién, para ello enviaremos un paquete desde el PC21 al PC14 y a su vez
desde el PC12 al PC23:
pennueesgy
sunmunzza}
El resultado final de la simulacién se ha destacado en el recténgulo rojo, obsérvese que en lugar de Successful
podemos leer Failed:
PPEEEEER ES
TRABAJO 3. RED DE HUBS INTERCONECTADOS MEDIANTE UN
BRIDGE
Red de Hubs y Bridge
Nota previa: algunos pasos basicos no se explican con detalle en este documento, por haber sido ya
tratados en los trabajos anteriores.
La resolucién completa del ejercicio se realiza en el siguiente video:
https://www.youtube.comiwatch?v=f wHryc&feature-youtu.be
la red del trabajo 2 y sustituye la conexién directa que hay entre los dos hubs por una conexion a
través de un bridge.
‘Se ha renombrado los pe’s y asignado la siguiente configuracién IP:
PC11 > 192.168.1.1 PC21 > 192.168.1.5
PC12 > 192.168.1.2 — PO22-> 192.168.1.6
PC13> 19216813 — po23-> 192.168.1.7
PC14 > 192.168.1.4 — PC24> 192.168.1.8
La mascara de red es la misma en todos los casos: 255.255.255.0
Abrimos el trabajo anterior y con la herramienta Select |" seleccionamos los elementos de la parte de direccién
para crear algo més de espacio en el centro del esquema y colocar alli el Bridge, para ello arrastramos toda la
seleccién a la derecha:
‘Antes de colocar el Bridge, eliminaremos el cable con la herramienta Delete 9% pulsando sobre ella y luego sobre el
cable.
Para colocar el bridge nos dirigimos, en el ment de dispositivos a Switches si# y seleccionamos el Bidge genérico
© eta siquionto manera:
a
ane
Bnd:
Obsérvese que la selecci6n aulomatica de cable ha instalado cable directo entre los pc's y el Hub correspondiente,
asi mismo entre los Hubs y el Bridge hay cable cruzado.
ing entre equipos
Prueba que puedes realizar un ping entre dos equipos bajo el mismo hub y entre dos equipos conectados a
diferentes hubs.
Entre equipos bajo el mismo Hub, por ejemplo desde el PC11 al PC14:
Base Peale
FOGCee?
“993 FEO a
Sean OI ae
Explica cémo fluye un paquete de datos en el primer caso y en el segundo y aclara de qué manera contribuye
el bridge a mejorar la confidencialidad y el rendimiento entre las 2 redes.
En el primer caso, que trata de enviar un paquete entre dos ordenadores del mismo hub, en tanto que se han
realizado y algunos envios a lo largo de este trabajo el Bridge “sabe” qué equipos tiene a cada lado (se explica en
detalle a continuacién) y por lo tanto no deja pasar el paquete hacia la otra red:
Ejemplo: envio de paquete desde el PC11 al PC14:
Se destaca en un circulo rojo como el Bridge no deja pasar el paquete hacia la otra red.
Finalmente, podemos observar como el paquete ha llegado satisfactoriamente a su destino al final de la simulacion:
En el caso de que el Brigde no supiese a qué lado esta el equipo destino se ejecutara el protocolo ARP (que se trata
‘con mas profundidad en el trabajo 4) para “descubrir’la red y luego se lanza el paquete ICMP que no pasara al otro
lado de la red.
Para equipos de distintas redes:
Ejemplo: paquete enviado desde el PC12 al PO24
‘Como se ha comentado anteriormente, si no sabe el Bridge en qué lado esta el equipo destino, se ejecuta el protocolo
ARP.
Una vez finalizado, ,pasara el paquete desde el PC12 al PC24 0 no lo dejara pasar el Bridge? Pues como cabria
esperar si que lo deja paser, ya “sabe” que la MAC destino esta en el otro lado (red denominada Direccién)
SF DOOR Ray |=
Finalmente podemos ver que el paquete ha llegado con éxito a su destino:
Antes de mencionar las ventajas que aporta un Bridge, tenemos que saber que, a diferencia del repetidor, el cual
funciona en el nivel fisico (bits), el puente funciona en la capa 2 (nivel de enlace, donde se trabaja con
direccionamiento fisico, direcciones MAC). El puente crea una tabla en la cual coloca las direcciones MAC y el
segment (lado del puente) en el que estan las recles, funcionando de la siguiente manera:
Cuando el puente recibe la trama, comprueba las direcciones MAC del emisor y del destinatario, si el puente no
reconoce al emisor, almacena su direccién en una tabla en qué lado de la red se encuentra el emisor. De esta
‘manera, el puente puede averiguar si el emisor y el destinatario se encuentran del mismo lado o en lados opuestos
del puente. Si el emisor y el receptor se encuentran en el mismo lado, el puente ignora el mensaje y no lo deja pasar
al otro lado de la red, si se encuentran en lados opuestos, el puente envia el paquete a la otra red. El objetivo final
del bridge es aumentar el ancho de banda.
Las ventajas de colocar un puente en lugar de un repetidor, son varias, por un lado aislan los dominios de colisién,
de tal forma que los paquetes de una de las redes no van a parar alas otras. En los bridges no es necesario configurar
nada, son “Plug & Play” y también permiten la interconexién de diferentes tipos de redes
‘Comprueba ahora que se puede realizar un envio interno dentro de la red de Secretaria a la vez que un envio
interno dentro de la red de Direccién.
Para realizar esta accién entramos en el modo simulacién y enviaremos de forma simultanea un paquete del PC11
al PC14 y del PC21 al PC24:
En un paso intermedio de la simulacién, cuando los paquetes enviados por los Hubs llegan al Bridge, éste no va a
dejar pasar a ninguno, como era de esperar:
| reteneece
TRABAJO 4. RED DE 4 ORDENADORES CONECTADOS MEDIANTE UN
SWITCH
Conectar 4 pc’s mediante un switch genérico
Nota previa: algunos pasos basicos no se explican con detalle en este documento, por haber sido ya
tratados en los trabajos anteriores.
La resolucién completa del ejercicio se realiza en el siguiente video:
https://www. youtube.com/watch?v=KgjpOHU8xpE&fea be
Procedemos en primer lugar a diseftar la red de cuatro ordenadores con las especificaciones que se nos pide.
El Unico elemento nuevo que no se ha usado en trabajos anteriores es el switch genérico, el cual esta ubicado en el
apartado “Switches”, sélo debemos seleccionar el icono ¥ (destacado con un circulo rojo) seguidamente el icono
de switch genético que sefiala la mano en la captura de que se muestra a continuacién y finalmente arrastrarlo a la
zona de trabajo.
Para colocar los ordenadores, renombrarios y asignar direcciones IP se sigue el procedimiento ya descrito en el
trabajo 1, de tal forma que la red de cuatro ordenadores interconectados por un switch de la siguiente manera:
‘Obsérvese que la seleccién automatica de cable ha instalado cable directo entre los pc's y el switch correspondiente,
‘Se ha renombrade los pes y asignado la siguiente configuracién IP:
PC11 > 192.168.1.1
PC12 > 192.168.1.2
PC13 > 192.168.1.3
PC14 > 192.168.1.4
La mascara de red es la misma en todos los casos: 255.255,255.0
Cuando hayas realizado la conexién, prueba a realizar un ping entre cualquier par de equipos y prueba que
funciona.
En este apartado se realiza una variante sobre trabajos anteriores para enviar el ping, utiizando para ello el
‘Command Prompt (linea de comandos).
‘Supongamos que queremos enviar un ping del equipo PC11 al PC14, para ello hacemos click sobre el PC11 y en
la ventana emergente seleccionamos la pestafia Desktop, posteriormente pulsamos sobre el icono de Command
Prompt:
aE
‘Obtendremos entonces la interfaz de linea de comandos y tecleamos:
Ping 192.168.1.4
in
Como podemos observar, se han enviado 4 paquetes, recibido 4 paquetes y no se ha petdido ninguno, por lo tanto
la comunicacién ha sido correcta
Fijate que ahora, ademas de los paquetes ICMP, aparece un nuevo tipo de paquete que es ARP. Destaca esta
novedad en tu memoria y explica de forma sencilla qué utilidad tiene este protocolo.
Para una mayor claridad y con posibles usos para problemas mas complejos, sefialar que Packet Tracer permite
editar filtros para poder visualizar sélo los paquetes que nos interesan (en este caso concreto ICMP y ARP) para ello
en la pestafia simulacién pulso en el botén Eat Filters:
‘Seguidamente desactivo todos menos ICMP y ARP:
canta ent
9 eae ae ene enna eee
(ema
(sere
Se podria hacer lo mismo con IPv6 y Misc, pero dado que no es un requisito del ejercicio, se deja como elemento
extray no se realizaran més operaciones de filtrado.
Se procede a continuacién a examinar lo que ocurre en nuestro modelo con los paquetes ARP y explicar la utilidad
que tiene este protocolo.
Nos situamos en el modo simulacién de Packet Tracer y se realiza el envio de un paquete desde el PC12 al PC13:
Eine osesaanieinnae ore
li
‘Verios como aparecen dos paquetes, un ICMP y un ARP.
Para qué se utiliza el paquete ARP?
Cuando un host envia un paquete a una direccién IP, el paquete pasa por diferentes dispositivos (switch, routers...)
y para hacerlo usa las direcciones MAC.
En una red como la del ejercicio, como no podria ser menos, también hay direcciones tanto en la capa de red (IP)
como en la de enlace (MAC) y existe la necesidad de realizar una traducci6n entre ellas, para eso se utiliza el
protocolo ARP (Address Resolution Protocol). Cada host y cada router tienen un médulo ARP.
En nuestro caso se trata de enviar un paguete del PC12 al PC13, tenemos que ver que:
Nombre del PC Direccion IP Direccién MAC
Pot2 192.168.1.2 FE80::200:58FF:FEES:9986
PC13 192,168.13 FE80::201:97FF:FE82:DD96
Para saber la direccién MAC se hace doble click sobre el ordenador en cuestién, seguidamente sobre la pestafia
Contig y finalmente podemos localizarlo en Link Local Address.
Para llevar a cabo el envio del paquete, el PC12 debe proporcionar a su adaptador no sélo el datagrama IP, sino
también la direccién MAG del PC13, gcémo se consigue que el PC12 determine la direccién MAC del PC13 si no la
conoce? Pues entregando al médulo ARP la direccién IP de destino (192.168.1.3) y el médulo ARP responderé
entregando la direccion MAC correspondiente a éste (FE80::201:97FF:FE82:DD96)
Qué es lo que hace exactamente el médulo ARP?
En cada PC, el médulo ARP mantiene una tabla, llamada tabla ARP, dicha tabla contiene la traduccién de las
direcciones IP a direcciones MAC como la siguiente:
Direccién IP Direccién MAC TTL Ei cinpo FIL es
Slitempo de vide
192,168.12 | FESO-2D0SerFFECec0GS | 12:25:00 cxpiacca ee
192,168.13 | FE80:201 97FF:FES2DD96 | 153665 Stade tbl
Tenemos, en nuestro caso, que el emisor, PC12 quiere enviar un paquete al PC13, el emisor necesita conocer la
direccién MAG del receptor, el PC13, porque sélo conoce su direccién IP (192.168.1.3), asi pues esto seria sencillo
sila tabla ARP ya estuviera hecha pero gy sila tabla esta vacia 0 no o no tiene una entrada para el equipo al que va
destinado el paquete? Para ello el emisor construye un paquete ARP, que entre otros campos, contiene las
direcciones IP y MAC de envio y recepcién, si hacemos una captura en Packet Tracer se ve de forma clara que de
los campos citados del paquete ARP nos falta uno, la direccién MAC de destino:
ae SLT
Tanto los paquetes ARP enviados como recibidos tienen el mismo formato.
El propésito final del paquete ARP es consultar a todos los pc's de nuestra pequefia red, para ello el emisor enviar
el paquete por difusién, para hacerlo mas sencillo, supongamos que el paquete ARP es un empleado puiblico que
llega a una habitacién abarrotada de cubiculos en una empresa y de reponte grita: ¢Cual es el niimero de seguridad
social de la persona cuya direccién postal es cubiculo 12, habitacién 3? Obviamente, al gritar todo el mundo recibe
‘el mensaje. Asi pues, en nuestro ejemplo una vez el paquete ARP ha ‘gtitado” (envio a la direccién de difusién) cada
nodo realiza una comprobacién a ver si su direccién IP concuerda con la direcoién IP de destino en el paquete ARP.
‘Aquel nodo que encuentre que su direccién IP es la misma que la que contiene el campo TARGET IP del paquete
ARP envia al nodo que hace la consulta un paquete ARP de respuesta con la traduccién deseada, nuestro caso,
paquete de respuesta que envia el PC13 tendré el siguiente formato:
Sa
Fou fomats Tina) LenDaiee Dect pe He
ry
fies ee [>2c ea] oreeer cots
"SOURCE NAC D0, 373003 (48 rs
feounce me te
{aaceT acs oon sen 9e 4 i) popttrene wae
ee sSFlaten Ge Soe cane re mn
Finalmente el nodo que realiza la consulta actualiza su tabla ARP, y puede comprobarse usando el comando “arp-a
del command promt si se desea
Con el hub no se envian paquetes ARP
Explica también por qué cuando hemos utilizado el hub como elemento de interconexién NO se envian
paquetes ARP.
El hub es un simple repetidor, s6lo trabaja con la capa fisica, es decir, sefial y transimsién binaria, no con la de
lo hace un switch) y mucho menos con la capa de
enlace, que lo hace a nivel de direccionamiento fisico (como
red, que ya se encarga del direccionamiento l6gico (IP).
El switch guarda una tabla, llamada tabla CAM en la que se guardan las direcciones MAC y los puertos por donde
dirigir los paquetes, si quiere saber mas puse en este link.
En Packet Tracer podemos obtener la tabla CAM pulsando dos veces sobre el switch, y en la ventana emergente
accediendo al CLI (Command Line Interface) y tecleando show mac address.
cE
FAAMAEB
No se requiere un nuevo broadcast
Resalta en tu memoria como, tras el primer envio, los siguientes envios entre cada par de PCs no vuelven a
requerir broadcasting.
icial donde nunca se ha enviado paquete de datos alguno entre ninguno de los pc's:
Consideremos un escenari
PCIL 192.168. tont68.13-Pe13
Pei -192168.12 Wor to8..4—PeM
Una vez se ha realizado, por ejemplo, el envio de un paquete desde el PC11 al PC12, En el instante inicial (sin haber
enviado atin el ARP) a tabla del switch esta vacia:
Una vez el paquete ARP ha sido devuelto, se han afiadido dos entradas:
Si ahora por ejemplo hago un envio desde el PC11 al PC13, una vez de vuelta el paquete ARP se afiade otra nueva
entrada en el switch:
Asi pues, el switch va construyendo de forma dinamica la tabla y no es necesario, como en el caso de los Hubs,
hacer broadcast, el nuevo paquete (una vez completadas las tablas ARP en cada dispositive) ira desde el origen con
su destino bien fijado (direccién IP y MAC de destino), pasa por el switch y sale directo por la el puerto que
corresponda,
Colisiones
Prueba que en esta red se pueden realizar dos envios simultaneos sin que se provoquen colisiones.
Para comprobar que no se producen colisiones vamos a enviar cuatro paquetes de forma simulténea:
© desde PC11 a PC12
© desde PC12.a PC13
© desde PC13.a PC14
© desde PC14.a PC11
No se produciran colisiones porque cada paquete va hacia un destinatario diferente, asi pues el switch los distribuye
Por las bocas que correspondan, para demostrarlo tenemos la situacion inicial:
Finalmente... todos los paquetes llegan a su destino
Buffering
Prueba que el switch realiza tareas de buffering. Comenta esto en tu memoria.
En cuanto realizamos un envio de paquetes simulténeo entre varios dispositives, observamos cémo algunos de ellos
“se quedan esperando” y se acumulan en el buffer de! dispositive, para demostrarlo veamos lo siguiente:
Situacién inicial, antes de que comience el envio de paquetes:
Pulsamos el botén Capture/Forward una sola vez y comprobamos que los paquetes se quedan “en cola”, situacion
que ilustra el programa con unas pequefias rayas horizontales encima de cada paquete:
TRABAJO 5. BUCLES EN SWITCHES Y EN HUB!
ln
Red de switch
Realiza una red en la que hayan 3 switches interconectados entre si.
Ahora conecta a cada switch un PC.
Fijate que, a pesar del bucle que hemos provocado, la red es capaz de realizar comunicaciones entre todos
los nodos.
Si desea ver el proceso de esta parte del trabajo en video puede hacer click aqui o bien escanear el siguiente
c6digo QR:
Para conectar los switch entre si utilizaremos bien la herramienta de cable automético ya usada en trabajos
anteriores, o bien un cable de Par Trenzado Cruzado, tal y como vemos en la Imagen 5.1
2am O07
ae Fy =
Console.
Imagen5.2
A continuaci6n veremos como quedaria la interconexi6n en bucle de los 3 switch, en la Imagen 5.2.
ao
a
2950-24
‘Suitehr
Imagen5.2
Ahora conecta a cada switch un PC.
Conectaremos los PC's a los switch’s como ya hemos visto en el Trabajo 4 con un Par Trenzado Directo (0 la
herramienta cable automdtico ya mencionada) y les asignaremos una direccién IP a cada uno de los PC's
quedindonos algo similar a lo que vemos en la Imagen 5.3.
Se ha asignado la siguiente configuracion IP:
PCO > 172.16.1.1
PCI > 172.16.1.2
PC2 > 172.16.1.3
Lami
ra de red es la misma en todos los casos:
La red queda de la siguiente manera:
Imagen5.2
Fijate que, a pesar del bucle que hemos provocado, la red es capaz de realizar comunicaciones entre
todos los nodos.
Utilizaremos un PDU simple para comunicar, por ejemplo, el PCO con el PCI y veremos eémo tras realizar el
protocolo ARP, se lanza el PDU y llega al remitente después de hacer todo el recorrido (Imigenes 5.4 a 5.10).
o
*.
Imagen5.4
tert
Imagen5.5
saves
Smee
\ 2
"a
Imagen 5.6
rat
Imagen5.7
saves
Smee
\ 2
"a
Imagen5.8
Imagen5.9
Imagen 5.10
Que sean capaz de comunicarse teniendo un bucle se debe a un protocolo llamado Spanning-Tree Protocol (STP),
el cual es capaz de gestionar los bucles en aquellas topologias de red en la que existen de enlaces redundantes.
Este algoritmo es capaz de activar o desactivar los enlaces de forma Igica (aunque de forma fisica este el cable
conectado) de manera que se garantiza la “eliminacion de bucles”. Ademas si en cualquier momento cambia la
topologia de la red es capaz de realizar nuevamente de "rehacer" los enlaces.
La informacion del como funciona este protocolo de forma general puede obtenerla haciendo click aqut o bien
escanear el cédigo QR que se muestra a continuacién:
Si desea sabes mas sobre la configuracién del Spanning Tree Protocol (STP) concretamente en los switches
Catalyst de CISCO puede dirigirse al siguiente enlace o bien escanear el c6digo QR que se muestra a
continuacién:
ie
Red de Hub
Repite el proceso utilizando ahora como elemento de interconexién hubs.
Se pueden comunicar los equipos entre si?
Explica de forma razonada qué esta ocurriendo.
Si desea ver el proceso de esta parte del trabajo en video puede hacer click aquf o bien escanear el siguiente
cédigo QR:
Realizaremos la interconexién tal y como ya hemos visto en otros "Trabajos” anteriores, salvo que esta vez
crearemos un bucle quedando asf (Imagen 5.11),
‘Hub-PT PERT:
= ve =
Haye
PORT
Pee
5.12
Se ha asignado la siguiente configur:
PC3 > 172.16.1.1
PC4 > 172.16.
PCS > 172.16.1.3
La mascara de red es la misma en todos los casos: 255.255.0.0
Se pueden comunicar los equipos entre sf?
En cuanto a si se pueden comunicar entre sf, la respuesta es sf y veremos emo utilizando un PDU simple.
Lo primero que veremos es que cuando vamos a enviarlo, se realiza un ARP el cual en principio no tiene uso
alguno ya que los hub’s no son capaces de mantener una tabla ARP y como vemos en la siguiente imagen sacada
de la web de cisco, estos dispositivos no utilizan ARP (Imagen 5.12).
Deviees That Do Not Use ARP
ten aretrscedn eo seme abo pasispmets rhs cea epee Meds ess Goa AG ase Te bcs bls cn es
‘Bi seh Neeson oy aromas thas at Ales Rein Per ARE] catalan bP anes te caregerdrg We ae
ap 2oures dts wp camer a dor hb messap ates andere resp cya pote a wichita ais
ote Howe Lap Sevier ers at ln PB cc el)
tap crm aia dais neni Tay Std mess uate ds a epee Lae bbe mah
Imagen 5.12
Nota: Podemos ver la piigina donde se muestra esto haciendo clic aqui.
roa
Poa
Imagen 5.13
A ra pcs
Port Hubt *S, oe ee
Pcs NS we
, a
nf
Cer
Pos
Imogen 5.18
Por
Pos
Imogen 5.16
°C st
Pc.
PCer
Poa
Imogen 5.17
arr nub
Pee
Pct
eo
Imagen 5.19
+ Explica de forma razonada qué estd ocurriendo.
Cuando Interconectamos varios hubs en un buele, estos ne utilizan STTP para "salvar" dicho bucle, en este caso
simplemente se queda una de las conexiones como si no existiera siquiera el cable, y en caso de que eliminemos
uno de los enlaces activos no son capaces de "Ievantar” el que esta desactivado para que siga habiendo conexién
entre ellos como lo harfa un switch, lo vemos mejor en el siguiente ejemplo:
Teniendo ta red que se presenta a continuacién enviamos un paquete de PCI a PC2:
El paquete llega con éxito (por el eable con los puntos en rojo no pasa el paquete). Ahora eliminamos
volvemos a enviar nuevamente un paquete de PCL a PC2:
[eens ra a Caan
Mi SE
a
Taner patna Some ae
epee sill anesaestie mee a
Bpepsm
es
= a
cable y
El cable que deja de usarse puede verse con los extremos en rojos, ademas se ha destacado en el siguiente grafico
afiadiendo la sefial de prohibido el paso:
/
COMMAND LINE INTERFACE
Los routers CISCO funcionan como pequefios ordenadores, con su procesador, memoria y sistema operative. Para
interaccionar con éste ultimo se utiliza la Command Line Interface (CLI) la cual posee mullitud de comandos.
Si desea ver en video el trabajo al completo, haga click aqui o bien escanne el siguiente cédigo QR con su mévil:
En este trabajo 6 se tratan algunos de ellos pero si desea conocer todos los comandos posibles haga click en este
link que le llevaré a la referencia completa de comandos del fabricante.
Modos de operacion
Los routers CISCO tienen tres modos de operacién en su linea de comando:
‘Modo usuario, con prompt >
‘Modo privilegiado o de administracién, con prompt #
‘Modo de configuracién, con la palabra config antes del prompt #
Para pasar de modo normal a privilegiado se usa el comando enable
Para pasar de privilegiado a configuracion se usa el comando configure terminal
Para volver atrés un nivel se usa el comando exit. Ctrl+Z también nos
devuelve al modo privilegiado desde el modo de contiguracién. Disable
también nos devuelve al modo normal desde el modo privilegiado.
Trucos utiles en el CLI
Para autocompletar comandos se usa el tabulador
Para pedir ayuda de comandos disponibles u opciones de los mismos se usa el signo “?*
No hace falta escribir los comandos completos. Basta con las letras
suficientes para que no haya confusién con otras alternativas. Es valido ena
por enable, config term por configure terminal, etc.
Ctrl Shift+6 interrumpe la ejecucién de un comando que no responde y que se ha quedado bloqueado.
Trabajo Modo usuario y administrador
Utiliza el CLI de Packet tracer en modo usuario y modo privilegiado
Para entrar en el modo usuario, simplemente abrimos con doble click el elemento y entramos en la CLI, seguidamente
pulsamos RETURN. Vemos como el prompt cambia y encontramos el simbolo mayor '>”
Para entrar en el modo administrador, estando en la CLI, tecleamos enable. Vemos como el prompt cambia y
encontramos el simbolo almohadilla “#”
© aT
Trabajo 6.2 - Comando reload
Intentar hacer reload en modo usuario y administrador y describir lo que ocurre.
En modo usuario, tecleamos reload y me dice el sistema que es un comando desconocido 0 nombre de equipo
desconocido o es incapaz de encontrar la direccién del ordenador:
En modo administrador:
108 Command Line Interface
Con este comando se resetea el switch. Los cambios no guardados se perderén.
Trabajo Desactivar translating XYZ
Comando: no jp domain-fookup
Con este comando, evitamos los tiempos de espera innecesarios que emplea el programa en resolver cada comando
si nos equivocamos al teclear.
Qué pasa si introducimos e! comando en modo usuario y modo administrador?
‘Modo usuario:
tom
No reconoce el comando configure terminal
Ahora en el modo administrador procedemos de la siguiente manera:
Acceso ala CLI
> Enable
4H configure terminal
1no ip domain-lockup
El comando es aceptado ©
Trabajo 6.4—Comando show
Realizar diversos ejemplos con el comando show describir lo que ocurre.
El comando Show, segiin el modo de trabajo en el modo de acceso al sistema en que nos encontremos
(administrador 0 usuario) nos permitira ejecutar unos comandos u otros
‘Modo usuario:
‘Modo administrador:
—_ Ss
[tected TY
10S Command Line intarfece
Cer) eae)
co
[eee
10 Command Lie InterFace
Teniendo la siguiente red:
PCO 192.168.0.1
PC1 > 192.168.0.2
Susan
Entramos con doble click en el switch, entramos en el CLI y pulsamos RETURN en nuestro teclado.
a) Hora del sistema
Comando: show clock
Para ver la hora del sistema, estando en el modo CL! utilizamos el comando show, tecleamos show clock y se nos
presenta la hora en pantalla:
106 Conran Liv ean
a
bj Tabla de fordwarding
Comando: show mac address
Para poder ver la tabla de direcciones MAC que hay en el switch tecleamos, en la consola CLI del dispositive el
comando show mac address. Al principio, la tabla estard vacia porque no hay ningtin paquete:
108 Command Line Interface
eoaven} :
a) Lae]
Si enviamos un paquete:
108 Command Line Interfsce
¢) Configuracién que se estd ejecutando actualmente
io: hay que entrar en modo privilegiado -comando enable-
Comando: show running-config
Physical | Config | cll
108 Command Line Interface
aE FEE
Privahtehow numbognsontig
Jpustaing contigurction.
Caran configuention | 402 bytes
Jus saevnen conaseanp? Loy danecene uste
fn saevice vinervenp: debug davetame ate
interface Past Pehermete/1
sntartace Pare kebernee3sl
snberface FastFehernes4/1
d) Configuracién actual del STP
Para ello, crear una red de varios switches y varios PC-s y espera a que se configure el STP. Muestra de un
switch su configuracién STP. Explica como representa los puertos bloqueados. Explica como representa los
puestos raiz.
Entrando en modo privilegiado teclear:
show spanning-tree
El esquema es el siguiente:
Entramos al switch 1, tecleamos show spanning-tree (en modo administrador acepta el comando y en modo
usuario también) y obtenemos:
108 Corner Lire Interface
Donde se observa en este caso conereto que NO hay BUCLES
Ahora modificamos el esquema creando un bucle:
Y volvemos a ejecutar el comando show spanning-tree
JOS Command Line Interface
me NSE
paar Ss
siti
copra) Late
Los puertos bloqueados y el puerto ralz se sefialan de la siguiente forma:
Puertos bloqueados > BLK
Puertos Raiz > Root
€) Procesos en ejecucién
Comando: show process
En modo usuario
En modo privilegiado:
108 Commend Line Interface
19 Command Line Interface
f) Numero de modelo del switch: WS-C2960-24TT
‘Comando: show tech-support
(Funciona sélo en modo administrador, pero también podemos usar show version que funciona en ambos)
<7
8) Numero de bocas gigabyte ethernet
Comando: show version
(Funciona tanto en modo administrador como en modo usuario)
(eee
en are
1095 Canmand Une ier
ood
\Vemos que nos indica que hay dos bocas Gigabit Ethernet.
Trabajo 6.5 - Cambio de nombre del switch
Comando: hostname
Para realizar el cambio de nombre entro en modo administrador y una vez alli ejecuto el comando:
hostname nombre
Donde nombre es la denominacién que le queremos poner al dispositive, en nuestro caso el Switch pasa a
Namarse miSWITCH
Physical | config | cL
10S Command Line Interface
= Dinabie detugging tnformsniene
Sindabog Disable dabusging fimeclons [ae ale ‘debug!)
Jevicentcontigure cerninal
eesten|conéia) fuowzaaum ?
ssiten| contia) feoxtacaa?
sesten| contig) hose
ersten) contig) feomtaame =ssUITCH A
aisUrrcR (aon tia)
omy) [Paste
Trabajo 6.6 - Clave de acceso al switch desde la consola
La siguiente secuencia de pasos debe ser ejecutada:
Enable
Configure terminal
Line console 0
Password clave elegida
Login > habilta la introduecién de password
End Exit
Para que pueda verse con més claridad se adjunta una captura donde se corrobora el funcionamiento:
Physical Config
108 Command Line Interface
tnear configation comands, one piv ne. Tod eth COIL
ctor sues- Sin epansneatber)
Sites ontteainay fiesta
Bintan cuctieaina) eed
aa sozrcee|
Justo después de realizar los pasos comentados, salimos del sistema, volvemos a entrar y nos pedird el password:
Physical Config
108 Command Line Interface
User Accers Vari fication
Paxevord:
Cony] [Paste]
‘Trabajo 6.7 - Acceso a la CLI desde la terminal de un equipo
Prueba a realizar la conexién a la configuracion del switch desde un PC desde PT
Packet tracer nos permite configurar el switch simplemente haciendo click sobre un switch y pulsando en la pestaita
cu
En el mundo real la configuracién se hace desde un programa para comunicaciones por el puerto serie
- Windows: hyperterminal
= Linux: Minicam
Parametros por defecto de la conexion:
~ Bits por serqundo: 9600
- Data bits: 8
- Parity: None
- Stop Bits: 1
= Flow control: none
eCémo se hace?
Montamos un switch y un pc, seguidamente lo unimos con el cable azul etiquetado como Console, para mayor
claridad puede ver la siguiente imagen:
2 Oem
° Ce)
saree)
‘Sequidamente hacemos click sobre el PC y seleccionamos RS232:
Peo
Y ahora sobre el switch en Console:
tone
[Bp restcthernent
[Bh Pastcthernetnj2
I Fathers
TB ratstherneinis
Fastethernett/5
oO Fetter
2 rahe
PC-PT a Mt
PCO BD Fastathernet0/8
[Dp Fastethernetnjs
I Fetahernit/t0
TB Fastetnerneinytt
ID Fastetherennjt2
Una vez montado hacemos doble click sobre el PC y en la pestafia desktop seleccionamos Terminal y aceptamos
los pardmetros que nos pone por defecto para la comunicacién:
Finalmente pulsamos OK en los parametros de comunicacién por defecto y accedemos al terminal:
Terminal Configuration
Tot Getacion
Bits Per Second)
Data its:
Parity:
‘top tits:
Flow Cantral
En la siguiente captura se muestra justo cuando al aceptar los parémetros de conexién, ya estamos dentro de
switch:
ig Oia
2 [daaerouesaat]
Trabajo 6.8 - Cambiar la confiquracion de un puerto
Desde la consola de un PC, modifica la configuracién del puerto F0/1 a la siguiente:
~ 10Mbps
- Half-duplex
Recuerda:
- enable
- configure terminal
- interface fastethernet 0/1 (y pedir ayuda con “?”a partir de ahi )
Teniendo el esquema siguiente:
2360-24TT
‘switcho.
PC-PT
Poo
Hacemos doble click sobre el PG y seleccionamos Terminal, tal y como se ha hecho en el trabajo anterior.
Aceptamos los valores por delecto y accedemos a la consola:
Physical | config Daskion
Tecleamos la siguiente secuencia:
1. Enable
2. Configure terminal
3. Interface fastethernet 0/1
Y a partir de ahi pedimos ayuda con el simbolo “2°, si nos fijamos en la respuesta del comando podemos ver
(resaltado en rojo) el comando duplex y (resaltado en verde) el comando speed
Physical Config | Desktop
Swacek>anable
Suscehteonss
Swicehtconsigure ter
Swiceh#sontagure teruinal
Enter confguvation commands, one per Line. ad wien CNTL/2.
Suicch(contag)dintertace fastathernet D/L ?
Swatch (contig)4intertace fastathernet 0/1
Swatch (sontag-2 192
ap Global CDP configuration subcoamancs
Ghamel-group Hthercharmel/port bundling configuration
channel-protecel Seleat the channel protocol (LACH, PAgP?
feuiex Configure duplex operation.
qrrretin nods
uac-address Manually sat interface WAC address
diz Sat Medis Dependent Interface vith Crossover
ule ails interface conuands
no Neyere @ comand or set its defaults
shuvdown, Suucdow the selected inver face
[spect Contigure speed operacion
svdechpore Hee suluching mode characveriscice
exceday-liady Configure PA level erancmiy riag Limde
Suivch(eontigni 2s
‘Seguidamente, para conocer las opciones que nos brindan dichos comandos tecleamos:
speed ?
duplex ?
Physical | Config Dasktop
Meu
channel-protocel feluct the channel provosol (LAP, Tag?)
doseription Tater face specific deccription
duplex Contigues duplex eparazion,
seit Beit from interface configuration mode
ac-address Manually sat inve:face BAC addzass
wi fou Media Dependent Tnoer fece with Crossover
sas MIs deer face command:
na Wagane 9 comand or set. ins defaul=
shiredotn Shurcdewm the selected tmeertace
spenning-tres Spanning Tree Subsystem
speed Comtigure speas operation.
sboen-control soem san fagurenten
soivekpore Son seitehing node characteristics
enue BA Ley naar ving limite
Swinen (eomely-ttl #spead 7
10 Force 10 Maps operacton
100 Force 100 meps opevarion
auto Enable AUTO speed contigurenion
Goitch ieonfig-ifl Bspeed speed 10
A Invalid inoue detected at ‘+! marker
Swivenieontig if sepeed 10
Secor
fora) Rabie AUTO Saphes conti gurstson
fal Force fall diplar operation
half Fores half-duolen sperajon
Seren eon F pepe Pat
Seiven(contig-iti fl
Cuando hayamos elegido la velocidad y el modo de operacién procedemos con los comandos pertinentes, tal y como
se ve en la captura anterior, senialado con flechas verde y roja
Para comprobar que ha funcionado hay varios modos, podemos por ejemplo entrar en el CLI del switch y con la
ayuda del comando show running-config nos de la informacién que buscamos, tal y como se puede ver en la
siguiente captura:
Physical | Config) CLI
108 Commend Line Interface
curren contiguracton : 3098 nyree
En el modo grafico basta con hacer doble click en el_switch, ir a la pestafia Config y si seleccionamos FastEthernet
0/1 vernos como efectivamente la velocidad es 10 Mbps y el modo de operacién Half-Duplex, tal y como lo hemos
configurado en la CLI.
‘Trabajo 6.9 ~ Habilitar la conexion via Telnet
Para realizar esta acc
- enable
= configure terminal
- line vty 0 15
= no login
= login local
= username mi_nombre_de_usuario password mi_password
= usemame mi_nombre_de usuario privilege 15
Para que funcione establecemos ahora la IP para el switch:
= configure terminal
- interface vian 1
- ip address 192,168. 1.3 255.255.255.0
- no shutdown
Para habilitar la conexién, entramos al switch desde el propio switch o desde el po, como se quiera. En este caso lo
haremos desde el propio switch.
En la siguiente captura se ve la ejecucién paso a paso de los comandos.
En nuestro caso:
mi_nombre_de_usuario > roberto
mi_password > roberto
| Phssical | con
108 Convnand Line Interface
Trabajo 6.10 - Acceder via Telnet con el PC
En el presente trabajo se realizara un acceso via Telnet desde el equipo, teniendo en cuenta lo siguiente:
Nota 1: Se realizara ‘conexién remota" via Telnet, por lo tanto la conexién del PC al switch no va, obviamente, con
‘able de consola, sino con Ru 45.
Nota 2: El PC necesitard, légicamente, una IP para que pueda conectarse al switch. En nuestro ejemplo sera
192168.1.5
60-2477
switche
Pc.
‘Accedemos via Telnet haciendo doble con el PC y entramos en el prompt:
‘Vernos en la captura que se muestra a continuacién que, tras introducir el nombre de usuario (roberto) y el password
(roberto), nos deja entrar al switch via Telnet:
Physical | Config | Oesktap
Coenen ad
Trabajo 7.1 Asegurando el acceso al modo administrador
Si desea ver la realizacién de este trabajo 7.1 en video puede hacer click aqui o bien escanear el cédigo QR con
su movil:
a) Agrega une clave no crifrada
Comando: enable password coniraseiia_elegida
Entramos en el modo administrador y luego en la configuracién del terminal, seguidamente usamos el comando
anteriormente mencionado:
Physical | Config CL
TOS Command Line Interface
[Compiled Ves 12-0ee-05 22-05 by pe team
Sviechgeentigare teria?
Boicch\contigh fanatic prerwerd esbeste e—
En nuestro caso la contrasefia elegida ha sigo roberto.
b] probar que se puede acceder a la CLI y que efectivamente te solicita esa clave:
Comprobamos que el password funciona ejecutando el comando enable para entrar al modo administrador:
108 Command Line InterFace
) Muestra la configuracién de ejecucién del sistema y demuestra que la clave NO esté cifrada
Ejecutamos ahora el comando show running-config (ya visto en trabajos anteriores) para ver que el password no
esta cifrado:
hyseal | conta | cu
108 Qammand Line Interface
\Vemos que efectivamente es posible ver el password, que en este caso es roberto,
4) elimina la clave de acceso al modo administrador
Comando: no
Dado lo particular de este comando, se recomienda ver la ayuda ("2"), para comprobar sus posibilidades:
aysesl | config. cL
108 Command Line interface
tenet ee od
En nuestto caso, utilizando no enable password (que a fin de cuentas es la “negacién” del comando enable
password) podremos ejecutar la accién contratia a éste, desactivando asi la clave.
Physical | confi,
10S Command Line Interface
Intentamos entrar ahora al switch, al modo administrador, a ver si nos pide clave:
vers ean,
Como se puede ver en la captura, ahora ya no se solicita clave alguna.
e] Agrega ahora una clave cifrada
Comando enable secret contraseria_elegida
En nuestto caso la contrasefia elegida es roberto.
“Feyseal | conf CU
108 Command Line Interface
f) Prueba a acceder a la CLly que efectivamente te solicita esa clave
Para ello procedemos a introducir el comando enable, a ver si se nos pide la clave
‘Como puede observase en la imagen, se ha destacado en rojo la zona donde en efecto, se nos pide un Password.
8) muestra la configuracién de ejecucién del sistema y demuestra que la clave ahore SI esté cifrada,
‘Comando: Show running-config
NOTA:no chide usar ol comande enable antes.
10S Command Line Interface
Notese como aparece enable secret y justo al lado la clave ya cifrada, destacado en la captura con una llave.
El cifrado del comando enable secret es MDS, si desea conocer mas sobre el mismo puede hacer click en este
enlace 0 bien escanear el siguiente cédigo QR con su movil:
h) elimina la clave cifrada de accesa al modo administrador
Comando: no enable secret
Comprobemos que no pide password:
{08 Command Line Inter
==
Sa ea
Efectivamente no pide password,
Trabajo 7.2 mensaje del dia (MOTD)
Si desea ver la realizacién de este trabajo 7.2 en video puede hacer click aqui o bien escanear el cédigo QR con
su movil:
Un banner no es sino un mensaje que muestra al switch al administrador
Para configura un banner:
acceder al modo administrador
Entrar en la configuraciGn global (configure terminal)
Eseribir el comando banner
Ponemos un switch, en el area de trabajo, entramos en la CLI e indroducirmos el comando banner motd
delimitador_elegido
Se ha resaltado en la caplura que puede verse a continuacién el simbolo utilizado como delimitador elegido, en
este caso una arroba (@) con el cuadrado rojo
Physical | Config |
10S Command Line Interface
sets iinety Guanes sons Bf
suiesncontealt
Entramos ahora al switch para ver el mensaje’
Physical | Config, cLY
10$ Command Line Interface
Para borrar el mensaje utilizamos el comando: no banner motd
Physical | config | Clt
108 Command Line Interface
Jseiechacontinuce verasnel
[Sesean{eontig}gne banner nocd gee
sosecnieontasis
Comprobamos que efectivamente no hay mensaje de bienvenida:
Physical | config. cle
10$ Command Line Interface
Trabajo 7.3 Configuracién de las bocas de switch
Si desea ver la realizacion de este trabajo 7.3 en video puede hacer click aqui 0 bien escanear el cédigo QR con
su mévil:
De una boca se puede cambiar:
~ modo de trasmisién (ya hecho en ottos trabajos)
- velocidad (ya hecho en otros trabajos)
~ descripcién
NOTA: al cambiar la configuracién se desactiva la auto-negociacién
Para hacer esto debemos ejecutar una secuencia de comandos:
Enable
Configure terminal
Interface fastethernet 0/1
Duplex full
‘Speed 100
Description Server1 connects here (Server connects here es la “trase”)
Interface fastethernet 0/1 significa que voy a poner una descripcién para una boca e Interface range (11-20)
(cambio la descripcion de varias bocas a la vez) otra descripcién para el rango desde 11 220
4Cémo veo que esta esa descripcién puesta?
‘Show Interfaces fastethernet 0/1 Y fijarse en el apartado description
La secuencia de pasos completa realizada sobre la CL! de un switch 2960 Cisco en Packet Tracer es la siguiente:
Physical | Config cu |
105 Command Line Interface
soatekrensble
Saitekgcent
Saatekecontigure tar
Soitekecentigure terminal
Haver configuravacn ccamands, cue per Line. Ena with CHTL/2
Saitek (contig) sinter
Saitek (contig) sintertece te
Saitek (contig) #intertace fescithenes 0/1 <——
Saitek (contig-it)aduplex fell
Saitek (config-af)aspeed 100
Soitch(eofig-it) adescraptaon Bitch personalizado = boc PC
Saiteb(config-if}dinterface range fest
Saitch\config-if}Zinterface range festethernes 0/11 - 20 ¢——
Saitek (config-if-range} description [witch perscnalisade ~ Docas 1i-é0) q
Saiteb\config-if-rangel fexit
Saiteb\contigh ©
Cony. Paste.
Comprobamos la descripcién en la boca 1:
Physical | cantg
epee pores o/*s/ajalatzayaeyacope/ tush] Total oUEGUE Gps: 6
Como cabria esperar, la boca 1 esta cambiada:
Comprobamos la descripcidn en la boca 11-20 (ademas de la 0/1) con el comando show running config
Bhyseal | config, Cul
108 Commend Line Interface
Puede verse como desde la boca 11 ala 20 aparece la descripcién “ Switch personalizado — bocas 11-20"
Phys contig | clr
108 Command Line Interfaco
Poysical
fig. cL
TOS Command Line Interfce
Sopy _] [_ Paste
‘Trabajo 7.4 asegurar los puertos no utilizados
Bloqueo manual de una boca:
Crea una red con 3 ordenadores
~ Prueba que puedes hacer ping entre los tres equipos
= Desactiva la boca 3 del switch
- Comprueba que efectivamente hay un equipo que ha quedado incomunicado mientras los otros dos
siguen activos
- Vuelve a activar la boca 3
Si desea ver la realizacién de este trabajo 7.4 en video puede hacer click aaul o bien escanear el cédigo QR con
su movil:
Crear una red de tres equipos
‘Seguidamente asignamos las ditecciones IP:
PC1 > 192.168.0.1
PCt > 192.168.0.2
PC1 > 192.168.0.3
En todos los casos la mascara de red es 255.255.255.0
La prueba del ping es exitosa, no se ilustra en este documento dado que es un apartado trabajado a menudo en
documentos anteriores.
Desactiva la boca 3 del switch
Comando: Shutdown
‘Secuencia completa de comandos:
Contigure terminal
Interface fastethernet 0/3
Shutdown
Exit
En la siguiente captura puede comprobarse la realizacién correcta del ejercicio:
Physical config | cLt
108 Command Line Interface
SDIMR-S-CHANCED: Interfaze Fastitherne:0/1, changed cave te up
SLIMEDROTO-E-UPDOWN: Line prococol on Invertacs FartithernetO/1, changed staze ©
ow
SDIUR-S-CHANCED: Intertaze Factithere:0/2, changed stave te up
SLIMEDROTO-E-UPDOWW: Lina prozosol on Invertacs Fartickernet0/2, changed staze ©
a up
UGINK-5-CHANGID: Intertare Tammupnemeno/a, changed snene te up
AGIMEOROTO-£-U9DOWM: Line peonocel om InteTtacs Tawitherneea/3, changed tana
a up
Seicengconfaguee terminal
enter configuration command, ane per line. Sad with CNTL/=.
Swsccn{cantag) Qancez face fax
Switch (config) Garter face fextEthernat 0/5
Switch (eonfigéa£} Pxbutdowm
AUIUK-5-CHANGED: Interface Fastithernet0/3, changed stata to administratively do
ALIMEPROTO-S-UEDOWM; Ling prozosol on Interface FastéthernstO/3, changed stare ©
2 down,
Suiteh(contig~if} fexit
Switch (contig) &
Comprueba que efectivamente hay un equipo que ha quedado incomunicado mientras los atros dos siguen
activos
Tras acabar el paso anterior se nos muestra el mapa de la ted como sigue:
Pot por Poa
Para una comprobacién de que en efecto ha quedado un equipo incomunicado, realizaremos un ping desde PC1 a
Pca:
se as iss iba
in| conan Onr
‘Vemos que el envio ha fallado.
Si realizamos un envio desde PC1 a PC2:
Comoe Teer feaene ClUafODMaR ETC ese eens MpsneimeTTe CO
Mic Tamale) ae Device
a
2a Ee x
= a
¢)
&
= conge
a. a
SAID: BAS Sone on om gga,
Vemos que si hay conectividad entre PG1 y PC2.
Vuelve a activar la boca 3
‘Comando: no shutdown
En la captura siguiente podemos comprobar la secuencia completa de comandos:
* — swe -
[ prvi! | Conte | eu
10 Command Line Interface
Verificamos a continuacién que la boca nimero 3 esté activada haciendo un ping entre PC1 y PC3:
ret vet Us tere |
me
Vesible Events: page, POPS, RADIUS, RIF, RTP, SCCP, SMTP,
TTP, Telnet, UDP, VTP glia
1700 at Window
Por Io tanto ya no hay bocas inactivas y todos los equipos se pueden comunicar,
TRABAJO 8: VLAN Y TRUNKING
‘Trabajo 8.1 Creacién de una VLAN basica
Si desea ver la realizacién completa de este trabajo 8.1 en video puede hacer click aqui o bien escanear el cédigo
QR con su mévil
Para comenzar este caso practico empezaremos por crear una red con 6 PCs y 1 Switch. Por un lado colocaremos
3PCs nombrandolos PC11, PC12, PC13 y asigndndoles los puertos 1 — 2-3 del Switch, mas adelante esta parte de
la red corresponderd a la VLAN1 para ellos la diferenciaremos enmarcandola de color amarillo. La VLAN2 estaré
formada por los otros 3PCs que renombraremos como PG21, PC22 y PC23 y se conectardn al Switch por los puertos
11 = 12=13, finalmente para diferenciarla de la otra VLAN la enmarcaremos de color verde, Por ultimo no olvidarse
de asignar IPs y Mascara de Subred a cada PC para ello seguitemos la representacién final de nuestra red es la
siguiente:
Configuracion dos VLAN en el switch
Antes de todo hay que tener en cuenta que por defecto el switch asigna todos los puertos a la VLAN1. Por lo que
crearemos 2 VLAN diferentes a la 1. En el video se ha optado por crear solamente una VLAN 2, utlizando la VLAN
1 que esta por defecto, comprobando de este modo que efectivamente también funciona,
Optaremos en este documento entonces por crear dos vian, por ejemplo: VLAN2 y VLANS.
Para comenzar la configuracién de dos VLAN desde el switch lo primero es entrar en la CLI y desde el modo
configuracién introducimos el comando VLAN + n? de la VLAN.
Swinshecent
Eng with OWTL/2.
Sultah (config-vian}?
En este paso nos encontramos dentro de la configuracién de la VLAN 2.
Establece que los puertos 1- 10 pertenecen a la VLAN 2 y los puertos 11-20 a la VLAN3
Para establecer los puertos a las VLAN introduciremos el rango de puertos en el modo configuracién con el comando
interface range fasthernet + rango de puertos. Lo siguiente es asignar la vlan para ese rango de puerto con el
escribiendo el comando switchport access vian + n? de /a vlan.
Como podemos ver en la siguiente captura:
one per line. Eed with ONTL/2.
fig) inverface range Tasvethernet 0/1-10 <—
Sviveh(contig-it-renge)#evivckpore access viea 2
Ponle un nombre simbélico a cada VLAN
Para renombrar nuestras VLAN debemos it al modo configuracién e introducir el comando VLAN + n?de la vian y a
continuacién escribimos el comando name + nombre sin espacios.
Gonmseds) one per Dine) End ween GMEVE
euritle
nEig-vLan) Foxit
sn nene)
suet cen (contig—vianigname
Muestra la configuracién vian del switch para comprobar que se han creado bien las vlan
Para ver la configuracién de las vian de una forma sencilla solo tenemos que introducir ¢l comando show vlan brief
desde el modo administrador.
‘Como podemos ver en la siguiente captura las vlan se han creado correctamente:
fScicchtanav viea briet =
zao/e, Fau/7, 2a0/€
Fao/1e
Nota: si el lector lo desea, también puede utilizar él comando show running-contig ya utilizado en trabajos
anteriores.
Comprueba que efectivamente hay comunicaci6n Internet entre los equipos la VLAN2 y de la VLAN3
Comunicacién entre equipos de la VLAN2
Source Deetination Type Galer Time(eee) Periodie
PCL Pci2. CMP 0.000 N
Pog, IcHP 0.009 N
ce | 0.000 N
Fre Last Status
Exiteco] PCL
Fxitosa | CLS
Comunicacién entre equipos de la VLANS
Fire Last status Sourcs Destination Type celor Time{sec) Periodic Num
Pci Pc22 a 0.000 N
Pct Pc23 a 0.000 N
Pc23 Pcez a 0.000 N
Comprueba que un equipo de la VLAN‘ NO tiene comunicacién con otro de la VLAN2
Para este caso por ejemplo realizaremos un ping entre el PC11 y el PC21.
Como podemos ver en la captura el ping ha fallado,
@ le PCIL PCaE 1? i 0-000 WN 8
Trabajo 8.2 Creacién de VLAN con mas de un switch
Si desea ver la realizacién completa de este trabajo 8.2 en video puede hacer click aqui o bien escanear el cédigo
QR con su mévil
+ Ampliar el disefio anterior de tal manera que nuestra red tenga 2 switches
* Crea un enlace por cada vlan que una los dos switches
+ Comprueba que hay conectividad entre dos pes de la misma vlan de swtiches diferentes
Aqui se hace lo mismo que en el trabajo 8, es decir, crear dos vlan en cada uno de los switches con la misma
configuracién en cada uno de ellos, tal cual est en el aparlado anterior. La parte novedosa es conectar con un cable
los switches de manera que los equipos conectados a la vlan 1 del switch 0 se comuniquen con los equipos de la
vlan 1 del switch 1. Exactamente igual con la vian 2
Conacto pues uno de los puertos del 1 al 10 del switchO con uno de los puertos de! 1 al 10 del switcht0 en la vian 1
De mismo modo conecto uno de los puertos del 11 al 20 del switchO con uno de los puertos del 11 al 20 del switcht
enlavian 1
Entre los mismos pe de la vlan 1 deben comunicarse sin problema:
Fire Last status Seurce Destination Type Coler Tine (sec) Periodic
@ Success co pee tewe Mo.
Exactamente igual en la vian 2:
Fire Last Status Source Destination Type Color Time (sec) Periodic
Suocsssful POS PC? rome ME o.oo "
Ahora comprobaremos que NO hay comunicacién entre los pc's de la viant y la vian2:
Fire |LastStatus Source Destination Type Soler Time (sec) Periadic
@ trailed poo FCT romp fl) 0.000 N
Trabajo 8.3: trunking
Si desea ver la realizacién completa de este trabajo 8.3 en video puede hacer click aqui o bien escanear el cédigo
QR con su mévil
Vian TRUNKING permite compartir un enlace entre diferentes vlan.
El tréfico que atraviesa estos enlaces es etiquetado indicando a qué vian pertenece este paquete Al utilizar un solo
enlace para tus vian en recomendable utilizar las bocas gigabit Ethernet para enlaces tipo trunk.
Etiminamos los enlaces del apartado anterior y ponemos un solo cable conectado a una de las bocas gigabit Ethernet
que vamos a utilizar para trunk.
Seleccionamos el puerto GigabitEthernat del Switcho.
Drosera
GD reanenen
i reeves
ashen
essing?
TD rescnermas
a
Fasmneveio
amare)
IB racenennie
Bh rsciners
Feces?
Gi resonerons
Deere
remnecuayas
essere
(Bh rene
(By ascanrmy2s
recent
stecranet
Gi seticenete
el estado inicial de los puertos g1/1
Para ello introducimos el comando Show interface gigabitEthernet 1/1 switchport.
[ecoatusuon seariace goysboefebernee Wl sina
of rung a
NOTA: Para que aparezca la informacién de Trunking es necesario afiador switchport al final de! comando. En
este estado si realizamos un ping solo se podria transferir datos entre los equipos que estén conectados a los
puerlos que se encuentren dentro de la VLAN que es la vian por defecto en los switch de cisco.
Comprot
1 que inicialmente na hay ni
gn puerto para trunking
Para ellos escribimos el comando Show interfaces trunk.
Probar que no existe conectividad entre equipos
Realizamos un ping entre el equipo PC4-PC6 y PC4-PC7. Como podemos ver no hay conectividad.
Tre casnus 'soure Denison Tipe cour Tine (eed Perde
Habilitar el trunking
Para ello vamos al modo configuracién de la consola de nuestro switch y desde el interfaz gigabit deseado
introducimos el comando switchport mode dynamic desirable,
Peicaulemeig-tciecotcdects uote Spmie dectoehce @—
La intertaz comienza la negociacién entre los puertos habilitados para realizar trunking,
—
—
Negociacién completada:
NOTA: Solo es necesario introducir el comando en un solo switch puesto que él otro al estar en modo auto
realizaré el cambio a mode dynamic desirable automaticamente.
oPerational mode: static access > info a tiempo real “static
Administration Trucking encapsulation dotlq
Dynamic auto: ese switch NO va a iniciar la negociacién, se queda a la espera
Dynamic auto es el valor pro defecto ~ el otro switch estard igual > ninguno de Iso dos necesita la
lic ac
Acceso estatico, sin Trucking
Administrative Trucking encapsulation: dot lq
Este switch s6lo soporta 802.1Q para trunking
NOTA: ver las opciones del comando trunk:
Access, trunk, dynamic desirable, dynamic auto
Mostrar estado de los puertas de trunking
Volvemos a introducir el comando show interfaces gigabitethernet 1/1 switchport y como podemos ver el
modo operacional ha cambiado de mode access a trunk.
Serrenachow averfaces gagasieerecmnes 1yr sereensore
suicerpore: Tanied
Jaduanssoratay= Was: eynaaic destranis
Peat sonat Hone: Ee —
sasincsssacive Temifing Soeoprutersen: socks
Jacocer Sede Poa: 2 (Gséaalc?
freusping Mectv= Mowe VIAN! 1 |deeautey
Jaaniniscracive privace-vlan trwat eneapsutarion: devig
peivace VLEs: none
Jrrasking Uzane Hnabies: ALE
Capeure Wade Disabled
Mostrar los puertos de trunking que existe
Volvemos a introducir el comando show interfaces trunk que antes aparecia vacio y ahora podemos ver que
se muestra la informacién de la interfaz que utiliza mos para realizar trunking,
Comprobar que existe conectividad
Realizamos un ping entre los mismo equipos que en apartados anteriores y como podemos ahora si hay
conectividad.
TRABAJO 9: SUBNETTING, CALCULO Y DISENO
Dada la siguiente direccion IP 192.168.15.10/26 calcular:
1. Mascara de subred
2. Direccion IP de broadcast para la subred 00
3. Numero de bits de red
4, Numero de bits de subred
5. Numero de bits de host
6. IDdered
7. ID de subred
8. Direccién IP de 2 Pcs por subred
9. Con todos los calculos hechos, disefia esta red en PT utilizando como concentrador un hub
10. Comprueba que efectivamente hay conectividad dentro de los Pcs de cada subred
11. Comprueba que NO hay conectividad entre equipos de diferentes subredes
42, Luego cambia el hub por un switch y comprueba que efectivamente el régimen de conectividad entre
equipos se mantiene inalterado
13, Contesta de forma razonada la/s diferencia/s que detectes de este disefio usando subnetting y VLAN
Incluye en tu memoria todos los calculos que se han hecho
Calculos
1. Mascara de subred
Partiendo de la direcoién 192.168.15.10 /26
‘Sabemos que es una direccién de clase
om re
eC
—+ [eee [| eee ra | —
[Treeseo [ato | aan 7 [Noes apieabie [Noo plese
‘También sabemos que tiene una mascara de red de 26 “1”.
Representaremos a continuacién la mascara de red:
En notacién decimal 255 255 255 192,
En notacién binaria 44444111 nntit1 ntti 11000000
Para facilitar los cAlculos se representa a continuacién el peso de cada bit en un octeto:
Peso] 128 64 32 16 8 4 2 a
Posicién | 617 | Bie | BRS | BRA | BRS | Re | BRT | BHO
Asi pues, para obtener el equivalents de 11000000 sumamos el peso de aquellos bits que estén a “1”, en nuestro
caso el bit 7 y el bit 6, de tal forma que 128 + 64 = 192
2. Céleulos para las subredes:
Dado que en el titimo octeto hay dos bits pedidos prestados para las subredes, tenemos la siguiente situacién:
Peso 128 64 32 16 8 4 2 :
Posicién | subred | subred | libre libre libre [libre libre libre
‘Asi pues todos los bits que no han sido reservados para la subred y estén marcados como libre se convertirén en
“1” para indicar la direccién de broadcast (y en “O" para la direccién de red de cada subred), por lo tanto:
92+16+84+44+2+1= 63
2. La direcci6n de broadcast para la subred 00 es: 192.168.15.63
3. Numero de bits para la red: 24
4, Numero de bits de subred: 2
5. Numero de bits de host: 6
6. Identificador de red: 192.168.15.0
7. Identificador de subred: 00
8 Direccion IP de 2 PCs por subred
Para una mayor legibilidad de toda la red, subredes, hosts y broadcast se presentan todos los datos en una tabla
resumen
192.168.15.10 /26
‘Subredes:
00 xx.xxxx subred 1
01 xx.xxxx subred 2
40 xx.xxxx subred 3
41 xx20%x subred 4
Direccion de subred Intervalo host broadcast
192.168.15.0 192,168.15. - 62 192.168.15.63
192.168.15.64 192,168.15. 65-126 192.168.15.127
192.168.15.128 192.168.15, 129-190 192.168.15.191
192,168. 15.192 192,168.15, 193 - 254 192.168.15.255
Metemos dos pc en cada subred, dentro de la subred 0:
PC 1: 192.168.15.00xxx0x1 => 192.168.15.1 Fpuecdones Phew
PC2: 192.168.15.00xxx010 => 192.168.15.2 = bireccrones We nnaics
(odes eon méecara 255 255 255,102)
Pco: 192,168.15 1 Pea: 192.188.15.120
PCr: 192, 188.15.2 OS: 192,188.15 130
Po2: 192,160.15.55 Pos: 192.188.15.199
PCS: 192, 166.15.56 o7: 192.156.15.194
Modelo en Packet Tracer
9. Con los célculos anteriores hechos, disefia esta red en PT utilizando como concentrador un hub
Si desea ver la realizacién completa de este trabajo 9 en video puede hacer click aqui o bien escanear el cédigo,
QR con su mévil:
https://www.youtube.comiwatch?v=s4aSm8CmleE&feature=youtu.be
Inicialmente ef Hub, por defecto, solo tiene seis bocas, podemos afiadir més, para ello hacemos doble click dentro
del hub y procedemos de la siguiente manera:
1. Apagar el hub
2. Arrastrar la toma de red hasta el hueco disponible tantas tomas como necesitemos, en nuestro caso, dos.
3. Volver a encender el hub.
Una vez realizada esta operacién, la red queda de la siguiente manera:
10. Comprueba que efectivamente hay conectividad dentro de los pcs de cada subred
Fire |LastStetus Source Destination Type Soler | Time (sec)
@ Successul Poo PCL temp 6.000
@ successful POH POS romp 6.000
‘ u
Fira Last Status Sourde Destination Type Galor Tima (se0)
@ Successful pce Pea tome Ml o.ano
@ sucessul pcs Pe? icmp 9.00
fel i
Periodic
N
N
[a]
Pariadic
Nl
N
[»
11. Comprueba que NO hay conectividad entre equipos de diferentes subredes
Fire
Fire
Last Status [Source Destination Troe
Failed Por PC7 ICMP
Failed Pez pes rcp
Lact Statue Source Destination Type
Failed pcr pod Ice
Fela Por pc? ICMP
Toler
Bo.
Hoosen
Color
Bono.
| es
Time (sec)
Time (sec)
Periodic
n
"
Periodic
12, Luego cambia el hub por un switch y comprueba que efectivamente el régimen de conectividad entre
equipos se mantiene inalterado.
Comprobacién de la conectividad entre equipos:
Fra LastStatus Sourea Gastination Type Color Tima (sec) Pariadic
@ Successful PCr FCO tome 000 N
@ successful PCH PES tor M000 ”
Soe >
Fre LastStstus Source Gestination (Troe Goler Tima (sec) | Pariodie
@ Successful Co Fe? 1cme 0.000 N
@ Successful PC? ford ome 0.000 N
Entre equipos de distinta subred comprobemos que se mantiene la misma conectividad, como anteriormente:
Fire Last Status Sourca Gestination Typa Color Tims (ses) Pariacic
l@ roled Pci Pc? icmp [0.000 4
\@ roled Pct pc? icmp 0.000 4
i a >
Fire |Last Status Source Dastinalion Type Goler Tima (sec) Pariadic
@ Pale pce Pca tcup [0.000 4
@ railed poo Pcs icue c.000 4
tOuma— a [a]
13. Contesta de forma razonada lais diferencia/s que detectes de este disefio usando subnetting y VLAN
‘A\ utilizar subnetting, basta que cambie la configuracién IP de la tarjeta de red del pe para que pueda entrar en una
subred, sin embargo, con las vlan sélo puede configuratlas en el switch, por lo tanto resulta mas seguro utilizar vians
en lugar de Gnicamente realizar subnelting.
Trabajo 10: tablas routing
: Disefio antes de la red
Afiade los componentes (routers, switches y PCs)
Une los routers mediente lines seriales (es posibe que tengas que afiadir a los routers médulo serial)
Afiade las etiquetas de texto de las redes y de las lineas seriales
Afiade los cuadros de colores para cada subred
Se afiaden los componentes, en primer lugar el router:
&
Encendemos el router nuevamente y procedemos a colocar el resto de elementos:
Ojo, a los otros routers le afiadimos también la tarjeta WIC-2T.
Para conectar los router entre si utilizamos el cable serial:
oe /
sene? O00
om] 7 6[s]
076 SES
‘Afiadirmos 3 switch, 6 pc's y los tres routers ya nombrados. Hemos afiadido etiquetas en las cuales se muestran las
subredes de cada delegacién 0 sede, cada sede lleva dos pe's un switch y un router.
Hay asignadas 5 subredes diferentes, todas ellas en clase B, una subred para cada sede y otra para cada conexién
entre los routers. Las subredes son las siguientes:
172.16.1.0
172.16.2.0
172.16.3.0
172.16.4.0
172.16.5.0
A continuacién se muestra el esquema de la red:
weaestic
7265.1
10.2 Configura las bocas de los routers
Teniendo el disefio en mente en todo momento
Asigna la direccién IP yla mascara
Activa la boca
Ojo, a la hora de activar la boca, se refiera a que debemos hacerlo para cada boca del router:
216A a
172.16.5.1~ e g B Sereole
2611 TE Faatthorett
Routero 5 Sei0
——
Para activar la boca serial 0/3/0 introducimos lo siguientes comandos:
0/3/0 > el tres indica el numero de ranura y el cero indica el nimero de boca.
Fhysical | Config | clr
108 Command Line Interface
Router>enable
Routerfcenfigure teruinal
Enter configuration comaands, one per Lin
End vith CHTL/2.
Rowear teen ta
Rowvar tecnt:
Rowear tecn£:
‘SUINK-S-CHANGED: Interface Serial0/3/0, changed state te dom
‘A pesar de que en la linea de comandos indique “change state to down” en lugar de ‘change state to up”, podemos
‘comprobar, entrando en modo gralico, que el puerto esta activado:
| Physical [config | cu
SerlalO/3/0
(_-nouring Port Status
También podría gustarte
- Habit 1 Be Proactive: The Habit of ChoiceDe EverandHabit 1 Be Proactive: The Habit of ChoiceCalificación: 4 de 5 estrellas4/5 (2558)
- Habit 3 Put First Things First: The Habit of Integrity and ExecutionDe EverandHabit 3 Put First Things First: The Habit of Integrity and ExecutionCalificación: 4 de 5 estrellas4/5 (2507)
- Habit 6 Synergize: The Habit of Creative CooperationDe EverandHabit 6 Synergize: The Habit of Creative CooperationCalificación: 4 de 5 estrellas4/5 (2499)
- The 5AM Club: Own Your Morning. Elevate Your Life.De EverandThe 5AM Club: Own Your Morning. Elevate Your Life.Calificación: 4 de 5 estrellas4/5 (344)
- The 7 Habits of Highly Effective People: The Infographics EditionDe EverandThe 7 Habits of Highly Effective People: The Infographics EditionCalificación: 4 de 5 estrellas4/5 (2486)
- Friends, Lovers, and the Big Terrible Thing: A MemoirDe EverandFriends, Lovers, and the Big Terrible Thing: A MemoirCalificación: 4.5 de 5 estrellas4.5/5 (2144)
- Never Split the Difference: Negotiating As If Your Life Depended On ItDe EverandNever Split the Difference: Negotiating As If Your Life Depended On ItCalificación: 4.5 de 5 estrellas4.5/5 (844)
- Never Split the Difference: Negotiating As If Your Life Depended On ItDe EverandNever Split the Difference: Negotiating As If Your Life Depended On ItCalificación: 5 de 5 estrellas5/5 (3300)
- The 7 Habits of Highly Effective People: Infographics Edition: Powerful Lessons in Personal ChangeDe EverandThe 7 Habits of Highly Effective People: Infographics Edition: Powerful Lessons in Personal ChangeCalificación: 4.5 de 5 estrellas4.5/5 (143)
- The Subtle Art of Not Giving a F*ck: A Counterintuitive Approach to Living a Good LifeDe EverandThe Subtle Art of Not Giving a F*ck: A Counterintuitive Approach to Living a Good LifeCalificación: 4 de 5 estrellas4/5 (5810)
- The Psychology of Money: Timeless lessons on wealth, greed, and happinessDe EverandThe Psychology of Money: Timeless lessons on wealth, greed, and happinessCalificación: 4.5 de 5 estrellas4.5/5 (811)
- The 7 Habits of Highly Effective People: 30th Anniversary EditionDe EverandThe 7 Habits of Highly Effective People: 30th Anniversary EditionCalificación: 4.5 de 5 estrellas4.5/5 (41)
- The Subtle Art of Not Giving a F*ck: A Counterintuitive Approach to Living a Good LifeDe EverandThe Subtle Art of Not Giving a F*ck: A Counterintuitive Approach to Living a Good LifeCalificación: 4.5 de 5 estrellas4.5/5 (20064)
- Remarkably Bright Creatures: A NovelDe EverandRemarkably Bright Creatures: A NovelCalificación: 4.5 de 5 estrellas4.5/5 (5672)