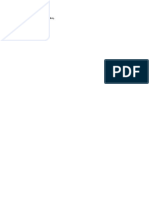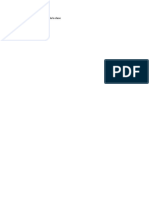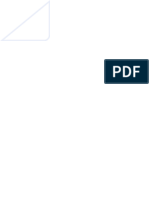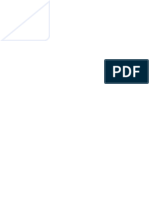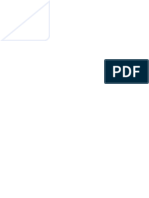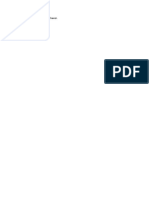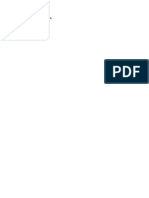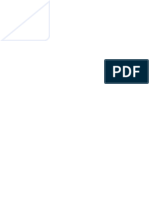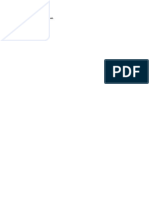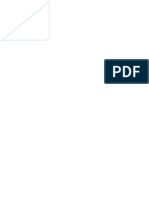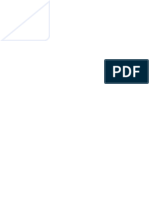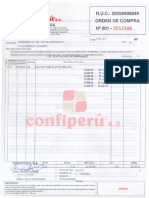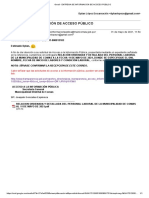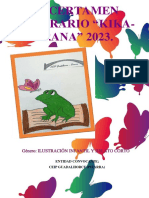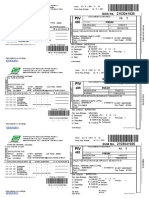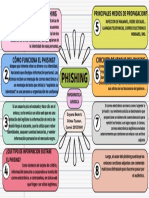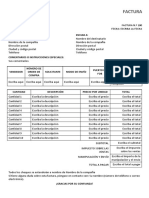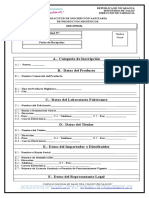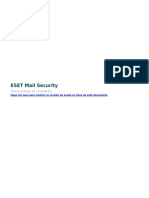Documentos de Académico
Documentos de Profesional
Documentos de Cultura
Manual Dominios .Co - CC
Cargado por
J Yobany Murillo ATítulo original
Derechos de autor
Formatos disponibles
Compartir este documento
Compartir o incrustar documentos
¿Le pareció útil este documento?
¿Este contenido es inapropiado?
Denunciar este documentoCopyright:
Formatos disponibles
Manual Dominios .Co - CC
Cargado por
J Yobany Murillo ACopyright:
Formatos disponibles
MANUAL DOMINIOS .CO.CC PARTE I 1)entrar a: http://freehostia.com/signup.html?
plan_id=40 2)llenar los datos requeridos: en la parte [1] escoger: FREE HOSTING (BANNERLESS) 12 MONTHS Period $0.00 USD ($0.00 per month) Use a subdomain -Aqui donde diga "subdomain:" elegir como quieren que se llame su sitio, por ejemplo: si escriben "misitio" (sin las comillas), la direccion web por la que se accedera al sitio quedara: misitio.freehostia.com Nota: elijan un nombre relativo a la actividad que se llevara acabo en el sitio para concervar relacion. en la parte [2] sus datos personales, depende de ustedes si quieren poner sus datos reales o usar los de su empresas o usar aliases. NOTA: El correo electronico es importante! es aqui donde freehostia les enviara la informacion de activacion del sitio y es el canal de comunicacion con ustedes! introducir en la ultima casilla lo que ven en la imagen del "captcha" si todo lo anterior esta correctamente lleno (revisar 2 veces), presionar el boton CONTINUE> te aparecera un mensaje de espera 3) si hiciste bien todo lo anterior te aparecera algo parecido a esto:
4)revisar el correo que introdujiste en el paso 2-[2] 5)en su bandeja de entrada (si no esta ahi revisar en su bandeja de SPAM o esperar a que les caiga el correo.) encontraran sus datos para entrar a su panel de control. la informacion importante que hay que tomar en cuenta es la siguiente: Access the Control Panel Client ID: Login: Password: DNS FTP Host (usuario y password de la cuenta FTP son los mismos que arriba se mencionan) IMPORTANTE: apuntar estos datos aparte y/o no borrar este correo.
6) entrar al panel de freehostia accediendo al siguiente enlace: http://cp.freehostia.com/members/ 7) introducir los datos que se te dieron en tu correo: USERNAME: [introduce aqui el nombre de login que se te asigno, lo puedes encontrar en el correo que te envio freehostia] PASSWORD: [introduce aqui el password que se te asigno, lo puedes encontrar en el correo que te envio freehostia] LANGUAGE: [puedes elegir espaol si es el que mas te gusta.] al tener todo completo presionar [LOGIN] 8) si hiciste todo lo anterior bien estaras en el panel de control. NOTA:te recomiendo que si quieres aprender mas sobre como se usa el panel de control te dirijas a las opciones de CENTRO DE APOYO y revisar los tutoriales, videos, y contactar a soporte tecnico. en este tutorial no se pretende ayudarte a instalar tu web si no solo a como obtener los accesos y dominios. Si entras a tu web en este momento veras la vista de archivos que tu sitio tiene hasta el momento, basicamente no tendras archivos. solo algo que dice "parent directory" si ves esto, todo esta bien! solo falta que tu subas tus archivos a la web. nuestro nombre de dominio .co.cc PARTE II 1) entrar a: http://www.co.cc/ 2) veras que de entrada te pide introducir una palabra: www.__________________.co.cc [check availability] en el espacio entre www. y .co.cc introduce como quieres que se llame tu sitio (puede ser igual o no al que registraste en tu alojamiento gratis) para revisar si aun esta disponible el nombre. NOTA: El registro de este nombre de dominio en .co.cc no implica espacio de alojamiento en sus servidores, solo es el uso de su servicio para registrar el nombre de dominio. 3) si el nombre que elegiste esta disponible te dira algo como esto: Quote www.TUSITIO.co.cc is available Free Full DNS control and domain management [Continue to registration] da click en el boton "Continue to registration" 4) en la siguiente pantalla busca la opcion "Create an account now" y da click ahi. 5) te aparecera una pantalla donde tienes que introducir tus datos, no es necesario llenarlo todo solo los espacios donde aparezcan los "cheques". NOTA: en la parte de "enter password" introduce el password que quieres asignar para usar esta cuenta. No olvides tambien de dar click en la caja de cheque al fondo de la pagina donde dice "I accept the Terms of Service" y si toda la informacion esta correcta: "Create an account now". 6) si todo salio bien veras en la siguiente pantalla algo que dice:
"Your new domain has been successfully registered. " desde este punto se tienen 48 horas para hacer los cambios necesarios en el servicio y hacer que este nombre de dominio apunte a los servidores del servicio de alojamiento gratis que hicimos en la PARTE I. da click en [SET UP] 7) te pedira introducir un nombre de usuario [Username (Email)] (introduce el correo que estes usando para este proceso, es recomendado) y el [password] (introduce el password que quieres usar para entrar a estos servicios) y al final da click en [Sign In] 8) ahora estas en el panel de control de .co.cc veras 3 opciones: 1. Manage DNS (se apunta a los nombres de servidores que se obtuvo en la PARTE I, paso 5.) 2. Zone Records (no se discutira en este tutorial.) 3. URL Forwarding (se usa solo para que al escribir un nombre de dominio de redirija a otro) para este tutorial usaremos la opcion 1, MANAGE DNS. 9) daremos click en el boton de radio 1. e introduciremos los nombres de DNS que se nos proporciona nuestro servidor de alojamiento, para este tutorial usaremos los de freehostia que son: Name Server1 : dns1.freehostia.com Name Server2 : dns2.freehostia.com Nota: como dice en esta misma pagina se puede tomar al rededor de 48 horas para que estos cambios tomen efecto. asi que no es de preocuparse si cuando quieras acceder a tu nuevo sitio .co.cc no funcione aun. 10) regresaremos a nuestro panel de control de nuestro servidor de alojamiento y cambiaremos unas opciones para relacionar el nuevo nombre de dominio .co.cc con el del alojamiento. En freehostia: MANEJAR SITIO> DOMINIOS ALOJADOS introducir en la caja de texto su nuevo nombre de dominio y dar click en [agregar dominio] esto te registrara el nuevo dominio en el panel de alojamiento y te creara un folder con el nombre de este nuevo dominio entre los archivos de tu servidor, tambien se te asignara una nueva IP. hasta este punto si los DNS del nuevo dominio .co.cc no ha sido actualizado en la red, el panel de control de tu alojamiento mostrara que el DNS no esta bien, este estado cambiara en un par de dias que todo este actualizado. PARTE III manejar el corre desde y hacia tu sitio a traves de google y Google apps que es Google Apps?: es un set de servicios en linea gratuitos que google tiene al
servicio del publico en general, en este tutorial nos enfocaremos en el manejo de nuestro correo atravez del correo GMAIL de Google. 1) entrar a: http://www.google.com/a/cpanel/domain/new 2) en la parte que dice "I want to use an existing domain name" seleccionar con el boton de radio: "Administrator: I own or control this domain" 2.1 entren su nombre de dominio .co.cc y presiona [Get Started] 2.2 introduce tus datos (los campos con "*" son obligatorios) al terminar presionar [continue] 2.3 (Your administrator account) te pedira un nombre de usuario en la caja de texto "USERNAME", el nombre que introduciras sera el nombre del administrador de esa cuenta de correo, nombre sugerido: "admin", introduce un nuevo password, reescribelo en la siguiente casilla y deja las dos cajas de texto sin "cheques", cuando completes de introducir la informacion da click en [I accept. Continue with set up] si hiciste todo bien estaras en tu panel de control de google. NOTA: si por alguna razon nos perdemos en el proceso anterior abrimos el correo que registramos en la Parte III - 2.2 y veremos que tenemos un nuevo correo de confirmacion de google, lo abrimos y vemos informacion sobre nuestra cuenta. en ese correo, hacer click sobre el enlace que esta bajo "Step 1: Sign in". en la siguiente pagina nos aparecera un cuadro al lado izquierdo pidiendo usuario y password, pon el nombre de usuario y pass que registraste en la PARTE III - 2.3 NOTA: si tienes problemas click en "I cannot access my account " introduce las letras que ves en la imagen y click en [SUBMIT] y recibiras en tu correo los pasos para resetear el password. 4) ahora hay que verificar por parte de google que el sitio que registraste es tuyo, para eso hay dos formas, la que usaremos sera la mas facil, que es subir un archivo html con la informacion que google te de a la ruta principal de tu sitio. da click donde dice "Verify domain ownership" 5) En la siguiente pagina veras una caja de menu[Choose a verification Method] con dos opciones: Upload HTML file Change your CNAME Record seleccionar "Upload HTML file" apareceran dos pasos en el primero con notepad crearemos y editaremos un archivo con nombre "googlehostedservice.html" y este a su vez tendra solamente como contenido la clave que google te da, muy parecida a esta: "googleffffffffa0a5bf84", guardar el archivo, no olvides el nombre del archivo y su extension apropiadas. 6) dejaremos la pagina de google con la clave abierta y nos dirigiremos a nuestro sitio de alojamiento a subir el archivo que acabamos de crear.
en este ejemplo en freehostia, buscar MANEJAR SITIO>ADMINISTRACION DE ARCHIVOS buscamos el folder de nuestro sitio .co.cc y entramos, luego click en [browse] y buscamos el archivo "googlehostedservice.html" y click en [cargar archivos]. cuando veas que el archivo este ya subido en la lista de archivos en tu folder, regresamos a la pagina de google que dejamos abierta y damos click en [VERYFY]. en la parte de arriba de la pagina dira, en color amarillo, "We are checking domain ownership. This may take 48 hours to complete." una vez mas puede ser que tarde un par de dias en configurar todo. cuando ya este configurado, podras acceder a tu correo de tu sitio a traves de google. 7) ahora que ya registramos nuestra cuenta en google apps entramos al siguiente enlace: http://www.google.com/a/TUSITIO.co.cc NOTA: sustituir "TUSITIO" por el verdadero nombre de tu pagina .co.cc entrar usuario y password. al haber registrado la informacion de tu sitio con google, no solo tienes las ventajas del correo de google si no otro set mas de herramientas, pueden aprender mas de ellas aqui: https://www.google.com/support/a/ 8) el ultimo paso es activar tu correo, que es cambiando los registros MX en el panel de control de tu sitio de alojamiento. nos dirijimos al panel de freehostia y buscamos > MANEJAR SITIO> REGISTROS DE DNS> y en la caja de texto MX introducir: ASPMX.L.GOOGLE.COM click en [cambiar] para entrar al correo de tu sitio lo haces usando tu nombre de dominio asi: http://mail.google.com/a/TUSITIO.co.cc donde TUSITIO es el nombre de dominio que relacionaste con Google. 8.1 ahora debes activar tu correo en google. en el panel de control, en la pagina principal esta el icono de correos y dice "Email", damos click en activate email y luego nos vamos al fondo al boton "I have completed these steps"
También podría gustarte
- R3 Programacion ClienteDocumento4 páginasR3 Programacion ClienteAtenea Solís0% (3)
- Formato Autorizacion Correo InstitucionalDocumento3 páginasFormato Autorizacion Correo InstitucionalJaime Andres Castillo SeguraAún no hay calificaciones
- Test 180905234118Documento5 páginasTest 180905234118J Yobany Murillo AAún no hay calificaciones
- Otro Mas Por HoyDocumento1 páginaOtro Mas Por HoyJ Yobany Murillo AAún no hay calificaciones
- Ultimo para Subir y YaDocumento1 páginaUltimo para Subir y YaJ Yobany Murillo AAún no hay calificaciones
- Un Doc Mas para Montar HoyDocumento1 páginaUn Doc Mas para Montar HoyJ Yobany Murillo AAún no hay calificaciones
- Otro Do Cmas para Nosotros Los MimsoDocumento1 páginaOtro Do Cmas para Nosotros Los MimsoJ Yobany Murillo AAún no hay calificaciones
- Otro Mas para EscribirDocumento1 páginaOtro Mas para EscribirJ Yobany Murillo AAún no hay calificaciones
- Un Documento Final para La La ClaseDocumento1 páginaUn Documento Final para La La ClaseJ Yobany Murillo AAún no hay calificaciones
- Otro Documentoa MasDocumento1 páginaOtro Documentoa MasJ Yobany Murillo AAún no hay calificaciones
- Otro Documentoa MasDocumento1 páginaOtro Documentoa MasJ Yobany Murillo AAún no hay calificaciones
- Si Es Asi para TerminarDocumento1 páginaSi Es Asi para TerminarJ Yobany Murillo AAún no hay calificaciones
- Uno Doc Mas para Ver yDocumento1 páginaUno Doc Mas para Ver yJ Yobany Murillo AAún no hay calificaciones
- Uno Mas para Leer y YaDocumento1 páginaUno Mas para Leer y YaJ Yobany Murillo AAún no hay calificaciones
- Otro Mas para EscribirDocumento1 páginaOtro Mas para EscribirJ Yobany Murillo AAún no hay calificaciones
- Un Doc MasDocumento1 páginaUn Doc MasJ Yobany Murillo AAún no hay calificaciones
- Un Texrto Mas en OtroDocumento1 páginaUn Texrto Mas en OtroJ Yobany Murillo AAún no hay calificaciones
- Un Texrto Mas en OtroDocumento1 páginaUn Texrto Mas en OtroJ Yobany Murillo AAún no hay calificaciones
- Otro Documento Mas Por HacerDocumento1 páginaOtro Documento Mas Por HacerJ Yobany Murillo AAún no hay calificaciones
- Otro Mas para EscribirDocumento1 páginaOtro Mas para EscribirJ Yobany Murillo AAún no hay calificaciones
- Otro Doc Mas 2132458Documento1 páginaOtro Doc Mas 2132458J Yobany Murillo AAún no hay calificaciones
- Otro Doc Mas 2044Documento1 páginaOtro Doc Mas 2044J Yobany Murillo AAún no hay calificaciones
- Otro Documento MasDocumento1 páginaOtro Documento MasJ Yobany Murillo AAún no hay calificaciones
- Otro Documento NuevoDocumento1 páginaOtro Documento NuevoJ Yobany Murillo AAún no hay calificaciones
- Otro Documento MasDocumento1 páginaOtro Documento MasJ Yobany Murillo AAún no hay calificaciones
- Otro Documento NuevoDocumento1 páginaOtro Documento NuevoJ Yobany Murillo AAún no hay calificaciones
- Otro Document0123oDocumento1 páginaOtro Document0123oJ Yobany Murillo AAún no hay calificaciones
- Otro DocumentoDocumento1 páginaOtro DocumentoJ Yobany Murillo AAún no hay calificaciones
- Otro Documento Nuevo MasDocumento1 páginaOtro Documento Nuevo MasJ Yobany Murillo AAún no hay calificaciones
- Otro DocumentoDocumento1 páginaOtro DocumentoJ Yobany Murillo AAún no hay calificaciones
- Otro DocumentoDocumento1 páginaOtro DocumentoJ Yobany Murillo AAún no hay calificaciones
- Otro DocumentoDocumento1 páginaOtro DocumentoJ Yobany Murillo AAún no hay calificaciones
- Eonfiperú@s.a.: R.U.C.:20258908849 Orden de Compra N2 001 - 0012486Documento2 páginasEonfiperú@s.a.: R.U.C.:20258908849 Orden de Compra N2 001 - 0012486JENNYAún no hay calificaciones
- +expediente #13183-2021 31 MAY 2021 11 - 54 Hrs. PERSONAL LABORAL COMAS. 21 PágsDocumento21 páginas+expediente #13183-2021 31 MAY 2021 11 - 54 Hrs. PERSONAL LABORAL COMAS. 21 PágsDylan Ezequiel López EncarnaciónAún no hay calificaciones
- 10 destinos turísticos en NicaraguaDocumento4 páginas10 destinos turísticos en NicaraguaGrethel Massiel BarqueroAún no hay calificaciones
- Bases V Certamen Literario Kika Rana 2023Documento12 páginasBases V Certamen Literario Kika Rana 2023Bibloteca CEIP GuadalhorceAún no hay calificaciones
- Membrete y carta comercialDocumento3 páginasMembrete y carta comercialINTERNET VASQUEZ SENAHUAún no hay calificaciones
- GuiaVirtualBond 2103041925 2103041925Documento1 páginaGuiaVirtualBond 2103041925 2103041925Hernan CampoAún no hay calificaciones
- Guia Registro Usuarios Portal Convida V2Documento7 páginasGuia Registro Usuarios Portal Convida V2Arianny RivoliAún no hay calificaciones
- Formulario Único de Trámite: Secretaria GeneralDocumento3 páginasFormulario Único de Trámite: Secretaria GeneralAquarella Con EstiloAún no hay calificaciones
- Mapa Conceptual, Hoja de Trabaho 2Documento1 páginaMapa Conceptual, Hoja de Trabaho 2DAYANAAún no hay calificaciones
- Plantilla Factura Retencion PDFDocumento1 páginaPlantilla Factura Retencion PDFadamas77Aún no hay calificaciones
- RE Alimentaciones Maquinas de Corte 3Documento8 páginasRE Alimentaciones Maquinas de Corte 3ekain aizpuruaAún no hay calificaciones
- SC33186VW1Documento1 páginaSC33186VW1julio montenegroAún no hay calificaciones
- COTAHUASIDocumento2 páginasCOTAHUASIsikuripAún no hay calificaciones
- Registro higiénicoDocumento2 páginasRegistro higiénicoCarlos LopezAún no hay calificaciones
- Gmail - Entrega de AdicionalesDocumento2 páginasGmail - Entrega de AdicionalesPedro VazanAún no hay calificaciones
- Marketing digital: retención y fidelizaciónDocumento13 páginasMarketing digital: retención y fidelizaciónEdwin FuentesAún no hay calificaciones
- SGD - Sistema de Gestion de Documental MINJUSDocumento1 páginaSGD - Sistema de Gestion de Documental MINJUSCesar GutierrezAún no hay calificaciones
- TECNOLOGI2Documento10 páginasTECNOLOGI2Andres HerreraAún no hay calificaciones
- Gmail - GASTO DE AMPLIFICADORES PARA REPARACIÓNDocumento2 páginasGmail - GASTO DE AMPLIFICADORES PARA REPARACIÓNfabianuscategui.contecomAún no hay calificaciones
- Cold EmailDocumento38 páginasCold EmailAlex SanchezAún no hay calificaciones
- TIPOS DE TEXTO (Cuadro Comparativo)Documento3 páginasTIPOS DE TEXTO (Cuadro Comparativo)Jaciel CAAún no hay calificaciones
- Load Offence Ticket Santo DomingoDocumento5 páginasLoad Offence Ticket Santo DomingoWilliam VelozAún no hay calificaciones
- PRACTICA 6 Configuración y Envio de Correos FINALDocumento5 páginasPRACTICA 6 Configuración y Envio de Correos FINALCopy LeyesAún no hay calificaciones
- Julio 2021Documento3 páginasJulio 2021Abogados CulturalesColombiaAún no hay calificaciones
- Villa SolDocumento3 páginasVilla SollorenaAún no hay calificaciones
- Solic Inscr Vehic LE INS001Documento2 páginasSolic Inscr Vehic LE INS001charly4877Aún no hay calificaciones
- Flujo de Creación de Guías Desde Skydropx APIDocumento4 páginasFlujo de Creación de Guías Desde Skydropx APIBrantano LeonAún no hay calificaciones
- Eset Mail Security 8.0 EslDocumento251 páginasEset Mail Security 8.0 EslAlbertAún no hay calificaciones