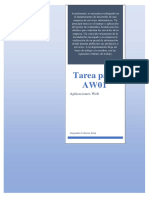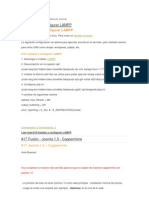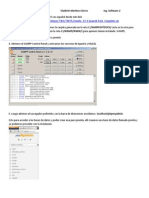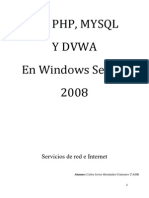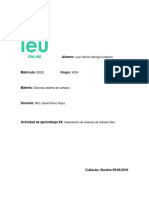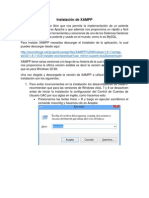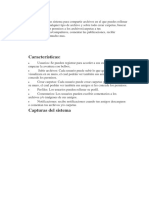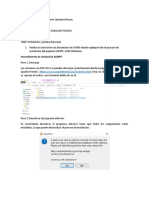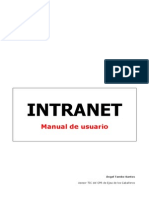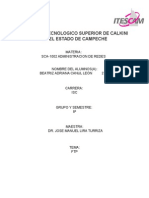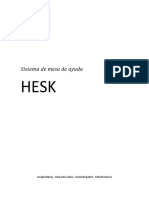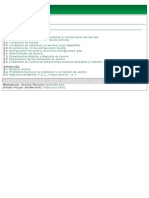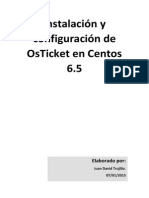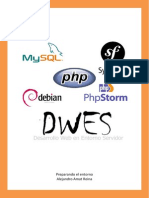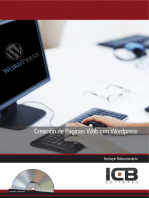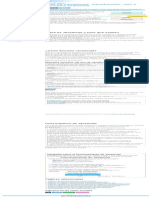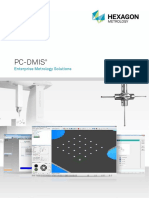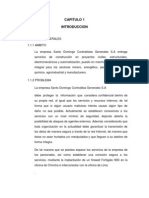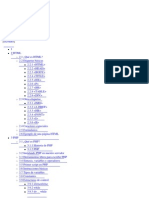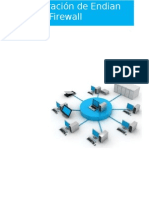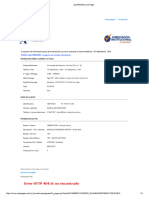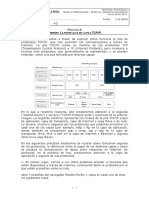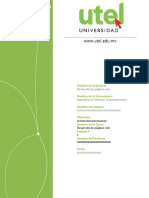Documentos de Académico
Documentos de Profesional
Documentos de Cultura
Manual Joomla y Mowes
Cargado por
loliii_19878180Derechos de autor
Formatos disponibles
Compartir este documento
Compartir o incrustar documentos
¿Le pareció útil este documento?
¿Este contenido es inapropiado?
Denunciar este documentoCopyright:
Formatos disponibles
Manual Joomla y Mowes
Cargado por
loliii_19878180Copyright:
Formatos disponibles
Instalacin de joomla! 1.
- Descarga de los archivos necesarios
1.1.- Servidor WAMP
Vamos a hacer la instalacin en un servidor web local. Para ello necesitamos primero descargar un entorno WAMP (Windows, Apache, MySQL, Php). Existen muchos servidores WAMP que podemos descargar desde internet: WOS: Easyphp: Xampp: WampServer: Uniform Server: http://www.chsoftware.net/en http://www.easyphp.org/index.php http://www.apachefriends.org/es/xampp.html http://www.en.wampserver.com/ http://extensiones.joomlaspanish.org/content/view/30/1/
El que vamos a usar aqu es WOS. Para descargarlo vamos a su pgina y seguimos los siguientes pasos: http://www.chsoftware.net/en Useware, WOS Portable, Download , No thanks, take me to the downloads , I do not have a WOS Portable II Package and want to obtain a new package, Go Marcamos al menos Apache2, MySQL5, PHP, PHPMyAdmin Download Now
1.2.- joomla!
Descargamos la ltima versin de joomla! desde http://www.joomla.net/ Hay dos ramas: la 1.0.x y la 1.5. La 1.5 es ms avanzada a nivel tcnico pero tiene menos extensiones disponibles y se encuentra todava en fase Release Candidate. Descarga de joomla! 1.0.x: http://joomlacode.org/gf/project/joomla/frs/ Descarga de joomla! 1.5: http://joomlacode.org/gf/project/joomla/frs/?action=FrsReleaseBrowse&frs_package_id =3105 Aqu usaremos la 1.5
1.3.- Paquetes de idioma espaol
Los descargamos desde http://www.joomlaspanish.org/ Pack de archivos de idioma para Joomla! 1.5 RC4 de la parte pblica:
http://extensiones.joomlaspanish.org/component/option,com_remository/Itemid,27/func ,fileinfo/id,34/ Pack de archivos de idioma para Joomla! 1.5 RC4 de la parte administrativa: http://extensiones.joomlaspanish.org/component/option,com_remository/Itemid,27/func ,fileinfo/id,44/
1.4.- Extensiones
Se pueden descargar desde: http://extensiones.joomlaspanish.org/ http://extensions.joomla.org/ (Vase el punto 11.- Instalacin de extensiones)
2.-Copiar joomla! en nuestro servidor
DescomprimirWOS en C:\web Crear la carpeta C:\web\www\joomla y descomprimir dentro el paquete de joomla!
3.- Creacin de la base de datos
Nota: a veces, WOS presenta incompatibilidades con Skype. Si se da el caso, desactivar Skype ante de arrancar WOS o cambiar los puertos de Skype. Ejecutar wos.exe, en C:\web. Se debe abrir el navegador:
Pulsar en PHPMyAdmin. Entramos al panel de control de la base de datos:
Crear una base de datos en blanco. Nombre: bdjoomla Cotejamiento: utf8_spanish_ci
4.- Instalacin
Cambiar la direccin a http://localhost/joomla/ Se inicia el proceso de instalacin. En el segundo paso vemos que aparece en rojo Registrar globales Abrir C:\web\php5\php.ini, buscar register_globals, poner register_globals = Off y guardar el archivo.
Hay que reiniciar el servidor web: Stop server y Star server
Iniciar de nuevo el proceso de instalacin. Rellenar el formulario del cuarto paso:
Si estamos haciendo la instalacin en un servidor web contratado en internet, los datos de este formulario nos los tiene que dar el proveedor. Paso 5. FTP: no. Paso 6. El usuario Super Administrador por defecto es admin
Pulsar el botn Instalar los datos de ejemplo predeterminados antes de pulsar Siguiente En Portada nos dice Para continuar debe eliminar completamente el directorio de instalacin. El directorio "installation" lo necesitaremos ms adelante, cuando vayamos a migrar a un servidor en internet. Le cambiamos el nombre, no lo borramos.
5.- Instalacin de los packs de idioma
Entrar de nuevo a http://localhost/joomla/ Pulsar en Administrator.
Extensions, Install/Uninstall, Examinar, seleccionar el pack de idioma, Upload File & Install
Repetir el proceso con el otro pack de idioma (portada y administracin) Ponerlo como predeterminado en: Extensions, Language Manager, tanto en Site como en Administrador: Seleccionar idioma, pulsar en la estrella Default
6.- Creacin de las secciones
Los contenidos en joomla! se estructuran en Secciones, Categoras y Artculos. Por ejemplo, Seccin Categoras Director Direccin Jefe de Estudios Secretario Arte y Humanidades Departamentos Ciencias Lenguas Ir a Sitio, Panel de control, Gestor de secciones, Nuevo
Despus de rellenar, pulsar en Guardar.
7.- Creacin de las categoras
Ir a Sitio, Panel de control, Gestor de categoras, Nuevo
En Seccin, seleccionar la seccin a la que pertenece la categora. Despus de rellenar, pulsar en Guardar.
8.- Configuracin de los mens
En el men principal vamos a crear una entrada para la seccin Direccin y otra para la categora Jefe de Estudios. Para la seccin Direccin: Panel de control, Gestor de menus, clic en Item(s) del men de Main Menu, Nuevo, Artculos, Seccin, Presentacin de la seccin blog
Despus de rellenar, pulsar en Guardar. Para la categora Jefe de Estudios: Panel de control, Gestor de menus, clic en Item(s) del men de Main Menu, Nuevo, Artculos, Categora, Presentacin de la seccin blog
En Insertar tem, si seleccionamos Direccin en vez de Superior, aparecer como un submen del artculo de men creado antes.
9.- Contactos
Componentes, Contactos, Contactos, rellenar los datos Crear un men para que aparezca: desde el Gestor de mens, tems del men Main men, Nuevo, Contactos, Presentacin estndar de contacto.
10.- Creacin de usuarios
Desde el Panel de control, Gestor de usuarios, Nuevo
Segn los permisos, hay 7 tipos de usuarios. Entre los que slo tienen acceso al sitio (front-end), slo los Jefes de redaccin pueden aprobar la publicacin de artculos.
11.- Instalacin de extensiones
(Ver 1.4.- Extensiones) Buscar extensiones que sean compatibles con joomla! 1.5 Algunas extensiones de joomla! 1.0 se pueden instalar habilitando el System legacy. Se habilita en Extensiones, Gestor de plugins, clic en Publicado de System-legacy
Vamos a instalar, por ejemplo, la extensin mXcomment que nos permitir aadir comentarios a los artculos: Extensiones, Instalar/Desinstalar, Examinar, seleccionamos el archivo .zip de la extensin mXcomment, Subir archivo & Instalar Una vez instalada, se configura en Componentes, mXcomment
12.- Cmo poner noticias
Desde la portada (pulsar en Previsualizar), rellenamos el Login Form, en User Menu, Submit an Article. Tenemos los siguientes elementos: Ttulo, texto de introduccin y texto ampliado. El botn Leer ms sirve para separar el texto de introduccin y el texto ampliado. Paginar: para separar en varias pginas el texto ampliado. Publicando: seleccionar seccin y categora en las que se debe incluir el artculo. Publicado: (Slo aparece si el usuario es Jefe de redaccin o superior) Mostrar en la pgina principal: por defecto, no. Pseudnimo del autor Iniciar la publicacin Finaliza la publicacin Nivel de acceso: Una vez relleno, pulsar en Guardar.
13.- Para hacer pruebas
En el PD600 del IESO de Pozo Estrecho hemos intentado poner la web del Centro en joomla!. Fallan algunas extensiones por problemas con el servidor LAMP instalado, por
las versiones de Apache, MySQL y PHP instalados por la Consejera. Sin embargo, para hacer pruebas es vlido. Se puede acceder de dos formas: Desde fuera de la intranet de la Consejera: http://iespozoestrecho.educarm.net/ Desde la intranet: http://10.32.100.1/ Hemos creado los siguientes usuarios para poder hacer pruebas: Nombres de usuario: pruebas1 (Super administrador) pruebas2 (Registrado) pruebas3 (Jefe de redaccin) Contrasea: 123 (en los tres usuarios)
14.- Ayuda online
http://ayuda.joomlaspanish.org/ http://ayuda.joomlaspanish.org/ayuda-joomla/ Foros: http://www.joomlaspanish.org/foros/ http://forum.joomla.org/
15.- Migracin de local a internet
Entrar en PHPMyAdmin y exportar la base de datos bdjoomla
Exportar Estructura y Datos, activar Enviar, Continuar
Se crea un documento de texto (en nuestro caso, bdjoomla.sql) que se puede ver con WordPad.
Subir por FTP todo el contenido de la carpeta joomla local al servidor de internet, incluyendo la carpeta installation. Borrar el archivo configuration.php Entrar va web a la pgina web. Realizar todo el proceso de la instalacin. Al final, sustituir la BD de la pgina web por la que hemos exportado con anterioridad, bdjoomla.sql. En el servidor de internet, abrir la BD que nos haya asignado el proveedor. Borrar todo el contenido de la BD (estructura y datos). Pulsar en SQL. Copiar todo el contenido de bdjoomla.sql en el cuadro de texto Ejecutar la(s) consulta(s) SQL en la base de datos y pulsar Continuar
Se ejecutan unas sentencias SQL que lo que hacen es crear las tablas que tenamos en localhost, con el contenido que tenamos, concluyendo el proceso.
También podría gustarte
- Instalación Del Software para El Sistema Gestor de Contenidos (Joomla)Documento11 páginasInstalación Del Software para El Sistema Gestor de Contenidos (Joomla)LA TEORIA DEL BIG BANAún no hay calificaciones
- CMS Joomla - UNAMAD 2020Documento37 páginasCMS Joomla - UNAMAD 2020VICTOR ALFREDO PANIAGUA GALLEGOSAún no hay calificaciones
- Informe JoomlaDocumento4 páginasInforme JoomlaDenisse SantosAún no hay calificaciones
- Aplicaciones WEB AW01 Tarea Kuno360jbnDocumento20 páginasAplicaciones WEB AW01 Tarea Kuno360jbnAlejandro CabreraAún no hay calificaciones
- Joomla. Instalación y Primeros PasosDocumento12 páginasJoomla. Instalación y Primeros PasosCarlos Rivas100% (1)
- Manual Joomla Instalacion y ConfiguracionDocumento62 páginasManual Joomla Instalacion y Configuracioncrguerra100% (1)
- AW01 TareaDocumento6 páginasAW01 TareaKiko AcabAún no hay calificaciones
- AW01 TareaDocumento31 páginasAW01 TareaAitorAún no hay calificaciones
- Manual de Instalación de WampServer 2.5 y Joomla 3 en Un Servidor WindowsServer 2008 StandardDocumento16 páginasManual de Instalación de WampServer 2.5 y Joomla 3 en Un Servidor WindowsServer 2008 StandardJesús Miguel Triguero Monferrer100% (1)
- Cómo Instalar Joomla en Tu Sitio Web de 000webhostDocumento4 páginasCómo Instalar Joomla en Tu Sitio Web de 000webhostAlexander Antonio Ortega AlvarezAún no hay calificaciones
- Programacion JoomlaDocumento13 páginasProgramacion JoomlabadobadoAún no hay calificaciones
- Manual de Instalacion OscommerceDocumento7 páginasManual de Instalacion OscommerceTey MenjivarAún no hay calificaciones
- UNIDAD - 2-Gestores de ContenidosDocumento140 páginasUNIDAD - 2-Gestores de Contenidosalramallo100% (2)
- Manual de Instalación Joomla 2Documento4 páginasManual de Instalación Joomla 2Martinez Sierra VladimirAún no hay calificaciones
- Iss, PHP, Mysql y Dvwa en Windows Server 2008Documento15 páginasIss, PHP, Mysql y Dvwa en Windows Server 2008Carlos Hernandez CenteneroAún no hay calificaciones
- Instalación de Moodle en Windows 10Documento6 páginasInstalación de Moodle en Windows 10AaronMixAún no hay calificaciones
- Actividad 4, Implantación de Sistemas de Software LibreDocumento14 páginasActividad 4, Implantación de Sistemas de Software LibreJuan Astorga0% (1)
- Manual WordPressDocumento47 páginasManual WordPressCarlos ChenAún no hay calificaciones
- Instalar Moodle en Servidor LocalDocumento13 páginasInstalar Moodle en Servidor LocalHector E. Teran C.Aún no hay calificaciones
- Manual de Instalación de JoomlaDocumento62 páginasManual de Instalación de JoomlaDaniel Gonzalez MejiaAún no hay calificaciones
- Instalacion CMS Joomla en LocalhostDocumento12 páginasInstalacion CMS Joomla en LocalhostChristianChacónAún no hay calificaciones
- Tutorial JoomlaDocumento4 páginasTutorial JoomlaFreddy MelgarAún no hay calificaciones
- Alfresco PDFDocumento16 páginasAlfresco PDFtartanaAún no hay calificaciones
- Tutorial para Instalar Joomla1.6Documento7 páginasTutorial para Instalar Joomla1.6Rubén Darío Vargas U.Aún no hay calificaciones
- Evidencia 1 Manual Del ProgramadorDocumento10 páginasEvidencia 1 Manual Del ProgramadorjohanaAún no hay calificaciones
- Instala XAMPP y WordPressDocumento16 páginasInstala XAMPP y WordPressJulio J. Bautista100% (1)
- Guia de Instalacion de MoWes Portable IIDocumento12 páginasGuia de Instalacion de MoWes Portable IIRodrigo MelaraAún no hay calificaciones
- Instalación de XAMPP en Windows (Proyecto Escolar)Documento11 páginasInstalación de XAMPP en Windows (Proyecto Escolar)alexandertoledo232Aún no hay calificaciones
- Manual Aplicación Web Prestashop Windows Server 2008 Lared38110Documento67 páginasManual Aplicación Web Prestashop Windows Server 2008 Lared38110gotita55Aún no hay calificaciones
- Instalación de XAMPP PDFDocumento16 páginasInstalación de XAMPP PDFrobertohenriquez20001105Aún no hay calificaciones
- Instalar Wordpress Mu 2.7.1 en Windows XPDocumento6 páginasInstalar Wordpress Mu 2.7.1 en Windows XPlcleonAún no hay calificaciones
- BELBOXDocumento6 páginasBELBOXJaime Mamani PirapiAún no hay calificaciones
- 1.1 Recurso Instalación de XamppDocumento4 páginas1.1 Recurso Instalación de XamppPepe motrizAún no hay calificaciones
- Cómo Instalar La Plataforma Virtual MOODLEDocumento6 páginasCómo Instalar La Plataforma Virtual MOODLEIsabela ChinchayAún no hay calificaciones
- TallerDocumento19 páginasTallervladimir quintaAún no hay calificaciones
- Manual IntranetDocumento27 páginasManual IntranetAngelman True SuperheroeAún no hay calificaciones
- Manual de Instalacion de JoomlaDocumento15 páginasManual de Instalacion de JoomlaMoises Tacanga PizanAún no hay calificaciones
- FTP Clientes FileZilla y Net2FTPDocumento6 páginasFTP Clientes FileZilla y Net2FTPBeatriz Adriana Canul LeonAún no hay calificaciones
- Manual de Instalación de XAMPPDocumento9 páginasManual de Instalación de XAMPPJimmy RomeroAún no hay calificaciones
- JdowloadDocumento39 páginasJdowloadAna_Cristina_A_9122Aún no hay calificaciones
- Ap09-Aa10-Ev03-Elaboracion-Manual de InstalacionDocumento19 páginasAp09-Aa10-Ev03-Elaboracion-Manual de InstalacionValentina Posada RiosAún no hay calificaciones
- TR - AP09-AA10-EV03.Manual de InstalacionDocumento25 páginasTR - AP09-AA10-EV03.Manual de InstalacionAdrian Cortes Orrego100% (1)
- Manual MagentoDocumento33 páginasManual MagentoHector Martinez FigueroaAún no hay calificaciones
- Laboratorio de Implementacion de Un Servidor Web Con LinuxDocumento19 páginasLaboratorio de Implementacion de Un Servidor Web Con LinuxDiieguiito ArAún no hay calificaciones
- Instalación Joomla WAMP WindowsDocumento13 páginasInstalación Joomla WAMP WindowsYessenia LópezAún no hay calificaciones
- AW01 TareaDocumento3 páginasAW01 TareaIAN AMIGOAún no hay calificaciones
- Manual B2evolutionDocumento8 páginasManual B2evolutiondhconesaAún no hay calificaciones
- Guia 1 Entorno XAMPPDocumento15 páginasGuia 1 Entorno XAMPPOSCARAún no hay calificaciones
- Mesa de Ayuda - Software HESKDocumento18 páginasMesa de Ayuda - Software HESKNanoAún no hay calificaciones
- Configuración Joomla CMSDocumento39 páginasConfiguración Joomla CMSSergio Eduardo Arboleda VillaAún no hay calificaciones
- Guia Os TicketDocumento35 páginasGuia Os Ticketciclope29Aún no hay calificaciones
- 11 Joomla. Mantenimiento Del Espacio WebDocumento10 páginas11 Joomla. Mantenimiento Del Espacio WebcmslanAún no hay calificaciones
- Guia AutoAprendizaje Actividad 1 DiseñoWebDocumento26 páginasGuia AutoAprendizaje Actividad 1 DiseñoWebFuerza C Renacer Andina SJ100% (1)
- Preparando El Entorno PDFDocumento13 páginasPreparando El Entorno PDFalejfreeAún no hay calificaciones
- Guíaburros: Crear una tienda online en WordPress: Todo lo que debes saber para crear tu propia tienda online en WordPressDe EverandGuíaburros: Crear una tienda online en WordPress: Todo lo que debes saber para crear tu propia tienda online en WordPressAún no hay calificaciones
- Programación Java - Una Guía para Principiantes para Aprender Java Paso a PasoDe EverandProgramación Java - Una Guía para Principiantes para Aprender Java Paso a PasoCalificación: 3 de 5 estrellas3/5 (7)
- UF1271 - Instalación y configuración del software de servidor webDe EverandUF1271 - Instalación y configuración del software de servidor webAún no hay calificaciones
- Creación de Páginas Web con WordpressDe EverandCreación de Páginas Web con WordpressCalificación: 1 de 5 estrellas1/5 (1)
- Proyecto Final. Villa Cristobal ColonDocumento43 páginasProyecto Final. Villa Cristobal ColonAnderson Jesús Romero MarchánAún no hay calificaciones
- Qué Es JavaScript, Introducción, Uso y Ejemplos PrácticosDocumento1 páginaQué Es JavaScript, Introducción, Uso y Ejemplos Prácticosjose reyesAún no hay calificaciones
- AJAX y El Desarrollo de Aplicaciones SIG en La WEBDocumento13 páginasAJAX y El Desarrollo de Aplicaciones SIG en La WEBFranciscoAún no hay calificaciones
- TFM Daniel Benitez 2014Documento93 páginasTFM Daniel Benitez 2014Gonzalo SoriaAún no hay calificaciones
- Configuración de servidor web para 3 cadenas de supermercadosDocumento6 páginasConfiguración de servidor web para 3 cadenas de supermercadosnano100% (1)
- PC-DMIS EMS Brochure Es PDFDocumento24 páginasPC-DMIS EMS Brochure Es PDFJuanIgnacioMoralesVolosínAún no hay calificaciones
- Controles WEBDocumento24 páginasControles WEBAlex MinaAún no hay calificaciones
- Informe - Analisis e Implementacion Firewall Fortigate 90D - ChinchaDocumento31 páginasInforme - Analisis e Implementacion Firewall Fortigate 90D - Chinchajesussaldana100% (1)
- Test Tema 3. Vulnerabilidades en Aplicaciones Web - Revisión Del IntentoDocumento4 páginasTest Tema 3. Vulnerabilidades en Aplicaciones Web - Revisión Del Intentocardania33Aún no hay calificaciones
- PFC Miguel Alvaro YuntaDocumento156 páginasPFC Miguel Alvaro YuntaHéctor ManuelAún no hay calificaciones
- (Curso de Proxy) - Como Navegar Anónimo - Taringa!Documento21 páginas(Curso de Proxy) - Como Navegar Anónimo - Taringa!Angel Gregorio LezamaAún no hay calificaciones
- Modulo 3. Prestaciones de Servicio de RedDocumento14 páginasModulo 3. Prestaciones de Servicio de RedDGteam ChAún no hay calificaciones
- Curso PHP MysqlDocumento49 páginasCurso PHP MysqlBrokmanAún no hay calificaciones
- Informe Proyecto IntegradorDocumento85 páginasInforme Proyecto IntegradorBeto CandoAún no hay calificaciones
- Modelo de InformeDocumento20 páginasModelo de InformeJuan PiñeroAún no hay calificaciones
- Programacion Web Practica1Documento3 páginasProgramacion Web Practica1Estheban FranciscoAún no hay calificaciones
- Introduccion PDFDocumento67 páginasIntroduccion PDFManuel E. OviedoAún no hay calificaciones
- Cap 1Documento10 páginasCap 1Jorge CordobaAún no hay calificaciones
- Config Endian FWDocumento24 páginasConfig Endian FWMorfeo MunitaAún no hay calificaciones
- Copy 5Documento250 páginasCopy 5Rama CastroAún no hay calificaciones
- Curso Computer Hoy - Creación de Páginas Web en HTMLDocumento14 páginasCurso Computer Hoy - Creación de Páginas Web en HTMLClaudio Peña DiazAún no hay calificaciones
- Backend y FrontendDocumento4 páginasBackend y FrontendEDUARDOAún no hay calificaciones
- Instalar Ubuntu Server y montar servicios webDocumento44 páginasInstalar Ubuntu Server y montar servicios webcristian giovanny castillo alvarezAún no hay calificaciones
- Guía Referencial - de Actividad - ADocumento4 páginasGuía Referencial - de Actividad - AFernando Sotelo RamónAún no hay calificaciones
- PagoDocumento3 páginasPagodeillyAún no hay calificaciones
- Desarrollo de Páginas Web Semana 1Documento5 páginasDesarrollo de Páginas Web Semana 1Jorge gabriel Zuñiga orozcoAún no hay calificaciones
- Practica 08Documento7 páginasPractica 08Eduardo GarciaAún no hay calificaciones
- Actividad 2 - Desarrollo de Paginas WebDocumento7 páginasActividad 2 - Desarrollo de Paginas Webedgar jafet murillo silvaAún no hay calificaciones
- 00 - LP3 - Presentación de La ClaseDocumento8 páginas00 - LP3 - Presentación de La ClaseAle reyesAún no hay calificaciones
- Revicion ConstanteDocumento84 páginasRevicion ConstanteCuenta MusicaAún no hay calificaciones