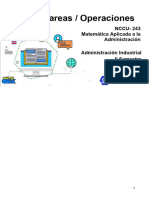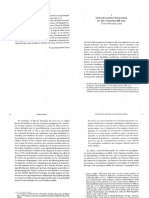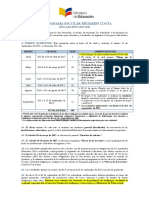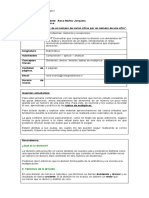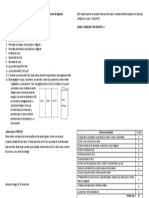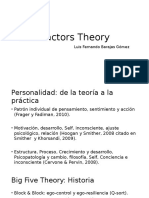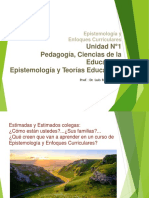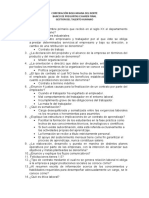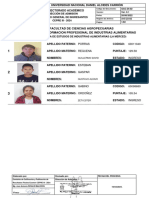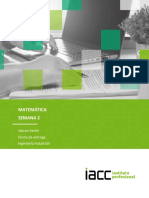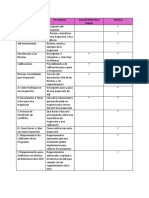Documentos de Académico
Documentos de Profesional
Documentos de Cultura
Manual Usuario 01
Manual Usuario 01
Cargado por
Santiago QuinterosDerechos de autor
Formatos disponibles
Compartir este documento
Compartir o incrustar documentos
¿Le pareció útil este documento?
¿Este contenido es inapropiado?
Denunciar este documentoCopyright:
Formatos disponibles
Manual Usuario 01
Manual Usuario 01
Cargado por
Santiago QuinterosCopyright:
Formatos disponibles
ESCUELA TCNICA SUPERIOR DE INGENIERA INFORMTICA
ESCUELA TCNICA SUPERIOR DE INGENIERA INFORMTICA SISTEMAS
ENTORNO PARA SCILAB; HACIA EL SOFTWARE LIBRE EN MTODOS NUMRICOS.
Realizado por lvaro Fernndez Doblas
Dirigido por D. ngel Mora Bonilla
Departamento Matemtica Aplicada
UNIVERSIDAD DE MLAGA
MLAGA, (Octubre-2008)
5.3 Manual de Instalacin y uso de Scilab
5.3.1 Instalacin
5.3.1.1 Introduccin
El programa Scilab UMA es usado para realizar todo tipo de clculo numrico, as como para derivadas simblicas y graficas, se dejar para su descarga en MetNum, el curso virtual de la asignatura de Mtodos Numricos que imparte el director del proyecto.
5.3.1.2 Requerimientos
Para instalar y ejecutar Scilab UMA en un equipo este debe cumplir los siguientes requisitos mnimos: Sistema Operativo: Windows XP, 2000, Vista Espacio libre en HDD: 200 MB
5.3.1.3 Instalacin bajo Windows
Una vez obtenido el ejecutable, procedemos a la instalacin. Para ello hacemos doble click en el archivo Scilab UMA.msi o el icono
Nos saldr una serie dilogos que nos ayudarn a lo largo de este proceso.
115
Ilustracin 48 (Instalacin SCILAB UMA: Paso 1)
En el siguiente paso especificamos la ruta donde queremos que se instale la aplicacin.
Ilustracin 49 (Instalacin SCILAB UMA: Seleccin de ruta para instalacin)
Posteriormente pulsamos sobre el botn instalar para continuar.
116
Ilustracin 50 (Instalacin SCILAB UMA: Instalar)
Una vez completada la instalacin clicando sobre el botn Finalizar, saldremos del wizard.
117
5.3.2 El Programa Scilab UMA
El interfaz grafico Scilba Uma, tiene como objetivo aunar el motor matemtico Scilab, la potencia de Maxima para la realizacin de derivadas simblicas y proporcionar al usuario un entorno de trabajo de fcil manejo sin quitarle eficacia ni flexibilidad. Ha sido desarrollado como proyecto de fin de carrera y su objetivo principal son los alumnos de la asignatura Mtodos Numricos que deseen utilizar una alternativa de cdigo libre a Matlab. Para iniciar la aplicacin, como cualquier otra aplicacin de Sistemas Windows, podemos hacerlo clicando dos veces sobre el icono correspondiente o por medio del men de inicio. Al arrancar el programa se abre una ventana del tipo que se indica en la Ilustracin 51.
Ilustracin 51 (Uso SCILAB UMA: Configuracin inicial de Scilab UMA)
118
5.3.3 Espacio de trabajo de Scilab UMA
El entorno de trabajo Scilab UMA es muy grafico e intuitivo. Este entorno se divide en tres partes principales: Ventanas de comandos, que se utilizarn para interactuar con el motor matemtico Scilab. Historial de comandos, en esta ventana podemos acceder a las sentencias que se hayan ejecutado previamente en la ventana de comandos. Ventana de directorio activo, en donde se muestran los ficheros con la extensin .sci o .sce y .m, que se encuentren en el directorio de trabajo actual.
5.3.3.1 Ventanas de Comandos.
En esta ventana (Ilustracin 52) es donde se ejecutan de forma interactiva las instrucciones de Scilab (sub-ventana para introducir los comandos a ejecutar o consola de comandos, Ilustracin 53) y donde se muestran los resultados correspondientes (sub-ventana salida de comandos o consola de resultados, (Ilustracin 54), si es el caso.
Ilustracin 52 (Uso SCILAB UMA: Ventanas de comandos)
119
Ilustracin 53 (Uso SCILAB UMA: Consola de Resultados)
Ilustracin 54 (Uso SCILAB UMA: Consola de comandos)
120
En la consola de resultados (Ilustracin 53) podemos hacer click con el botn derecho del ratn y se nos mostrar un submen (Ilustracin 55) con una serie de opciones que se describen a continuacin.
Ilustracin 55 (Uso SCILAB UMA: Popup-men ventada de comandos)
a) Evaluar sentencia. Con esta opcin se nos permite re-evaluar cualquier sentencia enviada previamente al Scilab. b) Copiar. Copiamos la salida obtenida, para pegarla posteriormente en la subventana donde se introducen los comandos (Ilustracin 54). c) Formato consola. Podemos cambiar el tipo y el tamao de la letra de consola de resultados. d) Con la opcin Limpiar Consola, eliminamos el contenido de la ventana.
121
5.3.3.2 Historial de Comandos.
La ventana historial de comandos (Ilustracin 56) se encuentra situada en la parte inferior izquierda y en ella se muestran los comandos ejecutados anteriormente.
Ilustracin 56 (Uso SCILAB UMA: Historial de comandos)
En ella, haciendo doble click sobre la sentencia, ejecutarla de nuevo. Tambin tenemos la opcin de seleccionar varios comandos (usando la tecla control y haciendo click sobre cada uno de ellos) y copiar o arrastrar a la ventana consola de comandos, para editarlos o evaluarlos de nuevo. Cada vez que cerramos la aplicacin se creara un separador en el cual se indica la fecha y hora de la ltima sesin activa. En el historial de comandos, tambin encontramos una herramienta para hacer una bsqueda rpida de los comandos almacenados (Ilustracin 57). Una vez encontrado, pulsando la tecla enter, se copiar a la consola de comandos.
Ilustracin 57 (Uso SCILAB UMA: Bsqueda rpida de comandos)
122
En cualquier momento podemos borrar un comando o bien la lista entera de comandos. Para eliminar una sentencia en particular, nos situamos sobre ella, cliqueando con el botn derecho del rato elegimos la opcin Borrar (Ilustracin 58).
Ilustracin 58 (Uso SCILAB UMA: Borrado de una sentencia del historial de comandos)
Si por el contrario queremos borrar todos los comandos, podemos ir al Toolbar Men. y pulsar sobre o usar el menu principal Edicion/Limpiar Historial de Comandos (Ilustracin 59).
Ilustracin 59 (Uso SCILAB UMA: Men Edicin)
Tambin podemos ocultar el historial de comandos, pulsando sobre el botn el men Ver/Historial de comandos (Ilustracin 60).
o bien utilizar
Ilustracin 60 (Uso SCILAB UMA: Ocultacin historila de comandos)
123
También podría gustarte
- Highlights High Five Bilingue March 2017Documento36 páginasHighlights High Five Bilingue March 2017MilenaAún no hay calificaciones
- TRABAJOFINAL Entregable 001 (Matematica Aplicada)Documento12 páginasTRABAJOFINAL Entregable 001 (Matematica Aplicada)Medaly JahuiraAún no hay calificaciones
- Practica de Evaluación Final Modificacion de ConductasDocumento6 páginasPractica de Evaluación Final Modificacion de ConductasMaria josefina CepedaAún no hay calificaciones
- Pollock - Intervenciones FeministasDocumento17 páginasPollock - Intervenciones FeministasLuca SmithAún no hay calificaciones
- Equivalencias 1Documento2 páginasEquivalencias 1...Aún no hay calificaciones
- Fernando de La Puente, Pedagogia Ignaciana HoyDocumento4 páginasFernando de La Puente, Pedagogia Ignaciana HoyJesus María Pastoral Argentina Uruguay Jesus MariaAún no hay calificaciones
- Capacidades Coordinativas en El FútbolDocumento7 páginasCapacidades Coordinativas en El FútbolfrankAún no hay calificaciones
- Presentación PP4 Ta Sesión CTEMEDocumento20 páginasPresentación PP4 Ta Sesión CTEMEAntonio PenagosAún no hay calificaciones
- 4° Abc El ConocimientoDocumento8 páginas4° Abc El ConocimientoMiguel AngelAún no hay calificaciones
- Educación Sexual Integrar en PreescolarDocumento34 páginasEducación Sexual Integrar en PreescolarJoselyn MartínezAún no hay calificaciones
- Cronograma Escolar Costa 2017-2018 Versión Final Aprobado - ActualizadoDocumento5 páginasCronograma Escolar Costa 2017-2018 Versión Final Aprobado - ActualizadoUnidad Educativa Juan Cruz AizpruaAún no hay calificaciones
- 5° Básico-Demostrar Que Comprenden La División Con Dividendos de Dos Dígitos y Divisores de Un DígitoDocumento4 páginas5° Básico-Demostrar Que Comprenden La División Con Dividendos de Dos Dígitos y Divisores de Un DígitoPaz Barrera0% (1)
- Pauta Confección TripticoDocumento1 páginaPauta Confección Tripticoelizabeth sanchezAún no hay calificaciones
- 30012-SILABO-Analisis de DatosDocumento7 páginas30012-SILABO-Analisis de DatosluiggiAún no hay calificaciones
- Sesion M Antes de B y PDocumento5 páginasSesion M Antes de B y PJohanaAún no hay calificaciones
- Darwinismo Social 2Documento10 páginasDarwinismo Social 2DennisAún no hay calificaciones
- Big Five TheoryDocumento12 páginasBig Five TheoryL Fernando BarajasAún no hay calificaciones
- Dibujo Técnico Aplicado A Las Artes Plásticas y Al DiseñoDocumento15 páginasDibujo Técnico Aplicado A Las Artes Plásticas y Al DiseñoIGNACIO ALCOUCER ORTIZAún no hay calificaciones
- Unidad I Fundamentos Epistemológicos de La Pedagogia VFDocumento78 páginasUnidad I Fundamentos Epistemológicos de La Pedagogia VFJorge PonceAún no hay calificaciones
- 1 +1ºcurso +sem+1º +derecho+22-23Documento6 páginas1 +1ºcurso +sem+1º +derecho+22-23dianaAún no hay calificaciones
- SyllabusDocumento6 páginasSyllabusMaria Jose CoelloAún no hay calificaciones
- Banco de Preguntas Gestion Del Talento HumanoDocumento2 páginasBanco de Preguntas Gestion Del Talento HumanoDaniela RinconAún no hay calificaciones
- Carpeta 2 Goalball May-12Documento24 páginasCarpeta 2 Goalball May-12Ruben GaralbAún no hay calificaciones
- Educación en America Latina y El MundoDocumento18 páginasEducación en America Latina y El Mundoisaías_marín_10Aún no hay calificaciones
- Antropologia y PedagogíaDocumento52 páginasAntropologia y PedagogíaCarlostango11Aún no hay calificaciones
- Resultados Examen Final Cepre III - 2024 - Con FirmaDocumento92 páginasResultados Examen Final Cepre III - 2024 - Con FirmaKenyiAún no hay calificaciones
- Jayson - Santis Tarea2Documento6 páginasJayson - Santis Tarea2Jayson SantisAún no hay calificaciones
- Manual AIBDocumento2 páginasManual AIBKarol EspinozaAún no hay calificaciones
- Deberes y Derechos en La Escuela Planeador 1Documento9 páginasDeberes y Derechos en La Escuela Planeador 1Olga Jannett BenitesAún no hay calificaciones
- Aspectos Socioculturales de La SexualidadDocumento27 páginasAspectos Socioculturales de La SexualidadjulissabaAún no hay calificaciones