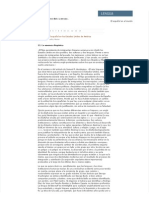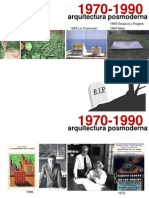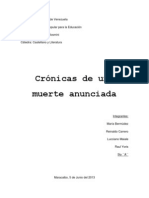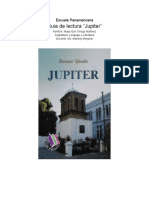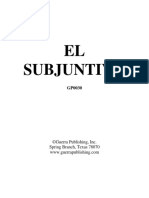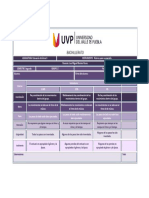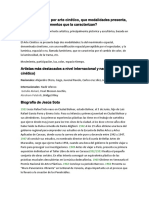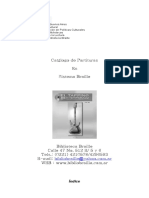Documentos de Académico
Documentos de Profesional
Documentos de Cultura
Pin Tar
Cargado por
Roger RogDerechos de autor
Formatos disponibles
Compartir este documento
Compartir o incrustar documentos
¿Le pareció útil este documento?
¿Este contenido es inapropiado?
Denunciar este documentoCopyright:
Formatos disponibles
Pin Tar
Cargado por
Roger RogCopyright:
Formatos disponibles
Pintar
Photoshop proporciona la herramienta Pincel y la herramienta Lpiz que le permite pintar con el color frontal actual. Por defecto, la herramienta Pincel crea trazos suaves de color y la herramienta Lpiz crea lneas a mano alzada con borde irregular. Sin embargo, puede cambiar estas caractersticas por defecto restaurando las opciones de la herramienta Pincel. Tambin puede utilizar la herramienta Pincel como aergrafo para pulverizar color sobre una imagen.
observando las opciones desplegadas en el men
SELECCIONAR EL COLOR Como vimos en una leccin anterior, la accin de pintar sobre una imagen implica un cambio del color de los pxeles que la componen. Para poder elegir el color nuevo al que se convertirn los pxeles de la imagen, Photoshop dispone de varias herramientas y utilidades selectoras de color.
Selector de color frontal y de fondo Los colores frontal y de fondo vienen definidos en el cuadro de herramientas. Photoshop utiliza el color frontal para pintar y rellenar, y el color de fondo para crear rellenos de degradado y rellenar las reas borradas de una imagen. Por defecto, el color frontal (el que aparece en primer plano) es el negro y el color de fondo (en segundo trmino) el blanco. Puedes cambiar estos colores con el Selector de colores, con la paleta Muestras y con la herramienta Cuentagotas, como veremos en esta leccin.
www.senavirtual.edu.co
Para invertir los colores frontal y de fondo, de forma que el que antes era el de fondo pase ahora a ser el frontal y viceversa, debe hacer clic en la pequea flecha de dos puntas del cuadro de herramientas. Para restaurar ambos colores a sus valores predefinidos (normalmente negro para frontal y blanco para el fondo), debe hacer clic en el icono pequeo de la parte inferior izquierda. Para cambiar el color frontal o el de fondo, se debe debe hacer clic dentro de su cuadro propio para iniciar el Selector de color de Photoshop. aparecer un cuadro de dilogo como ste:
Puede seleccionar un color haciendo clic en la tabla de color. Para cambiar la gama de colores utilice la barra vertical que se encuentra al lado de la tabla.
www.senavirtual.edu.co
Si quiere seleccionar un color concreto se debe introducir sus valores numricos en sus campos correspondientes. Puede elegir entre los modelos de color HSB, RGB, LAB y CMYK. Otras opciones que te ofrece el Selector de color de Photoshop son:
1.
Elegir el uso de slo los colores que sean compatibles con la web. Para ello activa la casilla de verificacin y elige un color de la tabla o especifica su valor en el campo colindante. Los colores compatibles para la web son aquellos que pueden ser visualizados en cualquier explorador. Estn limitados a una paleta de 256 colores.
2. Elegir el uso de colores personalizados como los famosos Pantone. Para ello se debe debe hacer clic en el botn Personalizar. Photoshop abrir un cuadro de dilogo como ste:
www.senavirtual.edu.co
Puede escoger entre varios sistemas estndar de color: Pantone, Trumatch, Focoltone, Toyo, Anpa, HKS y DIC. De todos stos, el Pantone es el ms utilizado en la industria grfica, pues cada color Pantone tiene un equivalente CMYK especificado. Despus, selecciona el color personalizado escribiendo en el teclado el nmero que lo define o debe hacer clic sobre l en la lista de la izquierda. Con la barra vertical puedes elegir la gama de colores que se mostrar en esta barra de la izquierda. Cuando lo tenga seleccionado, debe hacer clic en OK. Tras haber elegido un color por cualquiera de estos mtodos, dicho color se mostrar en el cuadro de herramientas, listo para ser utilizado por las herramientas de pintura y los comandos de relleno. La paleta de Muestras Con esta paleta de Photoshop tambin puede seleccionar los colores frontal y de fondo. Esta paleta muestra una biblioteca de muestras de color que se puede personalizar. Para abrir la paleta Muestras, elija Men Ventana > Mostrar Muestras.
www.senavirtual.edu.co
Para seleccionar un color frontal a partir de esta paleta debe hacer clic en el color que desee. Si lo que quiere es seleccionar un color de fondo, debe hacer clic a la vez que mantienes pulsada la tecla Alt. Para aadir un color a esta paleta, debe hacer clic en el botn nuevo en la barra inferior de la paleta. Photoshop aadir el color que est seleccionado actualmente como color frontal en el cuadro de herramientas. Para eliminar un color de la paleta, debe hacer clic sobre l y arrastrarlo al icono de Papelera. En el men emergente puede definir que los colores se muestren en modo de lista o cargar las muestras basadas en colores personalizados, como Pantone, Toyo, etc. La herramienta Cuentagotas sta es una til herramienta que le permitir tomar muestras de color de una imagen que tengas abierta para designar un nuevo color frontal o de fondo. Puede tomar muestras de la imagen activa o de cualquier otra, siempre que est en el rea de trabajo de Photoshop. sta es la herramienta Cuentagotas del cuadro de herramientas de Photoshop:
Cuando la selecciona, la barra de opciones cambia a esta apariencia:
www.senavirtual.edu.co
Puede especificar el Tamao de muestra, eligiendo una opcin del men desplegable. Por ejemplo, si elige Promedio de 5 x 5 el Cuentagotas tomar muestras de los valores de color que se encuentran en un rea de 5 por 5 pxeles alrededor del puntero y har un promedio de ellos. Para seleccionar el color frontal, debe hacer clic sobre el color deseado. Para seleccionar el color de fondo, debe hacer clic mientras mantienes pulsada la tecla Alt. HERRAMIENTAS DE PINTURA Las herramientas de pintura utilizan el color frontal para pintar sobre la imagen. Dependiendo del efecto de pintura que quieres crear, podr optar entre la herramienta aergrafo, pincel o lpiz. Existe tambin otra herramienta de pintura muy interesante, llamada tampn de clonar, que le permite copiar los pxeles de una parte de la imagen para pintarlos en otra. Utilizar el aergrafo, el lpiz y el pincel Estas tres herramientas se utilizan a mano alzada pero crean efectos diferentes. La herramienta Pincel crea trazos de color con bordes suaves. La herramienta Lpiz crea lneas de bordes irregulares y bien definidos. Por su parte, la herramienta Aergrafo aplica tonos graduales mediante la tcnica de pulverizacin para los efectos de un aergrafo tradicional. Los bordes del trazo son ms difusos incluso que los que crea la herramienta Pincel. Para utilizar una herramienta de pintura sobre una imagen, primero debe seleccionar un color frontal en el cuadro de herramientas de Photoshop, tal y como hemos explicado en la leccin anterior. Despus debe elegir la herramienta de pintura que quiera utilizar:
En la barra de opciones aparecern los ajustes que puede introducir para un mayor control de la herramienta. Algunas de estas opciones son comunes para las tres herramientas:
www.senavirtual.edu.co
1.
Tamao y estilo del pincel
Para definir el tamao del trazo en pxeles, debe hacer clic en la flecha invertida de la barra de opciones y selecciona un tamao de pincel en el men emergente. Si haces clic en el botn de flecha de este men podrs acceder a muchas opciones para administrar estas muestras de pincel e, incluso, crear tus propios diseos de pincel.
www.senavirtual.edu.co
2. Modo de fusin Especifica un modo de fusin en el men desplegable para controlar de qu manera la pintura afecta a los pxeles existentes de la imagen. 3. Opacidad y presin
Para las herramientas Pincel y Lpiz, puedes especificar un valor de opacidad entre 1% y 100%. Un valor bajo crear una pintura casi transparente, bajo la cual podrn verse los pxeles de la imagen. Un valor 100% crea una pintura opaca, que no deja ver nada por debajo de ella. Para la herramienta Aergrafo, puedes determinar un valor de presin entre 1% y 100%. Una presin alta general trazos ms gordos y ms opacos.
Existen otras opciones en la barra de opciones que son particulares de cada herramienta. As, por ejemplo, para la herramienta Pincel puedes activar la casilla Bordes hmedos, que crea en los trazos efectos de acuarela. Para la herramienta Lpiz puedes activar la casilla Borrado automtico para pintar el color de fondo sobre reas de la imagen que contienen el color frontal. Una vez hayas definido las opciones deseadas, debe hacer clic sobre la imagen que vas a pintar y arrastra sobre ella.
Utilizar el tampn de clonar La herramienta Tampn de clonar es muy utilizada para trabajos de retoque fotogrfico. Como su propio nombre indica, consiste en tomar una muestra de una imagen para clonarla en otra posicin de la misma (u otra) imagen. Esta es la herramienta Tampn de clonar del cuadro de herramientas de Photoshop:
www.senavirtual.edu.co
Cuando la seleccionas, la barra de opciones cambia a esta apariencia:
En color sombreado tiene las opciones que ya hemos visto arriba, ya que tambin son comunes para las otras herramientas de pintura. Especficamente para la herramienta Tampn de clonar son las opciones 'Alineado' y 'Usar todas las capas'. Si activa la primera, podr mantener el punto inicial de la muestra, independientemente de la zona donde aplica la herramienta. Si activa la segunda, podrs tomar una muestra de los pxeles de todas las capas visibles, mientras que si la desactivas solamente lo podrs hacer de la capa activa. Una vez definidas las opciones, site el puntero en el rea que quiere muestrear y debe hacer clic mientras mantienes pulsada la tecla Alt. Despus, debe hacer clic y arrastrar sobre el rea que quieres pintar. Photoshop usar la informacin de color de los pxeles del rea muestreada para pintar. HERRAMIENTAS DE RELLENO Como su propio nombre indica, estas herramientas se utilizan para rellenar de color una imagen o un rea seleccionada. Puedes aplicar un color uniforme, un degradado de color o un motivo de color. El comando Rellenar Tanto si quieres rellenar una imagen completa como si quieres rellenar una seleccin, puedes utilizar este comando del men Edicin.
www.senavirtual.edu.co
Si quiere crear un relleno con un color determinado, antes debe seleccionarlo como color frontal o color de fondo. Despus, elija Men Edicin > Rellenar. Y aparecer un cuadro de dilogo donde debe elegir la opcin Color frontal o Color de fondo del men desplegable, dependiendo del color que quiera aplicar en el relleno.
www.senavirtual.edu.co
10
En este men desplegable Usar tambin tiene unas opciones para rellenar con colores slidos predefinidos: Negro, 50% de gris y Blanco. Si quiere crear un relleno con un motivo personalizado, deber seleccionar la opcin Motivo del men desplegable Usar. Un motivo es un patrn de relleno de formas y colores diversos. Photoshop posee una biblioteca de motivos, pero puedes crear los tuyos propios mediante una opcin del men emergente del botn flecha.
www.senavirtual.edu.co
11
Una vez definido el color o el motivo con el que se rellenar la imagen o la seleccin, puedes ajustar algunas opciones de fusin en el mismo cuadro de dilogo Rellenar. Vamos a verlas:
www.senavirtual.edu.co
12
El modo de fusin determina la forma en que se mezclarn los pxeles de pintura con los pxeles ya existentes en la imagen. En el campo 'Opacidad' puede definir un valor entre 1% y 100% para determinar el nivel de transparencia del relleno. Por ltimo, si ests trabajando en una capa con zonas transparentes y slo quiere rellenar las reas que contienen pxeles, active la casilla 'Preservar transparencia'. Despus de ajustar las opciones, debe hacer clic en OK y Photoshop rellenar la imagen o la seleccin. La herramienta Bote de pintura Esta herramienta rellena las reas de una imagen que contienen pxeles de color similar a aquellos sobre los que se hace clic. Imagina que quieres rellenar todas las reas ms o menos blancas de una imagen con el color amarillo. Podras utilizar la herramienta Varita mgica para seleccionar los pxeles ms claros y, despus, utilizar el comando Rellenar para pintarlos de amarillo. Pero con la herramienta Bote de pintura puedes hacerlo en un solo paso: a la vez que seleccionas los pxeles ms blancos, los rellenas de amarillo. Bote de pintura tambin puede rellenar reas basndose en un motivo predefinido. sta es la herramienta Bote de pintura del cuadro de herramientas de Photoshop:
Para utilizarla, especifica un color frontal (que ser el que se aplique en la pintura) y selecciona la herramienta del cuadro de herramientas. La barra de opciones habr cambiado a esta apariencia:
1. Especifique si quiere rellenar basndote en el color frontal o en un motivo. Si elige la segunda opcin, seleccione un motivo de la biblioteca de motivos haciendo clic en la flecha invertida de la barra de opciones. 2. En las opciones de este grupo puedes definir un modo de fusin y una opacidad para la pintura. Estas opciones ya han sido detalladas anteriormente. 3. Introduzca un valor entre 0 y 255 en el campo Tolerancia. Este valor determinar el nivel de similitud que se le requiere a los pxeles para ser
www.senavirtual.edu.co
13
rellenados. Un valor bajo rellena solamente los pxeles cuyo color es muy similar al de aquel sobre el que se hace clic. Un valor alto amplia mucho ms la gama admitida. Para suavizar los bordes del relleno, activa la casilla Suavizado. Para rellenar solamente los pxeles que son colindantes a aquel en que se hizo clic, activa la casilla Contiguo. Si est trabajando con capas, puede resultarte til la opcin Todas las capas; si activa esta casilla, la herramienta rellenar los pxeles en funcin de los datos de color combinados de todas las capas visibles. Una vez hayas elegido las opciones correctas, debe hacer clic sobre alguna rea de la imagen que tenga el color que quieres rellenar. La herramienta Degradado Las herramientas de degradado crean un fundido gradual entre dos o ms colores, que se pueden aplicar como relleno de una imagen o un rea seleccionada. La herramienta Degradado se encuentra en la misma posicin que el Bote de pintura, para seleccionarla debe hacer clic y elgela del men emergente. sta es su apariencia:
Para aplicar un relleno de degradado sobre un rea concreta de la imagen, seleccinala primero. En caso contrario, el relleno se aplicar a toda la imagen. Despus, elige la herramienta Degradado del cuadro de herramientas de Photoshop y observa cmo cambia la barra de opciones:
1. En este men desplegable, elija la combinacin de colores que va a componer el degradado. Puede elegir un patrn de la paleta o crear sus propios modelos de degradado.
www.senavirtual.edu.co
14
2.
Elige una de las variantes de la herramienta de degradado:
El degradado lineal crea una fusin en lnea recta desde el punto inicial al final. El degradado radial crea una fusin circular. El degradado angular crea una fusin en sentido contrario a las agujas del reloj alrededor del punto inicial. El degradado reflejado crea degradados lineales simtricos a ambos lados del punto inicial. El degradado de diamante crea una fusin con forma romboidal. 3. 4. Especifica un modo de fusin y una opacidad para el degradado. Activa la casilla Invertir para cambiar el orden de los colores de un degradado. Activa la casilla Tramado para crear una fusin ms suave. Activa la casilla Transparencia para hacer que la fusin se realice entre un color slido y una transparencia.
Una vez hayas establecido las opciones pertinentes, sita el puntero en la zona donde deseas fijar el punto inicial. Despus, arrastra hasta el punto final.
BORRAR Dentro de las herramientas propias de pintura se pueden englobar tambin las de borrado. Al fin y al cabo, estas herramientas tambin afectan al color de los pxeles, pues cuando borras un rea de una imagen sin capas no eliminas los pxeles, sino que los cambias al de color de fondo. En esta leccin veremos las herramientas Borrador y Borrador mgico. La herramienta Borrador La herramienta Borrador cambia de color los pxeles por los que arrastras el puntero. En una imagen sin capas se cambia al color de fondo definido actualmente, mientras que en una imagen con capas se eliminan los pxeles. sta es la herramienta Borrador del cuadro de herramientas de Photoshop:
www.senavirtual.edu.co
15
Para utilizar la herramienta Borrador en una imagen sin capas, selecciona primero el color de fondo y, despus, elgela del cuadro de herramientas. El siguiente paso es definir los ajustes en la barra de opciones.
1.
El primer paso es elegir la configuracin de la herramienta. En el men desplegable Modo puedes elegir entre pincel, aergrafo, lpiz o cuadrado.
2. 3.
Si has elegido uno de los tres primeros modos citados arriba, debers tambin elegir un tamao de pincel en la tabla de pinceles disponibles. Para los mismos tres modos (pincel, aergrafo y lpiz) puedes definir otras opciones. Por ejemplo, la intensidad del borrado. Un valor de 100% cambia el color de los pxeles por el color slido de fondo. Un valor bajo crea un efecto difuminado. Si utilizas el borrador de pincel, podr seleccionar la opcin Bordes hmedos para simular un efecto de acuarela.
Una vez hayas definido las opciones pertinentes, debe hacer clic sobre la imagen y arrastra a travs de las reas que quieres borrar. La herramienta Borrador mgico Esta herramienta tiene un funcionamiento muy similares al del Bote de pintura. Pero, si en el caso del Bote de pintura los pxeles sufran una transformacin de color, lo que la herramienta Borrador mgico hace es eliminarlos, convirtindolos en transparentes. En cualquier caso, comparten en comn que hacen un muestreo para detectar los pxeles que son similares a aquel sobre el que se ha hecho clic.
www.senavirtual.edu.co
16
sta es la herramienta Borrador mgico:
Cuando la seleccionas, la barra de opciones cambia a esta apariencia:
1.
Introduzca un valor en el campo Tolerancia. Una tolerancia baja borra los pxeles de color muy similar a los de la muestra. Por el contrario, una tolerancia alta restringe mucho ms el rango de colores admitidos. Active la casilla Suavizado para suavizar los bordes del rea que va a borrar. Active la casilla Contiguo para borrar solamente aquellos pxeles que, dentro de la tolerancia, son colindantes con la muestra. Si est trabajando con capas, puede activar la casilla Todas las capas para borrar los pxeles en funcin de los datos de color combinados de todas las capas visibles. Defina, tambin, un valor en el campo Opacidad. Un valor de 100% convierte los pxeles en totalmente transparentes. Un valor bajo crea un efecto de difuminado. Cuando haya definido estas opciones, debe hacer clic sobre un rea de la imagen que tiene el color que deseas borrar. Abajo tienes un ejemplo de un borrado con la herramienta Borrador mgico:
2.
3.
www.senavirtual.edu.co
17
Trabajar con pinceles Mostrar la paleta Pinceles en el lado derecho Seleccione Ventana > Pinceles o haga clic en el botn de la paleta de la barra de opciones de las herramientas de pintura, borrado, tono y foco.
Seleccionar los pinceles preestablecidos La paleta emergente Pinceles de la barra de opciones para las herramientas de pintura y edicin le permite ver, seleccionar y cargar pinceles preestablecidos. En Photoshop, tambin puede usar la paleta Pinceles para ver, seleccionar y cargar pinceles preestablecidos.
www.senavirtual.edu.co
18
Para visualizar la paleta emergente Pinceles Seleccione una herramienta de pintura o edicin. Haga clic en la muestra de pinceles de la barra de opciones. Para seleccionar un pincel preestablecido: 1. 2. 3. Haga clic en un pincel de la paleta emergente Pinceles o de la paleta Pinceles. Especifique un Dimetro maestro para el pincel arrastrando el regulador o introduciendo un valor. Si el pincel tiene una punta doble, tanto la punta del pincel primaria como la doble se escalan. Haga clic en Usar tamao de muestra para usar el dimetro original de la punta del pincel. Esta opcin slo est disponible si la forma de la punta del pincel est basada en una muestra.
Un trazo de pincel est formado por muchas marcas de pincel individuales. La punta de pincel que seleccione determina la forma, dimetro y otras caractersticas de la marca de pincel. Puede personalizar puntas de pincel editando sus opciones y crear formas de punta de pincel nuevas muestreando pxeles en una imagen.
Pera pintada con el pincel personalizado que aparece en el recuadro Para crear una forma de punta de pincel nueva: con Calado establecido en 0 px Utilice la herramienta Marco rectangular para seleccionar parte de una imagen y utilizarla como un pincel personalizado. La forma del pincel puede tener un tamao de hasta 2500 por 2500 pxeles. Para que resulte ms efectivo, la forma debe aparecer sobre un fondo blanco slido. Si desea definir un pincel con bordes suaves, seleccione pxeles con valores de gris. (Las formas coloreadas de los pinceles aparecen como valores de gris.) Seleccione Edicin > Definir pincel.
www.senavirtual.edu.co
19
Asigne un nombre al pincel y haga clic en OK. Para establecer las opciones de forma de punta de pincel: En la paleta Pinceles, seleccione Forma de la punta del pincel en el lado izquierdo de la paleta. Seleccione la punta de pincel que desea personalizar y defina una o ms de las siguientes opciones: Dimetro Controla el tamao del pincel. Introduzca un valor en pxeles o arrastre el regulador.
Trazos de pincel con distintos valores de dimetro Usar tamao de muestra Restaura el dimetro original del pincel. Esta opcin slo est disponible si la forma de la punta del pincel se cre muestreando pxeles en una imagen. ngulo Especifica el ngulo en que el eje largo de un pincel elptico o muestreado est rotado con respecto al horizontal. Escriba un valor en grados o arrastre el eje horizontal en el cuadro de previsualizacin.
Los pinceles de ngulo crean un trazo cincelado
www.senavirtual.edu.co
20
Redondez Especifica la proporcin entre los ejes corto y largo del pincel. Introduzca un porcentaje o arrastre los puntos en el cuadro de previsualizacin. Un valor de 100% indica un pincel circular, un valor de 0% indica un pincel lineal y los valores intermedios indican pinceles elpticos. Dureza Controla el tamao del centro duro del pincel. Escriba un nmero o utilice el regulador para introducir un valor correspondiente a un porcentaje del dimetro del pincel.
Trazos de pincel con distintos valores de dureza Espaciado Controla la distancia entre las marcas de pincel de un trazo. Para cambiar el espaciado, escriba un nmero o utilice el regulador para introducir un valor correspondiente a un porcentaje del dimetro del pincel. Cuando esta opcin no est seleccionada, la velocidad del cursor determina el espaciado.
Aumentar el espaciado provoca saltos del pincel
www.senavirtual.edu.co
21
También podría gustarte
- Informe de Reconocimiento Arqueologico 2Documento8 páginasInforme de Reconocimiento Arqueologico 2dante100% (1)
- 07-Plano Cartesiano - IDocumento10 páginas07-Plano Cartesiano - IAngel sOTO zAMUDIOAún no hay calificaciones
- Cuba La Isla de La Música - Capitulo 2Documento2 páginasCuba La Isla de La Música - Capitulo 2Marta BercyAún no hay calificaciones
- Xenakis - Biografia y Estilo (Wikipedia) PDFDocumento11 páginasXenakis - Biografia y Estilo (Wikipedia) PDFLuis Ernesto GómezAún no hay calificaciones
- Plantilla Institucional PresentacionesDocumento9 páginasPlantilla Institucional Presentacionesamandin44Aún no hay calificaciones
- Cien Piezas Museo Ávila PDFDocumento128 páginasCien Piezas Museo Ávila PDFjjgadeaAún no hay calificaciones
- 300 Años de Traje Formal MasculinoDocumento8 páginas300 Años de Traje Formal MasculinoJosé BernalAún no hay calificaciones
- SPANGLISH - CVC. Anuario 2005. Pluralidad Del Español en Los Estados Unidos de América. La Amenaza Hispánica. Francisco Marcos-MarínDocumento4 páginasSPANGLISH - CVC. Anuario 2005. Pluralidad Del Español en Los Estados Unidos de América. La Amenaza Hispánica. Francisco Marcos-MarínJaguar 2013Aún no hay calificaciones
- Período Lítico de La Cultura PeruanaDocumento6 páginasPeríodo Lítico de La Cultura PeruanaKevin Quispe RiveraAún no hay calificaciones
- El Cine de Ettore ScolaDocumento35 páginasEl Cine de Ettore ScolaGuillermo LopezAún no hay calificaciones
- Arquitectura PosmodernaDocumento93 páginasArquitectura Posmodernavaloda75% (4)
- Cuentos GrotescosDocumento3 páginasCuentos GrotescosAngel ChávezAún no hay calificaciones
- El Sueño Del Niño Rey EspañolDocumento5 páginasEl Sueño Del Niño Rey EspañolMaría Isabel González FajardoAún no hay calificaciones
- Actividades Tlr2 Mayo 2020Documento10 páginasActividades Tlr2 Mayo 2020BereClauGoTruAún no hay calificaciones
- Cronicas de Una Muerte AnunciadaDocumento13 páginasCronicas de Una Muerte Anunciadanicolasyoris100% (1)
- Guia de Lectura "Jupiter"Documento4 páginasGuia de Lectura "Jupiter"Maya de MachónAún no hay calificaciones
- Poetas Que Traducen Poetas: Borges Traductor de WhitmanDocumento17 páginasPoetas Que Traducen Poetas: Borges Traductor de WhitmanLongui Ou HéctorAún no hay calificaciones
- Distrito de HuancaDocumento12 páginasDistrito de HuancaShirley Macedo Pillco100% (1)
- GP0030, El Subjuntivo PDFDocumento98 páginasGP0030, El Subjuntivo PDFbetina elisa kind50% (2)
- Rúbrica para CoreografíaDocumento1 páginaRúbrica para CoreografíaparleveAún no hay calificaciones
- El Anillo Del ReyDocumento4 páginasEl Anillo Del ReyRocío Mendoza VzAún no hay calificaciones
- La IlíadaDocumento3 páginasLa IlíadaAlber LeaAún no hay calificaciones
- Arte CineticoDocumento2 páginasArte CineticoGuanipa GabrielAún no hay calificaciones
- Encofrado HorizontalesDocumento11 páginasEncofrado HorizontalesYovani RivasAún no hay calificaciones
- (09 03 2018) Actividad de Evaluacion de LiteraturaDocumento9 páginas(09 03 2018) Actividad de Evaluacion de LiteraturaLuis Edmundo Hdz RgzAún no hay calificaciones
- Fernando AcostaDocumento4 páginasFernando AcostaMaria José Mejía EcheverríaAún no hay calificaciones
- MONODocumento10 páginasMONOCarlos MarquezAún no hay calificaciones
- Catalogo de PariturasDocumento30 páginasCatalogo de PariturasKari Arellano0% (1)
- Texto Base - Guia para Escribir Una MonografiaDocumento3 páginasTexto Base - Guia para Escribir Una MonografiaMelina GarciaAún no hay calificaciones
- Pintura (Material)Documento4 páginasPintura (Material)RamonAún no hay calificaciones