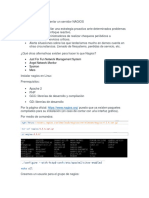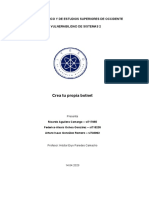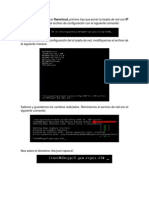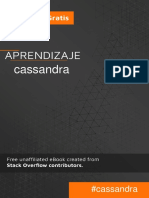Documentos de Académico
Documentos de Profesional
Documentos de Cultura
Manual de Gimp
Cargado por
Asís AlcaláDerechos de autor
Formatos disponibles
Compartir este documento
Compartir o incrustar documentos
¿Le pareció útil este documento?
¿Este contenido es inapropiado?
Denunciar este documentoCopyright:
Formatos disponibles
Manual de Gimp
Cargado por
Asís AlcaláCopyright:
Formatos disponibles
www.asis-alcala.
com
MANUAL DE GIMP
Gua bsica de aprendizaje
Francisco de Ass Alcal Zamora
11
INTRODUCCION
GIMP (Image Manipulation Program) es un programa de manipulacin fotogrfica multiplataforma que permite crear imgenes, retocarlas y componerlas. Es un programa ampliable y extensible que permite la automatizacin de tareas y el retoque avanzado de imgenes. Este software libre est disponible para las siguientes plataformas: GNU/Linus, Appel Mac OS X, Microsoft Windows, OpenBSD, NetBSD, FreeBSD, Solareis, SunOS, AIX, HP-UX, Tru64, Digital UNIX, OSF/1, IRIX, OS/s y BeOS. Su Licencia Pblica General (GPL) permite a los usuarios total libertad para acceder y modificar el cdigo fuente. Sus autores originales fueron Peter Mattis y Spencer Kimball , siendo tutelado su desarrollo actual por el GIMP-Team capitaneados por Sven Neumann y Mith Natterer. Las caractersticas ms importantes de dicho programa son las siguientes:
y y y y y y y
Herramientas de pintura incluyendo pincel, lpiz, aergrafo, tampn de clonar, etc. Gestin de memoria que permite trabajar con cualquier tamao de imagen, con las limitaciones propias del disco. Capas y canales alfa. Hacer/deshacer exclusivamente limitado por el espacio en disco. Herramientas de transformacin: escalado, rotacin, volteado, etc. Herramientas de seleccin: rectangular, elptica, libre, difusa, trazados, etc. Facilidad para agregar nuevos filtros de imagen y form atos de archivo.
Como elementos negativos destacar el no poder manipular archivos RAW o DNG y las limitadas capacidades de gestin de color, si bien es cierto que dichas caractersticas van dirigidas al sector profesional de la fotografa y la edicin grfica. Tambin destacar la necesidad de mejorar la herramienta texto.
CAPITULO 1: FAMILIARIZARSE CON EL AREA DE TRABAJO
INICIO DEL PROGRAMA
Lo ms rpido es pulsar sobre el icono de acceso directo situado sobre el escritorio, que se instala cuando inst alamos el programa, opcin muy recomendable. Si no es as iremos a la barra de tareas y en botn Iniciar iremos a Programas y buscaremos GIMP, pulsaremos sobre su icono y listo. Por cierto, el icono se llama Wilber. Lgicamente las imgenes se abren desde el programa, pero si los archivos de imagen estn asociados a GIMP se pueden abrir pulsando dos veces sobre los mismos.
LAS VENTANAS EN GIMP
Al abrir el programa la configuracin bsica es la siguiente:
1. Caja de herramientas principal: contiene los botones de los iconos correspondientes a diferentes herramientas, adems del color frontal y de fondo; pincel, patrn y degradado y el icono de imagen activa. Estas opciones pueden activarse usando Editar/Preferencias/Caja de herramientas . 2. Opciones de herramientas: situada bajo la caja de herramientas principal, muestra las opciones para la herramienta en uso.
3. Ventana de imagen: muestra la imagen sobre la que estamos trabajando. Puede haber ms de una imagen en ventanas independientes. 4. Capas, canales y rutas: podemos seleccionar cualquiera de ellas mediante pestaas, si bien es recomendable tener siempre activo Capas. Permite su manipulacin de diversas maneras. 5. Pinceles, patrones y degradados: podemos seleccionar los mismos mediante pestaas, permitiendo su manipulacin de diversas formas.
Todas estas ventanas son editables. Podemos seleccionar con el ratn cualquier pestaa y llevrnosla fuera de su caja, para disponer de la misma individualmente, cerrando las dems. Si disponemos d e dos monitores podemos situar todas las ventanas en el segundo monitor, para poder manipular la imagen con mayor comodidad. Si desconfiguramos la interfaz del programa podemos recuperar la original mediante el men Ventanas/Empotrables cerrados recientemente. Para aadir, cerrar o desprender una pestaa de un empotrable (caja), pulsamos el icono de play invertido en la esquina superior derecha de un dilogo, lo que nos permite seleccionar Aadir pestaa, Cerrar pestaa o Desprender pestaa.
VENTANA DE LA IMAGEN
La ventana de la imagen existe an cuando no se haya abierto ninguna imagen. En tal caso se leer en la barra de ttulo Programa de manipulacin de imgenes de GNU. Cuando abrimos una imagen (Archivo/Abrir) veremos en la parte superior el nombre del archivo as como informacin relativa al mismo : modo de color, capas y tamao. As pues al abrir una imagen nos podemos encontrar con lo siguiente: 1. Barra de ttulo : nombre de la imagen en informacin adicional sobre la misma. 2. Men de la imagen : da acceso a todas las operaciones que se pueden realizar con el programa. Tambin se puede mostrar como men emergente pulsando sobre la imagen con el botn derecho o sobre la flecha que aparece en la esquina superior izquierda, el Botn de men. 3. Botn de men : muestra el men de la imagen en una columna. Se accede tambin con Mays+F10. 4. Regla : se muestra en la parte superior y en la parte izquierda de la imagen. La unidad predeterminada es el pxel.
Si hacemos clic sobre una regla y arrastramos el ratn hacia la imagen se crea una gua. Pueden desplazarse y eliminarse simplemente arrastrando fuera de la imagen. 5. Mscara rpida : activa y desactiva la mscara rpida (las selecciones en la imagen se vuelven opacas). Cuando la mscara rpida se activa, el botn muestra su contorno rojo. 6. Coordenada del puntero: si el ratn est dentro de la imagen muestra las coordenadas actuales del puntero. Las unidades empleadas son las mismas que las de las reglas. Si no muestra nada es porque el ratn no se ha situado sobre la imagen.
7. Men de unidades: cambia las unidades empleadas para las reglas y otras utilidades. Por defecto da pxeles, pero pueden seleccionarse centmetros, pulgadas y otras. 8. Botn de ampliacin: para ampliar o reducir la imagen. Se puede poner un nivel de ampliacin (cifra) directamente en la caja de texto. 9. rea de estado : de manera predeterminada muestra la parte activa de la imagen y la cantidad de memoria del sistema usada por la imagen. Se puede personalizar la informacin mediante Editar/Preferencias/Ventana de imagen/Ttulo y estado. 10. Botn cancelar : aparece durante la ejecucin de operaciones complejas lentas. 11. Control de navegacin : botn en forma de cruz que se encuentra en la esquina inferior derecha del visor de la imagen. Al pulsar sobre el mismo se ve una miniatura de la imagen con el rea visible delineada. Si desplazamos el ratn se mover la imagen. Es muy til para desplazarnos dentro de una imagen que tenga un tamao muy grande y ocupe toda la pantalla. Si tenemos un ratn con botn central podemos pulsarlo y arrastrar con l para desplazarnos por la imagen, lo que es mucho ms cmodo. 12. rea inactiva : esta rea separa el visor de la imagen activa y el rea de desplazamiento inactivo, para que sea posible elegir entre ambas.
13. Visor de la imagen : el lienzo ocupa el rea central de la ventana y est rodeada por una lnea de puntos amarilla que muestra los contornos de la imagen con un fondo gris neutro. 14. Botn para cambiar el tamao de la imagen : si no est activada esta caracterstica, al cambiar el tamao de la ventana no cambian ni el tamao de la imagen ni su ampliacin. Por ejemplo, si agrandamos la ventana veremos lgicamente ms imagen. Si este botn est pulsado, la imagen se redimensiona cuando se cambia el tamao de la ventana de manera que se ve la misma proporcin de la imagen, antes y despus del cambio de tamao de ventana.
La ventana de la imagen:
También podría gustarte
- Investigacion de NAGIOSDocumento7 páginasInvestigacion de NAGIOSnoneAún no hay calificaciones
- 14.4.2.7 Lab - Write Basic Scripts in Windows and LinuxDocumento5 páginas14.4.2.7 Lab - Write Basic Scripts in Windows and LinuxPaco BejarAún no hay calificaciones
- Entorno Del Sistema OperativoDocumento6 páginasEntorno Del Sistema OperativoIvan Eli Lucero Alba100% (1)
- Build Your Own BotnetDocumento8 páginasBuild Your Own BotnetArturo Isaac González RomeroAún no hay calificaciones
- Comandos Linux PDFDocumento1 páginaComandos Linux PDFRoberto Carrero DelgadoAún no hay calificaciones
- Servidor Apache e IISDocumento4 páginasServidor Apache e IISEric ScottAún no hay calificaciones
- Actividad 0 - Instalación NetkitDocumento2 páginasActividad 0 - Instalación NetkitGermán DíazAún no hay calificaciones
- Linux - Expresiones RegularesDocumento12 páginasLinux - Expresiones RegularesAlex Tobasura JimenezAún no hay calificaciones
- Instalacion y Configuracion de OwncloudDocumento14 páginasInstalacion y Configuracion de OwncloudPedro Cruz RivasAún no hay calificaciones
- UNIDAD 5-2 CMD Linux Comandos Sobre Dir MODDocumento32 páginasUNIDAD 5-2 CMD Linux Comandos Sobre Dir MODGabriel HerreraAún no hay calificaciones
- ShellDocumento3 páginasShelljaime morenoAún no hay calificaciones
- Cuanto Falta para El 8 de Enero 2023 - Buscar ConDocumento1 páginaCuanto Falta para El 8 de Enero 2023 - Buscar ConNayandy CortezAún no hay calificaciones
- Archilinux 02Documento13 páginasArchilinux 02Juan Carlos BolivarAún no hay calificaciones
- Unidad II. Ofimática de Escritorio y en LíneaDocumento15 páginasUnidad II. Ofimática de Escritorio y en LíneaJonnattan Alfonso GomezAún no hay calificaciones
- DevOps FundamentalsDocumento9 páginasDevOps FundamentalsRafael TrujilloAún no hay calificaciones
- Presentacion JenkinsDocumento3 páginasPresentacion JenkinsAUDRIE ANNELISSE DEL CID OCHOAAún no hay calificaciones
- Cassandra Es PDFDocumento31 páginasCassandra Es PDFJohnny MerinoAún no hay calificaciones
- Unificado Primer Parcial Sop Practico RespuestasDocumento40 páginasUnificado Primer Parcial Sop Practico RespuestasFedee Mizzau AnadonAún no hay calificaciones
- Installing GCC - Configuration - GNU ProjectDocumento31 páginasInstalling GCC - Configuration - GNU ProjectAle PepeAún no hay calificaciones
- Servidor DHCP Ubuntu Server 2 Tarjetas de Red1Documento8 páginasServidor DHCP Ubuntu Server 2 Tarjetas de Red1nestor quijadaAún no hay calificaciones
- Cómo Ejecutar Diagnósticos de Hardware en Un ServidorDocumento7 páginasCómo Ejecutar Diagnósticos de Hardware en Un ServidoryosmargarciaAún no hay calificaciones
- Sistemas Operativos Entregable FinalDocumento6 páginasSistemas Operativos Entregable FinalOscar Aaron Millan EspinozaAún no hay calificaciones
- VirtualBox 1Documento11 páginasVirtualBox 1Carlos RebazaAún no hay calificaciones
- Deber - Procesos - BG Y FG Deber #5Documento15 páginasDeber - Procesos - BG Y FG Deber #5Elizabeth Eli LmjAún no hay calificaciones
- Log4net C# - Instalación y Guía Rápida para VS2019 - La Trinchera DivergenteDocumento12 páginasLog4net C# - Instalación y Guía Rápida para VS2019 - La Trinchera DivergentetaitustitoAún no hay calificaciones
- CV Jose Antonio Morales Vargas PDFDocumento2 páginasCV Jose Antonio Morales Vargas PDFJose Antonio Morales VargasAún no hay calificaciones
- Proyectos Unidad2Documento14 páginasProyectos Unidad2Edgar Diego CHARA APAZAAún no hay calificaciones
- Segundo Parcial 1Documento14 páginasSegundo Parcial 1Lombardo Baez GonzalezAún no hay calificaciones
- Actividad de Aprendizaje 1. Los Principales Sistemas OperativosDocumento7 páginasActividad de Aprendizaje 1. Los Principales Sistemas OperativosMoises CallejasAún no hay calificaciones
- Instalar DHCP y DNS en Debian 10Documento3 páginasInstalar DHCP y DNS en Debian 10danii.gestionAún no hay calificaciones