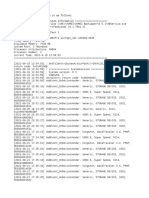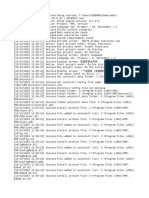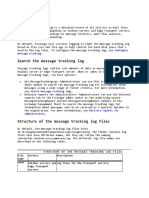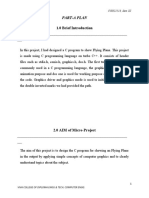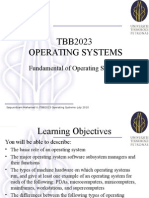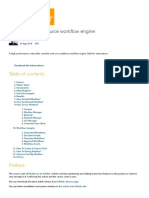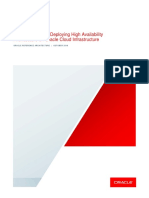Documentos de Académico
Documentos de Profesional
Documentos de Cultura
Vmware Tools Cli
Cargado por
arunkkpDescripción original:
Derechos de autor
Formatos disponibles
Compartir este documento
Compartir o incrustar documentos
¿Le pareció útil este documento?
¿Este contenido es inapropiado?
Denunciar este documentoCopyright:
Formatos disponibles
Vmware Tools Cli
Cargado por
arunkkpCopyright:
Formatos disponibles
VMware Tools Configuration Utility User's Guide
VMware Fusion 3.0 vSphere 4.1 VMware Workstation 7.0 VMware Player 3.0
This document supports the version of each product listed and supports all subsequent versions until the document is replaced by a new edition. To check for more recent editions of this document, see http://www.vmware.com/support/pubs.
EN-000275-01
VMware Tools Configuration Utility User's Guide
You can find the most up-to-date technical documentation on the VMware Web site at: http://www.vmware.com/support/ The VMware Web site also provides the latest product updates. If you have comments about this documentation, submit your feedback to: docfeedback@vmware.com
Copyright 2009, 2010 VMware, Inc. All rights reserved. This product is protected by U.S. and international copyright and intellectual property laws. VMware products are covered by one or more patents listed at http://www.vmware.com/go/patents. VMware is a registered trademark or trademark of VMware, Inc. in the United States and/or other jurisdictions. All other marks and names mentioned herein may be trademarks of their respective companies.
VMware, Inc. 3401 Hillview Ave. Palo Alto, CA 94304 www.vmware.com
VMware, Inc.
Contents
About This Book 5 Using the VMware Tools Configuration Utility 7
Configure Time Synchronization Between Guest and Host 8 Disable Time Synchronization Completely 9 VMware Tools Service 10 Connect or Disconnect a Virtual Device 10 VMware Tools Device Drivers 11 Shrink a Virtual Disk 12 Use Custom VMware Tools Scripts 14 Default VMware Tools Scripts 15 Disable a VMware Tools Script 16 Retrieve Status Information About the Virtual Machine 17 Subcommands for the stat Command 18 Exit Codes 19
Index 21
VMware, Inc.
VMware Tools Configuration Utility User's Guide
VMware, Inc.
About This Book
The VMware Tools Configuration Utility User's Guide provides an introduction to using the VMware Tools command-line utility to configure VMware Tools. VMware Tools is a suite of utilities that enhances the performance of a virtual machine.
Intended Audience
This book is intended for anyone who configures VMware Tools. Users typically include administrators and others who want to automate configuration of VMware Tools by writing their own scripts.
VMware Technical Publications Glossary
VMware Technical Publications provides a glossary of terms that might be unfamiliar to you. For definitions of terms as they are used in VMware technical documentation, go to http://www.vmware.com/pdf/master_glossary.pdf.
Document Feedback
VMware welcomes your suggestions for improving our documentation. If you have comments, send your feedback to docfeedback@vmware.com.
Technical Support and Education Resources
The following technical support resources are available to you. To access the current version of this book and other books, go to http://www.vmware.com/support/pubs. Online and Telephone Support To use online support to submit technical support requests, view your product and contract information, and register your products, go to http://www.vmware.com/support. Customers with appropriate support contracts should use telephone support for the fastest response on priority 1 issues. Go to http://www.vmware.com/support/phone_support.html. Support Offerings VMware Professional Services To find out how VMware support offerings can help meet your business needs, go to http://www.vmware.com/support/services. VMware Education Services courses offer extensive hands-on labs, case study examples, and course materials designed to be used as on-the-job reference tools. Courses are available onsite, in the classroom, and live online. For onsite pilot programs and implementation best practices, VMware Consulting
VMware, Inc.
VMware Tools Configuration Utility User's Guide
Services provides offerings to help you assess, plan, build, and manage your virtual environment. To access information about education classes, certification programs, and consulting services, go to http://www.vmware.com/services.
VMware, Inc.
Using the VMware Tools Configuration Utility
The VMware Tools configuration utility is a command-line interface you can use in the guest operating system to modify VMware Tools settings, shrink virtual disks, and connect and disconnect virtual devices. The VMware Tools configuration utility provides a command-line interface for functionality that was previously available only in the VMware Tools control panel. This program is called VMwareToolboxCmd.exe in Windows guests, vmware-tools-cli in Mac guests, and vmware-toolbox-cmd in Linux, FreeBSD, and Solaris guests. Use its help command to display complete usage information and syntax. The VMware Tools configuration utility is included in the following VMware products for this release:
n n n n n
VMware ESX/ESXi 4.1 and later VMware Workstation 7.0 and later VMware Fusion 3.0 and later VMware Player 3.0 and later VMware ACE 2.6 and later
You can use this utility in the guest operating system to perform several tasks.
n
Configure Time Synchronization Between Guest and Host on page 8 When you turn on periodic time synchronization, VMware Tools sets the time of the guest operating system to be the same as the time of the host. After that, VMware Tools checks once every minute to determine whether the clocks on the guest and host still match. If not, the clock on the guest is synchronized to match the clock on the host.
Connect or Disconnect a Virtual Device on page 10 You can connect and disconnect removable devices such as floppy drives, DVD/CD-ROM drives, ISO images, USB devices, sound adapters, and network adapters.
Shrink a Virtual Disk on page 12 Shrinking a virtual disk reclaims unused space in the virtual disk and reduces the amount of space the virtual disk occupies on the host.
Use Custom VMware Tools Scripts on page 14 You can use scripts to automate guest operating system operations when you change the power state of a virtual machine. You can also edit default scripts or associate custom scripts with power operations.
Retrieve Status Information About the Virtual Machine on page 17 You can display information about host time and CPU speed. For virtual machines hosted on ESX, ESXi servers, you can display additional information about memory and CPU reservations and limits.
VMware, Inc.
VMware Tools Configuration Utility User's Guide
Configure Time Synchronization Between Guest and Host
When you turn on periodic time synchronization, VMware Tools sets the time of the guest operating system to be the same as the time of the host. After that, VMware Tools checks once every minute to determine whether the clocks on the guest and host still match. If not, the clock on the guest is synchronized to match the clock on the host. If the clock on the guest falls behind the clock on the host, VMware Tools moves the clock on the guest forward to match the clock on the host. If the clock on the guest is ahead of that on the host, VMware Tools causes the clock on the guest to run more slowly until the clocks are synchronized. Native time synchronization software, such as Network Time Protocol (NTP) for Linux and the Mac, or Microsoft Windows Time Service (Win32Time) for Windows, is typically more accurate than VMware Tools periodic time synchronization and is therefore preferred. Use only one form of periodic time synchronization in your guests. If you are using native time synchronization software, turn off VMware Tools periodic time synchronization, but do not disable VMware Tools time synchronization completely. Regardless of whether you turn on VMware Tools periodic time synchronization, time synchronization occurs when the VMware Tools daemon is started (such as during a reboot or power on operation), when resuming a virtual machine from a suspend operation, after reverting to a snapshot, and after shrinking a disk. When the operating system starts or reboots, and when you first turn on periodic time synchronization, synchronization can be either forward or backward in time. For other events, synchronization is forward in time. To disable time synchronization completely, you must edit the configuration file (.vmx file) of the virtual machine and set several synchronization properties to FALSE. NOTE Mac guests use NTP and do not become out of sync with the host. For Mac guests, there is no need to turn on VMware Tools time synchronization. Prerequisites Disable other periodic time synchronization mechanisms. For example, some guests might have NTP or Win32Time clock synchronization turned on by default. If you plan to script the commands used in this procedure and need to know what the exit codes are, see Exit Codes, on page 19. Procedure 1 2 Open a command prompt or terminal in the guest. Change to the VMware Tools installation directory.
Option Windows Linux and Solaris FreeBSD Default Path Change directories to C:\Program Files\VMware\VMware Tools. Change directories to /usr/sbin. Change directories to /usr/local/sbin.
VMware, Inc.
Using the VMware Tools Configuration Utility
Enter the command to determine whether time synchronization is enabled.
utility-name timesync status
For utility-name use the guest-specific program name.
Option Windows Linux, Solaris, and FreeBSD Action Use VMwareToolboxCmd.exe. Use vmware-toolbox-cmd.
Enter the command to enable or disable periodic time synchronization.
utility-name timesync subcommand
For subcommand, use enable or disable. After you complete this procedure, the VMware Tools service enables or disables periodic time synchronization, as you specified. For information about the additional functionality this service performs, see VMware Tools Service, on page 10. Disabling periodic time synchronization does not disable all VMware Tools time synchronization. To configure the virtual machine so that its time never synchronizes with the host, see Disable Time Synchronization Completely, on page 9.
Disable Time Synchronization Completely
If you want to keep a fictitious time in a virtual machine, so that the clock in the guest is never synchronized with that on the host, you must disable time synchronization completely. A virtual machine occasionally synchronizes time with the host even if you do not turn on periodic time synchronization. To completely disable time synchronization, you must set some properties in the virtual machine configuration file. Prerequisites Power off the virtual machine. Procedure 1 2 Open the configuration (.vmx) file of the virtual machine with a text editor. Add lines for the time synchronization properties and set the properties to FALSE.
tools.syncTime = "FALSE" time.synchronize.continue = "FALSE" time.synchronize.restore = "FALSE" time.synchronize.resume.disk = "FALSE" time.synchronize.shrink = "FALSE" time.synchronize.tools.startup = "FALSE"
Save and close the file.
VMware, Inc.
VMware Tools Configuration Utility User's Guide
VMware Tools Service
The VMware Tools service starts when the guest operating system boots. The service passes information between host and guest. This program, which runs in the background, is called vmtoolsd.exe in Windows guests, vmware-tools-daemon in Mac guests, and vmtoolsd in Linux, FreeBSD, Solaris guests. The VMware Tools service performs the following tasks:
n n
Passes messages from the host to the guest operating system. Runs scripts that help automate guest operating system operations. The scripts run when the power state of the virtual machine changes. Synchronizes the time in the guest operating system with the time on the host. In Windows guests, allows the pointer to move freely between the guest and host. In Windows guests, fits the screen resolution of the guest to the screen resolution of the host. In Windows guests, helps create the quiesced snapshots used by certain backup applications. This feature applies to ESX/ESXi and VMware Server. In Linux, Solaris, and FreeBSD guests, executes commands in the virtual machine when you shut down or restart the guest operating system. Is one of the processes that sends a heartbeat to the VMware product to indicate that the guest operating system is running. When the virtual machine runs under ESX/ESXi, or VMware Server, a gauge for this heartbeat appears in the management interface. Provides support for guest-bound calls created with the VMware VIX API.
n n n n
NOTE In Mac guests, the VMware Tools service only fits the screen resolution of the guest to the screen resolution of the host.
Connect or Disconnect a Virtual Device
You can connect and disconnect removable devices such as floppy drives, DVD/CD-ROM drives, ISO images, USB devices, sound adapters, and network adapters. IMPORTANT Note the following restrictions for connecting devices:
n
Some devices cannot be shared between the host and guest or between two guests. For example, only one virtual machine or the host can access the floppy drive at any one time. The controls for connecting and disconnecting devices might not be available, depending on whether your system administrator has enabled them. Audio devices are not supported for virtual machines on ESX/ESXi servers.
Prerequisites If you plan to script the commands used in this procedure and need to know what the exit codes are, see Exit Codes, on page 19.
10
VMware, Inc.
Using the VMware Tools Configuration Utility
Procedure 1 2 Open a command prompt or terminal on the guest. Change to the VMware Tools installation directory.
Option Windows Linux and Solaris FreeBSD Mac Action Change directories to C:\Program Files\VMware\VMware Tools. Change directories to /usr/sbin. Change directories to /usr/local/sbin. Change directories to '/Library/Application Support/VMware Tools'.
Enter the command to list available devices.
utility-name device list
For utility-name use the guest-specific program name.
Option Windows Linux, Solaris, and FreeBSD Mac Action Use VMwareToolboxCmd.exe. Use vmware-toolbox-cmd. Use vmware-tools-cli.
(Optional) Enter the command to determine whether a device is connected.
utility-name device status device-name
For device-name, use one of the names displayed when you used the list subcommand. 5 Enter the command to connect or disconnect the device.
utility-name device device-name subcommand
Variable device-name subcommand Valid Value Use one of the names displayed when you used the list subcommand. Use enable or disable.
After you complete this procedure, the device is connected or disconnected, as you specified. For more information about the VMware Tools drivers used for device functionality, see VMware Tools Device Drivers, on page 11.
VMware Tools Device Drivers
Device drivers smooth mouse operations, make VMware features such as folder sharing available, and improve sound, graphics, and networking performance. If you do a custom VMware Tools installation or reinstallation, you can choose which drivers to install. Which drivers are installed when you install VMware Tools also depends on the guest operating system and the VMware product. The following device drivers are included with VMware Tools: SVGA driver This virtual driver enables 32-bit displays, high display resolution, and significantly faster graphics performance. When you install VMware Tools, a virtual SVGA driver replaces the default VGA driver, which allows for only 640 X 480 resolution and 16-color graphics.
VMware, Inc.
11
VMware Tools Configuration Utility User's Guide
On Windows guests whose operating system is Windows Vista or later, the VMware SVGA 3D (Microsoft - WDDM) driver is installed. It provides the same base functionality as the SVGA driver, and it adds Windows Aero support. SCSI driver When you create a virtual machine, if you specify that you want the virtual machine to use a BusLogic adapter, the guest operating system uses the SCSI driver that VMware Tools provides. Some recent guest operating systems, however, contain LSI or LSI SAS drivers. For example, Windows Server 2008 defaults to LSI SAS, which provides the best performance for that operating system. In this case, the LSI Logic SAS driver provided by the operating system is used. This driver is for PVSCSI adapters, which enhance the performance of some virtualized applications. The vmxnet and vmxnet3 networking drivers improve network performance. Which driver is used depends on how you configure device settings for the virtual machine. Search the VMware Knowledge Base for information on which guest operating systems support these drivers. When you install VMware Tools, a VMXNet NIC driver replaces the default vlance driver. Mouse driver Audio driver The virtual mouse driver improves mouse performance. This driver is required if you use some third-party tools such as Microsoft Terminal Services. This sound driver is required for all 64-bit Windows guests and 32-bit Windows Server 2003, Windows Server 2008, and Windows Vista guests if you use the virtual machine with VMware Server, Workstation, or Fusion. The host-guest file system module, called hgfs.sys on Windows guests and
vmhgfs on Linux and Solaris, is required to use the virtual machine with
Paravirtual SCSI driver VMXNet NIC drivers
Kernel module for sharing folders Memory control driver
Workstation or Fusion and share folders between hosts and guests. This driver is available and recommended if you use VMware ESX/ESXi. Excluding this driver hinders the memory management capabilities of the virtual machine on an ESX/ESXi host. If the guest operating system is Windows Vista, Windows Server 2003, or Windows Server 2008, a Volume Shadow Copy Services (VSS) module is installed. For other, older Windows operating systems, the Filesystem Sync driver is installed. These modules enable backup applications to create application-consistent snapshots. During the snapshotting process, certain processes are paused and virtual machine disks are quiesced. The Virtual Machine Communication Interface driver allows fast and efficient communication between virtual machines. Developers can write client-server applications to the VMCI Sock (vsock) interface to make use of the VMCI virtual device.
Modules and drivers that support making automatic backups
VMCI and VMCI Sockets drivers
Shrink a Virtual Disk
Shrinking a virtual disk reclaims unused space in the virtual disk and reduces the amount of space the virtual disk occupies on the host. Shrinking a disk is a two-step process. In the preparation step, VMware Tools reclaims all unused portions of disk partitions (such as deleted files) and prepares them for shrinking. This step takes place in the guest operating system.
12
VMware, Inc.
Using the VMware Tools Configuration Utility
In the shrink step, the VMware application reduces the size of the disk based on the disk space reclaimed during the preparation step. If the disk has empty space, this process reduces the amount of space the virtual disk occupies on the host drive. The shrink step takes place outside the virtual machine. IMPORTANT Shrinking disks is not allowed under the following circumstances:
n
The virtual machine is hosted on an ESX/ESXi server. ESX/ESXi Server can shrink the size of a virtual disk only when a virtual machine is exported. The space occupied by the virtual disk on the ESX/ESXi server, however, does not change. The virtual machine has a Mac guest operating system. You preallocated all the disk space to the virtual disk when you created it. The virtual machine contains a snapshot. The virtual machine is a linked clone or the parent of a linked clone. The virtual disk is an independent disk in nonpersistent mode. The file system is a journaling file system, such as an ext4, xfs, or jfs file system.
n n n n n n
Prerequisites Perform the following tasks:
n
On Linux, Solaris, and FreeBSD guests, run VMware Tools as the root user to shrink virtual disks. If you shrink the virtual disk as a nonroot user, you cannot prepare to shrink the parts of the virtual disk that require root-level permissions. On Windows guests, you must be logged in as a user with Administrator privileges to shrink virtual disks. Verify that the host has free disk space equal to the size of the virtual disk you plan to shrink. If you plan to script the commands used in this procedure and need to know what the exit codes are, see Exit Codes, on page 19.
n n n
Procedure 1 2 Open a command prompt or terminal in the guest. Change to the VMware Tools installation directory.
Option Windows Linux and Solaris FreeBSD Action Change directories to C:\Program Files\VMware\VMware Tools. Change directories to /usr/sbin. Change directories to /usr/local/sbin.
Enter the command to list available mount points.
utility-name disk list
For utility-name use the guest-specific program name.
Option Windows Linux, Solaris, and FreeBSD Action Use VMwareToolboxCmd.exe. Use vmware-toolbox-cmd.
Enter the command to shrink the disk at a specified mount point.
utility-name disk mount-point
For <mount-point>, use one of the mount points displayed when you used the list subcommand.
VMware, Inc.
13
VMware Tools Configuration Utility User's Guide
Use Custom VMware Tools Scripts
You can use scripts to automate guest operating system operations when you change the power state of a virtual machine. You can also edit default scripts or associate custom scripts with power operations. On most guest operating systems, if VMware Tools is installed, you can configure settings so that one or more scripts run when the power state changes. For example, when you power off a virtual machine, by default the poweroff-vm-default script runs if the virtual machine is set to shut down the guest rather than abruptly power off. Scripts are run by the VMware Tools service, or daemon (vmtoolsd). Because vmtoolsd is run as root on Linux, Solaris, and FreeBSD and as System on Windows, the scripts are run in a separate session from the session of the logged-in user. The VMware Tools daemon has no knowledge of desktop sessions, which means that it cannot display graphical applications. Do not attempt to use custom scripts to display graphical applications. IMPORTANT This utility cannot run scripts on Windows NT, Me, Windows 98, or Windows 95 guest operating systems. Scripts are not available on Mac guests. Prerequisites Perform one or more of the following tasks, as necessary:
n n n
To familiarize yourself with the default scripts, see Default VMware Tools Scripts, on page 15. On Linux, Solaris, and FreeBSD guests, to test, edit, or disable the running of a script, log in as root. On Linux, Solaris, and FreeBSD guests, to edit a script, make sure xterm and vi are installed in the guest and are in your PATH, or specify which editor to use by setting the EDITOR environment variable. If you plan to script the commands used in this procedure and need to know what the exit codes are, see Exit Codes, on page 19.
Procedure 1 Examine the contents of the default scripts to determine whether you want to create a custom script by making changes and saving the edited scripts in a new location.
Option Windows Linux Solaris, and FreeBSD Action Edit scripts in Program Files\VMware\VMware Tools. Edit scripts in /etc/vmware-tools.
Write new scripts or modify default scripts and save them with new names.
Option Windows guests Linux, Solaris, and FreeBSD guests Action If you write a new script, create the script as a batch file. Create the script in any executable format, such as a shell or Perl script.
3 4
Open a command prompt or terminal in the guest. Change to the VMware Tools installation directory.
Option Windows Linux and Solaris FreeBSD Action Change directories to C:\Program Files\VMware\VMware Tools. Change directories to /usr/sbin. Change directories to /usr/local/sbin.
14
VMware, Inc.
Using the VMware Tools Configuration Utility
Enter the command to enable the script.
utility-name script script-name enable
Option utility-name (On Windows guests) utility-name (On Linux, Solaris, and FreeBSD guests) script-name Action Use VMwareToolboxCmd.exe. Use vmware-toolbox-cmd. Use power, resume, suspend, or shutdown.
Enter the command to use the custom script you created.
utility-name script script-name set script-path
For script-path, use the full path to the file, such as, "C:\Temp\poweron-my-vm.bat". 7 Enter the command to verify that the custom script you specified is now being used.
utility-name script script-name current
After you complete this procedure, the VMware Tools service runs the script whenever the specified power operation occurs. For information about the additional functionality this service performs, see VMware Tools Service, on page 10.
Default VMware Tools Scripts
One or more default scripts for each power state are included in VMware Tools. What the default scripts do depends in part on the guest operating system:
n
On most Microsoft Windows guests, the default script that runs when you suspend a virtual machine releases the IP address of the virtual machine. The default script that runs when you resume a virtual machine renews the IP address of the virtual machine. This affects only virtual machines configured to use DHCP. In Windows guests, the default scripts are located in the Program Files\VMware\VMware Tools folder. IMPORTANT This utility cannot run scripts on Windows NT, Me, Windows 98, or Windows 95 guest operating systems.
On most Linux, Solaris, and FreeBSD guests, the default script that runs when you suspend a virtual machine stops networking for the virtual machine. The default script that runs when you resume a virtual machine starts networking for the virtual machine. Scripts cannot be run on NetWare guests. On Linux, Solaris, and FreeBSD guests, the default scripts are located in the /etc/vmware-tools directory.
VMware, Inc.
15
VMware Tools Configuration Utility User's Guide
Table 1. Default VMware Tools Scripts
Script Name poweroff-vm-default Description If you configured the power-off operation to shut down the guest, this script runs when the virtual machine is being powered off. If you configured the reset operation to restart the guest, this script runs when the virtual machine is being reset. This script has no effect on networking for the virtual machine. If you configured the power-on operation to start the guest, this script runs when the virtual machine is being powered on rather than resumed. If you configured the reset operation to restart the guest, this script runs after virtual machine restarts. This script has no effect on networking for the virtual machine. If you configured the power-on operation to start the guest or configured the reset operation to restart the guest, this script runs when the virtual machine is resumed after it was suspended. On Windows guests, if the virtual machine is configured to use DHCP, this script renews the IP address of the virtual machine. On Linux, Solaris, and FreeBSD guests, this script starts networking for the virtual machine. If you configured the suspend operation to suspend the guest, this script runs when the virtual machine is being suspended. On Windows guests, if the virtual machine is configured to use DHCP, this script releases the IP address of the virtual machine. On Linux, Solaris, and FreeBSD , this script stops networking for the virtual machine.
poweron-vm-default
resume-vm-default
suspend-vm-default
Disable a VMware Tools Script
Default scripts for suspending and resuming a virtual machine are written to work together. If you disable the script for one of these actions, you must disable the script for the other action as well. IMPORTANT This utility cannot run scripts in Windows 95, 98, Me, and NT guest operating systems. Prerequisites On Linux, Solaris, and FreeBSD guests, to test, edit, or disable the running of a script, log in as root.
16
VMware, Inc.
Using the VMware Tools Configuration Utility
Procedure 1 2 Open a command prompt or terminal in the guest. Change to the VMware Tools installation directory.
Option Windows Linux and Solaris FreeBSD Action Change directories to C:\Program Files\VMware\VMware Tools. Change directories to /usr/sbin. Change directories to /usr/local/sbin.
Enter the command to disable the script.
utility-name script script-name disable
Option utility-name (On Windows guests) utility-name (On Linux, Solaris, and FreeBSD guests) script-name Action Use VMwareToolboxCmd.exe. Use vmware-toolbox-cmd. Use power, resume, suspend, or shutdown.
What to do next If you disabled the script for suspending a virtual machine, repeat this procedure to disable the script for resuming, or if you disabled the script for resuming, also disable the script for suspending.
Retrieve Status Information About the Virtual Machine
You can display information about host time and CPU speed. For virtual machines hosted on ESX, ESXi servers, you can display additional information about memory and CPU reservations and limits. Prerequisites
n
Determine what status information you want to display. See Subcommands for the stat Command, on page 18. If you plan to script the commands used in this procedure and need to know what the exit codes are, see Exit Codes, on page 19.
Procedure 1 2 Open a command prompt or terminal on the guest. Change to the VMware Tools installation directory.
Option Windows Linux and Solaris Action Change directories to C:\Program Files\VMware\VMware Tools. Change directories to /usr/sbin.
VMware, Inc.
17
VMware Tools Configuration Utility User's Guide
Option FreeBSD Mac
Action Change directories to /usr/local/sbin. Change directories to '/Library/Application Support/VMware Tools'.
Enter the command to display the desired status information.
utility-name stat subcommand
Option utility-name (On Windows guests) utility-name (On Linux, Solaris, and FreeBSD guests) utility-name (On Mac guests) subcommand Action Use VMwareToolboxCmd.exe. Use vmware-toolbox-cmd. Use vmware-tools-cli. Use hosttime or speed, or, if applicable, one of the subcommands available for virtual machines hosted on an ESX/ESXi server.
Subcommands for the stat Command
You can use the stat command to display information such as host time and CPU speed. Additional subcommands are available for virtual machines hosted on an ESX/ESXi server. Table 2. Subcommands for the stat Command
Subcommand Name hosttime speed balloon Description Displays the date and time on the host. Displays the CPU speed, in MHz. (ESX/ESXi only) Displays the amount of memory that is currently reclaimed from the virtual machine through ballooning, in megabytes. (ESX/ESXi only) Displays the current amount of memory swapped out to the virtual machine's swap file, in megabytes. (ESX/ESXi only) Displays memory limit information, in megabytes. (ESX/ESXi only) Displays memory reservation information, in megabytes. (ESX/ESXi only) Displays CPU reservation information, in MHz. (ESX/ESXi only) Displays CPU limit information, in MHz. (ESX/ESXi only) Displays the current session ID.
swap
memlimit memres cpures cpulimit sessionid
18
VMware, Inc.
Using the VMware Tools Configuration Utility
Exit Codes
You might use exits codes if you want to integrate the VMware Tools configuration utility commands with a scripting tool. Table 3. Exit Codes
Code Number 0 1 Applicable Command All commands All commands Description The command was successful. Always indicates that an error occurred. For the shrink command, 1 means that although shrinking is enabled, the shrink command cannot be carried out. The command-line argument is not valid. The file name does not exist. For the device command, 69 means the specified device does not exist. Use the list subcommand to display valid names of devices. For the stat command, 69 means the program could not communicate with the host (EX_UNAVAILABLE). The host does not support the query, perhaps because the host is not an ESX host (EX_TEMPFAIL). Permission errors.
64 66 69
All commands script device and stat
75 77
stat All commands
VMware, Inc.
19
VMware Tools Configuration Utility User's Guide
20
VMware, Inc.
Index
A
audio adapters, connecting 10 audio drivers, virtual 11
networking drivers, virtual 11
P
paravirtual SCSI drivers 11 poweroff-vm-default script 15 poweron-vm-default script 15 professional services 5
B
backup applications, drivers for 11 BusLogic SCSI adapters 11
C
CD-ROM drives, connecting 10 clock, synchronization between host and guest 8, 9 CPU statistics 17, 18 custom scripts 14 custom VMware Tools scripts 14
R
removable devices 10 resume-vm-default script 15
S
script command 14 scripts, VMware Tools 14, 15 SCSI drivers, virtual 11 service, VMware Tools 10 session ID 17 shared folders, kernel module for 11 shrinking a virtual disk 12 sound adapters, connecting 10 stat command 17, 18 suspend-vm-default script 15 SVGA drivers, virtual 11
D
device command 10 device drivers, virtual 11 disk command 12 drivers, VMware Tools 11 DVD drives, connecting 10
E
exit codes 19
F
Filesystem Sync drivers 11 floppy drives, connecting 10
T
technical support 5 time synchronization 8, 9 timesync command 8
H
hgfs.sys kernel module 11 host time 17
U
USB devices, connecting 10
I
ISO images, connecting 10
V
virtual disks, shrinking 12 VMCI drivers 11 vmhgfs kernel module 11 vmtoolsd 10 VMware Tools scripts custom 14 default 15 disabling 16 VMware Tools service 10 vmware-toolbox-cmd utility for Linux, Solaris, and FreeBSD guests 7
L
LSI Logic adapters, virtual 11
M
memory control drivers, virtual 11 memory statistics 17, 18 mouse drivers, virtual 11
N
network adapters, connecting 10
VMware, Inc.
21
VMware Tools Configuration Utility User's Guide
vmware-tools-cli utility for Mac guests with Fusion 7 VMwareToolboxCmd.exe utility for Windows guests 7
vmxnet networking drivers 11 Volume Shadow Copy Services drivers 11
22
VMware, Inc.
También podría gustarte
- The Subtle Art of Not Giving a F*ck: A Counterintuitive Approach to Living a Good LifeDe EverandThe Subtle Art of Not Giving a F*ck: A Counterintuitive Approach to Living a Good LifeCalificación: 4 de 5 estrellas4/5 (5784)
- The Little Book of Hygge: Danish Secrets to Happy LivingDe EverandThe Little Book of Hygge: Danish Secrets to Happy LivingCalificación: 3.5 de 5 estrellas3.5/5 (399)
- Hidden Figures: The American Dream and the Untold Story of the Black Women Mathematicians Who Helped Win the Space RaceDe EverandHidden Figures: The American Dream and the Untold Story of the Black Women Mathematicians Who Helped Win the Space RaceCalificación: 4 de 5 estrellas4/5 (890)
- Shoe Dog: A Memoir by the Creator of NikeDe EverandShoe Dog: A Memoir by the Creator of NikeCalificación: 4.5 de 5 estrellas4.5/5 (537)
- Grit: The Power of Passion and PerseveranceDe EverandGrit: The Power of Passion and PerseveranceCalificación: 4 de 5 estrellas4/5 (587)
- Elon Musk: Tesla, SpaceX, and the Quest for a Fantastic FutureDe EverandElon Musk: Tesla, SpaceX, and the Quest for a Fantastic FutureCalificación: 4.5 de 5 estrellas4.5/5 (474)
- The Yellow House: A Memoir (2019 National Book Award Winner)De EverandThe Yellow House: A Memoir (2019 National Book Award Winner)Calificación: 4 de 5 estrellas4/5 (98)
- Team of Rivals: The Political Genius of Abraham LincolnDe EverandTeam of Rivals: The Political Genius of Abraham LincolnCalificación: 4.5 de 5 estrellas4.5/5 (234)
- Never Split the Difference: Negotiating As If Your Life Depended On ItDe EverandNever Split the Difference: Negotiating As If Your Life Depended On ItCalificación: 4.5 de 5 estrellas4.5/5 (838)
- The Emperor of All Maladies: A Biography of CancerDe EverandThe Emperor of All Maladies: A Biography of CancerCalificación: 4.5 de 5 estrellas4.5/5 (271)
- A Heartbreaking Work Of Staggering Genius: A Memoir Based on a True StoryDe EverandA Heartbreaking Work Of Staggering Genius: A Memoir Based on a True StoryCalificación: 3.5 de 5 estrellas3.5/5 (231)
- Devil in the Grove: Thurgood Marshall, the Groveland Boys, and the Dawn of a New AmericaDe EverandDevil in the Grove: Thurgood Marshall, the Groveland Boys, and the Dawn of a New AmericaCalificación: 4.5 de 5 estrellas4.5/5 (265)
- The Hard Thing About Hard Things: Building a Business When There Are No Easy AnswersDe EverandThe Hard Thing About Hard Things: Building a Business When There Are No Easy AnswersCalificación: 4.5 de 5 estrellas4.5/5 (344)
- On Fire: The (Burning) Case for a Green New DealDe EverandOn Fire: The (Burning) Case for a Green New DealCalificación: 4 de 5 estrellas4/5 (72)
- The World Is Flat 3.0: A Brief History of the Twenty-first CenturyDe EverandThe World Is Flat 3.0: A Brief History of the Twenty-first CenturyCalificación: 3.5 de 5 estrellas3.5/5 (2219)
- Rise of ISIS: A Threat We Can't IgnoreDe EverandRise of ISIS: A Threat We Can't IgnoreCalificación: 3.5 de 5 estrellas3.5/5 (137)
- The Unwinding: An Inner History of the New AmericaDe EverandThe Unwinding: An Inner History of the New AmericaCalificación: 4 de 5 estrellas4/5 (45)
- The Gifts of Imperfection: Let Go of Who You Think You're Supposed to Be and Embrace Who You AreDe EverandThe Gifts of Imperfection: Let Go of Who You Think You're Supposed to Be and Embrace Who You AreCalificación: 4 de 5 estrellas4/5 (1090)
- The Sympathizer: A Novel (Pulitzer Prize for Fiction)De EverandThe Sympathizer: A Novel (Pulitzer Prize for Fiction)Calificación: 4.5 de 5 estrellas4.5/5 (119)
- The Perks of Being a WallflowerDe EverandThe Perks of Being a WallflowerCalificación: 4.5 de 5 estrellas4.5/5 (2099)
- Her Body and Other Parties: StoriesDe EverandHer Body and Other Parties: StoriesCalificación: 4 de 5 estrellas4/5 (821)
- The Difference Between PC-3000 SolutionsDocumento1 páginaThe Difference Between PC-3000 Solutionsrose303707Aún no hay calificaciones
- eBox-3310A Windows Embedded CE 6.00 Jump Start GuideDocumento128 páginaseBox-3310A Windows Embedded CE 6.00 Jump Start Guidesamx86Aún no hay calificaciones
- Webinar On The IPCRF Data Collection System For SY 2019-2020Documento99 páginasWebinar On The IPCRF Data Collection System For SY 2019-2020Mercedita BalgosAún no hay calificaciones
- ABService 20Documento2 páginasABService 20Renato MatrigianiAún no hay calificaciones
- SAP BPA Quick Install GuideDocumento23 páginasSAP BPA Quick Install GuidealiAún no hay calificaciones
- Lab 7 DLDDocumento6 páginasLab 7 DLDNoman KhanAún no hay calificaciones
- VMS Setup LogDocumento66 páginasVMS Setup Logedwardapazan2Aún no hay calificaciones
- Anywhereusb Plus DsDocumento3 páginasAnywhereusb Plus DsstevicAún no hay calificaciones
- Message Tracking Log AnalysisDocumento11 páginasMessage Tracking Log Analysiskalin3169899Aún no hay calificaciones
- Alesis HD24 Meter Display LogicDocumento2 páginasAlesis HD24 Meter Display Logicguitar12345Aún no hay calificaciones
- Vplex Interview QDocumento18 páginasVplex Interview QSureshChellappanAún no hay calificaciones
- CGR Report1 (3), MAINDocumento18 páginasCGR Report1 (3), MAINDhiraj Chaudhari CO-137Aún no hay calificaciones
- Command Line Cheat Sheets Cisco Juniper Alcatel HuaweiDocumento9 páginasCommand Line Cheat Sheets Cisco Juniper Alcatel HuaweikhangvdAún no hay calificaciones
- Panel Builder 1400eDocumento114 páginasPanel Builder 1400eRodrigo GuzmanAún no hay calificaciones
- Screencast 0Documento3 páginasScreencast 0Nicolás Durán GarcésAún no hay calificaciones
- Lecture 1 - Fundamentals of Operating SystemDocumento30 páginasLecture 1 - Fundamentals of Operating SystemadiAún no hay calificaciones
- PWX 951HF4 ReleaseNotes enDocumento12 páginasPWX 951HF4 ReleaseNotes enakshitha2807Aún no hay calificaciones
- SAS94 M6 30SEP2021 Win X64 WRKSTN SRVDocumento3 páginasSAS94 M6 30SEP2021 Win X64 WRKSTN SRVSiti DamayantiAún no hay calificaciones
- 3343 - C-Data-EPON-OLT-FD1108S-CLI-User-Manual-V1-3Documento82 páginas3343 - C-Data-EPON-OLT-FD1108S-CLI-User-Manual-V1-3Roar ZoneAún no hay calificaciones
- Cloud Computing Chapter1Documento35 páginasCloud Computing Chapter1lukerichman29Aún no hay calificaciones
- Wexflow - Open Source Workflow Engine - CodeProjectDocumento84 páginasWexflow - Open Source Workflow Engine - CodeProjectgfgomesAún no hay calificaciones
- 5388a Fujitsu Siemens Amilo Li1718 Wistron Y4A Rev-3 PDFDocumento49 páginas5388a Fujitsu Siemens Amilo Li1718 Wistron Y4A Rev-3 PDFPencytte BoeyyAún no hay calificaciones
- Series 1000, 2000, and 3000 Industrial Terminals and WorkstationsDocumento8 páginasSeries 1000, 2000, and 3000 Industrial Terminals and Workstationsjroyal692974Aún no hay calificaciones
- KM4M/KM4AM Series: MS-6734 (v1.X) M-ATX MainboardDocumento74 páginasKM4M/KM4AM Series: MS-6734 (v1.X) M-ATX MainboardVonne SchoutenAún no hay calificaciones
- Remote SSH AdministrationDocumento10 páginasRemote SSH AdministrationMrKey LordAún no hay calificaciones
- Adafruit Feather M0 Basic ProtoDocumento3 páginasAdafruit Feather M0 Basic ProtoPaulAún no hay calificaciones
- AutodeskProducts Pak AgusDocumento8 páginasAutodeskProducts Pak AgusMariyana HarukaAún no hay calificaciones
- Inm Mtl838c MBFDocumento64 páginasInm Mtl838c MBFRoberto FinaAún no hay calificaciones
- SAP System Directory Structure OverviewDocumento3 páginasSAP System Directory Structure OverviewmunnazAún no hay calificaciones
- OCI Disaster Recovery & High Availability PDFDocumento24 páginasOCI Disaster Recovery & High Availability PDFsudhirpatil15Aún no hay calificaciones