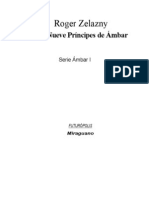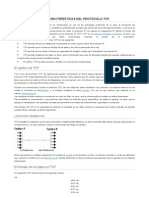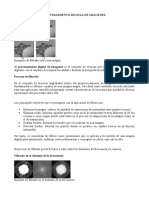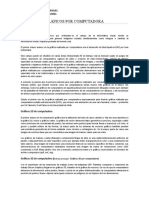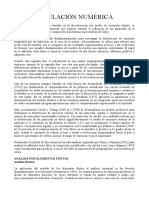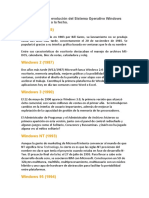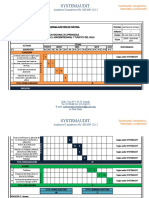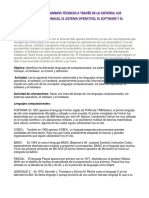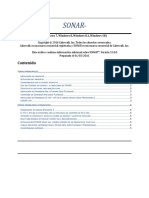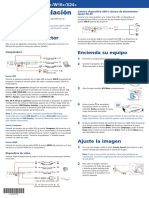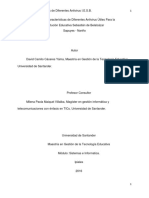Documentos de Académico
Documentos de Profesional
Documentos de Cultura
Instalar Linux
Cargado por
Gissel Toledo OrozcoDerechos de autor
Formatos disponibles
Compartir este documento
Compartir o incrustar documentos
¿Le pareció útil este documento?
¿Este contenido es inapropiado?
Denunciar este documentoCopyright:
Formatos disponibles
Instalar Linux
Cargado por
Gissel Toledo OrozcoCopyright:
Formatos disponibles
PREPARAR WINDOWS Si tenemos instalado Windows (ya sea XP, Vista o 7) en nuestro equipo y queremos instalar Ubuntu 11.
04 sin complicaciones, es necesario desfragmentar el disco duro. La desfragmentacin consiste en colocar todos los archivos de forma contigua sin que queden espacios entre ellos o entre sus partes. Por eso podemos cambiar el tamao de la particin de Windows y dejar espacio para instalar Ubuntu sin problemas en un sistema desfragmentado. Para ilustrar este tutorial tenemos un equipo con un disco duro y Windows 7 instalado en l. El disco duro tiene 2 particiones aunque slo se ve una de ellas, como ocurre con una instalacin normal de Windows 7. Algunos lectores del blog en las versiones anteriores del tutorial recomiendan utilizar otros programas para la desfragmentacin porque son ms rpidos que el que trae Windows por defecto. Sin embargo, para no complicar ms el tutorial utilizaremos el software que viene con el sistema operativo de Microsoft. Dicho esto, para desfragmentar el disco local (C:) hacemos clic con el botn derecho sobre l y hacemos clic sobre Propiedades.
Hacemos clic con el botn derecho sobre el disco duro o la particin
En la ventana que nos aparece hacemos clic en la pestaa Herramientas y de las tres herramientas de las que disponemos slo nos interesa en esta ocasin la de desfragmentacin. As que hacemos clic sobre el botnDesfragmentar ahora
En la pestaa Herramientas hacemos clic sobre Desfragmentar ahora...
En la nueva ventana seleccionamos el disco (C:) y pulsamos sobreDesfragmentar disco.
Seleccionamos la unidad y pulsamos Desfragmentar disco
Dependiendo del tamao de nuestro disco duro este proceso puede tardar entre unos minutos y varias horas. Y cuando termine, hacemos clic sobre el botn Cerrar.
Al terminar pulsamos en Cerrar
De esta forma tan sencilla ya tenemos Windows 7 preparado para poder instalar Ubuntu 11.04 junto a l. 32 BITS O 64 BITS? Lo siguiente que debemos saber es si nuestro procesador (CPU) es de 32 64 bits, ya que Ubuntu tiene versiones especficas para cada uno, aunque para empezar es mejor hacerlo con la versin de 32 bits. La mayora de los equipos que se venden en la actualidad son de 64 bits sin embargo, lo mejor es asegurarse y comprobar qu tipo de CPU tenemos nosotros. Para averiguar el tipo de nuestro procesador hacemos clic con el botn derecho sobre Equipo y despus, en el men contextual, hacemos clic enPropiedades.
Hacemos clic en las Propiedades del Equipo
A continuacin hacemos clic sobre Evaluacin de la experiencia de Windows. Si no la hemos hecho nunca, la hacemos (no tarda mucho).
Hacemos clic en Evaluacin de la experiencia en Windows
Y por ltimo, pulsamos sobre el enlace Ver e imprimir informacin detallada del sistema y su rendimiento.
Hacemos clic en Ver e imprimir informacin detallada del sistema y su rendimiento
En el informe podremos ver el tipo de sistema instalado (de 32 bits) y si el equipo es compatible con 64 bits. Si nuestro equipo es compatible con 64 bits, significa que nuestra CPU es de 64 bits (independientemente que tengamos instalado un Windows de 32 bits). Si el tipo de sistema fuera de 64 bits, no hara falta nada ms porque significara que nuestro procesador es de 64 bits.
Comprobamos si nuestra CPU es de 32 64 bits
Con esta informacin, ya podemos pasar a descargar la versin correspondiente de Ubuntu 11.04 para nuestro equipo. DESCARGAR UBUNTU 11.04, NATTY NARWHAL Para instalar Ubuntu 11.04 en nuestro equipo debemos disponer de una imagen ISO que grabaremos en una memoria USB o en un CD. Por lo tanto, lo primero que tenemos que hacer es descargar la imagen ISO desde aqu. El enlace anterior nos lleva a la pgina de descarga oficial de Ubuntu en la que tendremos que seleccionar el tipo de nuestro procesador, que averiguamos en la seccin anterior. Eso s, nos recomiendan usar la versin de 32 bits por lo que si ests empezando esta sera la mejor opcin (aunque tu procesador sea de 64 bits). Despus hacemos clic en el botn Start download.
Descargamos Ubuntu 11.04
Grabar Ubuntu 11.04 en una memoria USB o en un CD Una vez descargada la imagen ISO podemos grabarla tanto en una memoria USB como en un CD. Desde aqu me gustara recomendar la grabacin en una memoria USB porque se puede reutilizar. En cualquier caso, si optas por grabarlo en un CD, posiblemente te interese imprimir tambin la funda y etiqueta oficial de Ubuntu 11.04. Sin embargo, la forma ms cmoda de instalar Ubuntu 11.04 en nuestro equipo consiste en grabarlo en una memoria USB (pendrive). Para esto necesitaremos una memoria de al menos 1 GB y un programa que se llama Pendrivelinux. Para descargar el programa accedemos la pgina oficial de Pendrivelinux y hacemos clic sobre Download (tendrs que bajar un poco porque no es el Download now que hay al principio).
Hacemos clic sobre Download para descargar Pendrivelinux
Despus aparecer el cuadro de dilogo para guardar el programa en nuestro ordenador por lo que pulsamos el botn Guardar archivo.
Guardamos Pendrivelinux en nuestro equipo
El programa no necesita instalacin, por lo tanto una vez descargado lo ejecutamos haciendo doble clic sobre l. Inmediatamente nos aparecer la licencia de uso que deberemos aceptarla para poder usar el programa, para esto hacemos clic en I Agree.
Aceptamos la lincencia de uso
A continuacin veremos la ventana del programa. En ella deberemos elegir la distribucin (Ubuntu 11.04), la ubicacin de la imagen ISO que nos hemos descargado y la letra de la unidad USB en la que vamos a crear el instalador. Hecho esto hacemos clic sobre Create.
Seleccionamos la distribucin, la imagen ISO y la unidad USB
Una vez finalizada la copia de los archivos en la memoria USB podemos pasar directamente a la instalacin de Ubuntu para lo que reinciamos el equipo. No debemos olvidarnos de cambiar la secuencia de arranque de la BIOSpara que lo intente arrancar primero desde la memoria USB. Instalar Ubuntu 11.04, Natty Narwhal Ubuntu 11.04 se instala siguiendo un sencillo asistente de unos pocos pasos en el que lo nico que tiene un poco ms de complicacin es el particionado del disco. Tanto si vamos a instalar Ubuntu desde una memoria USB como si lo hacemos desde un CD deberemos arrancar el equipo con la memoria o el CD insertado en l y habiendo modificado la secuencia de arranque en la BIOS. En la mayora de los sistemas se puede hacer pulsando la tecla F12 mientras aparecen las primeras letras despus de encender el ordenador. Ahora pasamos a describir cada uno de los pasos de los que consta la instalacin de Ubuntu 11.04 (Natty Narwhal). Lo primero que veremos al arrancar con el CD o memoria USB de Ubuntu es una pantalla de bienvenida en la que debemos seleccionar el idioma que queremos utilizar en el asistente de instalacin y el predeterminado de nuestro sistema final. En nuestro caso, seleccionamos Espaol. Despus tenemos dos opciones Probar Ubuntu oInstalar Ubuntu. Si es la primera vez que vas a usar Ubuntu, puedes probarlo antes, pero si lo tienes claro, instala Ubuntu directamente. En cualquier caso, con la opcin de probar Ubuntu tambin podemos instalarlo. La ventaja principal de probar Ubuntu es que puedes navegar e ir viendo los programas que trae mientras se realiza la instalacin. Para escribir este tutorial yo he pulsado Probar Ubuntu.
Seleccionamos nuestro idioma y pulsamos sobre Probar Ubuntu
Al haber elegido Probar Ubuntu lo siguiente que veremos ser el escritorio de Ubuntu:
Escritorio para probar Ubuntu 11.04
En este punto podemos probar la nueva versin de Ubuntu todo el tiempo que queramos y cuando estemos preparados para empezar con la instalacin hacemos doble clic sobre el icono Install Ubuntu 11.04. Esto har que comience un asistente en el que en la primera pantalla nos aseguramos de que est marcado nuestro idioma, leemos las notas de publicacin y hacemos clic en Adelante.
Elegimos el idioma y pulsamos Adelante
El siguiente paso consiste en comprobar que nuestro equipo est preparado para instalar Ubuntu 11.04. El asistente nos indica el tamao mnimo de disco duro que necesitaremos (2,6 GB), que, si usamos un porttil, estemos conectados a la corriente y es conveniente estar conectados a Internet. Tambin debemos seleccionar si queremos que se descarguen e instalen actualizaciones mientras se instala Ubuntu 11.04 (muy recomendable) ysoftware propietario para reproducir Flash, MP3 y otros archivos (si lo activamos, nuestro sistema dejar de ser libre pero si ests empezando con Ubuntu es muy recomendable). Una vez hecha nuestra eleccin hacemos clic en Adelante.
Comprobamos que estamos preparados para la instalacin
A continuacin llega el momento ms importante de la instalacin: hacer las particiones. Sin embargo, antes de particionar el disco duro, vamos a exponer algunas cosas importantes sobre las particiones: Nmero de particiones y tipos: en un disco duro podemos tener un mximo de 4 particiones primarias. Las particiones primarias van numeradas del 1 al 4. Si antes de instalar Ubuntu ya tenemos 4 particiones primarias, tendremos que reducir el tamao de la ltima particin. Pero si la ltima particin es muy pequea, lo mejor ser guardar los datos que tengamos en ella, eliminarla y reducir el tamao de la tercera particin (sda3) y crear particiones lgicas.
4 particiones primarias
3 particiones primarias y un nmero ilimitado de particiones lgicas. Las particiones lgicas se empiezan a numerar a partir del nmero 5 (en la imagen hay dos sda5 y sda6). Gracias a las particiones lgicas podemos tener cualquier cantidad de particiones en nuestro disco duro. Ubuntu se puede instalar sin problemas en particiones lgicas por lo que si ya tenemos 3 particiones primarias, lo que debemos hacer es utilizar particiones lgicas; en otro caso, en lugar de espacio libre nos aparecer el texto espacio intil(recuerda que no podemos tener ms de 4 particiones primarias).
3 particiones primarias y 2 lgicas
Orden de creacin de las particiones: segn la web Linux Disk Partitioning Guide el orden de creacin de las particiones tiene su importancia porque la zona exterior (los cilindros ms externos) de los discos duros giran a mayor velocidad que los ms internos. Por lo tanto, sera lgico colocar en la zona exterior del disco las particiones que ms se vayan a utilizar y en la ms interior las que menos. En un sistema domstico, en teora las particiones que ms se usan son la particin raz y la home, y estas deberan ser las primeras (as es como lo vamos a hacer en el tutorial). Tambin hay quien opina que la particin de swapdebe colocarse en la zona ms rpida del disco para que cuando se use responda de la mejor manera posible. Esto significara colocar la particin de swap la primera. Pero por otra parte, lo mejor es no tener que usar nunca la particin de swap. Adems, hay quien dice que el acceso ms rpido est en mitad del disco porque las cabezas tienen que desplazarse menos que cuando lo hacen a las zonas exteriores o interiores. Conclusin? Cada uno que las cree en el orden que considere ms conveniente. Ahora para particionar el disco duro, vamos a ver las tres posibilidades que nos brinda el instalador de Ubuntu: Instalar junto otros sistemas operativos (Windows XP, Vista o Windows 7), eligiendo entre ellos al arrancar el equipo. Este es el mtodo ms sencillo pero tambin es poco configurable. Borrar y usar el disco entero. Elimina cualquier otro sistema operativo del disco duro e instala solamente Ubuntu 11.04. Especificar particiones manualmente (avanzado). Esta opcin es la ms recomendable si queremos sacar el mximo rendimiento a Ubuntu y tambin permite instalarlo junto a Windows XP, Vista o Windows 7.
Una vez que sabemos qu opciones tenemos cada uno que siga el mtodo que ms le convenga. 1. Instalar Ubuntu junto a Windows 7
Instalar Ubuntu junto a Windows 7
Con esta opcin slo tenemos que indicar el tamao de la particin que queremos que use Ubuntu y el instalador crear automticamente dos particiones: Particin raz (/): contendr, en este caso, los directorios y archivos del sistema operativo y los datos de los usuarios (documentos, imgenes, msica, etc.). Particin de intercambio (swap): necesaria cuando nos quedamos sin memoria RAM o para hibernar el sistema. El tamao de esta particin ser igual a la memoria RAM de nuestro equipo.
Por lo tanto, reducimos el tamao de la particin de Windows 7 para especificar el tamao de la particin que dejaremos para Ubuntu como se ve en la imagen (haz clic sobre ella para ver una pequea animacin. Pero qu tamao es el adecuado? Eso depende del uso que vayamos a darle. Lo mnimo seran unos 3 GB y a partir de ah lo que queramos. Para empezar a disfrutar de Ubuntu, con 10 GB sera suficiente.
Cambiamos el tamao de la particin (haz clic sobre la imagen para ver una animacin)
2. Reemplazar Windows 7 con Ubuntu De esta forma eliminaramos Windows 7 (o el que tuvisemos instalado) y Ubuntu se instalara ocupando todo el disco con las mismas particiones que en el caso anterior: Particin raz (/): contendr, en este caso, los directorios y archivos del sistema operativo y los datos de los usuarios (documentos, imgenes, msica, etc.). Particin de intercambio (swap): necesaria cuando nos quedamos sin memoria RAM o para hibernar el sistema. El tamao de esta particin ser igual a la memoria RAM de nuestro equipo.
Eso s, en este caso no podremos especificar el tamao de la particin raz, cosa que har el instalador. ste utilizar todo el espacio disponible para /, menos el equivalente a nuestra memoria RAM que se le asignar a la particin de intercambio.
Eliminar Windows 7 e instalar Ubuntu
Despus, si es necesario, seleccionamos el disco duro en el que queremos que se instale Ubuntu Natty Narwhal.
Seleccionamos el disco duro y pulsamos Instalar ahora
3. Algo ms (especificar particiones manualmente) La mejor opcin de todas, es la ms flexible y ms difcil (no para nosotros). Consiste en hacer las particiones nosotros mismos (en vez de el instalador). De esta forma podemos seleccionar el nmero de particiones, su tamao, tipo de sistema de archivos todo lo que necesitemos segn nuestras necesidades. Para un sistema de escritorio conviene tener tres particiones: Particin raz (/): contendr los directorios y archivos del sistema operativo y de los programas que instalemos. Particin home (/home): en ella estarn los directorios y datos de los usuarios (documentos, imgenes, msica, etc.). As si cambiamos de distribucin o actualizamos a otra nueva, por ejemplo Ubuntu 11.04, no tendremos que preocuparnos de nuestros datos porque se encuentran en una particin distinta. Particin de intercambio (swap): necesaria cuando nos quedamos sin memoria RAM y para hibernar el equipo. Aqu si podremos darle el tamao adecuado para que el sistema pueda hibernar.
Para iniciar este modo de particionado elegimos Algo ms y hacemos clic enAdelante.
Especificamos las particiones manualmente (avanzado)
En la siguiente pantalla aparecern todos nuestros discos duros conectados y sus particiones. El primer disco duro se llama sda, el segundo sdb, el tercerosdc Mientras que las particiones se numeran como se ha explicado antes (del 1 al 4 para particiones primarias y del 5 en adelante para las lgicas). Por eso, resulta fcil comprobar en la imagen que tenemos slo un disco duro con dos particiones primarias y las dos con formato NTFS. Lo primero que tenemos que hacer es disminuir el tamao de una de las dos particiones que tenemos en este ejemplo porque en otro caso no tendramos sitio para instalar Ubuntu. Dicho de otra forma, no podramos crear ninguna particin
nueva. As que seleccionamos la particin que queramos (en nuestro caso la ms grande) y hacemos clic en Cambiar (no pulses el botn Instalar ahora).
Seleccionamos la particin ms grande y pulsamos Cambiar...
Escribimos el nuevo tamao de la particin en MB y hacemos clic en Aceptar. Esto es un poco incmodo porque implica que tenemos que tener pensado el tamao que vamos a dejar para Ubuntu. En este caso tenemos una particin con Windows con 250 GB y vamos a reducirla a 125 GB (125000 MB) para tener la mitad para Windows y la otra mitad para Ubuntu. Sin embargo, puedes asignarle el valor que t necesites aunque es recomendable un mnimo de 10 GB.
Escribirmos en MB el nuevo tamao para la particin de Windows
Antes de seguir debemos confirmar el cambio de tamao de la particin porque es una operacin que no se puede deshacer (aunque s podemos volver a redimensionar). No te preocupes que no pasa nada. Hacemos clic enContinuar.
Hacemos clic sobre Continuar
El instalador nos devuelve a la pantalla anterior pero ahora contamos con un espacio libre que ser el que usaremos para crear las particiones para Ubuntu. Hacemos clic sobre espacio libre y pulsamos el botn Aadir
Seleccionamos el espacio libre y pulsamos Aadir...
A continuacin aparece una ventana para crear una nueva particin. En ella debemos indicar los siguientes parmetros:
Tipo de la nueva particin: la particin raz (/) puede ir en una particinprimaria o lgica. En este ejemplo he elegido primaria. Si ya tienes 3 particiones primarias, selecciona lgica (en otro caso, te quedar un espacio intil y no podrs seguir).
Tamao nuevo de la particin en MB: como mnimo debe tener 3000 MB pero con 10000 tendramos ms que suficiente. Sin embargo, en este ejemplo elijo 15000 MB y s que por muchos programas que instale me va a sobrar. Ubicacin de la nueva particin: principio. Utilizar como: ext4 es el sistema que usa Ubuntu 11.04 por defecto. Punto de montaje: / (la raz). No nos podemos olvidar de esto, es fundamental.
Y hacemos clic en Aceptar.
Creamos la particin raz (/)
Ya tenemos nuestra primera particin para Ubuntu Natty Narwhal y vamos a por la siguiente. Seleccionamos el espacio libre y hacemos clic en Aadir
Seleccionamos el espacio libre y pulsamos en Aadir...
La siguiente particin que vamos a definir es el rea de intercambio (swap) que se utilizar cuando no tengamos suficiente memoria RAM para mantener todas las aplicaciones en memoria o cuando hibernemos el sistema. Sobre el tamao de esta particin hay muchas discusiones pero segn las notas de publicacin de Ubuntu 11.04 debe tener al menos el mismo tamao que la memoria RAM que tengamos. Por ejemplo, si tenemos 2 GB de RAM, dejamos 2 GB para esta particin. El tipo tampoco importa en este caso pudiendo ser primaria o lgica. Sin embargo, el sistema de archivos ser rea de intercambio.
Tipo de la nueva particin: la particin de intercambio puede ir indistintamente en una primaria o lgica. Sin embargo, solamente puede haber 4 particiones primarias en un disco duro aunque el nmero de particiones lgicas es ilimitado (como se explic antes). Tenemos creadas ya 3 particiones primarias (las 2 de Windows y la raz para Ubuntu) y como nos quedan por definir 2 particiones ms, tenemos que poner las nuevas particiones que vayamos a crear como lgicas. Por lo tanto, seleccionamos lgica. Tamao nuevo de la particin en MB: como en este ejemplo tenemos 2 GB de RAM, le vamos a asignar 2048 MB. Ubicacin de la nueva particin: final. Utilizar como: rea de intercambio.
Y hacemos clic en Aceptar.
Creamos la particin de intercambio (swap)
Por ltimo, nos queda definir la particin para los datos de los usuarios, /home. Seleccionamos el espacio libre que nos queda y volvemos a hacer clic sobre Aadir
Seleccionamos el espacio libre y pulsamos en Aadir...
El tamao de esta particin es el que nos quede. Como ya hemos definido las otras particiones, podemos usar todo el espacio que nos sobre. Los caractersticas de esta nueva particin son: Tamao nuevo de la particin en MB: todo el que queda disponible. En este ejemplo 126282. Ubicacin de la nueva particin: principio. Utilizar como: ext4 es el sistema que usa Ubuntu 11.04 por defecto. Punto de montaje: /home. No nos podemos olvidar de esto, es fundamental.
Y hacemos clic en Aceptar.
Creamos la particin home (/home)
En pantalla podemos observar todas las particiones que tenemos en nuestro disco duro y ya podemos continuar pulsando Instalar ahora.
Creadas todas las particiones hacemos clic en Instalar ahora
Dejando atrs la parte ms difcil de la instalacin (crear las particiones), nos podemos relajar y continuamos la instalacin ms despreocupados. El nuevo proceso de instalacin tiene la ventaja de que una vez terminado el particionado comienza automticamente la copia de archivos y la instalacin del sistema, mientras vamos completando el asistente de instalacin. Por eso en la siguiente pantalla en la que debemos indicar dnde nos encontramos para establecer la zona horaria, podemos ver en la parte inferior la barra que indica el progreso de la instalacin del sistema. Por defecto, Ubuntu detecta nuestra regin aunque nosotros pero podemos cambiarla si no es correcta. Despus hacemos clic en Adelante.
Si es necesario, tecleamos nuestra ubicacin
A continuacin seleccionamos la distribucin de nuestro teclado. Ubuntu nos sugiere Espaa que es la correcta y hacemos clic en Adelante.
Seleccionamos la distribucin del teclado
Ahora tenemos que introducir la siguiente informacin:
Su nombre: nuestro nombre (puede contener maysculas, minsculas, espacios en blanco, etc.). Nombre del equipo: nombre del ordenador. Nombre de usuario: debe empezar obligatoriamente por una letra minscula y slo puede contener letras minsculas, nmeros y los smbolos punto (.), coma (,) y subrayado o guin bajo (_). Contrasea: Ubuntu nos recomienda que tenga 8 caracteres como mnimo y nos indica si tenemos una contrasea fuerte o dbil. y si queremos entrar automticamente o no. Adems tenemos la posibilidad de cifrar el contenido de nuestra carpeta personal (home) seleccionando la ltima opcin (solicitar mi contrasea para iniciar sesin y descifrar mi carpeta personal).
Escribimos la informacin que se nos solicita
A partir de este momento slo tenemos que esperar a que acabe la instalacin y para no aburrirnos podemos ir leyendo las caractersticas que va a tener nuestro nuevo sistema operativo.
Esperamos a que termine la instalacin
Una vez que ha terminado la instalacin debemos pulsar el botn Reiniciar ahora para empezar a disfrutar de nuestro Ubuntu 11.04.
Reiniciamos el equipo
Eso s, antes de reiniciarse nos pedir que retiremos la memoria USB o el CD y pulsemos Intro cuando lo hayamos hecho aunque lo har en ingls con la siguiente frase: Please remove installation media and close the tray (if any) then press ENTER. Arrancar el equipo A partir de ahora, al arrancar el equipo nos aparecer el siguiente men (GRUB) en el que podremos elegir entre arrancar en Ubuntu y arrancar en Windows 7. Con el tiempo, seguro que nos olvidamos de Windows sobretodo porque nos dar pereza arrancarlo por lo lento que es comparado con Ubuntu. En el men tenemos 2 lneas que empiezan por Ubuntu pero qu hace cada una? Y cul hay que elegir?
Ubuntu, con Linux 2.6.38-8-generic: arranca Ubuntu 11.04 de forma normal. Es la opcin que seleccionaremos el 99,9% de las veces.
Men de arranque (GRUB)
Ubuntu, con Linux 2.6.38-8-generic (modo de recuperacin): nos permite entrar en modo recuperacin. Con esta opcin podemos, entre otras cosas, cambiar la contrasea si la hemos olvidado.
Memory test (memtest86+): realiza un test de memoria. Conviene usarla si tenemos problemas con el equipo y pensamos que pueda ser de un fallo de memoria. Memory test (memtest86+, serial console 115200): realiza un test de memoria. De momento, no la he usado nunca. Windows 7 (loader) (on /dev/sda1): nos permite arrancar el Windows 7 que tenamos instalado.
Una vez que se inicia Ubuntu 11.04 nos encontramos con el GDM en el que seleccionamos nuestro usuario, escribimos nuestra contrasea y pulsamos Intro (o hacemos clic sobre Iniciar sesin). Tambin podemos elegir entre iniciar con Unity (Ubuntu) o GNOME (Ubuntu clsico); por defecto, inicia con Unity.
GDM para entrar al sistema
Una vez que se inicia Ubuntu 11.04 nos encontramos frente a su interfaz grfica que est basada en Unity.
Nueva interfaz de Ubuntu 11.04 (basada en Unity)
ENHORABUENA! Ahora a disfrutar de Ubuntu 11.04 y no dejes de leer Slice of Linux. Hasta aqu ser el proceso normal. Sin embargo, puede que alguno se encuentre con el siguiente mensaje al iniciar Ubuntu:
Nuestro hardware no permite ejecutar Unity o tenemos que instalar los controladores de la tarjeta grfica
Este mensaje nos indica que no tenemos el hardware necesario para ejecutar Unity pero no es un problema grave. Esto puede deberse a dos causas:
que tengamos que instalar los controladores (drivers) de la tarjeta grfica o que realmente nuestro hardware no sea suficiente para usar Unity. En este punto es conveniente revisar la wiki de Ubuntu sobre el hardware necesario para Unity.
En cualquier caso, lo nico que pasa es que tendremos que utilizar GNOME.
Interfaz de Ubuntu 11.04 con Gnome
También podría gustarte
- Los Nueve Principes de AmbarDocumento120 páginasLos Nueve Principes de AmbarBibliotecas IntegradasAún no hay calificaciones
- Manual Práctico de HTMLDocumento12 páginasManual Práctico de HTMLGissel Toledo OrozcoAún no hay calificaciones
- RFC IndexDocumento350 páginasRFC IndexGissel Toledo OrozcoAún no hay calificaciones
- Guía de Implementación de Windows Server 2008 SP2Documento17 páginasGuía de Implementación de Windows Server 2008 SP2Gissel Toledo OrozcoAún no hay calificaciones
- Áreas de AplicaciónDocumento6 páginasÁreas de AplicaciónGissel Toledo OrozcoAún no hay calificaciones
- Manual de Exchange Server 2003 EnterpriseDocumento109 páginasManual de Exchange Server 2003 EnterpriseGissel Toledo OrozcoAún no hay calificaciones
- Características Del Protocolo UDPDocumento1 páginaCaracterísticas Del Protocolo UDPGissel Toledo OrozcoAún no hay calificaciones
- Primeros Pasos en JavaDocumento5 páginasPrimeros Pasos en JavaGissel Toledo OrozcoAún no hay calificaciones
- Qué Significa RFCDocumento2 páginasQué Significa RFCGissel Toledo OrozcoAún no hay calificaciones
- Las Características Del Protocolo TCPDocumento4 páginasLas Características Del Protocolo TCPGissel Toledo OrozcoAún no hay calificaciones
- Guía para La Evauación de Windows Vista SP2 y Windows Server 2008 SP2Documento65 páginasGuía para La Evauación de Windows Vista SP2 y Windows Server 2008 SP2Gissel Toledo OrozcoAún no hay calificaciones
- Historias de InternetDocumento15 páginasHistorias de InternetGissel Toledo OrozcoAún no hay calificaciones
- DIELÉCTRICOSDocumento1 páginaDIELÉCTRICOSGissel Toledo OrozcoAún no hay calificaciones
- Guía de Implementaión de Microsoft Exchange Server 2003Documento349 páginasGuía de Implementaión de Microsoft Exchange Server 2003Gissel Toledo OrozcoAún no hay calificaciones
- OT-802 - User Manual - SpanishDocumento44 páginasOT-802 - User Manual - SpanishGissel Toledo OrozcoAún no hay calificaciones
- Diseño Asistido Por ComputadoraDocumento3 páginasDiseño Asistido Por ComputadoraGissel Toledo OrozcoAún no hay calificaciones
- Campo Eléctrico DieléctricosDocumento17 páginasCampo Eléctrico DieléctricosCarlos OrtizAún no hay calificaciones
- Nuevas TecnologíasDocumento26 páginasNuevas TecnologíasGissel Toledo OrozcoAún no hay calificaciones
- VISUALIZACIÓNDocumento11 páginasVISUALIZACIÓNGissel Toledo OrozcoAún no hay calificaciones
- Visualizaciòn CientíficaDocumento5 páginasVisualizaciòn CientíficaGissel Toledo OrozcoAún no hay calificaciones
- Procesamiento Digital de ImágenesDocumento5 páginasProcesamiento Digital de ImágenesGissel Toledo OrozcoAún no hay calificaciones
- Visión Por ComputadoraDocumento4 páginasVisión Por ComputadoraGissel Toledo OrozcoAún no hay calificaciones
- Fuente de Los DatosDocumento3 páginasFuente de Los DatosGissel Toledo OrozcoAún no hay calificaciones
- Tipos de DatosDocumento20 páginasTipos de DatosGissel Toledo OrozcoAún no hay calificaciones
- Guia de CalculoDocumento29 páginasGuia de CalculoGissel Toledo OrozcoAún no hay calificaciones
- Gráficos Por ComputadoraDocumento3 páginasGráficos Por ComputadoraGissel Toledo OrozcoAún no hay calificaciones
- Simulación NuméricaDocumento10 páginasSimulación NuméricaGissel Toledo OrozcoAún no hay calificaciones
- Seguridad en CómputoDocumento3 páginasSeguridad en CómputoGissel Toledo OrozcoAún no hay calificaciones
- SUPERCÓMPUTODocumento5 páginasSUPERCÓMPUTOGissel Toledo OrozcoAún no hay calificaciones
- Investiga La Evolución Del Sistema Operativo Windows Desde 1995 A La FechaDocumento5 páginasInvestiga La Evolución Del Sistema Operativo Windows Desde 1995 A La Fechazulenny khouryAún no hay calificaciones
- b1 - Requirimientos de Hardware y SoftwareDocumento3 páginasb1 - Requirimientos de Hardware y SoftwareLGuineaAún no hay calificaciones
- Cronograma .Matriz de Riesgo, Hallazgos.Documento98 páginasCronograma .Matriz de Riesgo, Hallazgos.MafeAún no hay calificaciones
- Act-10 WsusDocumento31 páginasAct-10 WsusJuan Guillermo Martinez MazoAún no hay calificaciones
- Hardware y software futuroDocumento15 páginasHardware y software futuroJOSE RODOLFO ARENAS FLORESAún no hay calificaciones
- 2.2 La Informática y Sus Cambios Técnicos A Través de La HistoriaDocumento4 páginas2.2 La Informática y Sus Cambios Técnicos A Través de La HistoriaJesus EscobedoAún no hay calificaciones
- Sonar GuiaDocumento5 páginasSonar GuiaambarAún no hay calificaciones
- Manual Rápido Del Software MeshMixer SKP3DDocumento11 páginasManual Rápido Del Software MeshMixer SKP3DChristian MirandaAún no hay calificaciones
- Instrucciones Completas Software PLMDocumento318 páginasInstrucciones Completas Software PLMreg_rimiapAún no hay calificaciones
- Registro de uso de marbetes en el FEMDocumento17 páginasRegistro de uso de marbetes en el FEMMiguel RodriguezAún no hay calificaciones
- Pasos A Seguir para Formatear e Instalar Windows XPDocumento18 páginasPasos A Seguir para Formatear e Instalar Windows XPabuelexAún no hay calificaciones
- Instrucciones Activacion Office 2013Documento1 páginaInstrucciones Activacion Office 2013Joan ArbonaAún no hay calificaciones
- Nombres y Fechas de Los Sistemas Operativos de Windows Desde Sus Inicios Hasta La ActualidadDocumento11 páginasNombres y Fechas de Los Sistemas Operativos de Windows Desde Sus Inicios Hasta La ActualidadShachary Rodríguez0% (1)
- Reparacion de ImpresorasDocumento105 páginasReparacion de Impresorasalbin wangAún no hay calificaciones
- Manual de Instalacion de Un Sistema Operativo (Windows 7)Documento14 páginasManual de Instalacion de Un Sistema Operativo (Windows 7)Frank PanchoAún no hay calificaciones
- Windows 7 y Office 10 CompDocumento8 páginasWindows 7 y Office 10 CompjovelchAún no hay calificaciones
- ERP-Guia de Instalacion ERP-CK DVD PDFDocumento74 páginasERP-Guia de Instalacion ERP-CK DVD PDFAlejandro Cardenas DiazAún no hay calificaciones
- Windows 7 No ArrancaDocumento2 páginasWindows 7 No ArrancaFreddy Duque Blandón0% (1)
- Especificaciones de HP MiniDocumento4 páginasEspecificaciones de HP Minialberto1_0078308Aún no hay calificaciones
- Exp5000 - Manual - EN (1) .En - Es PDFDocumento77 páginasExp5000 - Manual - EN (1) .En - Es PDFFabian Alonso Figueroa CogollosAún no hay calificaciones
- Documentación de Microsoft Defender para Punto de ConexiónDocumento3694 páginasDocumentación de Microsoft Defender para Punto de ConexiónOsekdj SlpAún no hay calificaciones
- Manual Proyector Epson S18+ cpd39525 PDFDocumento4 páginasManual Proyector Epson S18+ cpd39525 PDFInstalaciones Eléctricas ResidencialesAún no hay calificaciones
- Tipos de WindowsDocumento6 páginasTipos de WindowsMario LuisAún no hay calificaciones
- David Cáceres - Antivirus - Actividad 3.1Documento18 páginasDavid Cáceres - Antivirus - Actividad 3.1David CaceresAún no hay calificaciones
- Insertar Un Calendario Desplegable en Excel 2010Documento10 páginasInsertar Un Calendario Desplegable en Excel 2010Bab DejAún no hay calificaciones
- Manual de Windows 8.1Documento55 páginasManual de Windows 8.1Tueyne Gabriel Cabrera SattAún no hay calificaciones
- Autenticación Moderna configuración guíaDocumento7 páginasAutenticación Moderna configuración guíaJimmy Washington Ortega RodriguezAún no hay calificaciones
- 01 Inst 2013 DemoDocumento3 páginas01 Inst 2013 DemoronaldAún no hay calificaciones
- Actividad AA1-4Documento12 páginasActividad AA1-4Ingeniero Harold Javier Martinez BarriosAún no hay calificaciones
- Proceso de Instalación de Microsoft Office 2013Documento17 páginasProceso de Instalación de Microsoft Office 2013Diana LauraAún no hay calificaciones