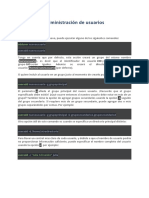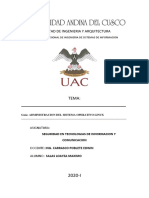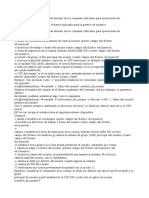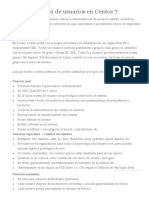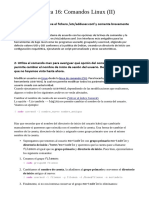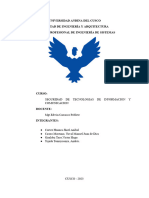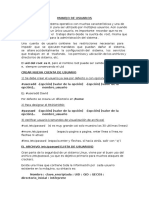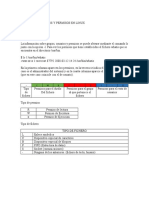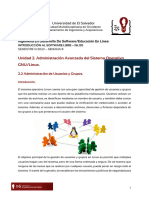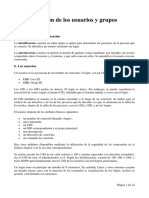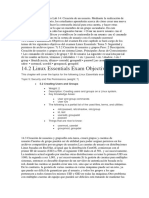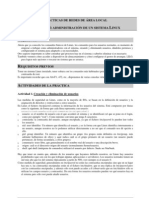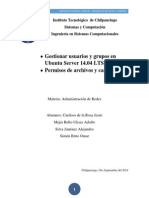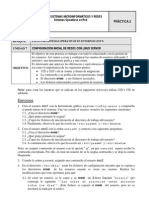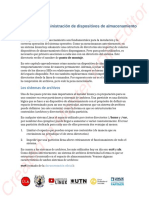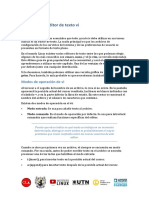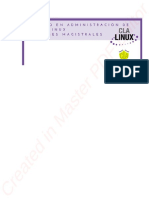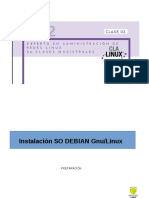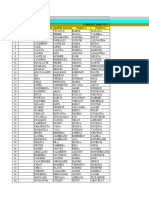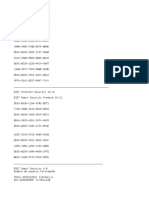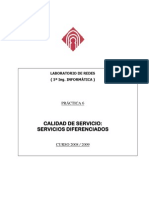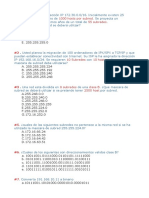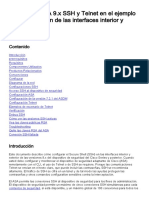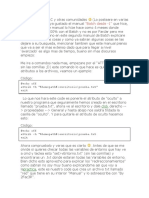Documentos de Académico
Documentos de Profesional
Documentos de Cultura
Linux
Cargado por
Pablo David MoyaDescripción original:
Título original
Derechos de autor
Formatos disponibles
Compartir este documento
Compartir o incrustar documentos
¿Le pareció útil este documento?
¿Este contenido es inapropiado?
Denunciar este documentoCopyright:
Formatos disponibles
Linux
Cargado por
Pablo David MoyaCopyright:
Formatos disponibles
Esta obra está licenciada bajo la Licencia Creative Commons Atribución-NoComercial-SinDerivadas
4.0 Internacional. Para ver una copia de esta licencia, visite http://creativecommons.org/licenses/by-nc-
nd/4.0/ o envíe una carta a Creative Commons, PO Box 1866, Mountain View, CA 94042, USA.
Capítulo 1: Administración de Permisos y Usuarios
La administración de cuentas de usuarios y grupos en Linux es una
tarea fundamental de cualquier administrador de sistemas. En este
capítulo mostraremos cómo crear, modificar, y eliminar cuentas de
usuario y grupos en Linux. Esto también incluye la manera de
establecer permisos para que dichos grupos y usuarios tengan acceso a
archivos y directorios según lo necesiten.
Introducción a la administración de usuarios
La base de datos interna de los usuarios en GNU/Linux está relacionada
con dos archivos:
• /etc/passwd contiene los nombres de los usuarios
• /etc/shadow contiene la contraseña encriptada con SHA512
Una buena política de seguridad es cambiar las contraseñas
periódicamente. Al hacer esto, aunque logren desencriptar nuestras
contraseñas, hacerlo les va a demandar mucho más tiempo.
Probablemente cuando lo logren ya la hayamos cambiado nuevamente.
Las contraseñas deben ser combinaciones de letras y números
incluyendo letras mayúsculas y minúsculas además de caracteres
especiales como por ejemplo %, **_, o $**.
Descripción del archivo /etc/passwd
Cuando agregamos un usuario, el sistema operativo agrega una línea en
el archivo /etc/passwd y además se añade un grupo para cada usuario
creado en /etc/group. Trabajar con grupos facilita la tarea del
administrador ya que le permiten una administración de permisos más
eficiente y menos trabajosa.
Al agregar un usuario, no sólo agregamos a este y un grupo sino
también su buzón de correo. Se crea el archivo de correos en el
directorio /var/spool/mail/ y por último se crea su directorio personal
(por lo general llamado simplemente home). Es en esta última ubicación
que cada usuario guarda sus archivos personales organizados en
subdirectorios. Fuera de allí, no puede escribir (salvo en los directorios
/tmp y /var/tmp).
Al añadir una nueva cuenta de usuario, también se copian
desde /etc/skel/ a su home los archivos .bashrc,
.bash_profile, y .bash_logout. Los dos primeros
contienen información del prompt del usuario y de los
alias de comandos, mientras que el tercero almacena
información sobre qué hacer cuando el usuario ejecuta el
logout (salida del sistema).
Todo esto ocurre en forma simultánea cuando damos de alta nuevos
usuarios. Para esto, el sistema operativo usa PAM (Plugable
Administration Module) los módulos PAM están definidos en el
directorio /etc/pam.d.
El proceso de login de usuarios y servicios está relacionado con PAM
(Plugable Authentication Module). Por lo tanto, antes de empezar a
trabajar con los comandos para agregar usuarios veamos como hace el
sistema operativo la validación de estos.
PAM es una jerarquía de comprobaciones de autenticación y
autorizaciones. Estas comprobaciones están distribuidas en grupos de
administración. Dichos grupos están compuestos por uno o más
módulos PAM apilados, cada uno de los cuales realiza una función de
comprobación determinada. Algunas de estas comprobaciones pueden
ser obligatorios (como la existencia del usuario) y otras opcionales.
La configuración de PAM se encuentra en el directorio
/etc/pam.d/. Cada aplicación o servicio con capacidades
PAM tiene un archivo en el directorio /etc/pam.d/. Cada
archivo en este directorio tiene el mismo nombre del
servicio al que controla el acceso. Si una aplicación
utiliza PAM ella es la responsable por definir su nombre
de servicio e instalar su propio archivo de configuración
en el directorio /etc/pam.d/. Por ejemplo, el programa
login define su nombre de servicio como login e instala
el archivo de configuración PAM en /etc/pam.d/login.
Observemos las líneas correspondientes a los usuarios root y alumno en
el archivo /etc/passwd:
root:x:0:0:root:/root:/bin/bash
alumno:x:1000:1000:alumno,,,:/home/alumno:/bin/bash
Cada línea está dividida en 7 campos separados unos de otros por el
caracter : (dos puntos). El significado de cada campo es el siguiente:
1. Nombre de usuario
2. Si contiene una x, indica que el usuario posee una contraseña
encriptada dentro de /etc/shadow.
3. UID (User ID)
4. GID (Group ID) 5.- Nombre completo del usuario, y opcionalmente
información adicional sobre el mismo, tal como el teléfono del
trabajo o el teléfono particular
5. Comentario descriptivo sobre el usuario.
6. Ruta al directorio personal del usuario
7. Intérprete de comando del usuario (normalmente se utiliza
/bin/bash)
La mayoría de las distribuciones, se reserva los primeros 1000 UID (del
0 al 999). Estos se denominan UID del sistema y son utilizados
únicamente por el sistema. Los usuarios humanos tendrán siempre un
UID a partir del ID 1000.
Crear usuarios y grupos
Para crear el usuario fulano, agregando el nombre completo (Fulano
De Tal) en el campo comentario utilizaremos el comando useradd con la
opción -c (o adduser) seguido por el nombre de la cuenta de usuario.
Por defecto, también se creará el directorio personal del usuario en
/home/fulano y se le asignará /bin/bash como shell:
useradd fulano -c "Fulano De Tal"
Si queremos cambiar el shell del usuario fulano a /bin/sh, el contenido
del campo comentario a Fulano De Tal actualizado y el directorio home
a /mnt/homes/fulano (el cual debe ser creado primero) usaremos
usermod la opción -s (cambiar shell) y -d (cambiar home), junto con -c
(actualizar comentario):
mkdir -p /mnt/homes/fulano
usermod -s /bin/sh -c "Fulano De Tal actualizado" -d
/mnt/homes/fulano fulano
Para ver la lista de shells disponibles en nuestro sistema
podemos inspeccionar el archivo /etc/shells. La shell o
intérprete de comandos actúa como interfaz entre el
sistema operativo para solicitarle que éste ejecute una
tarea (por ejemplo, devolver el listado de un directorio,
copiar un archivo y cualquier comando que se nos ocurra
ejecutar).
Para asignar una contraseña inicial al usuario fulano emplearemos el
comando passwd.
passwd fulano
Luego de iniciar sesión por primera vez, el usuario podrá
cambiarla utilizando el mismo comando sin necesidad de
especificar su nombre de usuario, es decir, simplemente
utilizando passwd sin ningún argumento.
Una vez que hemos creado la cuenta de usuario, el comando chage con
su opción -l nos permitirá ver información detallada sobre el período
de validez de la misma (por defecto, una cuenta de usuario nunca
expira) y de la contraseña.
La salida del comando
chage -l fulano
debería ser similar a la mostrada en la imagen:
Ahora veremos cómo editar la cuenta de fulano de tal manera que la
cuenta expire (-E) el 31 de diciembre de 2018, y mientras tanto se le
permita cambiarla solamente (-m) una vez por semana (7 días). Cada
contraseña será válida como máximo (-M) durante 60 días, y 3 días
antes se le debe enviar un recordatorio para que la modifique (-W).
Finalmente, 5 días después de la fecha de vencimiento de la contraseña
se procederá a bloquear (-I) la cuenta:
chage -E 2018-12-31 -m 7 -M 60 -W 3 -I 5 fulano
Veamos los datos de la cuenta nuevamente para verificar los cambios:
Por seguridad, podemos forzar a que fulano cambie su contraseña la
próxima vez que inicie sesión:
chage -d 0 fulano
Otra forma de visualizar información de una cuenta dada
consiste en utilizar el comando finger seguido por el
nombre de usuario en cuestión.
Recordemos que como medida de seguridad es una buena idea requerir
un cambio de clave cada cierto período de tiempo.
Administración de grupos
En Linux, los grupos constituyen el primer método de control de acceso
a los recursos del sistema. Cuando se crea una cuenta de usuario,
también se crea un grupo con el mismo nombre (conocido como grupo
primario para dicha cuenta) y ambos son vinculados.
Para crear un nuevo grupo adicional llamado migrupo utilizaremos el
comando groupadd. A continuación, para agregar a fulano al mismo
volveremos a usar el comando usermod con sus opciones -a (de append)
y -G (group) seguidos por el nombre del grupo y el usuario que
deseamos agregar al mismo:
groupadd migrupo
usermod -a -G migrupo fulano
Para ver la lista de grupos a los que pertenece un determinado usuario
podemos utilizar los comandos groups o id, seguido por el nombre de
usuario:
id fulano
groups fulano
Para eliminar una cuenta de usuario de un grupo suplementario
tenemos dos alternativas:
• Utilizar usermod -G seguido de los grupos en los que se necesita que
el usuario permanezca activo, y finalmente del nombre del usuario
en cuestión. Esta opción puede tornarse un tanto engorrosa si el
usuario pertenece a muchos grupos suplementarios.
• Emplear gpasswd -d seguido del nombre de usuario y del grupo del
que se desea eliminarlo.
En otras palabras, teniendo en cuenta que a este punto el usuario
fulano pertenece a los grupos que se muestran en la imagen anterior,
cualquiera de los dos comandos siguientes lo quitarán del grupo
migrupo:
usermod -G fulano fulano
gpasswd -d fulano migrupo
Si lo que queremos es borrar la cuenta del usuario fulano, junto con su
directorio home y la cola de correos haremos lo siguiente (en el caso de
que nos interese eliminar la cuenta, pero conservando dichos recursos
deberemos omitir la opción -r):
userdel -r fulano
Para borrar un grupo dado (migrupo en el siguiente ejemplo),
utilizaremos
groupdel migrupo
Permisos en Linux
¿Para qué nos sirve que algo tenga dueño, pertenezca a algo o a
alguien? El sistema operativo permite que los usuarios accedan a los
recursos o ejecuten comandos teniendo en cuenta una política de
permisos. Estos permisos son administrados por el usuario root
(administrador del sistema).
Podemos dividir la política de permisos en tres grandes categorías. La
clasificación de estas es la siguiente:
1. Permisos aplicados usuario dueño (Owner)
2. Permisos aplicados al grupo (Group)
3. Permisos aplicados a los otros (Other) usuarios del sistema no
contemplados en 1 o en 2.
De acuerdo con estas categorías podemos aplicar a cada una de estas
los tres permisos: read (lectura), write (escritura) y execute
(ejecución). En particular:
• r: indica que el usuario tiene permiso de lectura. Podrá ejecutar
comandos de lectura como ls, cat, etc.
• w: indica que el usuario tiene permiso de escritura. Esto le
permitirá editar archivos de texto, por ejemplo.
• x: indica que tiene permisos de ejecución. Podrá ejecutar un script.
Veamos cómo crear un directorio llamado midirectorio en /tmp y
mostrar el usuario y el grupo dueños del mismo:
mkdir /tmp/midirectorio
ls -ld /tmp/midirectorio
Si queremos cambiar el usuario dueño o el grupo propietario de /tmp/
midirectorio, podemos utilizar el comando chown de la siguiente
manera:
chown fulano: /tmp/midirectorio # Cambiar usuario dueño
chown :fulano /tmp/midirectorio # Cambiar grupo propietario
(similar a chgrp)
chown fulano:fulano /tmp/midirectorio # Cambiar ambos
Otra opción para cambiar el grupo propietario es chgrp:
chgrp fulano /tmp/midirectorio
Ahora cambiemos el grupo propietario a fulano:
chgrp fulano /tmp/midirectorio
Tanto en el caso de chown como para chgrp una de las
opciones más utilizadas en -r, la cual hace que la
operación se aplique de forma recursiva a todo el
contenido de un directorio.
En la imagen siguiente podemos apreciar el resultado de haber
cambiado el grupo propietario del directorio a fulano:
En la primera columna de la salida de ls -ld podemos ver los permisos
asignados para el usuario dueño y el grupo propietario de
/tmp/midirectorio, y para el resto de los usuarios del sistema:
• La primera letra (d) indica que /tmp/midirectorio es un directorio.
Si bien nosotros sabíamos esto por haberlo creado previamente, en
ocasiones tendremos que identificar si el recurso indicado es un
directorio, un archivo común y corriente (indicado por un - en vez
de la d), o un enlace simbólico (por la presencia de una l), entre
otros.
• A continuación, la primera terna de caracteres (rwx) indica que el
usuario dueño posee permisos de lectura (r), escritura (w), y
ejecución (x) sobre el directorio. La segunda terna (r-x) indica que
los miembros del grupo propietario poseen permisos de lectura y
ejecución (pero no de escritura). Finalmente, la última terna
muestra que todos los demás usuarios del sistema poseen los
mismos permisos que en el caso anterior.
Veamos la forma en que los permisos rwx nos permiten restringir el
acceso a los recursos del sistema:
• El permiso de lectura (r) es requerido para poder listar el contenido
del directorio.
• El permiso de escritura (w) permite que se agreguen archivos al
directorio, que se renombren otros ya existentes, que se borren
dichos archivos, o que se modifiquen los atributos del directorio. De
todas formas, hay que tener en cuenta que para poder realizar estas
operaciones es necesario el permiso de ejecución sobre el mismo
directorio.
• El permiso de ejecución (x) es necesario para ingresar al directorio
y acceder a archivos y a subdirectorios que se encuentren dentro
del mismo.
Para dar permisos de escritura sobre /tmp/midirectorio a miembros
del grupo fulano deberemos usar el comando chmod seguido de la
opción g (grupo), del signo + y del permiso que deseemos asignar (en
este caso w):
chmod g+w /tmp/midirectorio
Si quisiéramos asignar (o quitar, en cuyo caso utilizaremos el signo -)
más de un permiso a la vez podemos hacerlo fácilmente. Por ejemplo,
veamos cómo quitar los permisos de lectura y ejecución para el resto de
los usuarios del sistema (simbolizados por la opción o, de others en
inglés):
chmod o-rx /tmp/midirectorio
En el caso de que queramos modificar los permisos de un directorio y
de sus contenidos simultáneamente, podemos usar la opción -R (de
recursiva) de chmod. Tomando el caso anterior como ejemplo:
chmod -R o-rx /tmp/midirectorio
Por último, para asignar o quitar permisos al usuario dueño, utilizamos
la opción u (del inglés user), mientras que si queremos otorgar o
remover un permiso en particular para todos usaremos la opción a (de
all). De esta manera, el siguiente comando activa los permisos de
ejecución sobre /tmp/midirectorio para todos los usuarios:
chmod a+x /tmp/midirectorio
El usuario dueño de un recurso puede administrar los
permisos de grupo y otros. Esto significa que puede
otorgar o quitar derechos sobre sus propios recursos.
Adicionalmente, podemos indicar un determinado permiso en forma
octal en vez de r, w, o x:
Para encontrar ayuda en la conversión podemos
consultar cualquier calculador de permisos en línea.
Por ejemplo, para asignar permisos rwx para el dueño, rw para el
grupo, y solamente r para el resto sobre el archivo test.txt podemos
hacer:
chmod u+rwx,g+rw,o+r test.txt
o su equivalente
chmod 764 test.txt
En la próxima sección explicaremos de dónde provienen los permisos
que se establecen sobre nuevos archivos y directorios automáticamente
cuando son creados.
Máscaras de archivos y directorios
Por lo general, cada vez que utilizamos una cuenta de usuario limitado
para crear un archivo o un directorio, se establecen por defecto los
permisos rw-rw-r– (octal 664) y rwxrwxr-x (octal 775),
respectivamente. Si lo hacemos como root, los permisos se setean como
rw-r–r– (octal 644) y rwxr-xr-x (octal 755). Esto es resultado de aplicar
lo que se conoce como máscaras de archivos y directorios, cuyos
valores podemos visualizar y cambiar mediante el comando umask.
En esencia, el permiso resultante surge de restar las
máscaras del usuario a los valores 666 para archivos y
777 para directorios.
El siguiente ejemplo nos permitirá ilustrar:
1. Ejecutemos umask para un usuario cualquiera.
2. Al crear un archivo llamado file1 los permisos resultarán de la
resta entre 666 y la máscara de creación de archivos (002 para un
usuario común y 022 para root).
3. Cuando añadamos un directorio dir1, los permisos resultarán de la
resta entre 777 y la máscara de creación de directorios (mismos
valores que en el caso anterior).
4. Eliminemos file1 y dir1.
5. Establezcamos un nuevo valor para las máscaras (000 en el
siguiente ejemplo) y volvamos a ejecutar los comandos de los pasos
1 a 3.
umask
touch file1
mkdir dir1
ls -ld file1 dir1
rm file1
rmdir dir1
umask 000
touch file1
mkdir dir1
ls -ld file1 dir1
En la imagen siguiente podemos ver el resultado de los comandos
anteriores:
Los cambios que hicimos en la máscara permanecerán hasta que
reiniciemos el equipo o que efectuemos otra modificación. Si deseamos
aplicarlos de manera permanente deberemos colocar el comando umask
junto con el valor deseado en el archivo de inicialización de nuestra
shell (~/bash_profile o ~/.profile) y volver a iniciar sesión o aplicar
los cambios a nuestro entorno mediante
source ~/.bash_profile
o
source ~/.profile
según el archivo en donde hayamos hecho la modificación.
Ejercicio integrador
1. Crear cuatro usuarios llamados juan, jose, pedro, y felipe.
2. Crear tres grupos llamados compras, ventas, y administracion.
3. Crear tres directorios llamados dir-compras, dir-ventas, y dir-
administracion.
4. Agregar los usuarios a los grupos que correspondan y establecer los
propietarios y accesos según la tabla que se indica a continuación:
También podría gustarte
- UF0864 - Resolución de averías lógicas en equipos microinformáticosDe EverandUF0864 - Resolución de averías lógicas en equipos microinformáticosAún no hay calificaciones
- Gestión de Usuarios y Grupos en LinuxDocumento11 páginasGestión de Usuarios y Grupos en LinuxElias GonzalezAún no hay calificaciones
- 5.2.7 Packet Tracer - Configure and Modify Standard IPv4 ACLs - ILMDocumento12 páginas5.2.7 Packet Tracer - Configure and Modify Standard IPv4 ACLs - ILMCristian ChingalAún no hay calificaciones
- Práctica de Laboratorio 8.4.2: Práctica de Laboratorio Del Desafío Del Comando Show IP RouteDocumento5 páginasPráctica de Laboratorio 8.4.2: Práctica de Laboratorio Del Desafío Del Comando Show IP RouteDani PerezAún no hay calificaciones
- TAREA 6 Creación de UsuariosDocumento3 páginasTAREA 6 Creación de UsuariosnelsonsalgadoAún no hay calificaciones
- Administrando y Gestionando Usuarios en LinuxDocumento9 páginasAdministrando y Gestionando Usuarios en LinuxAlejandro David Lopez VegaAún no hay calificaciones
- Practica 1 (Pre-Reporte)Documento6 páginasPractica 1 (Pre-Reporte)Arturo MontielAún no hay calificaciones
- Cómo Administrar Sus Usuarios y Grupos en Linux - Doc - BlueHostingDocumento11 páginasCómo Administrar Sus Usuarios y Grupos en Linux - Doc - BlueHostinggabyta3414Aún no hay calificaciones
- Lab 04administracion ADocumento7 páginasLab 04administracion Ajeferson stiv argueta hernandezAún no hay calificaciones
- Ejercicio Final de Hechos y ReglasDocumento14 páginasEjercicio Final de Hechos y ReglasRicardo GarciaAún no hay calificaciones
- Practica de Usuarios y GruposDocumento8 páginasPractica de Usuarios y GruposRenzo TacoAún no hay calificaciones
- Video UserDocumento10 páginasVideo UserRaisa Vanessa Orellana RiosAún no hay calificaciones
- Apuntes. Administración de Usuarios y Grupos. Gestión de ProcesosDocumento30 páginasApuntes. Administración de Usuarios y Grupos. Gestión de ProcesosFer CebAún no hay calificaciones
- Linux - Leccion 3.2 Acceso A La CuentaDocumento12 páginasLinux - Leccion 3.2 Acceso A La CuentaSergio SanchezAún no hay calificaciones
- Primer contacto LinuxDocumento21 páginasPrimer contacto LinuxLaura Natalia ErmiagaAún no hay calificaciones
- Tema 2 - Administración en LinuxDocumento30 páginasTema 2 - Administración en Linuxnicolas_mihura_suarezAún no hay calificaciones
- Usuarios Grupo SDocumento7 páginasUsuarios Grupo SKevin Daniel Antunez OrtizAún no hay calificaciones
- Guía Linux gestión usuarios gruposDocumento7 páginasGuía Linux gestión usuarios gruposMARCOAún no hay calificaciones
- Administración de Usuarios LinuxDocumento13 páginasAdministración de Usuarios LinuxRebecca HoltAún no hay calificaciones
- Administracion Usuarios, Permisos de ArchivosDocumento40 páginasAdministracion Usuarios, Permisos de ArchivosAlan Romero LeañosAún no hay calificaciones
- Gestion UsuarioDocumento24 páginasGestion UsuarioDanbo AmazonAún no hay calificaciones
- Gestión de usuarios, permisos y servicios en LinuxDocumento12 páginasGestión de usuarios, permisos y servicios en LinuxFabioAún no hay calificaciones
- Gestionar USUARIOS y GRUPOS en Ubuntu 12Documento9 páginasGestionar USUARIOS y GRUPOS en Ubuntu 12jatul69Aún no hay calificaciones
- Guia Comandos Gestion Usuarios Grupos LinuxDocumento3 páginasGuia Comandos Gestion Usuarios Grupos LinuxsugysugyAún no hay calificaciones
- Administración de Usuarios en Ubuntu ServerDocumento8 páginasAdministración de Usuarios en Ubuntu ServerGerardo OchoaAún no hay calificaciones
- Taller Linux - 4Documento20 páginasTaller Linux - 4borisAún no hay calificaciones
- Administración de Usuarios en CentosDocumento6 páginasAdministración de Usuarios en Centosjose maria muñozAún no hay calificaciones
- Tarea 16 LinuxDocumento3 páginasTarea 16 LinuxEnrique LaukampAún no hay calificaciones
- Linux 03 Usuarios y GruposDocumento12 páginasLinux 03 Usuarios y GruposCarlos IzquierdoAún no hay calificaciones
- Seguridad - Guia1Documento7 páginasSeguridad - Guia1JORGE DARYL LAGUNA UTRILLAAún no hay calificaciones
- Gestion de Usuario y Seguridad en LinuxDocumento20 páginasGestion de Usuario y Seguridad en Linuxanon_370703719Aún no hay calificaciones
- Desarrollo de La Practica 6 ADMredesDocumento27 páginasDesarrollo de La Practica 6 ADMredesRomanAllobed100% (1)
- ManejoUsuariosGNUDocumento5 páginasManejoUsuariosGNUJuan PerezAún no hay calificaciones
- UsuarioDocumento3 páginasUsuarioDaniel Ivan Guerrero PonceAún no hay calificaciones
- GESTIONUSUARIOSLINUXDocumento8 páginasGESTIONUSUARIOSLINUXA Cortes AgAún no hay calificaciones
- Tarea Cat Passwd, Group y ShadowDocumento4 páginasTarea Cat Passwd, Group y ShadowGerardo Quechol ZarateAún no hay calificaciones
- Guia de Comando 2 Usuarios y GruposDocumento12 páginasGuia de Comando 2 Usuarios y GruposAlexander Marin AranguizAún no hay calificaciones
- Caso Práctico - Administración de Usuarios y Grupos en Windows 10Documento22 páginasCaso Práctico - Administración de Usuarios y Grupos en Windows 10Joel TeruelAún no hay calificaciones
- Informe 3 SoDocumento12 páginasInforme 3 SoRodrigoViverosAún no hay calificaciones
- Cuentas de Usuario: Tema 05: Seguridad BásicaDocumento5 páginasCuentas de Usuario: Tema 05: Seguridad BásicaAyesh FbwAún no hay calificaciones
- Cap 13Documento16 páginasCap 13Mariana NavarroAún no hay calificaciones
- Taller 2 LinuxDocumento8 páginasTaller 2 LinuxSergio CepedaAún no hay calificaciones
- Administracion de UsuariosDocumento10 páginasAdministracion de Usuariosalfredo oliveiraAún no hay calificaciones
- 08 Manual Gestion Grupos y Usuarios - V3Documento6 páginas08 Manual Gestion Grupos y Usuarios - V3Daniel NuñezAún no hay calificaciones
- Contenido S08Documento18 páginasContenido S08rrmrar2Aún no hay calificaciones
- Administración de Usuarios y Grupos LinuxDocumento10 páginasAdministración de Usuarios y Grupos LinuxEnrique Nuñez DatoAún no hay calificaciones
- UF1 - NF3 - Administración de Los Usuarios y GruposDocumento14 páginasUF1 - NF3 - Administración de Los Usuarios y Gruposcristian urquietaAún no hay calificaciones
- Pràctica 3 LinuxDocumento35 páginasPràctica 3 Linuxgenis28Aún no hay calificaciones
- Manejo de UsuariosDocumento18 páginasManejo de UsuariosErick CamachoAún no hay calificaciones
- Como Gestionar UsuariosDocumento9 páginasComo Gestionar UsuariosJuan Carlos Larrazabal GilAún no hay calificaciones
- Laboratorio 13Documento9 páginasLaboratorio 13wvaliente2011Aún no hay calificaciones
- Practica Permiso SDocumento22 páginasPractica Permiso SHernan RodrigoAún no hay calificaciones
- Laboratorio 14Documento7 páginasLaboratorio 14wvaliente2011Aún no hay calificaciones
- Practica 4 Admin. Sist. LinuxDocumento17 páginasPractica 4 Admin. Sist. LinuxAlex FerrerAún no hay calificaciones
- Sesión 13 - Administración de Usuarios SCP IDocumento24 páginasSesión 13 - Administración de Usuarios SCP Ika vbAún no hay calificaciones
- Crear Un Nuevo UsuarioDocumento22 páginasCrear Un Nuevo UsuarioDiana PeñaAún no hay calificaciones
- TSO 4G1 Olvera Emmanuel AC4Documento8 páginasTSO 4G1 Olvera Emmanuel AC4Emmanuel Alejandro Olvera LeonAún no hay calificaciones
- Gestionar Usuarios y Grupos en Ubuntu Server 14.04 LTSDocumento18 páginasGestionar Usuarios y Grupos en Ubuntu Server 14.04 LTSporque1992Aún no hay calificaciones
- Grupos, Usuarios y Permisos en LinuxDocumento11 páginasGrupos, Usuarios y Permisos en LinuxMateo SolAún no hay calificaciones
- Practica 3 Gestion Usuarios y GruposDocumento4 páginasPractica 3 Gestion Usuarios y Gruposdestructor_114Aún no hay calificaciones
- Linux - Usuarios - Grupos - ContraseñasDocumento4 páginasLinux - Usuarios - Grupos - ContraseñasYou AzAún no hay calificaciones
- Taller 3 Linux SABDocumento9 páginasTaller 3 Linux SABLeider Cadena QuinteroAún no hay calificaciones
- LinuxDocumento31 páginasLinuxPablo David MoyaAún no hay calificaciones
- Kali LinuxDocumento63 páginasKali LinuxPablo David MoyaAún no hay calificaciones
- LinuxDocumento15 páginasLinuxPablo David MoyaAún no hay calificaciones
- Linux Primeros PasosDocumento16 páginasLinux Primeros PasosPablo David MoyaAún no hay calificaciones
- Administración Sistemas LinuxDocumento10 páginasAdministración Sistemas LinuxPablo David MoyaAún no hay calificaciones
- Linux AdministraciónDocumento12 páginasLinux AdministraciónPablo David MoyaAún no hay calificaciones
- Sistemas LinuxDocumento10 páginasSistemas LinuxPablo David MoyaAún no hay calificaciones
- Linux AdministradorDocumento10 páginasLinux AdministradorPablo David MoyaAún no hay calificaciones
- Introducción Linux2Documento64 páginasIntroducción Linux2Pablo David MoyaAún no hay calificaciones
- Linux Esencial2Documento35 páginasLinux Esencial2Pablo David MoyaAún no hay calificaciones
- Linux EsencialDocumento43 páginasLinux EsencialPablo David MoyaAún no hay calificaciones
- Historia y evolución de UnixDocumento11 páginasHistoria y evolución de UnixPablo David MoyaAún no hay calificaciones
- Miembros de MesaDocumento10 páginasMiembros de MesaFrank AquinoAún no hay calificaciones
- 2.6.6 Packet Tracer - Verify Single-Area OSPFv2Documento4 páginas2.6.6 Packet Tracer - Verify Single-Area OSPFv2Misael MartinezAún no hay calificaciones
- Ejercicio Subneteo VLSMDocumento5 páginasEjercicio Subneteo VLSMSmith CapiaAún no hay calificaciones
- !!!prueba de Habilidades Ccna 2019Documento64 páginas!!!prueba de Habilidades Ccna 2019johan acosta rojasAún no hay calificaciones
- FinalDocumento15 páginasFinalThaylor Mosquera CastroAún no hay calificaciones
- Tse Becas TecDocumento20 páginasTse Becas TecBELKYS TATIANA HOLGUIN ZAMBRANOAún no hay calificaciones
- Licencias Eset - sxObunAoa7e42xcDocumento2 páginasLicencias Eset - sxObunAoa7e42xcLenerd David Gomez PerezAún no hay calificaciones
- Firewall RulesDocumento10 páginasFirewall RulesjufAún no hay calificaciones
- Enrutamiento Dinámico OSPF Con Packet Tracer 1Documento9 páginasEnrutamiento Dinámico OSPF Con Packet Tracer 1Miguel OropezaAún no hay calificaciones
- Configuración básica de VLAN y enrutamiento entre VLAN en simulador eNSPDocumento24 páginasConfiguración básica de VLAN y enrutamiento entre VLAN en simulador eNSPRaquel JerónimoAún no hay calificaciones
- Laboratorio 2Documento27 páginasLaboratorio 2PABLO LORENTE CÁNOVASAún no hay calificaciones
- Instalacion y Configuracion de Ldap en Ubuntu y DebianDocumento36 páginasInstalacion y Configuracion de Ldap en Ubuntu y DebiangalarragaAún no hay calificaciones
- Ejercicio Guiado7 4v9Documento3 páginasEjercicio Guiado7 4v9Mustangro 284Aún no hay calificaciones
- E4 Lab VLSM Challenge ResueltoDocumento5 páginasE4 Lab VLSM Challenge Resueltophenom_fabAún no hay calificaciones
- Comandos Cli Router Cisco - Hoja 1Documento1 páginaComandos Cli Router Cisco - Hoja 1otra.cuenta.mia.1Aún no hay calificaciones
- Actividad-Plan-administracion-de-cuentas-de-la-empresa (2068280)Documento58 páginasActividad-Plan-administracion-de-cuentas-de-la-empresa (2068280)Lina Gonzalez R.Aún no hay calificaciones
- 8 3 2 7 Laboratorio Prueba de Conectividad de Red Con Los Comandos Ping y TracerouteDocumento25 páginas8 3 2 7 Laboratorio Prueba de Conectividad de Red Con Los Comandos Ping y TracerouteSebastian Montoya CastañoAún no hay calificaciones
- Llaves Nod32.probarDocumento4 páginasLlaves Nod32.probarWilson ter VasAún no hay calificaciones
- 7.3.1.8 Packet Tracer - Configuring RIPv2 Instructions (COMANDOS)Documento2 páginas7.3.1.8 Packet Tracer - Configuring RIPv2 Instructions (COMANDOS)Jairo Martinez100% (3)
- Practica6 DiffservDocumento22 páginasPractica6 Diffservcupegui123Aún no hay calificaciones
- Gestión de La CiberseguridadDocumento35 páginasGestión de La CiberseguridadcarlospiwysuAún no hay calificaciones
- Ejercicios Repaso-Subnetting2Documento4 páginasEjercicios Repaso-Subnetting2Sergio Vargas ParresAún no hay calificaciones
- CTI ManualDocumento70 páginasCTI ManualAudel Murillo AmadorAún no hay calificaciones
- Amazon Cognito - Guia DesarrolladorDocumento394 páginasAmazon Cognito - Guia DesarrolladornaufragoecAún no hay calificaciones
- Configuracion Basica Firewall AsaDocumento14 páginasConfiguracion Basica Firewall AsaMarlyn Aquino de CabreraAún no hay calificaciones
- Manual Batch (Nivel Medio) by 2Fac3RDocumento7 páginasManual Batch (Nivel Medio) by 2Fac3RVicente Juan PiteteAún no hay calificaciones
- Funcionamiento SSH PDFDocumento11 páginasFuncionamiento SSH PDFAndres GonzalezAún no hay calificaciones
- Comandos de UsuarioDocumento9 páginasComandos de UsuarioPAOLO VIZCONDE DIAZAún no hay calificaciones