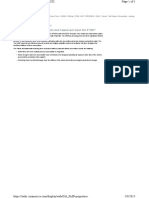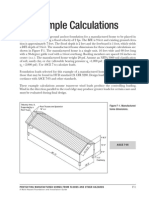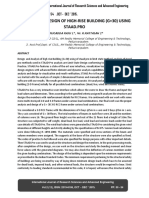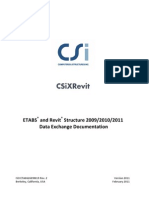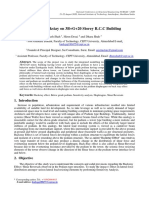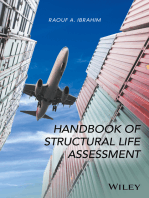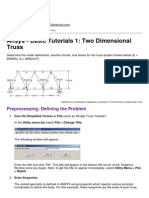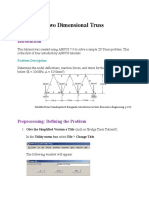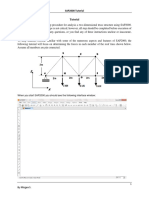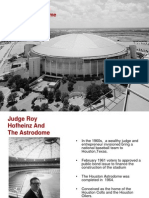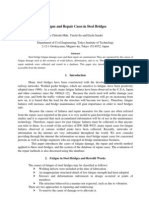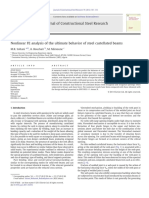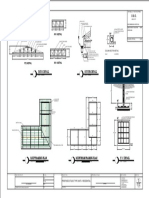Documentos de Académico
Documentos de Profesional
Documentos de Cultura
Tutorial - How To Use SAP To Analyze Trusses
Cargado por
moises_quiroz_3Descripción original:
Título original
Derechos de autor
Formatos disponibles
Compartir este documento
Compartir o incrustar documentos
¿Le pareció útil este documento?
¿Este contenido es inapropiado?
Denunciar este documentoCopyright:
Formatos disponibles
Tutorial - How To Use SAP To Analyze Trusses
Cargado por
moises_quiroz_3Copyright:
Formatos disponibles
Moises Quiroz Tutorial Vector_Mechanics_Engineers_8th Chapter 6: Analysis of Trusses
Problem
The purpose of this tutorial is to teach how to use SAP to analyze trusses. First, I am going to show step by step how to model a truss in SAP. Then, I am going to use SAP functions to find all the forces on each support and on each member individually. Finally, I am going to show how SAP can check whether the member is in tension or compression. At the end of this tutorial, a student taking statics class should be able to see the advantages of using this program and use it to check answers.
We are going to star by open SAP 2000 Program. Once the program is on, we are going to create a model. On the top left corner click on File, from the drop down list select New Model (as show below)
The New Model Window will pop up showing different options of how to start your new model. Since we are working on two dimensions, we are going to select the Grid Only option. Make sure to select the right units for your design. For our design, the units given are Kn and m, so select the option Kn, m, C.
We need to set the dimension our model. On the Quick Grid Lines Window, we are going to specify the Number of Grids and X=1, Y=4, Z=2, the Grid Spacing X=1, Y=1.26, Z=1.2, and finally the location of our First Grid Location, which is better to be the origin X=0, Y=0, Z=0. Click Ok.
Set the window view to be XZ-View on the second tool bar from top to bottom.
To start drawing our model, click on the Draw from the toolbar option, and select the Draw Frame/Cable/Tendon option.
We are going to create the truss given on the problem. After finish drawing our truss, it should look like the one shown in the window below.
Once our model (truss) is completed, we need to assign the appropriate supports. In our problem, the truss is supported by a pin on the left side and by a roller on the right side. Select one of the bottom corner joint, in this case the left side, and from the toolbar click on Assign Joint Restrains.
Once the Joint Restraints Window is up, select the Pin option which is the second from left to right. Click OK.
Fallow the same procedure for the other side of the truss. Select the bottom right joint, in this case we are going to assign a roller as a support for the truss. From the window show above, select the Roller option, which is the second from right to left.
Once we have assigned the appropriate supports to our truss, we are going to define the material being use on our model. Click the option Define on the toolbar, and from the drop down list select Materials.
From the Define Material Window, select A992Fy50 material and do a right click on the option Modify/Show Material.
Once the Material Property Data Window is up, look for the option Weight per Unit Volume. Change this numerical value to Zero. This is because in the problem, we are not given the weight of the truss, so we are not taking it into account for our calculations, but SAP 2000 by default takes the weight of the material, in this case A992Fy50, into the calculations. Click Ok.
Now, lets assign the load forces to our truss. Since all the forces are different in magnitude, we are going to assign them one by one. First, select the left top joint and from the toolbar and click Assign Joint Loads Forces.
Once the Joint Forces Window is up, type -3 for Force Global Z. Fallow the same process for the other two joints, -6 for the middle top joint and -1 for the right top joint. Click Ok.
It should look like this after all the forces have been assigned.
We are going to analyze each member individually, so we need to release all the trusss members (Separate them from the joints, so they can respond individually to the force being applied). Select the whole truss and then click Assign Frame Releases/Partial Fixity.
On the Assign Frame Releases Window, click the options Start and End of the Moment 22 (Minor) and Moment 33 (Major). Click Ok.
It should look like this after the members have been released.
Now lets run the analysis; from the toolbar click Analyze Run Analysis.
On the Set Load Cases Window, click the option Run Now.
First, we are going to find the support reactions. From the toolbar click the option Display Show Forces/Stresses Joints.
On the Joint Reaction Forces Window click the option Show Results as Arrows. Click Ok. On one of the two windows you will see the force reactions as arrows with direction and magnitude
Now, lets find the forces on all the members. Form the toolbar click Display Show Forces/Stresses Frames/Cables.
On the Member Force Diagram Window, click on Axial Forces, Auto and Show Values on Diagram. Click Ok. The forces for each member should be shown in the other window.
In these to windows below all the reactions are shown for each support and for each member individually.
For the last part, when trying to verify whether the member is in tension or compression, just select the member you want to check, and then do a right click on it. The Diagram Frame Window pops up and shows the axial force. The arrows would tell whether the member is in tension () or compression (). Usually, reed is for compression and yellow is for tension.
Books Solution
Moises Quiroz Mechanical Engineering Caada College
También podría gustarte
- SAP2000 Tutorials - CE463 - Lab2Documento5 páginasSAP2000 Tutorials - CE463 - Lab2Ouafi Saha100% (1)
- Staad Pro Analysis PDFDocumento36 páginasStaad Pro Analysis PDFJapnam SodhiAún no hay calificaciones
- Generation of Rebar Objects Using Results from Analysis and DesignDocumento22 páginasGeneration of Rebar Objects Using Results from Analysis and DesignАндрей Николаевич ГоревAún no hay calificaciones
- How To Make A Model Using EtabsDocumento36 páginasHow To Make A Model Using EtabsMd. Murtuja AlamAún no hay calificaciones
- RISA Seismic Moment ConnectionsDocumento11 páginasRISA Seismic Moment ConnectionsJackAún no hay calificaciones
- CSA A23.3-14 Reinforced Column DesignDocumento4 páginasCSA A23.3-14 Reinforced Column Designyudhi putraAún no hay calificaciones
- Autodesk Advance Concrete SoftwareDocumento1 páginaAutodesk Advance Concrete SoftwarelaikienfuiAún no hay calificaciones
- Safe Software Tips Column StiffDocumento1 páginaSafe Software Tips Column StiffShumei ZhouAún no hay calificaciones
- Staad Pro Truss Example BestDocumento13 páginasStaad Pro Truss Example BestHardik Patel100% (2)
- Wind Example Claculations FEMA ExcerptDocumento20 páginasWind Example Claculations FEMA ExcerptEverson BoyDayz PetersAún no hay calificaciones
- Seismic Analysis and Design of Multi-Storied RC Building Using STAAD Pro and ETABSDocumento4 páginasSeismic Analysis and Design of Multi-Storied RC Building Using STAAD Pro and ETABSInternational Journal of Innovations in Engineering and ScienceAún no hay calificaciones
- Computer Aided Analysis and Design of Multi-Storeyed BuildingsDocumento66 páginasComputer Aided Analysis and Design of Multi-Storeyed BuildingsPeter Saxena100% (1)
- Software Verification: AISC-360-05 Example 001Documento8 páginasSoftware Verification: AISC-360-05 Example 001Zakir KhanAún no hay calificaciones
- Analysis and Design of High-Rise Building (G+30) Using Staad - ProDocumento5 páginasAnalysis and Design of High-Rise Building (G+30) Using Staad - ProআকাশআহসানAún no hay calificaciones
- CSI Etabs To Revit Structure Data Excahge Manual CCDocumento48 páginasCSI Etabs To Revit Structure Data Excahge Manual CCkiran kumar klAún no hay calificaciones
- PDS STAAD Foundation Advanced LTR EN LR PDFDocumento2 páginasPDS STAAD Foundation Advanced LTR EN LR PDFAndres Felipe Forero GacharnáAún no hay calificaciones
- Pdelta & Repeat LoadDocumento5 páginasPdelta & Repeat LoadGautam PaulAún no hay calificaciones
- Advanced Steel Composite BeamsDocumento68 páginasAdvanced Steel Composite BeamsMert SarıAún no hay calificaciones
- Unbraced LengthsDocumento8 páginasUnbraced LengthsZoran MilutinovicAún no hay calificaciones
- RCDC Software Compiled by V.M.RajanDocumento31 páginasRCDC Software Compiled by V.M.RajanRajanvm100% (1)
- RAM Concrete Shear Wall Design Verification ExampleDocumento21 páginasRAM Concrete Shear Wall Design Verification ExamplePushpakaran Pillai100% (1)
- Connections Example For RC-RE: 1) Retrieve The StructureDocumento30 páginasConnections Example For RC-RE: 1) Retrieve The StructureKhandaker Khairul AlamAún no hay calificaciones
- Introduction to STAAD Pro V8i & STAAD EditorDocumento9 páginasIntroduction to STAAD Pro V8i & STAAD EditorAkshay MehtaAún no hay calificaciones
- Applying Orthogonal Combination Procedure in ETABS for SDC CDocumento2 páginasApplying Orthogonal Combination Procedure in ETABS for SDC CCristian Camilo Londoño Piedrahíta100% (1)
- Structural Analysis II Notes Rev1Documento106 páginasStructural Analysis II Notes Rev1Chris Jansen Van Rensburg100% (1)
- COLUMN CALC Very Very Good MahfuzDocumento1 páginaCOLUMN CALC Very Very Good MahfuzARAVINDAún no hay calificaciones
- Deck SlabDocumento22 páginasDeck SlabFarid TataAún no hay calificaciones
- Seismic Analysis of Multi-Story RC BuildingsDocumento15 páginasSeismic Analysis of Multi-Story RC BuildingsPrakash Channappagoudar100% (1)
- WallSystems PDFDocumento26 páginasWallSystems PDFEiz Zu DeenAún no hay calificaciones
- Modeling Building 1. Open STAAD - Pro Select New Project. Open Structure WizardDocumento15 páginasModeling Building 1. Open STAAD - Pro Select New Project. Open Structure WizardashokAún no hay calificaciones
- Unistrut CatalogDocumento12 páginasUnistrut CatalogElia Nugraha AdiAún no hay calificaciones
- Planwin RCDC Article LatestDocumento23 páginasPlanwin RCDC Article LatestPavan Poreyana Balakrishna50% (2)
- SAFE ManualDocumento20 páginasSAFE ManualMelvin SolisAún no hay calificaciones
- Weld Analysis For DummiesDocumento6 páginasWeld Analysis For DummiesJosh SmithAún no hay calificaciones
- Basic Load Cases and Combinations for RCC DesignDocumento1 páginaBasic Load Cases and Combinations for RCC DesignalayshahAún no hay calificaciones
- Welcome To ETABSDocumento57 páginasWelcome To ETABSmizanaAún no hay calificaciones
- Effect of Backstay on RC BuildingDocumento5 páginasEffect of Backstay on RC Buildingdharashah28Aún no hay calificaciones
- Tips For Developing Models and SAP2000 and ETABSDocumento30 páginasTips For Developing Models and SAP2000 and ETABSSami Syed100% (3)
- Integrated Finite Elements Analysis and Design of StructuresDocumento50 páginasIntegrated Finite Elements Analysis and Design of Structuresaeiou321Aún no hay calificaciones
- Advanced Opensees Algorithms, Volume 1: Probability Analysis Of High Pier Cable-Stayed Bridge Under Multiple-Support Excitations, And LiquefactionDe EverandAdvanced Opensees Algorithms, Volume 1: Probability Analysis Of High Pier Cable-Stayed Bridge Under Multiple-Support Excitations, And LiquefactionAún no hay calificaciones
- Lecture Notes on Reinforced Concrete DesignDe EverandLecture Notes on Reinforced Concrete DesignAún no hay calificaciones
- The Boundary Element Method for Plate AnalysisDe EverandThe Boundary Element Method for Plate AnalysisAún no hay calificaciones
- Automated Structural Analysis: An IntroductionDe EverandAutomated Structural Analysis: An IntroductionAún no hay calificaciones
- Asfafjhaf F SDF DSFSD F Sdfs Dfsdfs FSF S Fer SBFDHD GFDGDF G D G DF GDFG DFDocumento22 páginasAsfafjhaf F SDF DSFSD F Sdfs Dfsdfs FSF S Fer SBFDHD GFDGDF G D G DF GDFG DFaamirAún no hay calificaciones
- Sap Truess Step by Step ProceduresDocumento18 páginasSap Truess Step by Step ProceduresThulasirajan KrishnanAún no hay calificaciones
- SAP 2000 Truss Analysis TutorialDocumento28 páginasSAP 2000 Truss Analysis TutorialPoh Yih ChernAún no hay calificaciones
- Ansys Basic TutorialsDocumento19 páginasAnsys Basic TutorialsAlex CristeaAún no hay calificaciones
- SAP2000 TutorialDocumento43 páginasSAP2000 TutorialAbel Rojas PalominoAún no hay calificaciones
- 2D Truss Analysis in ANSYS (200kPa, 3250mm2Documento121 páginas2D Truss Analysis in ANSYS (200kPa, 3250mm2swapnil kaleAún no hay calificaciones
- Truss Design FundamentalsDocumento40 páginasTruss Design FundamentalsAtul Kumar Engineer100% (13)
- SAP2000 Tutorial by GoelDocumento21 páginasSAP2000 Tutorial by GoelhedyAún no hay calificaciones
- SAP2000 Tutorial: Analyzing a Two-Dimensional Truss StructureDocumento17 páginasSAP2000 Tutorial: Analyzing a Two-Dimensional Truss StructureMisgun SamuelAún no hay calificaciones
- Two Dimensional Truss: Practical No.-01Documento68 páginasTwo Dimensional Truss: Practical No.-019897856218Aún no hay calificaciones
- Practical-01: Preprocessing: Defining The ProblemDocumento18 páginasPractical-01: Preprocessing: Defining The ProblemsandeepAún no hay calificaciones
- Simple Rod ProblemDocumento22 páginasSimple Rod ProblemhoojzteAún no hay calificaciones
- AstrodomeDocumento12 páginasAstrodomeHarsha AgarwalAún no hay calificaciones
- CEP 322 Midterm p2Documento1 páginaCEP 322 Midterm p2John Pol OmegaAún no hay calificaciones
- Cullen2009techguide NovDocumento116 páginasCullen2009techguide NovKiri TAún no hay calificaciones
- TRuss PDFDocumento8 páginasTRuss PDFAlok SarkarAún no hay calificaciones
- Design and Reanalysis of Pile Cap With Five Piles Under Eccentricity PDFDocumento7 páginasDesign and Reanalysis of Pile Cap With Five Piles Under Eccentricity PDFNfs TarTonAún no hay calificaciones
- Zhang Ning 2009Documento199 páginasZhang Ning 2009Sony JsdAún no hay calificaciones
- Ovation Parts Book Rev1Documento114 páginasOvation Parts Book Rev1suzenssewing100% (2)
- Full Truss Diagram (Ft1)Documento1 páginaFull Truss Diagram (Ft1)SimjanAún no hay calificaciones
- IRC 6-1966 Standard Specifications for Road Bridge Loads and StressesDocumento40 páginasIRC 6-1966 Standard Specifications for Road Bridge Loads and StressesArun Ks100% (2)
- Eurocode Calculations For The Aluminium BridgeDocumento23 páginasEurocode Calculations For The Aluminium Bridgestromek2006Aún no hay calificaciones
- Introduction To Aircraft StructuresDocumento24 páginasIntroduction To Aircraft StructuresWilson Mar VirayAún no hay calificaciones
- Steel Truss ManualDocumento50 páginasSteel Truss Manualjw_shade100% (7)
- 'Cables'in Lightweight and Membrane StructuresDocumento8 páginas'Cables'in Lightweight and Membrane StructuresSuvarna456100% (1)
- Strut & Tie ModelDocumento67 páginasStrut & Tie Modelahmed adel100% (9)
- Vector Mechanics for Engineers: Statics Analysis of TrussesDocumento31 páginasVector Mechanics for Engineers: Statics Analysis of TrussesAlex CarrilloAún no hay calificaciones
- Steel-Tables 2 PDFDocumento110 páginasSteel-Tables 2 PDFMahmoud AllamAún no hay calificaciones
- Fatigue Repair Database Steel Bridges Welds Defects DetailsDocumento22 páginasFatigue Repair Database Steel Bridges Welds Defects DetailsKatyogleAún no hay calificaciones
- Influence of LinesDocumento15 páginasInfluence of LinesAyoola OluwadotunAún no hay calificaciones
- Final CIDCO Schedule (10-11)Documento187 páginasFinal CIDCO Schedule (10-11)deepakhartalkarAún no hay calificaciones
- Design of Timber Structures Museum Case StudyDocumento16 páginasDesign of Timber Structures Museum Case StudyAnonymous pmwNrPum1CAún no hay calificaciones
- APA E315 Research Report 138 - Plywood DiaphragmsDocumento59 páginasAPA E315 Research Report 138 - Plywood Diaphragmscancery0707Aún no hay calificaciones
- Nonlinear FE Analysis of The Ultimate Behavior of Steel Castellated Beams PDFDocumento14 páginasNonlinear FE Analysis of The Ultimate Behavior of Steel Castellated Beams PDFNoviantyHePheiFangAún no hay calificaciones
- English For Civil Engineering StudentsDocumento40 páginasEnglish For Civil Engineering StudentsRobertoAún no hay calificaciones
- Abaqus Tube To Tube ModelingDocumento9 páginasAbaqus Tube To Tube ModelingRachid DicharAún no hay calificaciones
- Bespoke crane support structuresDocumento12 páginasBespoke crane support structuresMaciej Miszczyk100% (1)
- MiTek Guide To PosiStrut Floor CassettesDocumento12 páginasMiTek Guide To PosiStrut Floor CassettesAndraz HrovatAún no hay calificaciones
- Timber Bridge - An Overview - CrocettiDocumento79 páginasTimber Bridge - An Overview - CrocettiaerodangerAún no hay calificaciones
- XGkKOb ConnectDocumento12 páginasXGkKOb ConnectTomAún no hay calificaciones
- Truss Detail Gutter Detail: Ft1 Detail Rr1 DetailDocumento1 páginaTruss Detail Gutter Detail: Ft1 Detail Rr1 DetailMaxine GarcesAún no hay calificaciones
- Iso 18 649Documento32 páginasIso 18 649mangologman100% (2)