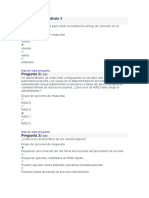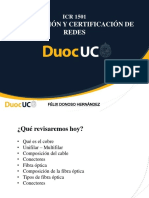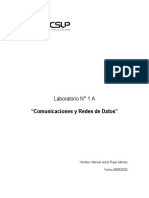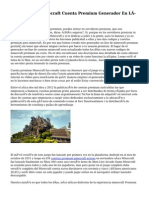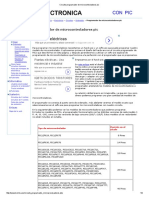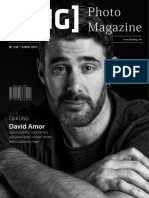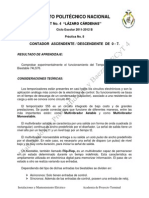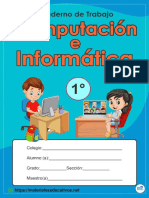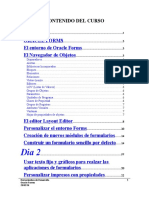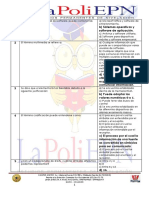Documentos de Académico
Documentos de Profesional
Documentos de Cultura
Utilizas Photoshop Pasate Gimp Programa Completamente Libre Gratuito 7411 Completo
Cargado por
José Almeida AlonsoDerechos de autor
Formatos disponibles
Compartir este documento
Compartir o incrustar documentos
¿Le pareció útil este documento?
¿Este contenido es inapropiado?
Denunciar este documentoCopyright:
Formatos disponibles
Utilizas Photoshop Pasate Gimp Programa Completamente Libre Gratuito 7411 Completo
Cargado por
José Almeida AlonsoCopyright:
Formatos disponibles
mailxmail - Cursos para compartir lo que sabes
Utilizas photoshop? psate a GIMP, un programa completamente libre y gratuito
Autor: Roxana Falasco
mailxmail - Cursos para compartir lo que sabes
Presentacin del curso
El GIMP (GNU Image Manipulation Program) es un programa de manipulacin de imgenes totalmente gratuito y abierto, disponible para sistemas MS Windows, Mac's y los basados en Unix (GNU/Linux, OpenBSD, FreeBSD, Solaris, AIX, HP-UX, BeOS...)
mailxmail - Cursos para compartir lo que sabes
1. Introduccin
El GIMP (GNU Image Manipulation Program) es un programa de manipulacin de imgenes totalmente gratuito y abierto, disponible para sistemas MS Windows, Mac's y los basados en Unix ( GNU/Linux, OpenBSD, FreeBSD, Solaris, AIX, HP-UX, BeOS...)
Disponible en muchos idiomas, entre ellos en espaol, algunas de las caractersticas de Gimp son las siguientes: Soporta una gran cantidad de formatos: GIF, PNG, JPEG, TIFF, XPM, MPEG, PS, TGA, PDF, PCX, BMP... Posee una coleccin extensa de herramientas de dibujo y transformacin de imgenes. Al ser abierto cualquiera que lo desee puede realizar modificaciones sobre el programa. Capacidad de realizar nuestros propios scrips o bien incorporar los ya realizados por usuarios y desarrolladores.
mailxmail - Cursos para compartir lo que sabes
2. Donde obtener Gimp?
Versiones de Gimp para Windows estn disponibles en la siguiente web: http://gimp-win.sourceforge.net/stable.html
Sin embargo versiones de Gimp para Linux se encuentran en: http://www.gimp.org/downloads http://www.gimp.org/downloads/
mailxmail - Cursos para compartir lo que sabes
3. Instalacin
1. Windows Una vez descargado GTK y GIMP, se comienza la instalacin de GTK, que son las libreras necesarias para que funcione Gimp A continuacin se procede con la instalacin de GIMP. 2. Linux Dependiendo de la distribucin que estemos utilizando, podremos instalar GTK y Gimp desde paquetes RPM, Deb, tar, etc. Como en el caso de Windows se proceder primero instalando las libreras GTK.
mailxmail - Cursos para compartir lo que sabes
4. Ejecucin
La primera vez que se ejecuta GIMP aparecer una ventana como esta:
En la siguiente ventana se nos informar de la creacin de una nueva carpeta localizada en el directorio personal de nuestro usuario, la cual contendr una serie de archivos relacionados con la creacin de nuevas brochas de dibujo, plug-ins, fuentes, configuracin del entorno...
Una vez indicado el directorio de instalacin, comenzar la instalacin de Gimp...
mailxmail - Cursos para compartir lo que sabes
Si la instalacion ha sido exitosa, quedar el ltimo paso, que consiste en indicarle el Tamao del cach de mosaico (asignacin del uso de la memoria RAM).
Finalmente en estos sencillos cuatro pasos ya se ha instalado Gimp.
mailxmail - Cursos para compartir lo que sabes
5. Primera vista
Una vez con el Gimp funcionando, la primera vista que tendremos ser como la siguiente:
Si lo deseas puedes deshabilitar la opcin de "Consejo del da" para que no te aparezca la prxima vez que inicies Gimp.
mailxmail - Cursos para compartir lo que sabes
6. Operaciones bsicas
1. Nueva imagen Nueva imagen: para crear una nueva imagen, selecciona el men Archivo -> Nuevo (Tecla rpida: Ctrl + N)
Plantilla: proporciona una serie de tamaos predeterminados: 640x480, 800x600, A3, A4, A5, etiquetas para CD's, diskets... Tamao de la imagen: para indicar de forma personalizada el tamao de la nueva imagen. En "Opciones avanzadas" se encuentran las siguientes opciones: Resolucin X e Y: de forma predeterminada se establece una resolucin de 72 DPI recomendado para imgenes destinadas para la WWW. A mayor DPI mayor peso de imagen. Espacio de Color: Color RGB: utilizado para imgenes a color no destinadas a la impresin profesional. Escala de grises: para imgenes en las que slo se utilizen gamas de negros y blancos. Rellenar con: Color de primer plano: la nueva imagen se crear con el color de frente que est
mailxmail - Cursos para compartir lo que sabes
seleccionado en ese momento. Color de fondo: la nueva imgen se crear con el color seleccionado en la herramienta color de fondo. Blanco: la imagen creada tomar el blanco como color de fondo. Transparencia: la imagen creada tendr una transparencia del 100%. Comentario: espacio para insertar cualquier comentario para esa imagen. 2. Abrir imagen Opcin para abrir una imagen existente, Archivo -> Abrir (Tecla rpida: Ctrl + O).
3. Guardar Click con el botn derecho del ratn encima de la imgen -> Archivo -> Guardar (Tecla rpida: Ctrl + S).
10
mailxmail - Cursos para compartir lo que sabes
Recomendacin: a medida de que vayas avanzando con Gimp, es recomendable que te acostumbres a utilizar las teclas rpidas, te ayudarn a realizar tareas con mayor rapidez y comodidad.
11
mailxmail - Cursos para compartir lo que sabes
7. A cerca de...
1. La autora Este documento ha sido realizado por Roxana Falasco ( http://www.falasco.org ). Cualquier sugerencia, comentario, ... para mejorar este documento ser bien recibida. Puedes escribirme a la siguiente direccin de correo: < roxanaARROBAfalasco.org> 2. Enlaces de inters Si necesitas ayuda, o quieres aprender ms a cerca de Gimp puedes visitar la pgina web del Grupo de Usuarios de Gimp en Espaol (Gimp-ES) en http://gimp.hispalinux.es donde encontrars tutoriales, foro, chat, ... y podrs compartir tus creaciones grficas y dudas con los dems usuarios del grupo.
12
También podría gustarte
- Semáforo Utilizando 74LS138Documento7 páginasSemáforo Utilizando 74LS138Omar Alejandro Arroyo ArellanoAún no hay calificaciones
- Cuestionario Capitulo 3 - 4 NetaDocumento14 páginasCuestionario Capitulo 3 - 4 NetaEdwin Cusco Pauta100% (7)
- Instalación Y Certificación de RedesDocumento27 páginasInstalación Y Certificación de RedesGuillermo Ex TottiAún no hay calificaciones
- Lista de Precios DETAL Del 04-12 Al 10-12Documento9 páginasLista de Precios DETAL Del 04-12 Al 10-12carlos eduardo crespo colmenaresAún no hay calificaciones
- Awf 931Documento24 páginasAwf 931pruebaprueba123Aún no hay calificaciones
- Manual de Instalacion SRI DIMM Formularios Macintosh 1 10Documento14 páginasManual de Instalacion SRI DIMM Formularios Macintosh 1 10Onlyonly MacAún no hay calificaciones
- Lab01 Rojas Montes ManuelDocumento10 páginasLab01 Rojas Montes ManuelManuel RojasAún no hay calificaciones
- Indice de NormasDocumento13 páginasIndice de NormasWeimar GarciaAún no hay calificaciones
- Auditoria Informatica de Desarrollo de ProyectosDocumento10 páginasAuditoria Informatica de Desarrollo de ProyectosYeni Ettedgui67% (3)
- VSP 824 Manual de Usuario (Version Español 0916)Documento12 páginasVSP 824 Manual de Usuario (Version Español 0916)Martin RuizAún no hay calificaciones
- Tabla Selección de BornesDocumento20 páginasTabla Selección de BornesDaniel Germán RomeroAún no hay calificaciones
- Contenido de Minecraft Cuenta Premium Generador en Línea 2015hackerDocumento3 páginasContenido de Minecraft Cuenta Premium Generador en Línea 2015hackerwhitfieldaulhitkxlzAún no hay calificaciones
- NokiaDocumento22 páginasNokiasneatiolAún no hay calificaciones
- RegalosDocumento57 páginasRegaloscarlosAún no hay calificaciones
- Circuito Programador de Microcontroladores PicDocumento9 páginasCircuito Programador de Microcontroladores PicJairo PadronAún no hay calificaciones
- Acceso Directo A Memoria EntregaDocumento3 páginasAcceso Directo A Memoria Entregaglezher_ado2266100% (3)
- Diccionario de Tecnologia 2CDocumento5 páginasDiccionario de Tecnologia 2Cyessica monjeAún no hay calificaciones
- Revista DNG Junio 2017Documento172 páginasRevista DNG Junio 2017Angie BrigithAún no hay calificaciones
- Lavadora Samsung Modelo Wa10d3 30jun17Documento10 páginasLavadora Samsung Modelo Wa10d3 30jun17gjaftelecomAún no hay calificaciones
- Cel-621 Data Sheet Spanish Sm09001 v1-1Documento2 páginasCel-621 Data Sheet Spanish Sm09001 v1-1CESPIPERUAún no hay calificaciones
- BFT Motor PortalDocumento20 páginasBFT Motor PortalJose Dopico100% (1)
- Contador Descendente 0 A 7Documento5 páginasContador Descendente 0 A 7PrincessBBerryAún no hay calificaciones
- Referencia de Maquina y Material Base en Torno CNC HaasDocumento4 páginasReferencia de Maquina y Material Base en Torno CNC HaasJefe sector Metalmecánico0% (1)
- Compu 1° TOMO IDocumento82 páginasCompu 1° TOMO IMiky SmarthphoneAún no hay calificaciones
- Huawei Apm 30 H - Buscar Con GoogleDocumento1 páginaHuawei Apm 30 H - Buscar Con GoogleCarlos PazAún no hay calificaciones
- Lenovo ThinkCentre M710 SFFDocumento2 páginasLenovo ThinkCentre M710 SFFCor SucAún no hay calificaciones
- CURSO Oracle FormsDocumento42 páginasCURSO Oracle FormsjvreferenciaAún no hay calificaciones
- Luces de EmergenciaDocumento2 páginasLuces de EmergenciajonathanAún no hay calificaciones
- Computación 2017Documento74 páginasComputación 2017Dred BkAún no hay calificaciones
- Instalacion de Mikrotik en PCDocumento6 páginasInstalacion de Mikrotik en PCAngelo TorresAún no hay calificaciones