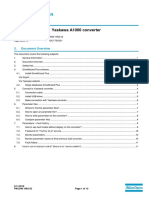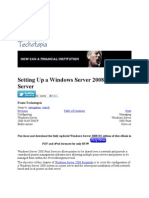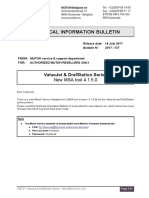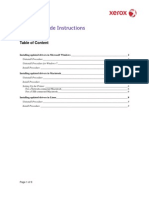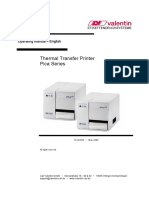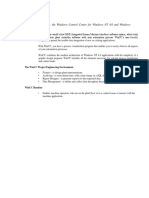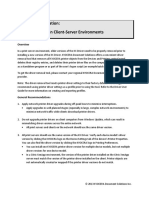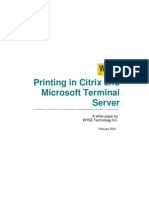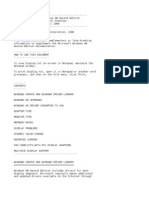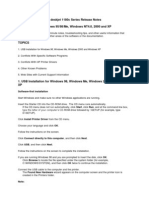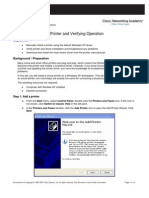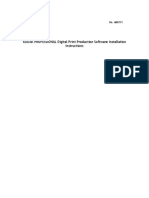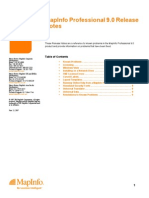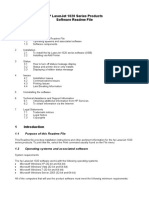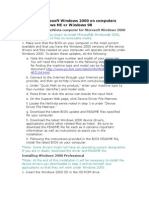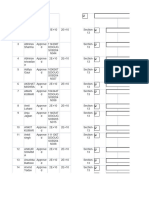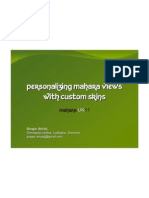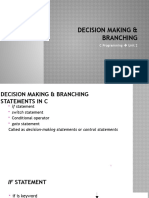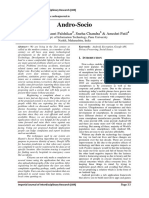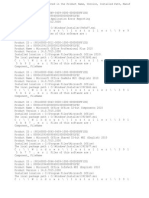Documentos de Académico
Documentos de Profesional
Documentos de Cultura
Windows NT4 Server Printer Driver Upgrade Instructions: Important Limitations
Cargado por
Carlos MartinezDescripción original:
Título original
Derechos de autor
Formatos disponibles
Compartir este documento
Compartir o incrustar documentos
¿Le pareció útil este documento?
¿Este contenido es inapropiado?
Denunciar este documentoCopyright:
Formatos disponibles
Windows NT4 Server Printer Driver Upgrade Instructions: Important Limitations
Cargado por
Carlos MartinezCopyright:
Formatos disponibles
With the introduction of version 3.
0 of the Kyocera KX Printing System, the printer driver now supports parallel driver installation. The new v.3.0 driver will co-exist with older driver versions. This co-existence of drivers eliminates the need of printer driver upgrades. However, if the system administrator chooses to upgrade the driver, the following procedures should be followed.
Windows NT4 Server Printer Driver Upgrade Instructions
The steps detailed below describe the most reliable method to upgrade printer driver versions after v1.6.0227a on a Windows NT4 Server that is shared with Windows 2000, Windows NT 4.0 and Windows 9x clients. Earlier versions of the KX driver (prior to v1.6.0227a) must first be removed from the system using the Kyocera Deleter Utility in the \Utility\Driver Utilities\Printer Deleter folder. After rebooting the server the updated driver can be installed using either the Add Printer Wizard or the Auto Installer on the Kyocera Software Library CD-ROM Important Limitations: Two driver versions of the same printer model are not supported. For example, the v3.0 driver for the FS-9100 cannot be installed on the same system as the v2.0 driver. We recommend that the User Mode KX Driver for Windows 2000 and XP Professional be installed on the NT 4 server by following the instructions in the Installing Microsoft Windows 2000 drivers on a Windows NT 4.0 server for Windows 2000 Clients section of Microsoft Knowledge Base Article #154612 This article can be found at http://support.microsoft.com/default.aspx?scid=kb;en-us;154612 Preparation: Shutdown all client systems. Windows 2000 Clients must be members of the same Domain as the Print Server. If they are not members of the same domain, they must follow the upgrade procedure for the Windows 9x/Me. The only reliable way to upgrade Kyocera printer driver in Windows NT server, is through Kyocera Software Library CD-ROM. Please follow the procedures bellow. If Window 9x/Me drivers are installed on server, please refer to Microsoft Knowledge Base Article #326248 to update system files on the Windows NT server prior to upgrading any printer driver(s). This article can be found at http://support.microsoft.com/default.aspx?scid=kb;en-us;326248
Server Driver: 1. Insert the Software Library CDROM into the servers CDROM disk drive. 2. Click Accept after reading the License Agreement. 3. From main menu, click Install KX Driver. 4. Click Next on Welcome page. 5. The Upgrade Existing Driver dialog appears. Click Next. 6. A list of printers with older version driver(s) is displayed in the Confirm Settings dialog. Select the printer(s) to be upgraded. Click Upgrade. 7. Click Yes in the Reboot Your System dialog to restart the server. 8. Open the Printer properties by right clicking on the printer icon and selecting Properties 9. Click General tab and click Print Test Page. 10. Verify the test page and driver version are correct. 11. Click About tab and verify the displayed driver information is correct. Windows NT 4.0 & Windows 2000/XP Client Printer Driver Upgrade: Note: Microsoft Windows 2000 clients must be members of the same domain as the Windows NT 4.0 Print Server to use this procedure. Method 1: 1. Delete all previous installed printers on the Windows NT/2000/XP clients using the Kyocera Printer Deleter utility. 2. 3. 4. 5. 6. 7. 8. 9. Restart the Windows NT/2000/XP client machines Reconnect the network printers using either the Add Printer Wizard or by finding the printers in Network Neighborhood and Double Clicking the printer. Open the Printer properties by right clicking on the printer icon and selecting Properties. Click the About tab. Verify the displayed driver version is correct. Click the General tab, then the Print Test Page button. Verify the test page is printed correctly. Close the Printer properties dialog by Clicking OK. Open any application and print a document. Verify the document prints correctly.
Method 2: 1. 2. 3. 4. 5. 6. 7. Power on the Client. Open the Printer properties by right clicking on the printer icon and selecting Properties. Click the About tab. Verify that the displayed driver version is correct. Click the General tab, then the Print Test Page button. Click the Device Settings tab. Verify that the device settings are correct. Close the Printer properties dialog by Clicking OK. Open any application and print a document. Verify the document prints correctly.
(Caution: Some users may experience a lack of resource error message after the NT workstation upgrade. If the user encounters such an error, please refer to Method 1 to upgrade the printer driver.)
Windows 9x/Me Client Printer Driver Upgrade: Note: If your Windows 2000 Client is not a member of the same domain as the NT 4.0 Print Server, follow these instructions to update the printer driver.. 1. 2. 3. 4. 5. 6. 7. 8. Delete all network printers installed on the Windows 9x/Me clients using the Kyocera Printer Deleter utility. Restart the Windows 9x/Me client machines Reconnect the network printers using either the Add Printer Wizard or by finding the printers in Network Neighborhood and Double Clicking the printer. Open the Printer properties by right clicking on the printer icon and selecting Properties. Click the About tab. Verify that the displayed driver version is correct. Click the General tab, then the Print Test Page button. Verify the test page is printed correctly. Click the Device Settings tab. Because the Windows 9x/Me driver is not setup on the Windows NT 4.0 Server, it will be necessary to configure the printer. Select the Paper Source & Document Finishing options that are installed on the printer. Close the Printer properties dialog by Clicking OK. Open any application and print a document. Verify the document prints correctly.
9. 10.
Windows 2000 & 2003 Server Printer Driver Upgrade Instructions
The steps detailed below describe the most reliable method to upgrade printer driver versions after v1.6.0227a installed on a Windows 2000 or 2003 Server and shared with Windows XP Professional, Windows 2000 Professional, Windows NT 4.0, and Windows 9x clients. Earlier versions of the KX driver (prior to v1.6.0227a) must first be removed from the system using the Kyocera Deleter utility in the \Utility\Driver Utilities\Printer Deleter folder and reboot the Server. After rebooting the server, the updated driver can be installed using either the Add Printer Wizard or the Auto Installer on the Kyocera Software Library CD-ROM. For stand-alone or shared installations on Windows 2000 Professional systems, follow the Server instructions to update the driver. Preparation: Shutdown all client systems. It would be advantageous to perform the upgrade at the end of the day. Simply request all users to shutdown before going home. For Windows 9x systems, the user must delete all network printers using KX drivers from their system before shutting down. Server Driver: 1. Insert the Software Library CD into the servers CDROM drive. 2. Click Accept after reading the License Agreement. 3. From main menu, click Install KX Driver. 4. Click Next on Welcome page. 5. The Upgrade Existing Driver dialog appears. Click Next. 6. A list of printers with older version driver(s) is displayed in the Confirm Settings dialog. (If there are multiple listings for a single model, this indicates that additional drivers are installed for Windows 9X/Me and/or Windows NT) Select the printer(s) to be upgraded. Click Upgrade. 7. Open the Printer properties by right clicking on the printer icon and selecting Properties 8. Click General tab and click Print Test Page. 9. Verify the test page and driver version are correct. 10. Click About tab and verify the displayed driver information is correct.
Windows NT 4.0, 2000 & XP Professional Client Printer Driver Upgrade: Method 1: Case A: Upgrading kernel mode driver to kernel and user mode driver 1. 2. 3. 4. 5. 6. 7. 8. 9. Delete all network printers installed on the Windows NT/2000/XP clients using the Kyocera Printer Deleter utility. Restart the Windows NT/2000/XP client machines Reconnect the network printers using either the Add Printer Wizard or by finding the printers in Network Neighborhood and Double Clicking the printer. Open the Printer properties by right clicking on the printer icon and selecting Properties. Click the About tab. Verify that the displayed driver version is correct. Click the General tab, then the Print Test Page button. Verify the test page is printed correctly. Close the Printer properties dialog by Clicking OK. Open any application and print a document. Verify the document prints correctly.
Case B: Upgrading user and kernel mode driver to user and kernel mode driver 1. Delete all network printers installed on the Windows NT/2000/XP clients using the Kyocera Printer Deleter utility. 2. Restart the Windows NT/2000/XP client machines 3. Reconnect the network printers using either the Add Printer Wizard or by finding the printers in Network Neighborhood and Double Clicking the printer. 4. Open the Printer properties by right clicking on the printer icon and selecting Properties. 5. Click the About tab. Verify that the displayed driver version is correct. 6. Click the General tab, then the Print Test Page button. 7. Verify the test page is printed correctly. 8. Close the Printer properties dialog by Clicking OK. 9. Open any application and print a document. Verify the document prints correctly.
Method 2: Case A: Upgrading kernel mode driver to kernel and user mode driver User may experience lack of resource error message on NT client after upgrade. Please refer to Method 1 to upgrade the driver. 1. 2. 3. 4. 5. 6. 7. Power on the Client. Open the Printer properties by right clicking on the printer icon and selecting Properties. Click the About tab. Verify that the displayed driver version is correct. Click the General tab, then the Print Test Page button. Click the Device Settings tab. Verify that the device settings are correct. Close the Printer properties dialog by Clicking OK. Open any application and print a document. Verify the document prints correctly.
Case B: Upgrading user and kernel mode driver to user and kernel mode driver User may experience lack of resource error message on NT client after upgrade. Please refer to Method 1 to upgrade the driver. 1. 2. 3. 4. 5. 6. 7. Power on the Client. Open the Printer properties by right clicking on the printer icon and selecting Properties. Click the About tab. Verify that the displayed driver version is correct. Click the General tab, then the Print Test Page button. Click the Device Settings tab. Verify that the device settings are correct. Close the Printer properties dialog by Clicking OK. Open any application and print a document. Verify the document prints correctly.
Windows 95, 98 & Me Client Printer Driver Upgrade: 1. 2. 3. 4. 5. 6. 7. 8. Power on the Microsoft Windows 9x/Me client. Delete all network printers installed on the Windows 9x and Me clients using the Kyocera Printer Deleter utility. Reconnect the network printers using either the Add Printer Wizard or by finding the printers in Network Neighborhood and Double Clicking the printer. Open the Printer properties by right clicking on the printer icon and selecting Properties. Click the About tab. Verify that the driver version displayed is correct. Click the General tab, then the Print Test Page button. Verify the test page is printed correctly. Click the Device Settings tab. Because the Windows 9x/Me driver is not setup on the Windows 2000 Server, it will be necessary to configure the printer. Select the Paper Source & Document Finishing options for the selected printer. Close the Printer properties dialog by Clicking OK. Open any application and print a document. Verify the document prints correctly.
9. 10.
User vs. Kernel Mode Drivers
Beginning with Kyocera Software Library 7.0, there are two types of Microsoft Windows printer drivers, User and Kernel mode, supported by Kyocera printer driver. User mode drivers are supported for Windows 2000 and XP systems. Kernel mode drivers are supported for all operating systems. If the Windows 2000/2003 Server contains both User and Kernel mode drivers, the Windows 2000/XP client will select User mode driver instead of the Kernel mode driver (Note: User and Kernel mode drivers can co-exist in Windows 2000/2003 Server) Installing User and Kernel Mode drivers on a Windows 2000 server If you are adding a User mode driver after having already installed the Kernel mode driver: 1. 2. 3. 4. 5. 6. 7. 8. 9. Click Start, point to Settings and then click Printers. Highlight the printer icon, click File, and then click Server Properties. Click the Drivers tab. Click Add. Click Next. Click Have Disk. In the Printer Drivers dialog that appears, click Browse and navigate to the location [drive]:\Drivers\KXDriver\Win2K_XP and select the OEMSETUP.INF file, and click Open. Click OK in the Printer Drivers dialog box. Click Close in the Server Properties window.
Upgrading Kernel Mode drivers on Windows XP It is not possible to install the Kernel mode driver on Windows XP using the web installer. The reason is that the User mode driver will be installed instead. To install the Kernel mode driver on Windows XP, please follow the procedure below. Remember to reboot the Windows XP system and any systems that will be connecting to the Windows XP installed printer. 1. 2. 3. 4. 5. 6. 7. 8. 9. 10. Click Start, point to Settings and then click Printers and Faxes. Right click the printer driver and click Sharing. Click the Additional Drivers button. Click the Windows NT 4.0 or 2000 checkbox. Click OK. In the Printer Drivers dialog, click Browse and navigate to the location [drive]:\Drivers\KXDriver\WinNT_2K and select the OEMSETUP.INF file, and click Open. To upgrade the Windows 9x driver, repeat step 1-3. Click the Windows 95 or 98 checkbox. Click OK. In the Printer Drivers dialog, click Browse and navigate to the location [drive]:\Drivers\KXDriver\Win9x_Me directory and select the OEMSETUP.INF file, and click Open. 11. Click OK in the printer Drivers dialog box.
12.
Click Close in the Server Properties window.
También podría gustarte
- Windows 10 errors All in One First EditionDe EverandWindows 10 errors All in One First EditionCalificación: 3 de 5 estrellas3/5 (2)
- 1-8 Ton PC Service Tool: User GuideDocumento45 páginas1-8 Ton PC Service Tool: User GuideJuan Francisco Canto DiezAún no hay calificaciones
- Unity Loader ManualDocumento10 páginasUnity Loader ManualJuan Flores CórdovaAún no hay calificaciones
- Windows Operating System: Windows Operating System (OS) Installation, Basic Windows OS Operations, Disk Defragment, Disk Partitioning, Windows OS Upgrade, System Restore, and Disk FormattingDe EverandWindows Operating System: Windows Operating System (OS) Installation, Basic Windows OS Operations, Disk Defragment, Disk Partitioning, Windows OS Upgrade, System Restore, and Disk FormattingAún no hay calificaciones
- Yaskawa A1000 InstructionDocumento12 páginasYaskawa A1000 InstructionQuintana Jose100% (1)
- IPC TextbookDocumento389 páginasIPC TextbookSunilrachaAún no hay calificaciones
- Setting Up A Windows Server 2008 Print Server: From TechotopiaDocumento13 páginasSetting Up A Windows Server 2008 Print Server: From Techotopiamadhukar23Aún no hay calificaciones
- Best Practices For Using Ricoh's Universal Printer Drivers in Microsoft Print Server EnvironmentsDocumento17 páginasBest Practices For Using Ricoh's Universal Printer Drivers in Microsoft Print Server EnvironmentsShaft Ophmane100% (1)
- Operation ManagementDocumento17 páginasOperation ManagementWinter NaiAún no hay calificaciones
- TIB737 - ValueJet - New MSA Tool 4.1.5.0Documento17 páginasTIB737 - ValueJet - New MSA Tool 4.1.5.0Paulo QuaresmaAún no hay calificaciones
- HP Business Inkjet 1200 Series Printer Release Notes For Windows 98, Windows Millennium Edition, Windows NT 4.0, Windows 2000, and Windows XPDocumento6 páginasHP Business Inkjet 1200 Series Printer Release Notes For Windows 98, Windows Millennium Edition, Windows NT 4.0, Windows 2000, and Windows XPNorby GallovAún no hay calificaciones
- Phaser 6500 Controller Firmware Version 201411101221 Release NotesDocumento8 páginasPhaser 6500 Controller Firmware Version 201411101221 Release NotesremoturkAún no hay calificaciones
- Install or update modules and add-onsDocumento16 páginasInstall or update modules and add-onsomar100% (1)
- Driver Upgrade Instructions: Table of ContentDocumento8 páginasDriver Upgrade Instructions: Table of Contentlmab1206Aún no hay calificaciones
- Phaser 6500 and WorkCentre 6505 Security Firmware Internal Release NotesDocumento8 páginasPhaser 6500 and WorkCentre 6505 Security Firmware Internal Release NotesRafał Krzysztof KowalskiAún no hay calificaciones
- Driver Upgrade Guide for Windows, Mac and LinuxDocumento9 páginasDriver Upgrade Guide for Windows, Mac and Linuxvsilva_2009Aún no hay calificaciones
- AAA Network InstallationDocumento13 páginasAAA Network InstallationewiontkoAún no hay calificaciones
- Thermal Printer Manual - Installation and Operation GuideDocumento40 páginasThermal Printer Manual - Installation and Operation GuideANaAún no hay calificaciones
- New Print Material For ScadaDocumento148 páginasNew Print Material For ScadaAnwesa Priyadarsini PradhanAún no hay calificaciones
- KX Driver Upgrade Information PDFDocumento1 páginaKX Driver Upgrade Information PDFCracea CatalinAún no hay calificaciones
- KX Driver Upgrade InformationDocumento1 páginaKX Driver Upgrade InformationCarlos LMAún no hay calificaciones
- KX Driver Upgrade InformationDocumento1 páginaKX Driver Upgrade InformationMiguel DiazAún no hay calificaciones
- KX Driver Upgrade InformationDocumento1 páginaKX Driver Upgrade InformationFiorella CaPoAún no hay calificaciones
- KX Driver Upgrade InformationDocumento1 páginaKX Driver Upgrade InformationCatalina NicoiAún no hay calificaciones
- EP802 Printer Driver Manual, Ver20220421Documento20 páginasEP802 Printer Driver Manual, Ver202204210d serviceAún no hay calificaciones
- Ic 302Documento35 páginasIc 302Ali VatanAún no hay calificaciones
- Readme PDFDocumento4 páginasReadme PDFMario RodríguezAún no hay calificaciones
- Printing in Citrix and Microsoft Terminal Server: A White Paper by WYSE Technology IncDocumento12 páginasPrinting in Citrix and Microsoft Terminal Server: A White Paper by WYSE Technology IncManish GuptaAún no hay calificaciones
- Rzbiconda Arerdusite Bayuitopek 239z382133e-1a110 - 7Documento15 páginasRzbiconda Arerdusite Bayuitopek 239z382133e-1a110 - 7rpal2014Aún no hay calificaciones
- Fiery X3e 31cmDocumento6 páginasFiery X3e 31cmOscar Perez MartinAún no hay calificaciones
- Using The Installer - PSCAD V5 Free Edition-1Documento10 páginasUsing The Installer - PSCAD V5 Free Edition-1Rathindra Nath Mondal M.Tech., Electrical Engineering, IIT(BHU)Aún no hay calificaciones
- TcpMDT9 Setup ManualDocumento13 páginasTcpMDT9 Setup ManualAntonio HernandezAún no hay calificaciones
- Card Printer Firmware Update: Before You BeginDocumento7 páginasCard Printer Firmware Update: Before You BeginMarvin MarinAún no hay calificaciones
- DisplayDocumento12 páginasDisplayscriAún no hay calificaciones
- Citrix Tips & TricksDocumento17 páginasCitrix Tips & Tricksapi-26334688100% (1)
- VirtualXP ManualDocumento31 páginasVirtualXP Manualandrewb2005Aún no hay calificaciones
- OJ7410Documento5 páginasOJ7410GinaAún no hay calificaciones
- Guide To Novell Netware 6.0 Network AdministrationDocumento62 páginasGuide To Novell Netware 6.0 Network AdministrationGa AgAún no hay calificaciones
- Versalink Firmware Installation v7Documento5 páginasVersalink Firmware Installation v7Romario DukAún no hay calificaciones
- Lesson 10: Managing PrintersDocumento40 páginasLesson 10: Managing PrintersMahmmoud MahdiAún no hay calificaciones
- HP Deskjet 1180c Series Release NotesDocumento11 páginasHP Deskjet 1180c Series Release NotesSandri Hasoloan NapitupuluAún no hay calificaciones
- Terminal Services PrintingDocumento3 páginasTerminal Services PrintingtpellisonAún no hay calificaciones
- Lab 1.5.3 Installing A Printer and Verifying Operation: ObjectivesDocumento12 páginasLab 1.5.3 Installing A Printer and Verifying Operation: ObjectivespkeadsAún no hay calificaciones
- HP Deskjet 1280 Printer Release Notes For Windows 98, Windows Millennium Edition, Windows NT 4.0, Windows 2000, and Windows XPDocumento10 páginasHP Deskjet 1280 Printer Release Notes For Windows 98, Windows Millennium Edition, Windows NT 4.0, Windows 2000, and Windows XPDeinabo HorsfallAún no hay calificaciones
- DP2 V5127 New InstallDocumento33 páginasDP2 V5127 New InstallMarck MarckzAún no hay calificaciones
- MapInfo-Pro 9 RNDocumento11 páginasMapInfo-Pro 9 RNBilal HashmiAún no hay calificaciones
- HP Printer - How To InstallDocumento7 páginasHP Printer - How To InstallbhikeshAún no hay calificaciones
- TSPrintDocumento9 páginasTSPrintapi-3734769Aún no hay calificaciones
- Installation: GuideDocumento20 páginasInstallation: GuidedinomounarymaminaAún no hay calificaciones
- Install PrinterUtility guide for Windows MobileDocumento5 páginasInstall PrinterUtility guide for Windows MobileIonutTumuricaAún no hay calificaciones
- Print Server QIGDocumento173 páginasPrint Server QIGruiznelsonAún no hay calificaciones
- Windows 2000 Upgrade InstructionsDocumento4 páginasWindows 2000 Upgrade InstructionsDr_OgasAún no hay calificaciones
- Che1 IG Lab 1.5.3.4 Install-PrinterDocumento12 páginasChe1 IG Lab 1.5.3.4 Install-Printerkhaja moinuddinAún no hay calificaciones
- 2-Port USB 1-Port Parallel Internet Print ServerDocumento64 páginas2-Port USB 1-Port Parallel Internet Print ServerdehammoAún no hay calificaciones
- DPU Quick Reference Guide For Windows v1.7.1Documento20 páginasDPU Quick Reference Guide For Windows v1.7.1pdy2Aún no hay calificaciones
- Wizcon For Windows & Internet 9.0 Quick GuideDocumento100 páginasWizcon For Windows & Internet 9.0 Quick GuideWilliam Rodrigues0% (1)
- KM-2560 3060 1.1 Eur MasterDocumento5 páginasKM-2560 3060 1.1 Eur MasterMariusz74 xAún no hay calificaciones
- Voyager User Manual Ver2.0Documento23 páginasVoyager User Manual Ver2.0Drago Dragic0% (1)
- Fiery User GuideDocumento36 páginasFiery User GuideCraig MusgravesAún no hay calificaciones
- Branch Repeater Family Release Notes Release 5.7.0/3.0.0Documento16 páginasBranch Repeater Family Release Notes Release 5.7.0/3.0.0juliealvach1Aún no hay calificaciones
- Windows Vista Sp2 Install Guide English EditionDe EverandWindows Vista Sp2 Install Guide English EditionAún no hay calificaciones
- Data Structure (DS) Solved MCQ's With PDF Download (Set-2)Documento8 páginasData Structure (DS) Solved MCQ's With PDF Download (Set-2)30. Suraj IngaleAún no hay calificaciones
- ME2L Step-By-step GUIDE - Display A List of POsDocumento17 páginasME2L Step-By-step GUIDE - Display A List of POs111adams1110% (1)
- QEI AutomationDocumento1 páginaQEI AutomationLee PearceAún no hay calificaciones
- Dale - cv1 PDFDocumento4 páginasDale - cv1 PDFDale GuerreroAún no hay calificaciones
- Tumbleweed Desktop Validator v4.9.2Documento5 páginasTumbleweed Desktop Validator v4.9.2Yashira WilliamsAún no hay calificaciones
- Arista Product Quick Reference GuideDocumento2 páginasArista Product Quick Reference GuidePrem SharmaAún no hay calificaciones
- Ob Ia2Documento24 páginasOb Ia2Sougata SamadderAún no hay calificaciones
- Personalizing Mahara Views With Custom SkinsDocumento9 páginasPersonalizing Mahara Views With Custom SkinsGregor AnželjAún no hay calificaciones
- Floor Auto Mesh Options: Click Here For An ExampleDocumento2 páginasFloor Auto Mesh Options: Click Here For An ExampleNoel Malinao CablindaAún no hay calificaciones
- Practice Apx PDocumento4 páginasPractice Apx PballechaseAún no hay calificaciones
- Nonlinear PD Controllers With Gravity Compensation For Robot ManipulatorsDocumento10 páginasNonlinear PD Controllers With Gravity Compensation For Robot ManipulatorsSenju TobiramaAún no hay calificaciones
- Unit 2 - CH 2. Decision Making and BranchingDocumento21 páginasUnit 2 - CH 2. Decision Making and BranchingManjunatha H RAún no hay calificaciones
- Mega GRC 3.2 en - Audit User GuideDocumento52 páginasMega GRC 3.2 en - Audit User Guidedorin_irAún no hay calificaciones
- Monitoring Loads Duration Flowcurve TutorialDocumento35 páginasMonitoring Loads Duration Flowcurve TutorialmimahmoudAún no hay calificaciones
- Modeling Simulation and Control of Half PDFDocumento12 páginasModeling Simulation and Control of Half PDFAya HassanAún no hay calificaciones
- MP Final ReportDocumento52 páginasMP Final ReportDon WaltonAún no hay calificaciones
- Aola Q Hace DDDDDDDDDDDDocumento2 páginasAola Q Hace DDDDDDDDDDDapi-454365545Aún no hay calificaciones
- Compal LA-7201P M/B Schematic and NotesDocumento53 páginasCompal LA-7201P M/B Schematic and NotesmilanTT11Aún no hay calificaciones
- iDEAL Advanced PHP Versie 2.5 Tcm7-121439Documento26 páginasiDEAL Advanced PHP Versie 2.5 Tcm7-121439Paul SingelsmaAún no hay calificaciones
- EED364: Grpah Signal Processing: ObjectiveDocumento10 páginasEED364: Grpah Signal Processing: ObjectivesagrvAún no hay calificaciones
- Debugging Imagej Plugins in NetbeansDocumento4 páginasDebugging Imagej Plugins in NetbeansAlejandro Aldana RodriguezAún no hay calificaciones
- Andro-Socio: Tressa Poulose, Gauri Palshikar, Sneha Chandra & Anushri PatilDocumento5 páginasAndro-Socio: Tressa Poulose, Gauri Palshikar, Sneha Chandra & Anushri PatilAshish kumar NeelaAún no hay calificaciones
- Mumtaz CV 2.doc1Documento2 páginasMumtaz CV 2.doc1100-235100% (4)
- WinDbg CheatSheetDocumento1 páginaWinDbg CheatSheetM. temAún no hay calificaciones
- OutputDocumento33 páginasOutputMike JonesAún no hay calificaciones
- C Programming Questions and AnswersDocumento19 páginasC Programming Questions and AnswersBalaji MehtaAún no hay calificaciones
- Kpi RNC LevelDocumento24 páginasKpi RNC LevelIan Juanda MarboenAún no hay calificaciones