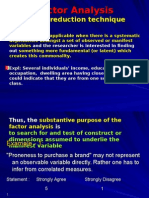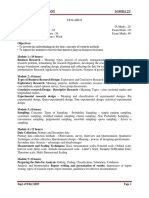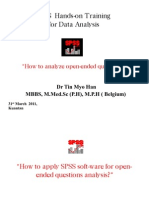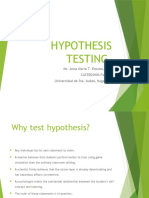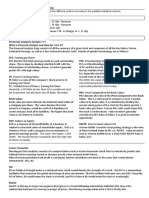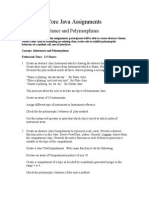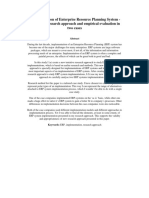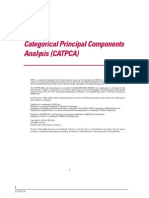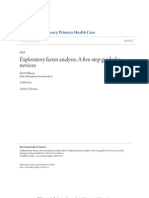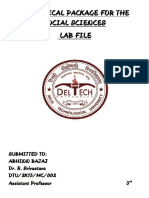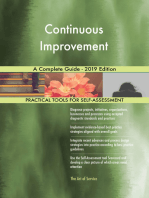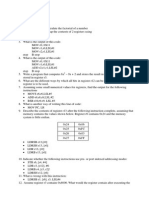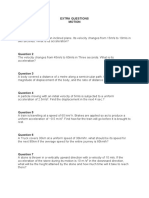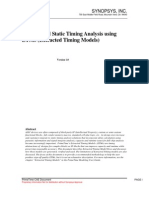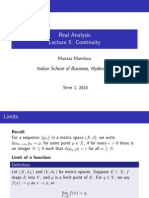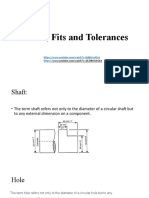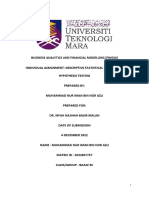Documentos de Académico
Documentos de Profesional
Documentos de Cultura
Spss Notes
Cargado por
Anushya JayendranDescripción original:
Derechos de autor
Formatos disponibles
Compartir este documento
Compartir o incrustar documentos
¿Le pareció útil este documento?
¿Este contenido es inapropiado?
Denunciar este documentoCopyright:
Formatos disponibles
Spss Notes
Cargado por
Anushya JayendranCopyright:
Formatos disponibles
INTRODUCTION TO STATISTICAL ANALYSIS
Using SPSS Version 17
Anushya Jayendran
VARIABLES In SPSS, the Data Editor window consists of two different views: Data View and Variable View. In Data View window, each of the columns is labeled var (which means variable). These will be replaced with the variable names that you will create. Procedure for defining variables To define each of the variables that make up your data file, you first need to click on the Variable View tab at the bottom of your screen. In this view, the variables are listed down the side, with their characteristics listed along the top (name, type, width, decimals, label, etc.). Name In this column, type in the variable name that will be used to identify each of the variables in the data file. Rules of naming of variables are; 1. Must be unique (ie. each variable in a data set must have a different name) 2. Must begin with a letter (not a number) 3. Cannot include space, comma, or other characters (?, !, *, ) 4. Cannot include words used as commands by SPSS (eg. all, ne, eq, to, le, lt, by, or, gt, and, not, ge, with) Type The default value for Type that will appear automatically as you enter your first variable name is Numeric. For most purposes this is all you will need to use. If you need to change this, click on the right-hand side of the cell where there are three dots. This will display the options available. Other options of type of variable are date, dollar, string, etc. String is one type of v ariable that contains both alphabets as well as numbers (alphanumeric), example are information such as name, address, telephone number, etc. However, string variables cannot be used in calculation. If your variable can take on values including decimal places (eg. height, weight), you may also need to adjust the number of decimal places displayed. Width The default value for width is 8. This is usually sufficient for most of the data. If your variable has very large values y ou may need to change this default value, otherwise leave it as is. Decimals The default value for decimals is 2. If your variable has no decimal place, change this to 0. Label The label column allows you to provide a longer description for your variable, than the characters under the Variable Name. This will be used in the output generated from the analyses conducted by SPSS. Values In the values column you can define the meaning of the values you have used to code your variables. The steps of defining variable race ; 1. Click on the three dots on the right-hand side of the cell. This opens the Value Label dialogue box. 2. Click in the box marked Value. Type in 1. 3. Click in the box marked Value Label. Type in Malay. 4. Click on Add. You will then see in the summary box: 1=Malay. 5. Repeat for Chinese: Value: enter 2, Value Label: enter Chinese, then click Add. 6. Repeat for Indian: Value: enter 3, Value Label: enter Indian, then click Add. 7. Repeat for Others: Value: enter 4, Value Label: enter Others, then click Add. 8. When you have finished defining all the possible values, click on Continue. Columns The default column width is usually set at 8. This is sufficient for most purposes, only change it if necessary to accommodate your values. To make your data file smaller (to fit more variables on the screen), you may choose to reduce the column width. Just make sure you allow enough space for the width of the variable name. Align The alignment of the column is usually set at right alignment. You may change this to left or center . Measure The column heading Measure refers to the level of measurement of each of your variables. The default is Scale, which refers to an interval or ratio level of measurement. If your variable consists of categories (eg . sex, race), then click in the cell, and then on the arrow key that appears. Choose Nominal for categorical data, and Ordinal, if your data involves rankings.
ENTERING DATA Steps for entering data 1. Click on the Data View tab at the bottom left-hand side of the screen. 2. Click on the first cell of the data set. A dark border should appear around the active cell. 3. Type in the number or character. 4. Press the right arrow key on your keyboard, this will move the cursor into the second cell, ready to enter your second piece of information for case number 1. 5. If you make a mistake or wish to change a value, click in the cell that contains the error. Type the correct value in and then press the right arrow key. 6. Remember to save your data file regularly. SPSS does not automatically save it for you. To save just click on the File menu and choose Save or click on the icon that look like a floppy disk.
MODIFYING THE DATA FILE After you have created a data file you may need to make changes to it (eg. to add, delete or move variables, or to add or delete cases). There are also situation where you may need to sort a data file into a specific order, or to split your file to anal yze groups separately. To delete a case Move down to the case (row) you wish to delete. Position your cursor in the shaded section on the left-hand side that displays the case number. Click once to highlight the row. Press the delete button on your keyboard. You can also click on the Edit menu and click on Clear. To insert a case between existing cases Move your cursor to a cell in the case (row) immediately below where you would like the new case to appear. Click on the Edit menu and choose Insert Case or you can just click this icon enter the data of the new case. on the toolbar. An empty row will appear in which you can
To delete a variable Position your cursor in the shaded section (which contains the variable name) above the column you wish to delete. Click once to highlight the whole column. Press the delete button on your keyboard. You can also click on the Edit menu and click on Clear. To insert a variable between existing variables Position your cursor in a cell in the column (variable) to the right of where you would like the new variable to appear. Cli ck on the Data menu and choose Insert Variable or you can just click this icon which you can enter the data of the new variable. on the toolbar. An empty column will appear in
To move an existing variable Create a new empty variable column (follow the previous instructions). Click once on the variable name of the existing variable you wish to move. This should highlight it. Click on the Edit menu and choose Cut. Highlight the new empty column that you created (click on the name), and then click on the Edit menu and choose Paste. This will insert the variable into its new position. To sort the data file You can ask SPSS to sort your data file according to values on one of your variables (eg. sex, age). Click on the Data menu, choose Sort Cases and specify which variable will be used to sort by.
SCREENING AND CLEANING THE DATA Before you start to analyze your data, it is essential to check for errors in the data set. For example, entering 35 when yo u mean to enter 3, can distort the results of a correlation analysis. So it is important to spend the time checking for mistakes initially, rather than trying to repair the damage later. The data screening process involves a number of steps; STEP 1: Checking for errors First, you need to check each of your variables for score that are out-of-range (ie. not within the range of possible scores) STEP 2: Finding the error in the data file Second, you need to find where in the data file this error occurred (ie. which case is involved) STEP 3: Correcting the error in the data file Finally, you need to correct the data error in the data file itself To demonstrate these steps, open SPSS data file (sga.for exercise1). A) Checking Categorical Variables Steps: 1. From the menu at the top of the screen, click on: Analyze Descriptive Statistics Frequencies. 2. Choose the variables that you wish to check (eg. : race) 3. Click on the arrow button to move these into the Variable(s) box, then click OK. i) Check minimum and maximum values, do they make sense. Are they within the range of possible scores on that variable? ii) Check the number of valid cases and missing cases, if there are a lot of missing cases you need to ask why. Have you made errors in entering the data (eg. put the data in the wrong columns?) 4. If you find some out-of-range responses (eg. 5/6 for race), now proceed to identify the case where an error has occurred. 5. From the menu at the top of the screen, click on: Analyze Descriptive Statistics Explore. 6. Click on the variables that you are interested in (eg. race) and move them into the Dependent List by clicking on the arrow button. 7. In the Label Cases by: section, choose index from the variable list. This will give you the serial number of the case, and will allow you to trace back to the questionnaire/record with the mistake. 8. In the Statistics section, choose Outliers. To save unnecessary output, you may also like to remove the tick from Descriptives box. Click on Continue. 9. In the Options section, choose Exclude cases pairwise. Click on Continue and then OK. B) Checking Continuous Variables Steps: 1. From the menu at the top of the screen, click on: Analyze Descriptive Statistics Descriptives. 2. Click on the variables that you wish to check (eg. : age). Click on the arrow button to move these into the Variable(s) box, 3. Click on the Options button. You can ask for a range of statistics, the main ones at this stage are mean, standard deviation, minimum and maximum. 4. Click on Continue, and then click OK. a. Check minimum and maximum values, do they make sense. Are they within the range of possible scores on that variable? b. Does the mean score make sense? Is the mean in the middle of the range of scores, or is it closer to one end? 5. If you find some out-of-range responses (eg. 119 for age), now proceed to identify the case where an error has occurred. 6. From the menu at the top of the screen, click on: Analyze Descriptive Statistics Explore. 7. In the Display section, click on Statistics. 8. Click on the variables that you are interested in (eg. age) and move them into the Dependent List by clicking on the arrow button. 9. In the Label Cases by: section, choose index from the variable list. This will give you the serial number of the case, and will allow you to trace back to the questionnaire/record with the mistake. 10. In the Statistics section, choose Outliers. To save unnecessary output, you may also like to remove the tick from Descriptives box. Click on Continue. 11. In the Options section, choose Exclude cases pairwise. Click on Continue and then OK. After you have corrected your errors, it is a good idea to repeat the steps again to double-check. Now try to check for marital status, education level, pre-pregnancy weight and height.
DESCRIPTIVE STATISTICS Once you are sure there are no errors in the data file, you can begin the descriptive phase of your data analysis. Descriptive statistics have a number of uses. These include; 1. To describe the characteristics of your sample in the initial part of results section of your report. 2. To check your variables for any violation of the assumptions underlying the statistical techniques that will be used (eg. normally distributed data can be analyzed using parametric test). Descriptive statistics can be obtained by different ways, using Frequency, Descriptive or Explore. These are all procedures listed under the Analyze Descriptive Statistics drop-down menu. Some of the statistics (eg. mean, standard deviation) are not appropriate if you have a categorical variable. To demonstrate these steps, open SPSS data file (sga). A) Categorical Variables To obtain descriptive statistics for categorical variables, you should use Frequencies. This will tell you how many people gave response (eg. how many males and how many females, or how many Malay, Chinese and Indian). It doesn t make sense asking for means, standard deviation, etc. for categorical variables such as sex, race, marital status. Steps for obtaining descriptive statistics for categorical variables 1. From the menu at the top of the screen, click on Analyze Descriptive Statistics Frequencies. 2. Choose and highlight the categorical variables you are interested in (eg. race). Move these into the Variables box. 3. Click on the Statistics button. In the Dispersion section, tick Minimum and Maximum. Click on Continue and then OK. B) Continuous Variables For continuous variables (eg. age, height, weight) it is easier to use Descriptives, which will provide you with summary statistics such as means, median, standard deviation. Steps for obtaining descriptive statistics for continuous variables 1. From the menu at the top of the screen, click on Analyze Descriptive Statistics Descriptives. 2. Choose and highlight the continuous variables you are interested in (eg. age). Move these into the Variables box. 3. Click on the Options button. Click on mean, standard deviation, minimum, maximum, skewness and kurtosis. 4. Click on Continue and then OK.
EXPLORATORY DATA ANALYSIS (EDA) After you have screened, checked, corrected your data, it is essential to run Exploratory Data Analysis (EDA) procedure. This procedure is only applicable for Continuous Variables. It is used to check the normality and equality of variance assumptions. If the two assumptions are met, then you could proceed with your confirmatory data analysis by using appropriate parametric tests. If either one or both assumptions is/are not met, then you need to carry out DATA TRANSFORMATION (eg. log (X), X, 1/X, etc). you can proceed with confirmatory data analysis if both assumptions are met after data transformation (using transformed data). If one or both assumptions are not met after transformation, then you can use non-parametric tests (eg. Mann-Whitney U test, Kruskal-Wallis H test, Wilcoxon, etc.) To demonstrate these steps, open SPSS data file (sga). EDA Steps: 1. From the menu at the top of the screen, click on: Analyze Descriptive Statistics Explore. 2. Choose the variables that you wish to check (Continuous Variables only, eg. age). Click on the arrow button to move these into the Dependent List: box. 3. In the Display section, click on Both. This displays both the plots and statistics generated. 4. Click on the Statistics button, choose Descriptives. Click on Continue. 5. Click on the Plots button. Under Descriptive click on Histogram. Click on Normality plots with tests. Click on Continue. 6. Click on the Options button. In the Missing Values section, click on Exclude cases pairwise. Click on Continue and then OK. Assumption of Normality a. Kolmogorov-Smirnov statistic. A non-significant result, p>0.05 indicates normality. A significant result, p<0.05 indicates not normal . b. Skewness and kurtosis values. If the distribution is perfectly normal, the value of skewness and kurtosis are 0. If the value for skewness/kurtosis falls within the range from minus twice the Std. Error of skewness/kurtosis to plus twice the Std. Error of skewness/kurtosis, the skewness/kurtosis is considered not seriously violated or the data is normally distributed. For example, if the Std. Error of skewness is 0.165, twice the Std. Error of skewness is 2 X 0.165 = 0.330. We now look at the range from - 0.330 to + 0.330 and check whether the value for skewness falls within this range. c. Histograms (appear to be reasonably normally distributed (bell-shaped)). d. Boxplot (the rectangle represents 50% of the cases, with the whiskers (the lines protruding from the box) going out to the smallest and largest values. Additional circles outside the range is called outliers. The line inside the rectangle is the median value. Now try to explore for pre-pregnancy weight and height.
USING GRAPHS TO DESCRIBE AND EXPLORE THE DATA A) Histograms Histograms are used to display the distribution of a single continuous variable (eg. age, height, weight, etc.). Steps for creating a histogram 1. From the menu at the top of the screen, click on Graphs, then click on Histogram. 2. Click on your variable of interest and move it to the Variable box (eg. Height). This should be a continuous variable. 3. Click on Display normal curve. This option will give you the distribution of your variable and superimposed over the top the normal curve of the data. 4. If you wish to give your graph a title, just click on the Titles button and type the desired title in the box. 5. Click on Continue, and then OK. B) Bar Graphs Bar graphs can be simple or very complex, depending on how many variables you wish to include. The bar graph can show the number of cases in particular categories, or it can show the score on some continuous variable for different categories. Steps for creating a bar graph 1. From the menu at the top of the screen, click on Graphs then Bar. 2. Click on Simple. 3. In the Data in Chart Are section, click on Summaries for groups of cases. Click on Define. 4. In the Bar represent box, click on Other statistic function. 5. Click on the continuous variable you are interested in (eg, weight gain at third trimester, weightg3) and move it in the rd box under Variable:. This should appear in the box listed as MEAN (weight gain at 3 trimester[weightg3]). This indicates that the mean on the weight gain at third trimester for the different groups will be displayed. 6. Click on your first categorical variable (eg. Race). Click on the arrow button to move it into the Category axis box. This variable will appear across the bottom of your bar graph (X axis). 7. Click on OK. C) Scatterplots Scatterplots are typically used to explore the relationship between two continuous variables (eg. weight of mother and birth weight, etc.). The scatterplot will give you an information whether your variables are positively related (high scores on one variable are associated with high scores on the other) or negatively related (high score on one associated with low scores on the other). Positive correlation Negative correlation
The scatterplot also provides a general indication of the strength of the relationship between the two variables. If the relationship is weak, the points will be all over the place. For a strong relationship the points will form a vague cigar shape with a definite clumping of scores around an imaginary straight line. Steps for creating a scatterplot 1. From the menu at the top of the screen click on Graphs, then on Scatter. 2. Click on Simple and then Define. 3. Click on your first variable, usually the one you consider is the dependent variable (eg. birth weight, birthwgt), and move it into the box labeled Y axis. This variable will appear on the vertical axis. 4. Move your other variable (eg. weight at first ANC, weight2) into the box labeled X axis. This variable will appear on the horizontal axis. (independent variable) 5. If you wish to attach a title to the g raph, click on the Titles button. Type in the desired title and click on Continue. 6. Click on OK. Steps to insert fit line 1. Click ones on the scatterplot graph to highlight it.
2. 3.
Right click on you mouse, and choose SPSS Chart Object and then click Open. Click on the dots in the scatterplot to highlight them. Then click Elements Fit Line at Total. Other option is just click at this icon . A requester box will appear and make sure that the Linear option in the Fit Method box is choosen. Then click Close. Finally close the Chart Editor to go back to the SPSS Output screen.
4.
D) Boxplots Boxplots are useful when you wish to compare the distribution of scores on variables. You can use them to explore the distribution of one continuous variable (eg. birth weight) or alternatively you can ask for scores to be broken down for different groups (eg. race). Steps for creating a boxplot 1. From the menu at the top pf the screen click on Graphs, then click on Boxplot. 2. Click on Simple. Then click on Define button. 3. Click on your continuous variable (eg. birth weight, birthwgt). Click the arrow button to move it into the Variable box. 4. Click on your categorical variable (eg. race). Click on the arrow button to move into the Categories axis box. 5. Click on OK. E) Line Graphs A line graph allows you to inspect the mean scores of a continuous variable across a number of different values of a categorical variable (eg. Time 1, Time 2, Time 3). Steps for creating a line graph 1. From the menu at the top of the screen click on Graphs, then click on Line. 2. Click on Multiple. Then click Define. 3. In the Lines represent box, click on Other statistic function. Click on the continuous variable you are interested in (eg. lowest hb. at third trimester, hb3). Click on the arrow button. The variable should appear in the box listed as MEAN(Lowest Hb. at 3rd. trimester). This indicates that the mean on the hemoglobin at third trimester for the different groups will be displayed. 4. Click on your first categorical variable (eg. age in groups, age.grp). Click on the arrow button to move it into the Category Axis box. This variable will appear across the bottom of your line graph (X axis). 5. Click on another categorical variable (eg. race) and move it into the Define Lines by: box. This variable will be represented in the legend. 6. Click on OK.
EDITING A TABLE, CHART OR GRAPH Sometimes modifications need to be made to the title, labels, markers, etc. of a graph before you can transfer to your Micros oft Word in the final report. To edit a chart or graph you need to open the Chart Editor window. To do this, place your cursor on the graph that you wish to modify. Double click or click ones on the graph to highlight it and right click, then choose Properties Window, a new window will appear, complete with additional menu option and icons. Now you can change the Text Layout (horizontal or vertical orientation), font size, etc. To change the words used in labels or title, double click on what you wish to change. A box will appear, click on the title o r label you wish to change, press delete and type a new label in its place. To change words, numbers, title form a table, click ones on the table to highlight it, then right click, and choose SPSS Pivot Table Object, then click Open. 1. To change the table format from the SPSS Pivot Table window, click Format and then click TableLooks. In the box below TableLook Files:, choose any Academic 2 option. Then click OK. 2. To change any words or numbers in the table, just double click at the text or number. This will highlight the section, and type a new words or numbers. 3. After you have make changes, just close the SPSS Pivot Table window to go back to SPSS Output window. Importing Tables, Charts or Graphs into Word Documents SPSS allows you to copy charts directly into your Microsoft Word. This is useful when preparing the final report and you want to present some of your results in the form of graphs using Powerpoint. Make sure you modify the graph to make it as clear as possible before transferring it to Microsoft Word or Powerpoint. Steps for importing a chart into a Word document 1. Start Microsoft Word and open the file in which you would like the graph to appear. Click on the SPSS icon on the bottom of your screen to return to SPSS (Output window). 2. Click once on the graph that you would like to copy. A border should appear around the graph. Right click on your mouse and choose Copy objects. 3. Activate Microsoft Word again. In the Word document place your cursor where you wish to insert the chart. 4. Click on Edit from the Word menu and choose Paste.
CHI-SQUARE TEST This test is used when you wish to explore the relationship between two categorical variables. Each of these variables can have two or more categories. When a 2 by 2 table is encountered by SPSS the output from chi-square includes an additional correction value (Yates Correction for Continuity). This is designed to correct or compensate for what some writers feel is an overestimate of the chi-square value when used with a 2 by 2 table. Research question: Are males more likely to have comorbidity than females? Is the proportion of males that have comorbidity the same as the proportion of females? Is there a relationship between gender and comorbidity? Two categorical variables, with two or more categories in each: a) Gender (Male/Female) b) Comorbidity (Yes/No) The lowest expected frequency in any cell should be 5 or more. Some authors suggest a less stringent criteria: at least 80% of cells should have expected frequencies of 5 or more. If you have a 2 by 2 table that violates this assumption you should consider using Fisher s Exact Probability Test instead (provided as part of the output from chi-square). Steps for chi-square test 1. Open file CIS. 2. From the menu at the top of the screen click on: Analyze Descriptive Statistics Crosstabs Click on one of your variables (eg. sex) to be your row variable, click on the arrow to move it into the box marked Row(s). Click on the other variable to be your column variable (eg. comorbid), click on the arrow to move it into the box marked Column(s). Click on the Statistics button. Choose Chi-square. Click on Continue. Click on the Cells button. In the Counts box, click on the Observed and Expected boxes. In the Percentage section, click on the Row, Column and Total boxes. Click on Continue and then OK.
3. 4. 5. 6. 7. 8.
Interpretation of output from chi-square Assumptions The first thing you should check is whether you have violated one of the assumptions of chi-square concerning the minimum expected cell frequency , which should be 5 or greater (or at least 80% of cells have expected frequencies of 5 or more). Chi-square tests The main value that you are interested in from the output is the Pearson Chi-Square value which is presented in the final table. In the example presented above, the Pearson Chi-Square value is 2.383, with an associated significance level of 0.123 (in the column labeled (Asymp. Sig. (2-sided)). The p value is larger than the alpha value of 0.05, therefore we can conclude that our result is not significant. This means that the proportion of males who have comorbidity, is not significantly different to the proportion of females who have comorbidity. Now try to perform chi-square test using age (three groups, age.grp) and comorbidity status (comorbid).
T-TEST There are a number of different types of t-tests available in SPSS. a) Independent-samples t-test: used when you want to compare the mean scores of two different groups of people or conditions. b) Paired-samples t-test: used when you want to compare the mean scores for the same group of people on two different occasions, or you have matched pairs. In both cases you are comparing the values on some continuous variable for two groups, or two occasions. If you have more than two groups, or conditions you will need to use analysis of variance (ANOVA) instead. INDEPENDENT-SAMPLES T-TEST An independent-samples t-test is used when you want to compare the mean score, on some continuous variable, for two different groups of subjects. Example This example explores sex differences in quality of life scores. The two variables used are SEX (with males coded as 0, and females coded 1), and quality of life (pcs1), which is the total score of quality of life using SF -36 questionnaire. Open file CIS. Example of research question: Is there a significant difference in the mean quality of life score for males and females? Two variables involved: a) One categorical, independent variable (eg. males/females) and b) One continuous, dependent variable (eg. quality of life scores) An independent-samples t-test will tell you whether there is a statistically significant difference in the mean scores for the two groups, ie. do males and females differ significantly in terms of their quality of life levels. Non-parametric alternative: Mann-Whitney Test. Steps for independent-samples t-test 1. Open file CIS 2. From the menu, click: Analyze Compare Means Independent Samples T-test 3. Click on your dependent variable (pcs1) and move it into the box labeled Dependent variable. 4. Move the independent variable (categorical) variable (sex) into the section labeled Grouping variable. 5. Click on the Define group button and type in the numbers used in the data set to code each group. In the current data file, 0=males and 1=females. Therefore in the Group 1 box, type 0; and in the Group 2 box, type 1. 6. Click on Continue and then OK. Interpretation of output from independent-sample t-test Step 1: Checking the information about the groups In the Group Statistics box, SPSS gives you the mean and standard deviation for each of your groups (in this case: male and female). It also gives you the number of people in each group. Are the values for males and females correct? Step 2: Checking assumption The first section of the Independent Sample Test output box gives you the results of Levene s test for equality of variances. It tests whether the variance (variation) of scores for the two groups (males and females) is the same. The outcome of this test determines which of the t-value is correct. a) If your Sig. value (Levene s test) is larger than 0.05, you should use the first line in the table, which refers to Equal variances assumed. b) If the Sig. value is equal or less than 0.05, this means that the variances for the two groups (males/females) are not the same. You should use the information in the second line of the t-test table that refers to Equal variances not assumed. In the example given in the output above the significance level for Levene s test is 0.608. This means that the assumption of equal variances has not been violated, therefore when you report your t-value, you will use the one provided in the first line of the table.
Step 3: Assessing differences between the groups To find out if there is a significant difference between your two groups refer to the column labeled Sig (2-tailed) which appears under the section labeled t-test for equality of means. a) If the value in the Sig (2-tailed) column is <0.05, then there is a significant difference in the mean scores on your dependent variable for each of the two groups. b) If the value equal or > 0.05, there is no significant difference between the two groups. Presenting the results for independent-samples t-test The key detailed that need to be presented are: a) name of the test b) purpose of the test c) t-value d) probability value e) means and standard deviations for each of the groups. An independent-samples t-test was conducted to compare the quality of life scores for males and females. There was no significant difference in score for males (mean = 49.63, s.d.= 5.58) and females (mean = 50.59, s.d.= 6.23), with t-value of 0.793 and p value of 0.430.
PAIRED-SAMPLES T-TEST Paired-samples t-test is used when you have only one group of people and you collect data from them on two different occasions or conditions. Pre-test / Post-test studies are an example of the type of situation where this statistical analysis is appropriate. You assess each individual sample on some continuous measure at TIME 1, and then again at TIME 2 (after exposing them to some intervention or procedure). This statistical analysis is also used when you have matched pairs of subjects (ie. each sample is matched with another sample on specific criteria such as age, sex, race, etc.). One of the pair is exposed to INTERVENTION 1 and other pair is exposed to INTERVENTION 2. Scores on a continuous measure are then compared to each pair. Example This example explores differences in quality of life scores before and after cataract surgery. The two variables used are pcs1 (quality of life score - physical component summary before operation) and psc4 (score 6 months post-operation). Example of research question: Is there a significant change in patients quality of life score (physical component summary, pcs) following cataract surgery ? A paired-samples t-test will tell you whether there is a statistically significant difference in the mean scores of physical component summary for the two different times (pre-operation and post-operation) Non-parametric alternative: Wilcoxon Signed Rank Test. Steps for paired-samples t-test 1. Open file CIS 2. From the menu, click: Analyze Compare Means Paired-Samples T-test 3. Click on the two variables that you are interested in comparing for each subject (eg. pcs1 and pcs4). 4. With both of the variables highlighted, move them into the box labeled Paired Variables by clicking the arrow button. 5. Click on OK. Interpretation of output from paired-sample t-test Step 1: Determining overall significance In the table labeled Paired Samples Test, you need to look in the final column labeled Sig. (2-tailed). This is your probability or p value. If this value is less than 0.05, then you can conclude that there is a significant difference between your two scores . Step 2: Comparing mean values Having established that there is a significant difference, the next step is to find out which set of scores is higher (pre -op or postop). Look in the Paired Samples Statistics output box, the mean quality of life score before operation (pcs1) was 50.1773 and the mean score after operation (pcs4) was 52.0292. Therefore we can conclude that there was a significant increase in quality of life (physical component summary) after cataract surgery. Presenting the results for Paired-Samples T-Test The results of the analysis could be presented as follows. A paired-samples t-test was conducted to evaluate the impact of cataract surgery on quality of life (physical component summary, pcs). There was a significant increase in physical component summary score from before operation (mean = 50.18, s.d = 5.95) to after operation (mean = 52.03, s.d = 3.56), with t -value of 3.211 and p value of 0.002.
ONE-WAY ANALYSIS OF VARIANCE (ANOVA) In many research we are interested in comparing the mean scores of more than two groups (eg. comparing quality of life between races in Malaysia, ie. Malay, Chinese, Indian and Others). In this situation analysis of variance (ANOVA) is the appropriate statistical test to do. Previously t-test is used to compare between two different groups or conditions. One-way between-group ANOVA with post-hoc tests One-way between-group analysis of variance is used when you have one independent (grouping) variable with three or more levels and one continuous dependent variable. The one-way indicates there is only one independent variable, and betweengroups means that you have different subjects or cases in each of the groups. Example: A total of 100 patients who needed cataract operation and fulfilled the inclusion and exclusion criteria were selected from patients who were referred to a hospital. These patients were randomly allocated into two groups; 50 in ECCE and 50 in Phaco group. Effectiveness of cataract operation was assessed by generic quality of life questionnaire (Short-from 36, SF-36). It has 8 dimensions of quality of life: emotional role, physical role, pain, vitality, general health profile, social, physical and mental functioning. The score produced by this questionnaire ranges from 0 (unable to do all applicable activities) and a maximum of 100 (able to do all applicable items without difficulty). SF -36 questionnaire was administered prior to operation, one week, two months and six months after operation. For the analysis we will use physical dimension of quality of life since it is relevant with the vision functioning. Details of the variables names and labels from the data file are as follows: File name Variable Variable label Coding instructions name CIS phys1 Quality of life Total score on the quality of life (physical dimension) (physical before cataract operation. Scores can range from 0 to dimension) pre100 with high scores indicating higher levels of quality operation. of life. Age.grp Age coded into 3 This variable is a recoded variable, dividing age into groups three equal groups: Group 1: 45 <60 = 1 Group 2: 60 <75 = 2 Group 3: 75 + = 3 Research question: Is there a difference in quality of life (physical dimension, phys1) for young, middle -aged and old patients? This example involves two variables: b) One categorical independent variable with three or more distinct categories. This can also be a continuous variable that has been recoded to three groups (e.g: age 45 <60, 60 <75, and 75+) c) One continuous dependent variable (e.g: quality of life (physical dimension) phys1) One-way ANOVA will tell you whether there are significant differences in the mea n scores on the dependent variable, across the three age groups. Post-hoc tests can then be used to find out where these differences lie. Non-parametric alternative: Kruskal-Wallis Test. Steps for one-way between-groups ANOVA with post-hoc test 1. Open file CIS 2. From the menu, click: Analyze Compare Means One-Way ANOVA 3. Click on your dependent (continuous) variable (phys1) and move it into the box labeled Dependent List by clicking the arrow button. 4. Click on your independent (categorical) variable (age in groups, age.grp) and move this into the box labeled Factor. 5. Click on the Options button and click on Descriptive, Homogeneity-of-variance and Means Plot. 6. Click on the button marked Post Hoc. Click on Tukey. 7. Click on Continue and then OK. Interpretation of output from one-way ANOVA The output from ANOVA gives you a number of tables and plots with useful information concerning your variables.
Descriptives These provide the mean scores, standard deviations, minimum, maximum and N for each subgroup. Check that these values are correct. Test of Homogeneity of Variances The homogeneity of variance option gives you Levene s test which test whether the variance in scores is the same for each of the three groups. Check the significance value for Levene s test. If this number is > 0.05, then you have not violated the assumption of homogeneity of variance. In this example, the Sig. value is 0.748. ANOVA This table gives both between-groups and within-groups sums of squares, degree of freedom, etc. The main thing you are interested in is the column marked Sig. If the value is less than 0.05, then there is a significant difference somewhere among the mean scores on your dependent variable for the three age groups. This does not tell you which group is different from which other group. The statistical significance of the differences between each pair of groups is provided in the table Multiple Comparisons. Multiple Comparisons You should only look at this table if you found a significant difference in your overall ANOVA. The post-hoc tests in this table will tell you exactly where the differences among the groups occur. Look at the column labeled Mean Difference. Look for any asterisks (*) next to the values listed. If you find an asterisk, this means that the two groups being compared are significantly different from one another at the p < 0.05 level. Plots This plot provides an easy way to compare the mean scores for the different groups. Presenting the Results from One-way ANOVA The result of the analysis conducted above could be presented as follows: A one-way between-groups analysis of variance was conducted to explore the impact of age on level of quality of life (physical dimension), as measured by the Short-Form 36 questionnaire (SF-36). Subjects were divided into three groups according to their age (group 1: 45 <60 years; group 2: 60 <75 years; group 3: 75 years and above). There was a statistically significant difference in the quality of life (physical dimension) for the three age groups (F = 11.779, p < 0.0005). Post-hoc comparisons using the Tukey HSD test indicated that the mean score for the 45 <60 years age group (mean = 88.17, s.d = 19.19) was significantly different from the 75 + years group (mean = 51.43, s.d = 18.64), and between the 60 - < 75 years age group (mean = 83.10, s.d = 17.56) and 75 + age group. CORRELATION Correlation analysis is used to describe the strength and direction of the linear relationship between two continuous variables. One of the parametric test for correlation is Pearson product-moment correlation. Pearson correlation coefficients (r) can only take on values from 1 to +1. The sign out the front indicates whether there is a positive correlation (as one variable increases, so too does the other variable) or a negative correlation (as one variable increases, the other decreases). The size of the absolute value (ignoring the sign / +) provides an indication of the strength of the relationship. Correlation coefficient of 0 indicates no relationship between the two variables. Example Research question: Is there a relationship between age of patients and quality of life (physical component summary, pcs1)? Do younger patients have better quality of life (physical component summary)? This example involves two variables; both continuous (age and quality of life (pcs1) score). Correlation describes the relationship between two continuous variables, both in terms of the strength of the relationship and the direction. Non-parametric alternative: Spearman s Rank Order Correlation Steps for calculating Pearson product-moment correlation 1. Open file CIS 2. From the menu, click: Analyze Correlate Bivariate
3. 4.
5.
Select two continuous variables and move them into the box labeled Variables (eg. age and pcs1). You can place a whole range of variables here, not just two variables. Check that the Pearson box and the Two-tailed are clicked. The two-tailed test of significance means that you are not making any specific prediction concerning the direction of the relationship between the two variables (positive or negative). You can choose one-tailed test of significance if you have reasons to support a specific direction. Click OK.
Interpretation of output from correlation Step 1: Checking the information about the sample Correlation provides you with a table giving Pearson r correlation coefficients between each pair of variables listed. Information about r value, the significance level, and the number of cases is given in the table Correlation. Step 2: Determining the direction of the relationship The next thing to consider is the direction of the relationship between the variables. Is there a negative sign in front of the r value? If there is, this means there is a negative correlation between the two variables. In the example given above, the correlation coefficient is 0.317, indicating a negative correlation between age of patient and physical component summary scores. The older the patients, the quality of life (physical component summary) scores will be reduced. Step 3: Determining the strength of the relationship The third thing to consider in the output is the size of the Pearson correlation (r) value. The size can range from 1 to + 1. A correlation of 0 indicates no relationship at all, a correlation of + 1 indicates a perfect positive correlation, and a value of 1 indicates a perfect negative correlation. Cohen (1988) suggests the following guidelines for the strength of the relationshi p: Correlation coefficient, 0.10 to 0.29 or 0.10 to 0.29 as small Correlation coefficient, 0.30 to 0.49 or Correlation coefficient, 0.50 to 1.00 or 0.30 to 0.49 as medium 0.50 to 1.00 as large
In the example presented, there is a medium correlation between the age and physical component summary scores. Step 4: Calculating the coefficient of determination To get an idea of how much variance your two variables share, you can also calculate what is referred to as the coefficient of determination. Square the value of the correlation coefficient to get the coefficient of determination. To convert this to percentage of variance just multiply by 100. In the above example, the correlation is 0.317, which when squared, indicates 10.0 per cent shared variance. Age of the patient helps to explain only 10 per cent of the variance in patients quality of life (physical component summary, pcs1). Step 5: Assessing the significance level The last step to consider is the significance level (listed as Sig. (2-tailed). The significance of r is strongly influenced by the size of the sample. In a small sample (N<30), a moderate correlation may not reach significance level. However in large sample (N>100), very small correlations may be statistically significant. In the above example, we can conclude that there is a sig nificant correlation between age and physical component summary scores. PRESENTING THE RESULTS FROM CORRELATION The results of the above example could be presented in a research report as follows: The relationship between age of patients and quality of life (physical component summary, pcs1) was conducted using Pearson product-moment correlation coefficient. There was a moderate, negative correlation between the two continuous variables (r = 0.317, N = 100, p = 0.001), with older patients associated with lower quality of life scores (physical component summary).
También podría gustarte
- Buku SPSS CompleteDocumento72 páginasBuku SPSS Completeb6788Aún no hay calificaciones
- Spss ExercisesDocumento13 páginasSpss ExercisesEbenezerAún no hay calificaciones
- Spss Notes by AsprabhuDocumento38 páginasSpss Notes by AsprabhuRemya Nair100% (1)
- Exploratory Data AnalysisDocumento38 páginasExploratory Data Analysishss601Aún no hay calificaciones
- Fundamentals of Hypothesis Testing ChapterDocumento26 páginasFundamentals of Hypothesis Testing ChapterRayhan AtunuAún no hay calificaciones
- BRM chp09Documento37 páginasBRM chp09Rajashekhar B BeedimaniAún no hay calificaciones
- 5682 - 4433 - Factor & Cluster AnalysisDocumento22 páginas5682 - 4433 - Factor & Cluster AnalysisSubrat NandaAún no hay calificaciones
- Factor Analysis 19-3-20Documento21 páginasFactor Analysis 19-3-20Jim100% (1)
- Measuement and ScalingDocumento31 páginasMeasuement and Scalingagga1111Aún no hay calificaciones
- 03 Data Analysis in A NutshellDocumento43 páginas03 Data Analysis in A NutshellPatrick HugoAún no hay calificaciones
- Analysis of Variance (Anova)Documento67 páginasAnalysis of Variance (Anova)thanawat sungsomboonAún no hay calificaciones
- Practical Missing Data Analysis in SPSSDocumento19 páginasPractical Missing Data Analysis in SPSSlphouneAún no hay calificaciones
- SPSS OverviewDocumento39 páginasSPSS OverviewMimo Barua100% (1)
- RM NotesDocumento50 páginasRM NotesManu YuviAún no hay calificaciones
- Program Evaluation: Evaluating Civic Engagement Projects (CEPsDocumento19 páginasProgram Evaluation: Evaluating Civic Engagement Projects (CEPsjoncan100% (1)
- Stratified sampling techniques improve statistical survey accuracyDocumento3 páginasStratified sampling techniques improve statistical survey accuracyDivyashri JainAún no hay calificaciones
- Stnews 49Documento2 páginasStnews 49spsarathyAún no hay calificaciones
- SPSS Hands - On Traing Open Ended Question AnalysisDocumento58 páginasSPSS Hands - On Traing Open Ended Question Analysismyomyanmar2009100% (1)
- Microsoft Excel Essential Training: Raju Miyan Lecturer Khwopa College of EngineeringDocumento25 páginasMicrosoft Excel Essential Training: Raju Miyan Lecturer Khwopa College of EngineeringDipjan ThapaAún no hay calificaciones
- Question 1Documento18 páginasQuestion 1Mark Adrian FalcutilaAún no hay calificaciones
- Exploratory Data AnalysisDocumento106 páginasExploratory Data AnalysisAbhi Giri100% (1)
- RM AssignmentDocumento10 páginasRM AssignmentGautam PrakashAún no hay calificaciones
- Introduction To IBM SPSS StatisticsDocumento85 páginasIntroduction To IBM SPSS StatisticswssirugAún no hay calificaciones
- Stats Xi All Chapters PptsDocumento2046 páginasStats Xi All Chapters PptsAnadi AgarwalAún no hay calificaciones
- Qualitative Research Methods - CGSDocumento66 páginasQualitative Research Methods - CGSRocky R. NikijuluwAún no hay calificaciones
- Full Factorial DOE With MinitabDocumento11 páginasFull Factorial DOE With MinitabMehmood AhmedAún no hay calificaciones
- Measurement and Scaling Fundamentals for ResearchDocumento28 páginasMeasurement and Scaling Fundamentals for ResearchSavya JaiswalAún no hay calificaciones
- Measurement and Scaling: UNIT:03Documento36 páginasMeasurement and Scaling: UNIT:03Nishant JoshiAún no hay calificaciones
- Inferential Statistics in Psychology3Documento11 páginasInferential Statistics in Psychology3ailui202Aún no hay calificaciones
- Hypothesis Testing: Ms. Anna Marie T. Ensano, MME CASTEDSWM Faculty Universidad de Sta. Isabel, Naga CityDocumento25 páginasHypothesis Testing: Ms. Anna Marie T. Ensano, MME CASTEDSWM Faculty Universidad de Sta. Isabel, Naga Cityshane cansancioAún no hay calificaciones
- Sample Size Determination in Clinical TrialsDocumento42 páginasSample Size Determination in Clinical TrialsRajabSaputraAún no hay calificaciones
- Module 5 - Ordinal RegressionDocumento55 páginasModule 5 - Ordinal RegressionMy Hanh DoAún no hay calificaciones
- Research DesignDocumento4 páginasResearch DesignYashAún no hay calificaciones
- Data Analytics Manual - Mero LaganiDocumento3 páginasData Analytics Manual - Mero Laganicalibertrader100% (3)
- Residual AnalysisDocumento6 páginasResidual AnalysisGagandeep SinghAún no hay calificaciones
- Chapter 2 of One - Theory of Control ChartDocumento36 páginasChapter 2 of One - Theory of Control ChartAmsalu SeteyAún no hay calificaciones
- Sampling Techniques ExplainedDocumento53 páginasSampling Techniques ExplainedKent TongloyAún no hay calificaciones
- Formulating RP RevisedDocumento69 páginasFormulating RP RevisedragucmbAún no hay calificaciones
- Core Java Assignments: Day #2: Inheritance and PolymorphismDocumento2 páginasCore Java Assignments: Day #2: Inheritance and PolymorphismSai Anil Kumar100% (1)
- 2003 Makipaa 1Documento15 páginas2003 Makipaa 1faizal rizkiAún no hay calificaciones
- Exploratory Factor Analysis Kootstra 04Documento15 páginasExploratory Factor Analysis Kootstra 04Vi KekaAún no hay calificaciones
- Business Research MethodsDocumento1 páginaBusiness Research MethodsCarol SoniaAún no hay calificaciones
- Multivariate Analysis: Dr. Raghuvir SinghDocumento13 páginasMultivariate Analysis: Dr. Raghuvir SinghTush SinghalAún no hay calificaciones
- Type I and II ErrorsDocumento11 páginasType I and II ErrorsPratik PachaniAún no hay calificaciones
- Understanding Customer Segments through Data MiningDocumento24 páginasUnderstanding Customer Segments through Data MiningBiazi100% (1)
- 712 Intro To Nonparametric StatisticsDocumento6 páginas712 Intro To Nonparametric StatisticsMichael A. SeamanAún no hay calificaciones
- CatpcaDocumento19 páginasCatpcaRodito AcolAún no hay calificaciones
- A Call For Qualitative Power Analyses, 2007, Onwuegbuzie & LeechDocumento17 páginasA Call For Qualitative Power Analyses, 2007, Onwuegbuzie & Leechzinou251Aún no hay calificaciones
- SAS Statistics QuizzesDocumento38 páginasSAS Statistics QuizzesMahesh Kumar JoshiAún no hay calificaciones
- Exploratory Factor Analysis - A Five-Step Guide For NovicesDocumento14 páginasExploratory Factor Analysis - A Five-Step Guide For NovicesUmair Liaqat100% (1)
- Factor AnalysisDocumento3 páginasFactor AnalysisSyed TabrezAún no hay calificaciones
- How To Develop A Questionnaire For Research - 15 StepsDocumento11 páginasHow To Develop A Questionnaire For Research - 15 StepsJeru MacAún no hay calificaciones
- Handleiding Spss Multinomial Logit RegressionDocumento35 páginasHandleiding Spss Multinomial Logit RegressionbartvansantenAún no hay calificaciones
- Abhinn - Spss Lab FileDocumento67 páginasAbhinn - Spss Lab FilevikrambediAún no hay calificaciones
- Time Series Analysis in The Toolbar of Minitab's HelpDocumento30 páginasTime Series Analysis in The Toolbar of Minitab's HelppiqryAún no hay calificaciones
- Business Process Engineering A Complete Guide - 2020 EditionDe EverandBusiness Process Engineering A Complete Guide - 2020 EditionAún no hay calificaciones
- Continuous Improvement A Complete Guide - 2019 EditionDe EverandContinuous Improvement A Complete Guide - 2019 EditionAún no hay calificaciones
- Forecast Analysis A Complete Guide - 2021 EditionDe EverandForecast Analysis A Complete Guide - 2021 EditionAún no hay calificaciones
- Sample Size for Analytical Surveys, Using a Pretest-Posttest-Comparison-Group DesignDe EverandSample Size for Analytical Surveys, Using a Pretest-Posttest-Comparison-Group DesignAún no hay calificaciones
- Basic Concepts of Differential and Integral CalculusDocumento6 páginasBasic Concepts of Differential and Integral CalculusManoj KhandelwalAún no hay calificaciones
- Program 1: TCS Ninja Coding Questions and Answers 2020Documento1 páginaProgram 1: TCS Ninja Coding Questions and Answers 2020Adithya SKAún no hay calificaciones
- Mmw-Unit 1Documento7 páginasMmw-Unit 1Ella DimlaAún no hay calificaciones
- Internet Homework Problems on Time Studies and Standard TimesDocumento2 páginasInternet Homework Problems on Time Studies and Standard TimesRohit WadhwaniAún no hay calificaciones
- EconomicsDocumento49 páginasEconomicsRebinAún no hay calificaciones
- Arm Exercises For LabDocumento3 páginasArm Exercises For Labnizamhaider123Aún no hay calificaciones
- EXTRA QUESTIONS MotionDocumento3 páginasEXTRA QUESTIONS MotionhelloAún no hay calificaciones
- Design Principles MatrixDocumento1 páginaDesign Principles MatrixArch. Jan EchiverriAún no hay calificaciones
- Panjaitan & Sarah (2023) - Adaptasi Career Adapt-Abilities - Short Form Ke Versi Indonesia PDFDocumento11 páginasPanjaitan & Sarah (2023) - Adaptasi Career Adapt-Abilities - Short Form Ke Versi Indonesia PDFEliasFundiceAún no hay calificaciones
- SSC CGL 75 Days Study Plan: Reasoning, Quant, GK, EnglishDocumento4 páginasSSC CGL 75 Days Study Plan: Reasoning, Quant, GK, EnglishShekhar YadavAún no hay calificaciones
- Hierarchical Static Timing Analysis using ETMs (Extracted Timing ModelsDocumento26 páginasHierarchical Static Timing Analysis using ETMs (Extracted Timing ModelsspaulsAún no hay calificaciones
- Me53 Design of Machine Elements L T P CDocumento2 páginasMe53 Design of Machine Elements L T P CajithjkingsAún no hay calificaciones
- TL Glaiza Alair - Sultan KudaratDocumento64 páginasTL Glaiza Alair - Sultan Kudaratleon08jayAún no hay calificaciones
- Real Analysis Lecture SldiesDocumento16 páginasReal Analysis Lecture Sldiesruchi21july100% (1)
- Programming Fundamentals Assignment SolutionsDocumento10 páginasProgramming Fundamentals Assignment Solutionsali anwarAún no hay calificaciones
- Decomposing lattice matrices into symmetric and skew-symmetric partsDocumento10 páginasDecomposing lattice matrices into symmetric and skew-symmetric partssdprvAún no hay calificaciones
- Decision Making by AHP and ANPDocumento51 páginasDecision Making by AHP and ANPRahmat M JayaatmadjaAún no hay calificaciones
- Statistics and Probability Concepts ExplainedDocumento31 páginasStatistics and Probability Concepts ExplainedSiva Kumar ArumughamAún no hay calificaciones
- Thermodynamics Experiment Number 3 Radiation Correction Sarthak PDFDocumento9 páginasThermodynamics Experiment Number 3 Radiation Correction Sarthak PDFSarthak JainAún no hay calificaciones
- Dbms OutlineDocumento6 páginasDbms OutlineGeorge Mbiriri MuindiAún no hay calificaciones
- Limits, Fits and TolerancesDocumento26 páginasLimits, Fits and TolerancesItemogeng Bernatt BabeAún no hay calificaciones
- Ch12 Introduction to Coordinates Set 1 Q and Set 2 QDocumento43 páginasCh12 Introduction to Coordinates Set 1 Q and Set 2 QAda CheungAún no hay calificaciones
- The Numbers Have An End: Mohamed Ababou Strengthens His Proof of a Finite Digit TheoryDocumento15 páginasThe Numbers Have An End: Mohamed Ababou Strengthens His Proof of a Finite Digit TheoryFredAún no hay calificaciones
- HCDPDocumento92 páginasHCDPMuddassar SultanAún no hay calificaciones
- Fin534-Descriptive Statistical Measures & Hypothesis TestingDocumento13 páginasFin534-Descriptive Statistical Measures & Hypothesis TestingMUHAMMAD NUR IMAN NOR AZLIAún no hay calificaciones
- JHGKJBDocumento19 páginasJHGKJBAkhilesh JaiswalAún no hay calificaciones
- STEM - BC11LC IIIc 1Documento5 páginasSTEM - BC11LC IIIc 1ALJON TABUADAAún no hay calificaciones
- OSM Aviation Academy - The Pilot Aptitude Test GuideDocumento8 páginasOSM Aviation Academy - The Pilot Aptitude Test Guidedereje destaAún no hay calificaciones
- Game Theory1Documento15 páginasGame Theory1Vishwas tomarAún no hay calificaciones
- Fiitjee - Jee (Main) : Physics, Chemistry & MathematicsDocumento12 páginasFiitjee - Jee (Main) : Physics, Chemistry & MathematicsGatik YadavAún no hay calificaciones