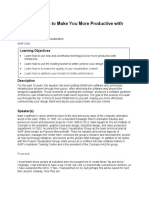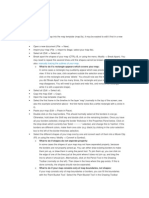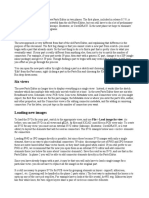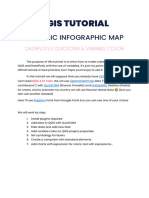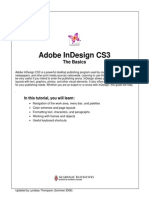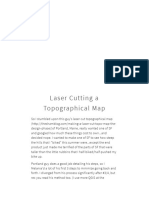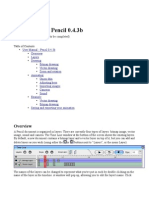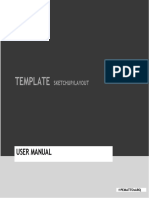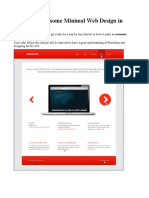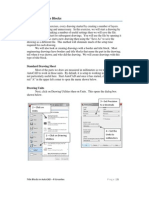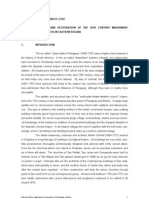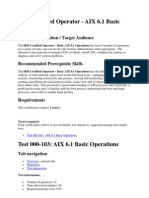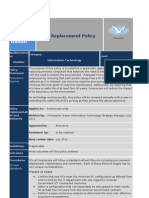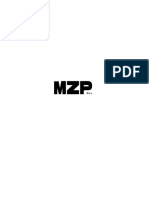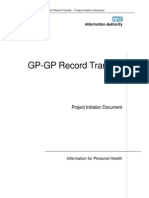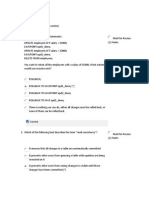Documentos de Académico
Documentos de Profesional
Documentos de Cultura
Work Flow From QGIS To Inkscape V2
Cargado por
Jan Van Der WeijstDescripción original:
Título original
Derechos de autor
Formatos disponibles
Compartir este documento
Compartir o incrustar documentos
¿Le pareció útil este documento?
¿Este contenido es inapropiado?
Denunciar este documentoCopyright:
Formatos disponibles
Work Flow From QGIS To Inkscape V2
Cargado por
Jan Van Der WeijstCopyright:
Formatos disponibles
Work flow from QGIS to Inkscape
Second Edition
Christina Robinson, Dana Campbell and Anna Kathrin Hodgkinson
CREATING GEOMATICS MAPS (FIGURES) WITH INKSCAPE These brief instructions for Inkscape (www.inkscape.org) apply to maps first created in qGIS. Below you will find a quick guide to exporting and creating PDFs and SVGs (Scalable Vector Graphics) from qGIS, and Inkscape will be used simply to 'frame' it. Whereas most of the map is built in GIS, Inkscape is needed for formatting, editing, adding the north arrow, text and perhaps a legend (see below). The PDF option is used for simple figures with not to many elements involved, the SVG option is for the use of more complex figures. Also use an SVG if your image is not going to be a full page. PART 1 CREATING AND EXPORTING MAP FROM qGIS While creating the map in a GIS, try to do as much fine-tuning and styling as possible before exporting. While you can easily edit all the elements of the map in Inkscape, this process is made easier when using the actual data.
Selecting the 'print' tool (icon with star if you are using qGIS) opens the 'composer' window,
Select the 'add new map' icon, and left click then drag over the page to create the basic map frame.
Create SVG
Add new map
Add new vector legend
Add new scalebar
Along the right side of screen are the options to specify page size, units of measurement, page orientation and image resolution (dpi).
At this point, you will need to think about the resolution (dpi). When large or detailed background mapping is present, you will need to lower the resolution to less than 300 dpi. This is because Inkscape will be unable to explode the image properly later on (below). VERY IMPORTANT: You need to scale the drawing before importing into Inkscape Do this from the 'item' tab on the 'composer' menu: Enter the scale at which you want to print (if you want 1:500, for example, enter 500) Create the scalebar before importing the map into Inkscape. Select 'add new scalebar' and left click to add it to the map Once added, options for formatting the scalebar appear in the 'item' tab (specifying map units, number of divisions, font, width, height, etc.)
You may or may not want to create the legend in the GIS. When a legend is imported into Inkscape (see below), its text will not be editable as text. If you do wish to create a legend prior to exporting from GIS, use the 'add vector legend' tool from the composer window. When ready to export the map to Inkscape, DO NOT USE the icon for 'print to PDF', it won't work properly. Export by selecting 'print', 'PDFcreator' and ensure all page and printing preferences are correct and that the dpi has been lowered from 600 to 150. When the SVG option is being used, a PDF will still be required for scaling purposes in Inkscape (see below), select the create SVG button on the tool bar. PART 2 EDITING MAP IN INKSCAPE KEY FUNCTIONS TO KNOW BEFORE GETTING STARTED Many of Inkscape's functions and tools operate in a similar way to CAD, for example: --like CAD, elements reside in layers, --'esc' de-selects elements, --also control and roll on mouse zooms in and out, --for panning, press down on wheel on mouse, --right-click brings up basic menu (includes cut, paste, etc.), --to select all elements or a group of them, left click and drag box around them. Make sure you include the ENTIRE objects in the box. Remember that if you re-size any elements in Inkscape, they are no longer to scale. COMMONLY USED TOOLS
select and transform tool edit paths by nodes tool
create rectangles and squares
draw bezier curves and straight line tool eraser create and edit text objects tool
Templates (Frame) This is where you open or make your template for framing your PDF/SVG. This template should be saved as an SVG and to access it you need to open Inkscape first and then select 'file', 'open' and select the SVG you are looking for. If a template has not been provided you will be required to build one. To start building a template/frame select 'file', 'document properties' and then 'page'.
In this option you can select your page size, orientation, units etc. Once the correct properties are set layers can be added. The layers help to split components of the template, so that some layers can be locked and separate layers for the imported PDFs/SVGs. To create new layers select the 'layer', 'add new layer' (or shift+ctrl+n) menu. Title the new layer and the position it above or below current layer, then 'add'. Add as many layers as necessary for your template and imported image.
Then the blank page is then ready for the elements of the frame to be added on the correct layers (to lock a layer simply lock the padlock and if you wish to turn a layer off close the eye by clicking on either icon next to the layer list (see below)). Importing Map PDF/SVG From the 'file', 'import' menu, navigate to the appropriate PDF/SVG map that was just created.
This opens the PDF import settings window, simply select 'OK' and your PDF is then added. If importing an SVG, this will just open automatically in a window that is currently open. The SVG will come in at a larger scale and will also show the extents of any polyline/polygons even though they were not in your original map. Do not panic (see below).
Once imported, move the PDF/SVG to the "map" layer (because it will be added to the layer you imported the file on automatically). Do this by checking the order of layers from list at the bottom of the screen, Select the PDF/SVG, From 'layer' menu, choose 'move selection...' to layer below twice the frame layer or use shift+page down. The PDF/SVG is then added to the map layer. Scaling an SVG Due to the large scale that the SVG is imported at, it is required to scale it down to the original size that it was exported at from qGIS. It seems to apply a scale value that is dependent on the DPI setting on the General tab. The long and the short of it is, that if you export at 300 DPI, you need to apply a scale in Inkscape of 30%; 600 DPI needs a scale of 15%; 150 DPI = 60% and so on, *regardless of paper size*. This is done by the Matrix tab on the Object Transform window and set values A and D to 0.15/0.3/0.6/etc, ensuring Edit current matrix is checked. This way it keeps the anchor at the top left of the group so it shouldnt need moving anywhere.
Exploding the PDF/SVG Select the imported PDF/SVG by using ctrl+a, right click and choose 'ungroup', This ungroups all the individual elements, but you may need to select these a number of times. Once this has ungrouped the larger elements, such as a site boundary, that when shown fully within the PDF may extend beyond the limits of your original PDF's limits. Do not panic (see below) if this is a full A4/A3 image.
Clipping PDF/SVG As the name suggests, this clips images, so you can get rid of any excess parts / overlaps. Once your PDF/SVG has been placed on the appropriate layer (the image needs to be all on the same layer or else this doesn't work), scaled and / or ungrouped, you need to draw a shape over the area you want to be in your image (use create rectangle or squares for this). The shape you have just drawn needs to be on the same layer as your image, but needs to be at the top of this layer. To make sure that this shape is at the top of this layer, select it and press "home". Then clipping can commence. This is done with the object menu, 'clip' and then 'set'. This should clip the image, if this is not what was required, go through the object menu, 'clip' and then 'release' and the image will be as it was before.
Framing / Preparing the Map You should then delete all the excess elements that you do not want in your final map, for example: the imported map will have a frame or a box around it, select and delete this as there should already be a frame in the template. If the PDF or SVG is the size of a page and there are larger elements that have gone beyond the limit of the page, do not erase sections as this may alter them. Instead, load them into
the frame with the other elements and there are some nifty hidden boxes that will eliminate the overlap.
Select all remaining map elements, then hover the cursor over the selection until the 4-way arrow appears, and drag all the elements into the frame together. Editing To move, scale or rotate elements, use the 'transform' menu, located under the 'object' menu.
However, the best way to move objects in Inkscape is to select and move them with the 4-way arrow as this will keep everything to scale. Editing Text in the Frame Use 'select and transform objects' tool, Double click on the text and edit as needed. Changing the Colour and Style of a Polygon Select the element(s),
Right click and choose 'fill and stroke' (stroke meaning line). This opens a new menu to the right of the screen. Change the colour of your element from the 'fill' tab on the menu. You can select new colours from the colour bar along the bottom of the screen; there are several colour charts available, use the small arrow at the end of the colour bar to change the colour scheme. From this tab you can also change transparency (called opacity) and different fill types.
To Change the Colour and Type of a Line Follow the same procedure as above, but use the 'stroke paint' and 'stroke style' tabs instead of the 'fill' tab. There are several line types available, different means of choosing their colour, and the means to change their thickness. Editing Labels (or any Text Brought in from a GIS) Labels made in a GIS are not imported as text, they are elements that cannot be edited in the same way as text. If edits of labels are needed, create new labels by creating text (with 'create and edit text' tool). When Ready to Print Simply SAVE AS the drawing as a PDF (using PDF creator won't work properly).
También podría gustarte
- Create a base map in ArcMap with contours, grid, hillshadeDocumento5 páginasCreate a base map in ArcMap with contours, grid, hillshadeemilia597Aún no hay calificaciones
- Tutorial TipsDocumento1 páginaTutorial TipsMichael FadjarAún no hay calificaciones
- Creating A Graph in Geometer's Sketchpad: StyleDocumento2 páginasCreating A Graph in Geometer's Sketchpad: StyleNurhidayah JunaidahAún no hay calificaciones
- Cad 322 ModuleDocumento21 páginasCad 322 ModuleMartinez, Khrisha Mae B.Aún no hay calificaciones
- 10 Cool Tricks to Visualize Designs in InfraWorksDocumento66 páginas10 Cool Tricks to Visualize Designs in InfraWorksGuto LuhyAún no hay calificaciones
- Graphics: Using The Shape ComponentDocumento12 páginasGraphics: Using The Shape ComponentAnis GhabriAún no hay calificaciones
- Step 1. Map Layer: Manually Tracing The Outlines of Your MapDocumento5 páginasStep 1. Map Layer: Manually Tracing The Outlines of Your MapkusutdoankAún no hay calificaciones
- AutoCAD 2010 Tutorial Series: Drawing Dimensions, Elevations and SectionsDe EverandAutoCAD 2010 Tutorial Series: Drawing Dimensions, Elevations and SectionsAún no hay calificaciones
- Vintage TShirt PDFDocumento12 páginasVintage TShirt PDFjorgequiatAún no hay calificaciones
- SketchUp Sandbox Tools TutorialDocumento21 páginasSketchUp Sandbox Tools TutorialBrooke JarvisAún no hay calificaciones
- AutoCAD 2017 For Architectural DesignDe EverandAutoCAD 2017 For Architectural DesignCalificación: 4.5 de 5 estrellas4.5/5 (2)
- SketchUp ArcGIS User GuideDocumento7 páginasSketchUp ArcGIS User Guidemx100sanookAún no hay calificaciones
- New Parts Editor simplifies part creationDocumento10 páginasNew Parts Editor simplifies part creationEngrOkhakumeAsekhameAún no hay calificaciones
- How To Scribus - CardsDocumento19 páginasHow To Scribus - CardsKerry MooreAún no hay calificaciones
- GRAPHICAL OUTPUT TUTORIAL How To Printplot in Autocad Architecture, Drawing AnDocumento9 páginasGRAPHICAL OUTPUT TUTORIAL How To Printplot in Autocad Architecture, Drawing AnAntonio AbreuAún no hay calificaciones
- AutoCAD 2016 For Architectural DesignDe EverandAutoCAD 2016 For Architectural DesignCalificación: 4.5 de 5 estrellas4.5/5 (3)
- Chapter 6. Generating A Hard Copy Map: ExercisesDocumento15 páginasChapter 6. Generating A Hard Copy Map: ExercisessaroopAún no hay calificaciones
- Sketch File InstructionsDocumento2 páginasSketch File Instructionsdarida8047Aún no hay calificaciones
- Photoshop CS6 3D TutorialDocumento19 páginasPhotoshop CS6 3D TutorialMehul NakumAún no hay calificaciones
- Create InspectionXpert Projects and Populate FieldsDocumento7 páginasCreate InspectionXpert Projects and Populate FieldsRobert RothAún no hay calificaciones
- Inkscape For Laser CutterDocumento4 páginasInkscape For Laser CutterMohammed Amin ElmAún no hay calificaciones
- Inkscape BookDocumento124 páginasInkscape Booknfk100% (2)
- Terrain ModelingDocumento13 páginasTerrain ModelingMircea ConstantinescuAún no hay calificaciones
- Qgis Tutorial-Dynamic Infographic Map v1Documento33 páginasQgis Tutorial-Dynamic Infographic Map v1MARCELO LEOCALDI COUTINHOAún no hay calificaciones
- InkscapeDocumento152 páginasInkscapesaif_alwaysAún no hay calificaciones
- Adobe Indesign Cs3: How To UseDocumento12 páginasAdobe Indesign Cs3: How To UseAlen NorthAún no hay calificaciones
- Re-Creating Vintage Designs On T-Shirts: Michael PlochDocumento12 páginasRe-Creating Vintage Designs On T-Shirts: Michael PlochDan BarlibaAún no hay calificaciones
- Qgis Beginners Manual Dds WorkshopDocumento15 páginasQgis Beginners Manual Dds WorkshopRafael FonsecaAún no hay calificaciones
- 106project1 2013-1Documento21 páginas106project1 2013-1Giusca IonutAún no hay calificaciones
- Modul Adobe IndesignDocumento18 páginasModul Adobe IndesignWawan KurniawanAún no hay calificaciones
- Fusion 360 FundamentalsDocumento10 páginasFusion 360 FundamentalsHossein NajafzadehAún no hay calificaciones
- 1 Making A MapDocumento38 páginas1 Making A MapDoddy Pratama PAún no hay calificaciones
- Assignment #6Documento5 páginasAssignment #6Gilnad WilsonAún no hay calificaciones
- MVL InstructionsDocumento7 páginasMVL InstructionsBayu Aji SAún no hay calificaciones
- Cap8 Eng Impression 3Documento17 páginasCap8 Eng Impression 3alexander martin telloAún no hay calificaciones
- You WonDocumento15 páginasYou Wonsaketh chowdaryAún no hay calificaciones
- Heightmaps From Locations On Google EarthDocumento3 páginasHeightmaps From Locations On Google EarthboudgeauAún no hay calificaciones
- Photoshop AssignmentDocumento20 páginasPhotoshop Assignmentchaudhary samavaAún no hay calificaciones
- Inputting Geographical Data in ArcViewDocumento5 páginasInputting Geographical Data in ArcViewHà VănAún no hay calificaciones
- READMEDocumento25 páginasREADMENate ClarkAún no hay calificaciones
- Hacer MapasDocumento29 páginasHacer MapaspafrikiyoAún no hay calificaciones
- QSCad Trial Version TutorialDocumento23 páginasQSCad Trial Version TutorialHerman Mwakoi0% (1)
- After Effects 1 TutorialDocumento12 páginasAfter Effects 1 TutoriallindakuttyAún no hay calificaciones
- Laser Cutting A Topographical MapDocumento15 páginasLaser Cutting A Topographical MapdsticAún no hay calificaciones
- The Ridiculously Simple Guide to Sketch App: The Absolute Beginners Guide to Designing Websites and Apps with Sketch AppDe EverandThe Ridiculously Simple Guide to Sketch App: The Absolute Beginners Guide to Designing Websites and Apps with Sketch AppAún no hay calificaciones
- Pencil User ManualDocumento18 páginasPencil User ManualvenolinAún no hay calificaciones
- User Manual - SketchupDocumento7 páginasUser Manual - SketchupStarAún no hay calificaciones
- Indesign Drawing ObjectsDocumento3 páginasIndesign Drawing Objectsnats007Aún no hay calificaciones
- Create Professional Facebook Cover and Profile Photos in PhotoshopDocumento10 páginasCreate Professional Facebook Cover and Profile Photos in PhotoshopKatochimoto AntonAún no hay calificaciones
- Setting Up Your Page LayoutDocumento6 páginasSetting Up Your Page LayoutRobert JhonAún no hay calificaciones
- Photo Shop LabDocumento10 páginasPhoto Shop LabKamalakar SreevatasalaAún no hay calificaciones
- Introduction To Arcgis: Before You BeginDocumento17 páginasIntroduction To Arcgis: Before You BeginEnoch ArdenAún no hay calificaciones
- PSD Tutorial Linked 27Documento11 páginasPSD Tutorial Linked 27Nishki GejmerAún no hay calificaciones
- Auto Cad Title BlocksDocumento11 páginasAuto Cad Title Blocksmohammed abdul sami munwer100% (1)
- Generating A 3D Image From Dem Dmti File Using Arcmap/Arcscene 9.0Documento7 páginasGenerating A 3D Image From Dem Dmti File Using Arcmap/Arcscene 9.0Roberto AguilarAún no hay calificaciones
- Bernshausen - A Constructivist Perspective On Systemic Konflikt Transformation (Berghof, 2011,16pp)Documento16 páginasBernshausen - A Constructivist Perspective On Systemic Konflikt Transformation (Berghof, 2011,16pp)Jan Van Der WeijstAún no hay calificaciones
- Eckart Kühne, Dipl. Arch. Ethz: "Jesuit State of Paraguay" (1609-1767) Was A Highly Noted Episode inDocumento16 páginasEckart Kühne, Dipl. Arch. Ethz: "Jesuit State of Paraguay" (1609-1767) Was A Highly Noted Episode inJan Van Der WeijstAún no hay calificaciones
- Map Projections For CanadaDocumento1 páginaMap Projections For CanadaJan Van Der WeijstAún no hay calificaciones
- Fox - Mapping Communities - ETHICS, VALUES, PRACTICE (PGIS, East West Center, 2005, 126pp)Documento126 páginasFox - Mapping Communities - ETHICS, VALUES, PRACTICE (PGIS, East West Center, 2005, 126pp)Jan Van Der WeijstAún no hay calificaciones
- IBM Certified Operator - AIX 6.1 Basic Operations CertificationDocumento18 páginasIBM Certified Operator - AIX 6.1 Basic Operations CertificationAnup NereparambanAún no hay calificaciones
- Rtaa SB 20Documento5 páginasRtaa SB 20kulilin1100% (1)
- PC Replacement PolicyDocumento3 páginasPC Replacement PolicyChristopher GuestAún no hay calificaciones
- BS en 148 1 (1999) - Respiratory Protective Devices PDFDocumento12 páginasBS en 148 1 (1999) - Respiratory Protective Devices PDFck19654840Aún no hay calificaciones
- LEITI Head of Secretariat - Vacancy NoticeDocumento3 páginasLEITI Head of Secretariat - Vacancy NoticeLiberiaEITIAún no hay calificaciones
- Exploration Project Management: About GeovaleDocumento2 páginasExploration Project Management: About GeovaleEll HaKim ERdhaAún no hay calificaciones
- IntelliTrac X Series Protocol - 305 StandardDocumento69 páginasIntelliTrac X Series Protocol - 305 StandardFlorin CazanaruAún no hay calificaciones
- DS51 Digital Substrobe Setup and Operation GuideDocumento10 páginasDS51 Digital Substrobe Setup and Operation GuideJose Miguel Simon PeinadoAún no hay calificaciones
- Electrical Specs Jan. 2019Documento374 páginasElectrical Specs Jan. 2019MiyakhanAún no hay calificaciones
- Entry of Foreign ArchitectsDocumento26 páginasEntry of Foreign ArchitectsSajju ArunachalamAún no hay calificaciones
- USMLEStep3 Certification of IdentityDocumento1 páginaUSMLEStep3 Certification of IdentityKrupa KarnikAún no hay calificaciones
- Programmable Safety Systems PSS-RangeDocumento42 páginasProgrammable Safety Systems PSS-RangeMAICK_ITSAún no hay calificaciones
- MC78T05Documento13 páginasMC78T05Aditya SinghAún no hay calificaciones
- Cloudera Connector For TableauDocumento12 páginasCloudera Connector For Tableausoma1243Aún no hay calificaciones
- Placa de OrificioDocumento74 páginasPlaca de OrificioAriely Menacho MontenegroAún no hay calificaciones
- CMP Products Cable Gland Accessory CatalogueDocumento3 páginasCMP Products Cable Gland Accessory Cataloguebestbest07Aún no hay calificaciones
- Loading Guidelines Volume2Documento243 páginasLoading Guidelines Volume2AndreiCabaAún no hay calificaciones
- Toyota GD Series Diesel Engines: Eugenio, 77Documento16 páginasToyota GD Series Diesel Engines: Eugenio, 77Sutikno100% (4)
- Astm A512 PDFDocumento7 páginasAstm A512 PDFRathi TwAún no hay calificaciones
- FortiAuthenticator FSSO Authentication User GuideDocumento53 páginasFortiAuthenticator FSSO Authentication User Guidewallace9867Aún no hay calificaciones
- Marine CatalogueDocumento81 páginasMarine CatalogueAnonymous M0OEZEKoGiAún no hay calificaciones
- GP2GP Pid101Documento54 páginasGP2GP Pid101Padma LathaAún no hay calificaciones
- Is 398 - 5Documento12 páginasIs 398 - 5Gnanavel GAún no hay calificaciones
- Code of Conduct - Hellofresh: Core Values and Corporate CultureDocumento6 páginasCode of Conduct - Hellofresh: Core Values and Corporate CultureMadi100% (1)
- Introduction To Door ConstructionDocumento17 páginasIntroduction To Door ConstructionSiti Norfatiha Abd Mutalib100% (1)
- MSDS of BortezomibDocumento6 páginasMSDS of BortezomibTowfika IslamAún no hay calificaciones
- FinalDocumento27 páginasFinalAurelian PetreaAún no hay calificaciones
- VeriFinger Embedded SDK Brochure 2013-02-26Documento15 páginasVeriFinger Embedded SDK Brochure 2013-02-26周馬吉Aún no hay calificaciones
- Mysql NotesDocumento70 páginasMysql Notesharsha10492Aún no hay calificaciones
- MQ SP e 6000Documento11 páginasMQ SP e 6000jaseel kAún no hay calificaciones