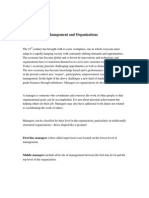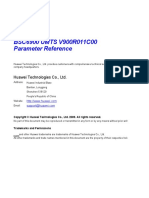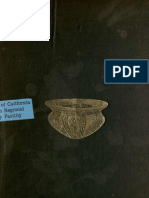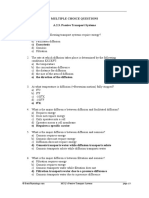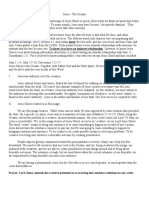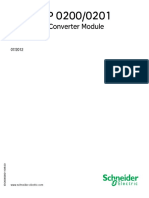Documentos de Académico
Documentos de Profesional
Documentos de Cultura
Hologram
Cargado por
Johnny WoodruppDescripción original:
Derechos de autor
Formatos disponibles
Compartir este documento
Compartir o incrustar documentos
¿Le pareció útil este documento?
¿Este contenido es inapropiado?
Denunciar este documentoCopyright:
Formatos disponibles
Hologram
Cargado por
Johnny WoodruppCopyright:
Formatos disponibles
Adobe Photoshop STEP 1 Create a new document by pressing Ctrl+N (Cmd+N on the Mac), and set the Width
a nd Height values to 1000px each. Hit D to reset the colors to the default Black& White, then press Alt+Backspace (that is Option+Delete on the Mac) to fill the B ackground layer with black.
STEP 2 Let s start with the holopad. Set the foreground color to #151515, and grab the El lipse Tool (U) from the toolbar, which can be found under the Rectangle Tool (U) . We are going to draw our first shape, so let s create a new layer for it (Ctrl+S hift+N on the PC, and Cmd+Shift+N on the Mac). Now draw an ellipse onto the canvas, mine is 460 pixels wide, and 140 pixels hig h. Yours may vary of course, the values don t need to be exactly the same.
STEP 3 Let s duplicate this layer, by selecting it and pressing Ctrl+J (Cmd+J on the Mac) . Now, press the up arrow key a few times to nudge it a little above the first l ayer. Holding down the shift key nudges in greater increments. We need to give i t a brighter color now. Since this is also a Shape layer, it can be easily color ized, just by double-clicking the color thumbnail next to the layer thumbnail in the layers palette. Type #313131 in the hexadecimal field of the color picker.
STEP 4 Easy so far? Now comes the harder part. We need to connect these two shapes, so they will look like they are one single geometric object. This effect can be ach ieved by drawing sidewalls to the bottom layer. To make it easier to complete, we g up the Ruler by pressing Ctrl+R o the centers of both shapes, and d right sides of our shapes. Here can use Guides. (or Cmd+R). Let also create two is the image of To use guides, we need to brin s create two horizontal guides t vertical guides to the left an the guides proper positions.
Let s now grab the Rectangular Marquee Tool (M) and draw a selection surrounded by these four guides we ve just created. When done, press Alt+Backspace to fill the selection with the foreground color (which should be #151515). Ctrl+D deselects, Ctrl+H gets rid of guides.
Our basic shape is almost done, let s now merge the two layers that contain the ba se and the side walls of the holopad. Merging layers is done by selecting the de sired layers, and pressing Ctrl+E (Cmd+E on the Mac). Oh yeah, and you are free to rasterize the top layer as well. STEP 5
Let s draw the center hole of the holopad. Set black as the foreground color, and grab the Ellipse Tool (U) again. Create a new layer above all, and draw an ellip se that is smaller than the holopad itself. We want to achieve a 3D-effect, so w e need to place it to the back of the holopad. Make sure it is horizontally cent ered. Here my result.
STEP 6 Let s give our graphic some depth. We are going to add some shadows and highlights . Select the Holopad s base, by Ctrl+clicking (or Cmd+clicking on the Mac) the mer ged layer. Grab the Brush Tool (B), and set its size to about 170 pixels, with n o hardness, and paint the center part of the selection with white (press X to sw ap colors). The center of the selection doesn t need to be pure white, we just want to give it a lighter color to emulate 3D. Here is what I ve got.
Now, with the selection still active, touch the two sides of the holopad s base wi th white.
Press X to swap colors, and set the brush size to about 100 pixels. Paint the bo ttom line with black to give it a little shadow.
And finally press X again, and put just a little more highlight to the closest p oint on the holopad.
STEP 7 Let s continue styling the holopad. We are going to add an edge light. To achieve this, we will need an advanced selection. No worries, here is how it is: Create a new layer for the edge highlight first. Ctrl-click (Cmd+click on the Ma c) the top (not the hole, but the top side) layer s thumbnail to select it.
Then, grab the Elliptical Marquee Tool (M), which hides in the right-click menu of the Rectangular Marquee Tool (M), and while holding down the Alt (Option) key , drag out a selection that has the same width, but lower height. Start from a l ittle below the top layer s top edge. Here is what we re trying to achieve.
Now we have some junk at the top, so switch back to the Rectangular Marquee Tool (M) and while holding down the Alt or Option key again, select over that junk a rea to cancel it out of the selection. Tip: While holding down the Alt key, you can Subtract from a selection, and whil e holding down the Shift key, you can Add to a selection.
When the selection is ready, grab the Brush Tool (B), set white as the foregroun d color (Press D, then X), and increase the brush size to about 150 pixels, and slightly paint over this selection to give it some highlight.
A nice little extra trick here: duplicate this layer, that contains the edge glo w, and go up to the Filter menu, choose Blur, and select Gaussian Blur. Input 2p x for the radius, click OK, then set this layer s blending mode to Overlay. Cool, huh? STEP 8 Okay, the bottom part is now shining nicely. Let s get the top part some depth as well! Let s repeat Step 7 now, but now with the holopad hole s inner edge. We can us e guides here for our advantage. So, again, Ctrl+click (or Cmd+click) the layer s thumbnail, then draw a shorter but same width selection over it, of course, with the Elliptical Marquee Tool (M).
This time, we want to highlight the further edge, not the closer one, so manipul ate your selection according to this.
Again, with a nice white, big, soft brush, touch it a little to give it some hig hlight.
STEP 9 Let s now group all those layers, that make up the top side of the holopad (withou t the highlight layers!), by selecting the desired layers and pressing Ctrl+E (C md+E on the Mac). In my case I had to select 2 layers, the top side shape and th e hole shape. Be sure that the highlight layers are on top, so they can be actua lly seen! Now double-click on this newly merged layer to bring up the layer styles window. Check Bevel and Emboss, and set the size to 50px. Now we should get a beautiful ly styled holopad.
Actually, let s duplicate this styled layer, and set the new one s blending mode to Overlay and its Opacity to around 75% to give it more contrast, it looks a ton b etter (If any graphical glitches come into play, just convert the styled layer i nto a smart object by right-clicking it, and then duplicate this smart object la yer)! STEP 10 Okay, so the holopad has been successfully created. Impressive job so far. Let s m ove on and turn some lights on! Uhm, why don t we merge our layers into one single one before we move on? Let s do it!
Okay. Create a new layer, and let s grab the Elliptical Marquee Tool (M), and in t he options bar, set the Feather to about 20 pixels. Draw a selection around the hole, that is just a bit larger than it. Then, fill the selection with white (se t it as foreground, then press Ctrl+Shift+Backspace or Cmd+Shift+Delete). And th e holopad starts to glow getting interesting now. STEP 11 Now we need to zoom way out to see the whole document, here comes the first part of the hologram! You can move the holopad and its glow layer down to the bottom of the canvas with the Move Tool (V), so we will have enough space for the holo gram itself. Create a new layer, select the Elliptical Marquee Tool (M), then set the Feather to about 50px, and draw a big ellipse (almost a perfect circle) above the holop ad. Set its Opacity to 25%, and the blending mode to Overlay.
Now press Ctrl+T (or Cmd+T on the Mac) to Free Transform the object, and then ri ght-click anywhere inside the selection, and choose Warp. We now get a grid whic h we can warp around to change the shape of its content. Try to move the handles around until you get a shape like this.
Hit Enter or Return or click the check mark icon on the right of the Option bar to commit the changes. You should end up with something like this. Let s name this layer something like Big BG Glow.
STEP 12 Let s draw more selections, because its fun! Create a new layer, grab the Elliptic al Marquee Tool (M), set the Feather to about 50px, and draw a huge, tall select ion somewhere in the center. Hit Alt+Backspace (or Option+Delete) to fill with w hite. It should look like this.
Now hit Ctrl+T / Cmd+T to free transform the object, and rotate it left a little . In my case, the rotation angle is -5 degrees.
Tip: You can check the rotation angle in the options bar when free transforming. Align this layer to the left side a bit, and reduce its Opacity to about 50%. Let s create another light glow. Instead of redoing this process, let s duplicate th is layer by pressing Ctrl+J (Cmd+J on the Mac). Then, go up to the Edit menu, th en on to Transform, and select Flip Horizontally, and use the Move Tool (V) to n udge it to the right side.
STEP 13
We are going to repeat the above step with small modifications. Create a new lay er, grab the Elliptical Marquee Tool (M), and draw another selection. Make sure it is a little thinner than the previous one, also it could be a little shorter as well. Align it to the left side, and rotate it -10 15 degrees.
Let s again duplicate this layer with Ctrl+J (or Cmd+J), flip it horizontally by g oing up to the Edit menu, then on to Transform, and selecting Flip Horizontally, and nudge it to the right with the Move Tool (V). Set these two layers opacity t o 50%.
STEP 14 Now we re going to add another bunch of light paths. Let s merge the 4 layers create d in the previous step by selecting all the layers and pressing Ctrl+E. Also, na me this merged layer Big Glow. Create a new layer, and grab the Elliptical Marqu ee Tool (M), and draw a very thin, and small selection with about 15px Feather, then fill it with white. Rotate this layer -6degrees CCW, then hit Enter or Retur n to commit changes. Set this layer s opacity to 50%.
Now, duplicate this layer, and go up to the Edit menu, then on to Transform, and select Flip Horizontally to flip it horizontally, and nudge it to the right sid e with the Move Tool (V).
Let s add two more of these to the sides, but this time in a much smaller size. Ju st follow the steps listed above. Here is my end result. Merge these smaller glows into one single layer, and name it Small Glow.
STEP 15 Okay. Now that the light glows are done, why don t we colorize them? Should be a g ood idea at this point to give it some colors, because until this point we ve been working only with black and white. Let s review our layers, we should have 4 glow layers so far.
Now, let s create a new layer on top of all, and Ctrl+Shift+click on all the glow layers to select their outlines. You should get a big selection like this.
Now, set #72E2FF as the foreground color, and while clicked on the new empty lay er, press Alt+Backspace (that is Option+Delete on the Mac) to fill the selection with the foreground color. Then, set the blending mode of this layer to Color, and now it s shining in blue.
We can enhance the glow effect a little by duplicating the holopad s glow layer, a nd setting its blending mode to Overlay.
STEP 16 Let s create a grid now, to simulate the hologram. We can achieve this easily by c reating a pattern. Let s create a new document (Ctrl+N / Cmd+N) that is 99 pixels i n size. Grab the Rectangular Marquee Tool (M), and draw a 3px high selection in the center of the canvas. Fill it with black, and leave the background white.
When this is done, go to the Edit menu, and select Define Pattern, give it some name, or leave it as is, click OK, then close this document without saving. Now, create a new layer, and fill it with white. Double click the layer to bring up the layer styles window, then select Pattern Overlay, and click on the littl e pattern preview, and on the bottom of the popup list, choose our newly created pattern. Click OK to commit changes.
Now, grab the Eraser Tool (E), select a huge size, like 250px, no hardness, and carefully delete the stripes from the holopod s surface. You should end up with so mething like this.
Finally, let s go up to the Filter Menu and on to Blur, and select Blur to blue th e stripes a little. Repeat this step 2-3 more times to give it even more blur th erefore making it more realistic. STEP 17 Create a new layer on top of everything, and press D to reset colors to the defa ults. Go up to the Filter menu, choose Render, and select Clouds. The whole canv as is now covered in dust. It s perfectly okay. Still on this layer, go to Filter Noise Add Noise, and input 12% for the amount, select Gaussian as the type, and tick Monochromatic. Set this layer s blending mode to Overlay. And of course, with the Eraser Tool (E), erase some of the grunge off the holopad.
STEP 18 Let s create a new layer again, render clouds on it just like we did in the previo us step, then again, go up to Filter, choose Render, but this time, select Diffe rence Clouds. Then, render another pass of difference clouds on this layer. Now we get a very high contrast clouds layer. All we need to do is adjust its blendi ng mode to Overlay, and reduce its Opacity to around 50%. Again, we can erase some of the grunge from the holopad to make it clean.
STEP 19
Okay, time to create the border of the graphic inside the hologram. Grab the Rou nded Rentangle Tool (U), create a new layer, and draw a 400400 pixels shape onto the center of the hologram. Set this layer s Fill to 0%, then double-click this layer to bring up the layer st yles window. Here, click on Stroke, and set a white center stroke with 3 pixels size, and also set the blending mode to Overlay.
Now, let s get rid of the whole rectangle and just keep the stroke. We can do this by right-clicking the layer, choosing Convert to Smart Object, then right-click ing it again and selecting Rasterize Layer. This way, we ll only have the stroke p resent on the layer.
Also, we can more easily style this layer, which we ll do now. Dulpicate this laye r to make a copy of it onto the top, and select the bottom layer again. Let s go t o the Filter menu, choose Blur, then Gaussian Blur, and input a value of 8px. Th e change is very subtle, but let s now duplicate this layer 3 or 4 times to make i t more visible.
The border is now ready. STEP 20 I found the stripes a little dark, so why don t we set their opacity to 80%? Let s d o so, it will look smoother after it. Okay, let s add some more grunge to the hologram s background. We ll use the Brush Too l (B) and its features here, so select it from the Toolbar, or press B. Create e new layer as well by pressing Ctrl+Shift+N (or Cmd+Shift+N). Set the Brush to t he one called Chalk 23 pixels .
Also, press F5 or go up to the Window menu and choose Brush. This brings up the Brush Palette, on which we can customize our brushes behaviour. Tick Shape Dynamics here, and set the following values: Size Jitter: 20% Minimum Diameter: 10% Angle Jitter: 100% Roundness Jitter: 10% Minimum Roundness: 25% Also, tick Scattering, and set these values: Scatter: 1000% Count: 1 Count Jitter: 35% Tick Dual Brush as well, and input the values listed below:
Size (it is called Diameter in Photoshop CS3): 40px Spacing: 65% Scatter: 180% Count: 1 When all these are set, let s pull out our creativity, and with clicks and gentle pulls, draw some grunge onto the canvas (inside the border of course). Don t click and drag too much, it will place too many brush-prints at once. I came up with this result.
I have reduced the top layer s opacity to 50%, and have set the Opacity to 50%. Th en, I ve duplicated it twice, pulled both duplicated layers below the main one, an d I have set both to Overlay, and their Opacity to 80%. STEP 21 Okay, here we are in the finish line. Let s now put something onto the hologram s ba ckground as the main graphic that the holopad displays. For the purpose of this tutorial, we are going to place three social media icons here. Do a Google search for the Facebook, Twitter ans RSS logos for start, and insert them into your document. We need to set all these layers to Overlay each, and j ust like we did before, the topmost layer should be hard-edged (with no blur), a nd the layers below it should have 2px Gaussian Blurs on them. In my case I have a total of 4 layers total, 1 on the top, and 3 blurred layers below it.
You can of course insert any custom images here, in this case you need to desatu rate your layer (Ctrl+Shift+U / Cmd+Shift+U), and play a little with Levels as w ell (Ctrl+L / Cmd+L) to be properly visible. Have fun with it, and get creative! Here are our end results.
Oh, and here is the end result of Szabolcs s original project:
También podría gustarte
- The Subtle Art of Not Giving a F*ck: A Counterintuitive Approach to Living a Good LifeDe EverandThe Subtle Art of Not Giving a F*ck: A Counterintuitive Approach to Living a Good LifeCalificación: 4 de 5 estrellas4/5 (5794)
- The Little Book of Hygge: Danish Secrets to Happy LivingDe EverandThe Little Book of Hygge: Danish Secrets to Happy LivingCalificación: 3.5 de 5 estrellas3.5/5 (399)
- A Heartbreaking Work Of Staggering Genius: A Memoir Based on a True StoryDe EverandA Heartbreaking Work Of Staggering Genius: A Memoir Based on a True StoryCalificación: 3.5 de 5 estrellas3.5/5 (231)
- Hidden Figures: The American Dream and the Untold Story of the Black Women Mathematicians Who Helped Win the Space RaceDe EverandHidden Figures: The American Dream and the Untold Story of the Black Women Mathematicians Who Helped Win the Space RaceCalificación: 4 de 5 estrellas4/5 (894)
- The Yellow House: A Memoir (2019 National Book Award Winner)De EverandThe Yellow House: A Memoir (2019 National Book Award Winner)Calificación: 4 de 5 estrellas4/5 (98)
- Shoe Dog: A Memoir by the Creator of NikeDe EverandShoe Dog: A Memoir by the Creator of NikeCalificación: 4.5 de 5 estrellas4.5/5 (537)
- Elon Musk: Tesla, SpaceX, and the Quest for a Fantastic FutureDe EverandElon Musk: Tesla, SpaceX, and the Quest for a Fantastic FutureCalificación: 4.5 de 5 estrellas4.5/5 (474)
- Never Split the Difference: Negotiating As If Your Life Depended On ItDe EverandNever Split the Difference: Negotiating As If Your Life Depended On ItCalificación: 4.5 de 5 estrellas4.5/5 (838)
- Grit: The Power of Passion and PerseveranceDe EverandGrit: The Power of Passion and PerseveranceCalificación: 4 de 5 estrellas4/5 (587)
- Devil in the Grove: Thurgood Marshall, the Groveland Boys, and the Dawn of a New AmericaDe EverandDevil in the Grove: Thurgood Marshall, the Groveland Boys, and the Dawn of a New AmericaCalificación: 4.5 de 5 estrellas4.5/5 (265)
- The Emperor of All Maladies: A Biography of CancerDe EverandThe Emperor of All Maladies: A Biography of CancerCalificación: 4.5 de 5 estrellas4.5/5 (271)
- On Fire: The (Burning) Case for a Green New DealDe EverandOn Fire: The (Burning) Case for a Green New DealCalificación: 4 de 5 estrellas4/5 (73)
- The Hard Thing About Hard Things: Building a Business When There Are No Easy AnswersDe EverandThe Hard Thing About Hard Things: Building a Business When There Are No Easy AnswersCalificación: 4.5 de 5 estrellas4.5/5 (344)
- Team of Rivals: The Political Genius of Abraham LincolnDe EverandTeam of Rivals: The Political Genius of Abraham LincolnCalificación: 4.5 de 5 estrellas4.5/5 (234)
- Rise of ISIS: A Threat We Can't IgnoreDe EverandRise of ISIS: A Threat We Can't IgnoreCalificación: 3.5 de 5 estrellas3.5/5 (137)
- The Unwinding: An Inner History of the New AmericaDe EverandThe Unwinding: An Inner History of the New AmericaCalificación: 4 de 5 estrellas4/5 (45)
- The World Is Flat 3.0: A Brief History of the Twenty-first CenturyDe EverandThe World Is Flat 3.0: A Brief History of the Twenty-first CenturyCalificación: 3.5 de 5 estrellas3.5/5 (2219)
- The Gifts of Imperfection: Let Go of Who You Think You're Supposed to Be and Embrace Who You AreDe EverandThe Gifts of Imperfection: Let Go of Who You Think You're Supposed to Be and Embrace Who You AreCalificación: 4 de 5 estrellas4/5 (1090)
- The Sympathizer: A Novel (Pulitzer Prize for Fiction)De EverandThe Sympathizer: A Novel (Pulitzer Prize for Fiction)Calificación: 4.5 de 5 estrellas4.5/5 (119)
- The Perks of Being a WallflowerDe EverandThe Perks of Being a WallflowerCalificación: 4.5 de 5 estrellas4.5/5 (2099)
- Her Body and Other Parties: StoriesDe EverandHer Body and Other Parties: StoriesCalificación: 4 de 5 estrellas4/5 (821)
- D257272 1200 FDD 002 R1 PDFDocumento420 páginasD257272 1200 FDD 002 R1 PDFTap Toan100% (1)
- Dell EMC VPLEX For All-FlashDocumento4 páginasDell EMC VPLEX For All-Flashghazal AshouriAún no hay calificaciones
- AP Euro Unit 2 Study GuideDocumento11 páginasAP Euro Unit 2 Study GuideexmordisAún no hay calificaciones
- The Graduation Commencement Speech You Will Never HearDocumento4 páginasThe Graduation Commencement Speech You Will Never HearBernie Lutchman Jr.Aún no hay calificaciones
- City of Brescia - Map - WWW - Bresciatourism.itDocumento1 páginaCity of Brescia - Map - WWW - Bresciatourism.itBrescia TourismAún no hay calificaciones
- PM - Network Analysis CasesDocumento20 páginasPM - Network Analysis CasesImransk401Aún no hay calificaciones
- Center of Gravity and Shear Center of Thin-Walled Open-Section Composite BeamsDocumento6 páginasCenter of Gravity and Shear Center of Thin-Walled Open-Section Composite Beamsredz00100% (1)
- The Wafer-God and the Bloody History of the VaticanDocumento58 páginasThe Wafer-God and the Bloody History of the VaticanMin Hotep Tzaddik BeyAún no hay calificaciones
- Principles of SamplingDocumento15 páginasPrinciples of SamplingziggerzagAún no hay calificaciones
- Call SANROCCO 11 HappybirthdayBramanteDocumento8 páginasCall SANROCCO 11 HappybirthdayBramanterod57Aún no hay calificaciones
- Drypro832 PreInstallGude 0921YH220B 070627 FixDocumento23 páginasDrypro832 PreInstallGude 0921YH220B 070627 FixRicardoAún no hay calificaciones
- Policies and Regulations On EV Charging in India PPT KrishnaDocumento9 páginasPolicies and Regulations On EV Charging in India PPT KrishnaSonal ChoudharyAún no hay calificaciones
- Plant Air Centrifugal Compressors: Turbo-Air Series Featuring Oil-Free AirDocumento20 páginasPlant Air Centrifugal Compressors: Turbo-Air Series Featuring Oil-Free AirSharad KokateAún no hay calificaciones
- Principles of Management NotesDocumento61 páginasPrinciples of Management Notestulasinad123Aún no hay calificaciones
- E-banking and transaction conceptsDocumento17 páginasE-banking and transaction conceptssumedh narwadeAún no hay calificaciones
- Homo Sapiens ActivityDocumento8 páginasHomo Sapiens ActivityJhon Leamarch BaliguatAún no hay calificaciones
- Practical LPM-122Documento31 páginasPractical LPM-122anon_251667476Aún no hay calificaciones
- EMECH 2 MarksDocumento18 páginasEMECH 2 MarkspavanraneAún no hay calificaciones
- BSC6900 UMTS V900R011C00SPC700 Parameter ReferenceDocumento1010 páginasBSC6900 UMTS V900R011C00SPC700 Parameter Referenceronnie_smgAún no hay calificaciones
- K Series Parts List - 091228Documento25 páginasK Series Parts List - 091228AstraluxAún no hay calificaciones
- Ireland in Pre Celtic TimesDocumento398 páginasIreland in Pre Celtic TimesGrant MacDonald100% (5)
- A.2.3. Passive Transport Systems MCQsDocumento3 páginasA.2.3. Passive Transport Systems MCQsPalanisamy SelvamaniAún no hay calificaciones
- Fiery Training 1Documento346 páginasFiery Training 1shamilbasayevAún no hay calificaciones
- CHEM206 Answers 1Documento3 páginasCHEM206 Answers 1Shiro UchihaAún no hay calificaciones
- WA Beretta M92FS Parts ListDocumento2 páginasWA Beretta M92FS Parts ListDenis Deki NehezAún no hay calificaciones
- Jesus - The Creator Unleashes Our Creative PotentialDocumento1 páginaJesus - The Creator Unleashes Our Creative PotentialKear Kyii WongAún no hay calificaciones
- BMXNRPDocumento60 páginasBMXNRPSivaprasad KcAún no hay calificaciones
- AJK Newslet-1Documento28 páginasAJK Newslet-1Syed Raza Ali RazaAún no hay calificaciones
- DANZIG, Richard, A Comment On The Jurisprudence of The Uniform Commercial Code, 1975 PDFDocumento17 páginasDANZIG, Richard, A Comment On The Jurisprudence of The Uniform Commercial Code, 1975 PDFandresabelrAún no hay calificaciones
- Genre Worksheet 03 PDFDocumento2 páginasGenre Worksheet 03 PDFmelissaAún no hay calificaciones