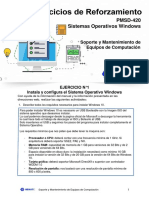Documentos de Académico
Documentos de Profesional
Documentos de Cultura
PMSD-420 Ejercicio T05
PMSD-420 Ejercicio T05
Cargado por
Celso antonio Montenegro ZavaletaTítulo original
Derechos de autor
Formatos disponibles
Compartir este documento
Compartir o incrustar documentos
¿Le pareció útil este documento?
¿Este contenido es inapropiado?
Denunciar este documentoCopyright:
Formatos disponibles
PMSD-420 Ejercicio T05
PMSD-420 Ejercicio T05
Cargado por
Celso antonio Montenegro ZavaletaCopyright:
Formatos disponibles
PMSD-420
Sistemas Operativos Windows
Soporte y Mantenimiento de
Equipos de Computación
Semestre IV
EJERCICIO N°5
Implementa una red servidor - cliente basado en el Sistema
Operativo Windows
Con ayuda de la información del manual y la información presentada en las
direcciones web, realizar las siguientes actividades:
1. Describe como crear un Servidos VPN en Windows10
Qué es VPN
VPN (Virtual Prívate Network – Red Privada Virtual) es una forma de navegar en la red de
forma privada y segura sin estar exponiendo nuestras identidades y gustos de navegación.
Esto es posible ya que una red VPN se encarga de enmascarar la dirección IP evitando
así el rastreo por parte de aplicaciones o entidades dedicadas a ello.
La red VPN actúa creando un túnel de datos entre nuestra red local y un nodo de salida en otra
ubicación geográfica, puede estar a cientos o miles de kilómetros de distancia de nuestro lugar
y esto hará que se simule que estamos en un lugar remoto cuando realmente no es así.
Soporte y Mantenimiento de Equipos de Computación 1
1- Crear servidor VPN en Windows 10
Antes de iniciar existen dos aspectos a tener en cuenta y son saber la dirección IP local y la
dirección IP pública.
Paso 1
Para la dirección IP del equipo debemos acceder al símbolo del sistema y allí ejecutar el
comando ipconfig:
Paso 2
Para saber la dirección IP pública podemos ir a Google y allí ingresar “ip publica” y alguno de
los sitios desplegados nos dará estos detalles. Una vez tengamos estos datos estamos listos
para crear el servidor VPN en Windows 10.
Soporte y Mantenimiento de Equipos de Computación 1
Paso 3
Ahora iremos a la siguiente ruta:
Panel de control
Redes e Internet
Centro de redes y recursos compartidos
Paso 4
Allí vamos a la sección “Cambiar configuración del adaptador” y allí pulsamos las teclas Alt + A y
en el listado desplegado seleccionamos la opción “Nueva conexión entrante”:
Soporte y Mantenimiento de Equipos de Computación 1
Paso 5
En la ventana desplegada seleccionamos el usuario (podemos crearlo) que tendrá permisos
de acceso a la red VPN en Windows 10:
Paso 6
Podemos dar clic en “Agregar a alguien” para añadir un nuevo usuario si así es el caso:
Soporte y Mantenimiento de Equipos de Computación 1
Paso 7
Damos clic en Siguiente y en la próxima ventana activamos la casilla “A través de Internet”:
Paso 8
Damos clic en Siguiente y será desplegado lo siguiente:
Soporte y Mantenimiento de Equipos de Computación 1
Paso 9
Allí seleccionamos la línea “Protocolo de Internet versión 4 (TCP/IPv4) y damos clic sobre el botón
“Propiedades” y en la ventana emergente definimos lo siguiente:
Activamos la casilla “Permitir el acceso a red de área local a autores de llamada”.
Activamos la casilla “Especificar direcciones IP” y en los campos respectivos ingresamos el rango
de direcciones a asignar en base a nuestra IP local.
Paso 10
Damos clic en Aceptar y en la siguiente ventana damos clic en “Permitir acceso”:
Soporte y Mantenimiento de Equipos de Computación 1
Paso 11
Se inicia el proceso de permisos:
Paso 12
Cuando este finalice veremos lo siguiente. Este es el nombre del equipo local que actuará
como servidor VPN.
Soporte y Mantenimiento de Equipos de Computación 1
2- Asignar permisos a través del Firewall para crear servidor VPN en Windows 10
EL Firewall en Windows 10 tiene la misión de permitir o no las conexiones entrantes y salientes
para optimizar al máximo la seguridad, por ello debemos conceder los permisos necesarios para la
red VPN.
Paso 1
Para ello iremos a la siguiente ruta:
Panel de control, Sistema y seguridad, Firewall de Windows Defender, Aplicaciones permitidas
Paso 2
Allí pulsamos en el botón “Cambiar la configuración” y debemos asegurarnos que en la línea
“Enrutamiento y acceso remoto” estén activos los permisos en las redes Privada y Pública. Damos
clic en Aceptar para guardar los cambios.
Soporte y Mantenimiento de Equipos de Computación 1
3- Configurar el servidor VPN en Windows 10
Paso 1
Una vez realicemos lo anterior, iremos a la siguiente ruta:
Panel de control, Redes e Internet, Conexiones de red.
Paso 2
Allí damos clic derecho sobre la conexión creada y seleccionamos “Propiedades”:
Paso 3
Allí podremos validar todos los parámetros que hemos establecido:
Soporte y Mantenimiento de Equipos de Computación 1
4- Configurar permisos del router en Windows 10
Paso 1
La VPN hace uso del puerto 1723 para su conexión, este debe añadirse en los permisos del router
o modem, para esto iremos a un navegador e ingresamos la dirección de la puerta de enlace
predeterminada e ingresamos las credenciales de acceso las cuales provee el ISP:
Paso 2
Accedemos y, en este caso, iremos a la sección “Firewall” y nos posicionamos en la categoría
“Virtual Servers / Ports”:
Soporte y Mantenimiento de Equipos de Computación 1
Paso 3
Allí damos clic en “Add” para ingresar el puerto de la VPN e ingresamos el puerto 1723 en los
campos Local e Inbound y en el campo Private IP ingresamos la IP local del equipo:
Paso 4
Damos clic en “Add Virtual Server” para guardar los cambios:
Soporte y Mantenimiento de Equipos de Computación 1
5- Crear una VPN desde Configuración en Windows 10
Paso 1
Existe la posibilidad de crear una VPN local directamente en la ruta:
Inicio, Configuración, Red e Internet / VPN
Paso 2
Allí damos clic en “Agregar una conexión VPN” y completamos campos como:
Proveedor de VPN, elegimos Windows Integrado, Nombre de la conexión, Tipo de acceso, IP del
servidor, Nivel de seguridad de la VPN.
Soporte y Mantenimiento de Equipos de Computación 1
Paso 3
Damos clic en Guardar para aplicar los cambios:
Paso 4
A partir de este punto estaremos en capacidad de establecer una conexión VPN con este equipo
Windows sin pagar algo extra por ello.
De esta forma hemos creado y configurado un servidor VPN en Windows 10.
Soporte y Mantenimiento de Equipos de Computación 1
También podría gustarte
- Cuestionario de Sistema Operativo MacDocumento4 páginasCuestionario de Sistema Operativo MacCelso antonio Montenegro ZavaletaAún no hay calificaciones
- Practica 005Documento20 páginasPractica 005Celso antonio Montenegro ZavaletaAún no hay calificaciones
- PMSD-419 Ejercicio T04Documento4 páginasPMSD-419 Ejercicio T04Celso antonio Montenegro ZavaletaAún no hay calificaciones
- PMSD-420 Ejercicio T02Documento7 páginasPMSD-420 Ejercicio T02Celso antonio Montenegro ZavaletaAún no hay calificaciones
- PMSD-420 Ejercicio T01Documento5 páginasPMSD-420 Ejercicio T01Celso antonio Montenegro ZavaletaAún no hay calificaciones