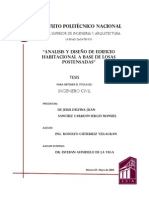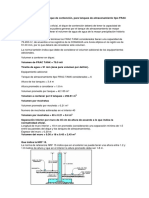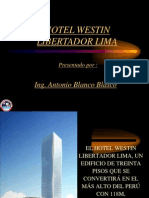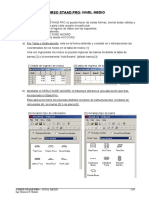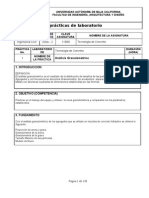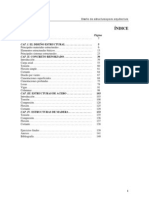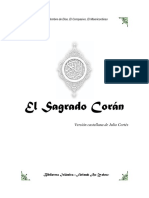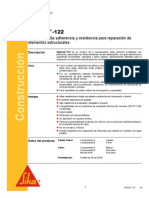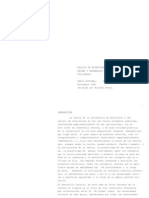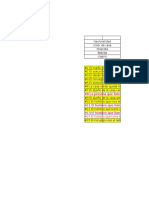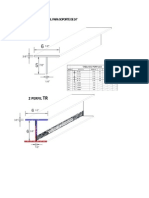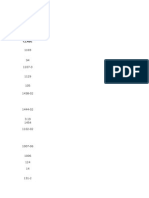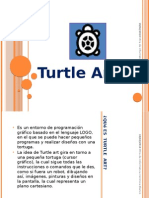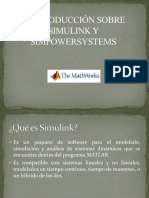Documentos de Académico
Documentos de Profesional
Documentos de Cultura
Tutorial 5
Cargado por
Jamv JamvDerechos de autor
Formatos disponibles
Compartir este documento
Compartir o incrustar documentos
¿Le pareció útil este documento?
¿Este contenido es inapropiado?
Denunciar este documentoCopyright:
Formatos disponibles
Tutorial 5
Cargado por
Jamv JamvCopyright:
Formatos disponibles
8
Problema Tutorial 2
3.11.13 Cambiando las Unidades en las cuales los valores de Fuerza/Momento son anotados
Pasos: 1. Las unidades en que las que se despliegan los valores de fuerza y momento en el modo del post-procesing son llamadas las unidades de despliegue. Las unidades del despliegue pueden ser modificadas usando cualquiera de los mtodos siguientes: a. haciendo clic en el icono Display Unit
Figura 3. 137 b. yendo a la opcin del men Tools | Set Current Display Unit
Problema Tutorial 2
Figura 3. 138 c. seleccionando la opcin del men View | Options
Figura 3. 139 2. En la caja de dilogo Options que aparece, seleccione la etiqueta Force Units. Para los momentos de flexin, cambie las unidades de Moment de su arreglo actual a una de las opciones disponibles,
Problema Tutorial 2
10
por decir, Mton-m o kip-ft o cualquiera ms que Usted desee, y seleccione OK.
Figura 3. 140
11
Problema Tutorial 2
El diagrama se pondr al da para reflejar las nuevas unidades.
Figura 3. 141
Problema Tutorial 2
12
3.11.14 Tabla Fuerzas de Viga
Cuando seleccionamos la pgina de Beam | Forces del rea de control de pgina en el lado izquierdo, la pantalla que aparece se muestra abajo.
Figura 3. 142 Las fuerzas axiales y fuerzas de corte, momentos de flexin y torsional en todas las vigas seleccionadas para todos los casos de carga seleccionados se despliegan en forma de tabla a lo largo de la mitad derecha de la pantalla. Pueden seleccionarse los casos de carga o pueden de-seleccionarse con el propsito de sta tabla del men Results | Select Load Case (Vea la seccin 3.10.12 para detalles)
13
Problema Tutorial 2
Si usted le pasa que cierre cualquiera de stas tablas, usted puede restaurarlas del men View | Tables
Figura 3. 143 La ventana de la tabla Beam End Forces tiene tres etiquetas: All, Summary y Envelope. (vea la figura abajo).
Figura 3. 144
Problema Tutorial 2
14
All - Esta etiqueta presenta todas las fuerzas y momentos que corresponden a todos los 6 grados de libertad al inicio y final de cada uno de los miembros seleccionados para todos los casos de carga seleccionados.
Figura 3. 145 Summary - Esta etiqueta, mostrada en la figura de abajo, presenta los valores mximos y mnimos (fuerzas y momentos) para cada grado de libertad. Todos las vigas y todos los Casos de Carga especificados durante el Arreglo de los Resultados son considerados. Se presentan valores mximos para todos los grados de libertad con el Nudo correspondiente de ocurrencia y nmero de Caso de Carga (L/C).
15
Problema Tutorial 2
Figura 3. 146 Envelope : sta etiqueta muestra una tabla que consiste en el mximo y mnimo para cada grado de libertad para cada miembro, y el caso de carga responsable para cada uno de sos valores.
Figura 3. 147
Problema Tutorial 2
16
3.11.15 Viendo los Diagramas de Fuerza/Momento para Vigas|Pgina Grfico
La Graphs page en el Post Processing Mode nos permite ver momentos y fuerzas grficamente como Axial, Flexin zz, Corte yy y Esfuerzos Combinadas para los miembros individuales. Seleccione la sub-pgina Graphs anidada bajo la pgina de la Viga del lado izquierdo de la pantalla como es mostrado abajo.
Figura 3. 148
17
Problema Tutorial 2
El rea de la Ventana Principal de la pantalla muestra la carga en la estructura. En el lado derecho de la pantalla, los diagramas de fuerza/momento aparecen (vea la figura debajo). Cuando nosotros resaltamos un miembro en la ventana principal haciendo clic en l, los grficos se trazan para se miembro en el rea de los datos. La figura siguiente muestra los grficos trazados para el miembro 1 para el caso de carga 4.
Figura 3. 149
Problema Tutorial 2
18
La figura siguiente muestra los grficos trazados para el miembro 2 para el mismo caso de carga.
Figura 3. 150
Nosotros podemos cambiar el grado de libertad para el cual los resultados son trazados haciendo lo siguiente. Entre en una de las 3 ventanas del dibujo en el lado derecho, y pulse el botn del ratn derecho. La caja de dilogo siguiente aparecer.
19
Problema Tutorial 2
Figura 3. 151 Seleccione Diagrams. En la caja de dilogo que aparece, active/interruptor de los grados de libertad que Usted desea.
Figura 3. 152 D clic en OK y se grado de libertad se trazar en sa ventana.
Problema Tutorial 2
20
3.11.16 Restringiendo los Casos de Carga para los cuales se Vern los Resultados
Pasos: 1. Restringir los casos de carga para los cuales se vern los resultados, ya sea haciendo clic en el icono Results Setup , vaya a la opcin del men Results | Select Load Case como es mostrado abajo.
Figura 3. 153
21
Problema Tutorial 2
2.
En la caja de dilogo Results Setup que aparece, primero desseleccionar el caso de carga ya seleccionada haciendo clic en el botn .
Figura 3. 154 3. Seleccione los casos de carga 1 (DEAD LOAD) y 3 (WIND LOAD) sosteniendo la llave 'Ctrl' presionada. Entonces, haga clic en el botn (vea la figura de abajo). Despus de que los casos de carga se han seleccionado, haga clic en el botn OK.
Figura 3. 155
Problema Tutorial 2
22
3.11.17 Usando Member Query
Member query es una opcin dnde pueden verse varios resultados para miembros especficos al mismo tiempo en una sola caja de dilogo. Tambin es un lugar de dnde muchos de los atributos del miembro como la definicin de propiedad, especificaciones (relajaciones, truss, cable, etc.) y el ngulo de beta pueden cambiarse para propsitos de la entrada. Pasos: 1. Para accesar sta opcin, primero seleccione al miembro. Entonces, vaya a la opcin del men Tools | Member , haga doble-clic en el miembro. Probemos haciendo doble-clic en el miembro 4.
23
Problema Tutorial 2
Figura 3. 156
Problema Tutorial 2
24
Cuando hacemos doble-clic en miembro 4, la caja de dilogo siguiente aparece.
Figura 3. 157 La figura de arriba muestra dnde se localizan los botones en la caja de pregunta del miembro. Si el miembro contiene las etiquetas de resultados de salida (Shear/Bending, Deflection, Steel Design, etc.) en la caja de preguntas, los atributos del miembro que se cambian como las relajaciones causarn que stas etiquetas de resultados desaparezcan. Esto es debido al hecho que la salida actual ya no refleja la nueva entrada. NOTA: Cambiando los atributos del miembro para un miembro cambiarn los atributos de todos los otros miembros que pertenecen a la misma lista del atributo como consecuencia. Por ejemplo, si la propiedad del miembro actual tambin se asigna a otros miembros, cambiando la propiedad en el miembro actual cambiarn las propiedades de todos los miembros.
25
Problema Tutorial 2
Hagamos clic en la etiqueta Shear/Bending. La caja de dilogo siguiente aparece.
Figura 3. 158 La pgina anterior contiene los medios para ver los valores para cortes y momentos, seleccionando los casos de carga para los cuales sos resultados se presentan, una barra deslizadora (vea la figura abajo) para ver los valores en puntos especficos a lo largo de la longitud del miembro, y una opcin de Impresin para imprimir los artculos en el despliegue. Experimente con stas opciones para ver qu clase de resultados usted puede conseguir. Agarre la barra del deslizador usando el ratn y muvalo para obtener los valores en las situaciones especficas.
Problema Tutorial 2
26
Figura 3. 159
27
Problema Tutorial 2
Otra pgina (deflection) de la caja del dilogo anterior se muestra abajo.
Figura 3. 160
Problema Tutorial 2
28
La pgina de concrete design de la caja de dilogo anterior se muestra abajo.
Figura 3. 161 Para ver los resultados de otro miembro usando sta opcin pregunta, simplemente cierre sta caja de dilogo de pregunta y repita los pasos perfilados antes en sta seccin para el miembro deseado.
29
Problema Tutorial 2
3.11.18 Produciendo un Reporte en-Pantalla
Pasos: De vez en cuando, nos encontraremos con una necesidad de obtener resultados conforme a ciertas restricciones, como, digamos, los desplazamientos resultantes de nudos para los nudos seleccionados, para los casos de cargas seleccionadas, ordenados orden de bajo a alto, con la informacin de los valores en forma tabular. La opcin que nos permite que obtengamos tales cosas as personalizando los resultados en-pantalla es el men del Reporte en la parte superior de la pantalla. 1. Permtanos crear tal reporte. Crearemos una tabla que muestra el momento del eje mayor (MZ) del miembro con los valores ordenados de Alto a Bajo, para los miembros 1 y 4 para todos los casos de carga. El primer paso para hacer esto es seleccionar a los miembros 1 y 4 de la estructura. Con el cursor de vigas activo, seleccionemos los miembros 1 y 4 usando el ratn, usando la opcin Select | By List | Beams del men Select y teclee 1 y 4 como los nmeros de los miembros. Luego, vaya a la opcin del men Report | Beam End Forces como es mostrado abajo.
Figura 3. 162
Problema Tutorial 2
30
2.
En la caja del dilogo que aparece, seleccione la etiqueta Sorting. Pongamos el Sorting Order para List from High to Low, seleccione Moment-Z como la End Force, y active Absolute values If Sorting done. (Si nosotros deseamos guardar ste reporte para uso futuro, debemos seleccionar la etiqueta Report, mantenga un ttulo para el reporte, y active la opcin Save ID.) Bajo la etiqueta Loading, asegrese que todos los 5 casos de carga se han seleccionado. Entonces, haga clic en el botn OK.
Figura 3. 163 La figura siguiente muestra que las fuerzas de fin de miembro con los valores de MZ se ordenaron en la tabla de Mayor a Menor basados en nmeros Absolutos.
31
Problema Tutorial 2
Figura 3. 164
Problema Tutorial 2
32
3.
Para imprimir sta tabla, pulse el botn derecho del ratn en cualquier parte dentro de la tabla. Una lista de opciones aparecer.
Figura 3. 165 Seleccione la opcin de impresin para obtener una impresin del reporte.
33
Problema Tutorial 2
3.11.19 Tomando Fotos
Hay varias opciones disponibles para sacar fotos. El ms simple de stos es en el men de edicin y se llama Copy Picture. Transfiere el contenido de la ventana de dibujo activa al portapapeles de las ventanas. Nosotros podemos entrar entonces en cualquier cuadro que procese el programa como Microsoft Paint Microsoft Word y podemos pegar el cuadro en se programa para un proceso futuro. Otra opcin ms verstil nos permite que incluyamos cualquier "snapshot" o foto de la ventana de dibujo en un reporte. Se llama Take Picture y es bajo el men Edit. Permtanos examinar sta opcin. Pasos: 1. Para sacar una foto, haga clic en el icono Take Picture , vaya a la opcin del men Tools | Take Picture.
Figura 3. 166
Problema Tutorial 2
34
2.
La caja de dilogo siguiente aparece. Aqu, podemos guardar un subttulo del cuadro para que pueda identificarse despus.
Figura 3. 167 ste cuadro se guardar hasta que nosotros estemos listos para producir un reporte personalizado de resultados. Proceda a la prxima seccin para los detalles.
35
Problema Tutorial 2
3.11.20 Creando Reportes Personalizados
STAAD.Pro ofrece los medios de generacin de reportes extensos. Artculos que pueden incorporarse en tales reportes incluyen la informacin de la entrada, resultados numricos, los resultados del diseo de acero, etc. Uno puede escoger de entre un juego selecto de casos de carga, formas modales, elementos estructurales, etc.. Podemos incluir cualquier "snapshot" o la foto de la pantalla tomada usando el icono de la barra de herramientas Take Picture. Otros parmetros personalizados incluyen font size, title block, headers, footers, etc. 1. La utilidad de Report Setup puede ser accesada seleccionando el Reports Page o por un clic en el icono Report Setup .
Figura 3. 168
Problema Tutorial 2
36
En cualquier caso, la caja de dilogo siguiente aparece:
Figura 3. 169 Las diferentes etiquetas de sta caja de dilogo ofrecen diferentes opciones. La etiqueta Items lista todos los datos disponibles que pueden ser incluidos en el reporte. Note que los artculos bajo la lista Selected son algunos que se han seleccionado por defecto. Los artculos disponibles son clasificados en cinco categoras: Input, Output, Pictures, Reports y STAAD.etc output.
Figura 3. 170
37
Problema Tutorial 2
2.
En nuestro reporte, Queremos mostrar Job Information, Node Displacement Summary, Beam Max Moments, y Picture 1. Job Information ya se selecciona por defecto. Para la lista de la caja Available, seleccione Output. De los artculos de la salida disponibles, seleccione Node Displacement Summary y Beam Max Moments. Luego seleccione Pictures para la lista de la caja Available y seleccione Picture 1. Cuando todos los artculos se han seleccionado, la caja de dilogo Report Setup debe aparecer como es mostrado abajo.
Figura 3. 171 La caja de chequeo Report Detail Increments en el fondo indica el nmero de segmentos en que un miembro deber ser dividido para imprimir desplazamientos en las secciones, fuerzas, etc.
Problema Tutorial 2
38
3.
D clic en la etiqueta Load Cases para seleccionar los Load Cases para ser incluidos en el reporte. El botn Grouping indica si los datos del reporte se agruparn por nmeros de Nudos/Vigas por el nmero de Casos de Carga. En el primer caso, todos los resultados de los Casos de Carga aparecern bajo un particular Nudo o Viga. En el segundo caso, los resultados para todos los Nudos o Vigas para un particular Caso de Carga aparecern juntos.
Figura 3. 172 4. D clic en la etiqueta Picture Album para identificar los cuadros tomados antes visualmente. La Figura 3.173 despliega la Picture 1 como guardada por el programa.
39
Problema Tutorial 2
Figura 3. 173 La etiqueta Options le permite incluir Header, Footer, Page Numbers, Table Grids, fuentes para Column Heading y Table data, etc. La etiqueta Name and Logo le permite entrar el Nombre de la Compaa y Logo. D un clic en el rea en blanco y teclee el nombre y direccin de la compaa. De clic en el botn Font en el grupo de Text y ajuste la fuente para ser Arial 16 Pt Bold. D clic en el botn Right en el grupo Alignment bajo Text para alinear a la derecha nombre de la compaa.
Problema Tutorial 2
40
Figura 3. 174 5. D clic OK para finalizar de clic en Print para imprimir el reporte. Sin embargo, siempre es una idea buena primero hacer una vista preliminar del reporte antes de imprimirlo. Para simplemente ver de antemano el reporte creado , seleccione el icono Print Preview de la Barra de Herramientas.
Figura 3. 175 Se muestran las primeras dos pginas del reporte en las Figuras 3.176 y 3.177.
41
Problema Tutorial 2
Figura 3. 176
Problema Tutorial 2
42
Figura 3. 177 Esto nos trae el fin de ste tutorial. Aunque hemos cubierto un nmero grande de temas, hay algunos ms en los varios mens y cajas del dilogo. Feliz exploracin !!!!!
43
Problema Tutorial 2
También podría gustarte
- Excel Avanzado 2007: Material de apoyo para el cursoDocumento110 páginasExcel Avanzado 2007: Material de apoyo para el cursocrave8102Aún no hay calificaciones
- Diseño de Pilotes StaadDocumento24 páginasDiseño de Pilotes StaadJamv JamvAún no hay calificaciones
- Muros Anclados de HormigónDocumento230 páginasMuros Anclados de HormigónjpzambranoAún no hay calificaciones
- Diseño Puente Viga LosaDocumento14 páginasDiseño Puente Viga LosaAdrian AlbizurisAún no hay calificaciones
- Soportes Estardars Ica 2Documento144 páginasSoportes Estardars Ica 2Jamv Jamv100% (1)
- Determinacion Del Modulo de Reaccion (Placa de PlacaDocumento18 páginasDeterminacion Del Modulo de Reaccion (Placa de PlacaAlexander Martinez TigreAún no hay calificaciones
- Analisis y Diseno de Losas Postensadas-Ipn Tesis PDFDocumento118 páginasAnalisis y Diseno de Losas Postensadas-Ipn Tesis PDFPepe Her89% (9)
- Dimensionamiento de Dique de Contención (Recuperado Automáticamente)Documento5 páginasDimensionamiento de Dique de Contención (Recuperado Automáticamente)Jamv Jamv100% (1)
- WestinDocumento69 páginasWestinDeyvis CorteganaAún no hay calificaciones
- Viga ColumDocumento14 páginasViga ColumJaime AroAún no hay calificaciones
- Curso STAAD PRO: Importar datos y crear modelosDocumento19 páginasCurso STAAD PRO: Importar datos y crear modelosJamv JamvAún no hay calificaciones
- Tecnologia Del ConcretoDocumento138 páginasTecnologia Del ConcretoYair Vasquez MontufarAún no hay calificaciones
- Curso STAAD PRO: Importar datos y crear modelosDocumento19 páginasCurso STAAD PRO: Importar datos y crear modelosJamv JamvAún no hay calificaciones
- Manual de Diseño de Estructuras para ArquitecturaDocumento103 páginasManual de Diseño de Estructuras para ArquitecturaDavid OropezaAún no hay calificaciones
- El Sagrado Corán: Versión Castellana de Julio CortésDocumento294 páginasEl Sagrado Corán: Versión Castellana de Julio CortésLuis Alberto Huenupi VillagranAún no hay calificaciones
- RP 4 B Modificado Rev 2017Documento3 páginasRP 4 B Modificado Rev 2017Jamv JamvAún no hay calificaciones
- SikaTop 122Documento4 páginasSikaTop 122Reynaldo Ismael Cruz PerezAún no hay calificaciones
- Norma de Transporte de GasDocumento75 páginasNorma de Transporte de GasKIKA LASSARINIAún no hay calificaciones
- Jaime Cervera BravoDocumento206 páginasJaime Cervera BravoRodrigo SumiAún no hay calificaciones
- RP 4 B Modificado Rev 2017Documento3 páginasRP 4 B Modificado Rev 2017Jamv JamvAún no hay calificaciones
- Ipasa DigitalDocumento20 páginasIpasa DigitalJamv JamvAún no hay calificaciones
- SikaTop 122Documento4 páginasSikaTop 122Reynaldo Ismael Cruz PerezAún no hay calificaciones
- Modelos de PuentesDocumento5 páginasModelos de PuentesJamv JamvAún no hay calificaciones
- Edificios MendozaDocumento2 páginasEdificios MendozaJamv JamvAún no hay calificaciones
- Guia Rapida SketchupDocumento1 páginaGuia Rapida SketchupAlberto MurielAún no hay calificaciones
- Normativa Torres Telcel C 5Documento23 páginasNormativa Torres Telcel C 5Jamv JamvAún no hay calificaciones
- Deasafio de EinsteinDocumento2 páginasDeasafio de EinsteinJamv JamvAún no hay calificaciones
- Perfil TR para Linea de 24Documento1 páginaPerfil TR para Linea de 24Jamv JamvAún no hay calificaciones
- Motor PortyoDocumento8 páginasMotor PortyoJamv JamvAún no hay calificaciones
- Soportes Estandars IcaDocumento113 páginasSoportes Estandars IcaJamv JamvAún no hay calificaciones
- Drenaje Sanitario.Documento6 páginasDrenaje Sanitario.Jamv JamvAún no hay calificaciones
- Teoria Libreoffice Calc PDFDocumento123 páginasTeoria Libreoffice Calc PDFpentinatAún no hay calificaciones
- Manual+de+ib-Expert+2 0Documento17 páginasManual+de+ib-Expert+2 0Adrian del AngelAún no hay calificaciones
- Manual de Microsoft Word 2007Documento25 páginasManual de Microsoft Word 2007Jose Andres Castro NavarroAún no hay calificaciones
- Desinstalar Programas Con PowershellDocumento6 páginasDesinstalar Programas Con PowershellMisaMontielAún no hay calificaciones
- Sustentacion de ExpedientesDocumento19 páginasSustentacion de ExpedientesJuan Sebastián Cordero ToralAún no hay calificaciones
- Manual Autoplay Media Studio 5Documento16 páginasManual Autoplay Media Studio 5Marcos Tomas100% (3)
- Manual CoarDocumento24 páginasManual Coarwilliamgem6925Aún no hay calificaciones
- Registro Patronal y Certificado de Sello DigitalDocumento4 páginasRegistro Patronal y Certificado de Sello DigitalevencesgAún no hay calificaciones
- Tarea 3 Unidad 3 Informatica UapaDocumento15 páginasTarea 3 Unidad 3 Informatica UapaPavel MartinezAún no hay calificaciones
- Access Formula RiosDocumento28 páginasAccess Formula RiosMarco Antonio Ramos CortezAún no hay calificaciones
- Funcionamiento de Ubuntu para Virtual BoxDocumento5 páginasFuncionamiento de Ubuntu para Virtual BoxAlonso CruzAún no hay calificaciones
- Como Usar El NetsupportDocumento8 páginasComo Usar El NetsupportAlcides CajigasAún no hay calificaciones
- Operacion de Equipos de ComputoDocumento40 páginasOperacion de Equipos de Computomomendezcc100% (2)
- Turtle Art Nuevo PortfolioDocumento36 páginasTurtle Art Nuevo PortfolioVerónica BlancoAún no hay calificaciones
- Tutorial de Crackeo de Juegos de Popcap GamesDocumento4 páginasTutorial de Crackeo de Juegos de Popcap GamesYennifer Carolina Castro LucenaAún no hay calificaciones
- El Impacto de Las Redes Sociales en Las EmpresasDocumento14 páginasEl Impacto de Las Redes Sociales en Las EmpresasMarcos AntonioAún no hay calificaciones
- Cuaderno de Trabajo Pe.8.5Documento97 páginasCuaderno de Trabajo Pe.8.5iseguiaAún no hay calificaciones
- Introducción a Aspen Plus: Simulación básica de separación de benceno y o-xilenoDocumento7 páginasIntroducción a Aspen Plus: Simulación básica de separación de benceno y o-xilenoCharlie LtbAún no hay calificaciones
- Ventajas de SketchupDocumento2 páginasVentajas de SketchupJhon MartinezAún no hay calificaciones
- Eventos VFPDocumento35 páginasEventos VFPrickdickens9Aún no hay calificaciones
- 15 Introduccion A MacrosDocumento35 páginas15 Introduccion A MacrosJuan Andrés Játiva AndradeAún no hay calificaciones
- Formularios en VBADocumento6 páginasFormularios en VBAAdriana MedinaAún no hay calificaciones
- Guia Rapida IlokDocumento10 páginasGuia Rapida IlokEduardo Chumacero RodriguezAún no hay calificaciones
- Formularios para BúsquedaDocumento36 páginasFormularios para BúsquedaRohanAún no hay calificaciones
- Manuales Didácticos - Uso Del RatónDocumento4 páginasManuales Didácticos - Uso Del RatónMaestro35Aún no hay calificaciones
- Manual Solvermedia TallacoloresDocumento46 páginasManual Solvermedia TallacoloresJose Rojas ValeroAún no hay calificaciones
- ¿Te Corre Lento y Con Lag State of Decay Quieres Más FPS?Documento5 páginas¿Te Corre Lento y Con Lag State of Decay Quieres Más FPS?Brando Jhomar Sulbaran Matute100% (1)
- Introducción Simulink y SimpowersystemDocumento44 páginasIntroducción Simulink y SimpowersystemAnonymous 7rbDr3bI100% (2)
- Como hacer montajes fotográficosDocumento14 páginasComo hacer montajes fotográficosDennis Armando Ysla UretaAún no hay calificaciones