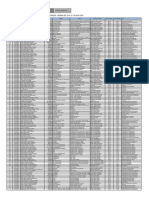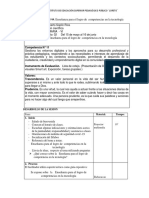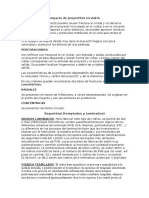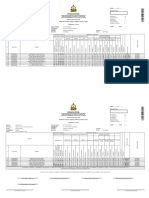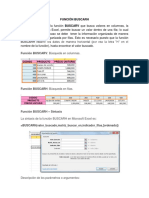Documentos de Académico
Documentos de Profesional
Documentos de Cultura
Pasar de VHS A DVD
Cargado por
Ivan GarciaTítulo original
Derechos de autor
Formatos disponibles
Compartir este documento
Compartir o incrustar documentos
¿Le pareció útil este documento?
¿Este contenido es inapropiado?
Denunciar este documentoCopyright:
Formatos disponibles
Pasar de VHS A DVD
Cargado por
Ivan GarciaCopyright:
Formatos disponibles
Pasar de VHS a DVD.
CVELAYOS - 10/01/2006 - DERECHOS AUTOR
COMO PASAR VIDEOS DE VHS A DVD.
En este tutorial vamos a ver una manera sencilla de salvaguardar nuestra coleccin de VHS en DVD utilizando para ello Pinnacle Studio, aunque el procedimiento nos puede servir exactamente igual para guardar en DVD las cintas de nuestra cmara analgica o nuestros programas favoritos de TV. Porqu Studio?. Pues porque como he dicho varias veces en nuestro Foro, posiblemente Studio es la aplicacin de las que suelo denominar ''todo en uno'' ms difundida al venir ''de serie'' con muchos productos Pinnacle, aunque de no ser as resulta relativamente econmica. Adems es fcil de utilizar, con una interfaz muy intuitiva, amigable y difana, y sin embargo lo suficientemente potente como para que el lmite de lo que queramos hacer lo ponga nuestra imaginacin. Las capturas de pantalla que usar en el tutorial pertenecen a la versin 9.4 del programa. No obstante conozco Studio desde hace aos, (e incluso he visto su versin 10, ya en el mercado), y os aseguro que no tendris ningn problema al respecto si usis otra. Si los resultados de nuestra captura no son todo lo buenos que deseramos, o tenemos algn problema, debido fundamentalmente a que Studio consume bastantes recursos, podemos probar utilidades gratuitas como Virtual Dub, amCap o Virtual VCR, todas ellas excelentes y gratuitas. Otra aplicacin especializada en la captura analgica, de hecho la mejor que conozco para ello, es <>iuVCR, que aunque es de pago tiene una versin share. Si queris probar otras de las ''todo en uno'' podis hacerlo con Magix Video de Luxe, Ulead Video Studio Doy por sentado que tenemos Studio instalado y nuestro vdeo, cmara o TV conectados a la capturadora con los cables correspondientes. Si tenis algn problema con estos preliminares postead en elForo o consultad nuestro Manual de Vdeo Digital, este ltimo altamente recomendable para entender los conceptos bsicos de este mundillo del vdeo. Dicho esto, empezamos. 1.- Configuracin del programa: Lo primero que tenemos que hacer es ir al men Configurar para determinar la Fuente de captura que vamos a utilizar:
Desde este men tambin podremos acceder a la mayor parte de las opciones predeterminadas del programa. No estara de ms que las abrierais para familiarizaros con ellas. De momento elegimos ''Fuente de captura'' para que se nos abra la siguiente pantalla:
En la lista desplegable Vdeo accederemos a los dispositivos instalados. Generalmente slo tendremos una capturadora. En el ejemplo tenemos tambin una Videocmara DV. Elegimos la capturadora. En esta pantalla tambin tendremos que prestar atencin a configurar el formato correcto de TV segn nuestro pas: PAL en Europa, NTSC en Amrica, y la proporcin de aspecto de la captura, generalmente 4:3, aunque podramos elegir 16:9 si nuestra cmara o TV lo soportara. En el apartado Deteccin de escenas durante la captura de vdeo le podremos decir a Studio si va a crear automticamente escenas durante la captura y la forma de estas, o si bien no queremos escenas. La primera opcin: Automticamente basado en contenido del vdeo nos ser muy til para la posterior edicin. Studio separar el vdeo en distintas escenas cada vez que cambie la cmara o haya una variacin brusca de luminosidad en el vdeo. Estas escenas las podremos tratar como vdeos independientes, facilitando la tarea de organizarlas posteriormente, eliminarlas, (caso de los anuncios en una retransmisin de TV), o simplemente reconocerlas con facilidad, puesto que cada una se identificar con una miniatura de su primer fotograma.
Justo debajo del apartado Vdeo tenemos los dispositivos de audio. Igualmente, por lo general slo tendremos una tarjeta de sonido. Pero eso s, aqu la cosa se complica algo:
Aunque la captura del audio la haremos desde la tarjeta de sonido, esta a su vez puede recibir ese audio desde distintas fuentes. Si tenemos conectada la salida de la capturadora de vdeo con la entrada de audio de la tarjeta de sonido elegiremos Lnea de entrada. Si no tenemos puenteadas ambas tarjetas la opcin ser Volumen auxiliar, pero tenis que tener en cuenta que estas denominaciones pueden variar de unos modelos de tarjeta a otros, por lo que lo mejor es hacer una prueba antes. Atencin a este punto. 2.- Capturando el vdeo: Una vez configuradas correctamente las fuentes de vdeo y audio, y el formato de la captura pulsamos en Aceptar, y seguidamente en el botn 1 Capturar. La parte fundamental de esta pantalla la vemos en la siguiente imagen:
Es el denominado Discmetro. Pulsando en la carpeta de arriba podremos elegir la unidad de disco, particin o carpeta concreta donde se va a realizar la captura. Como veis, el discmetro tiene dos pestaas marcadas con una pequea pantalla y un altavoz, y que por defecto aparecen cerradas. Pulsadlas:
Aqu vemos la pestaa del vdeo. En ella elegiremos la entrada de la capturadora a la que hemos conectado nuestro vdeo, cmara o la sintonizadora de TV. Slo tenemos que pulsar en el botn correspondiente para elegir esa entrada. Automticamente, en la ventana de vista previa aparecer el vdeo a capturar si es que lo estamos reproduciendo. Con los mandos deslizantes podremos modificar el brillo, contraste, tono de color y saturacin de color de nuestra captura.
En la pestaa del audio podremos regular el volumen de la captura y el balance derecho-izquierdo de la misma. Tambin, pulsando el botn Desconectado, podremos capturar tan slo el vdeo, si tenemos intencin de unirlo posteriormente con un audio distinto. Volved a la imagen del Discmetro y pulsad en el botn Configuracin. Tambin podis llegar a la misma pantalla desde el men Configurar-Formato de captura:
En ella tendremos que prestar atencin, pues determinaremos el formato del vdeo. En primer lugar fijmonos en las opciones de Preajustes. Si abrimos la lista desplegable vemos que podemos elegir entre capturar en AVI o en MPEG:
Y a su vez en la lista de la derecha podremos elegir las calidades que usaremos. En el caso del AVI:
Y en el caso del MPEG:
En ambos, (AVI y MPEG), aparte de las calidades estndar, podremos elegir un formato personalizado. En cualquiera de los casos, en el recuadro Configuracin de Vdeo veremos las resoluciones, bitrates o tanto por ciento en calidad del formato elegido, aunque esas opciones aparecern ''apagadas'' en las opciones predefinidas, no as en las Personalizables, en las que seremos nosotros los que las fijemos a mano. As, en el caso de MPEG podremos determinar si queremos MPEG1 o MPEG2, la resolucin en pxeles de la captura o la tasa de datos en Kb/s. En el caso de AVI podremos elegir entre algunos, (no todos), los cdec AVI instalados:
Uff Qu lo!, qu opciones elijo? Pues de entrada la que nos garantice la mejor calidad final en la captura, que adems es la que menos recursos va a requerir de nuestro PC, lo que a su vez se traduce en menos problemas de prdida de fotogramas, desincronizaciones vdeo/audio etc. Esta configuracin es: AVI, calidad ptima, cdec PICVideo MJPEG Compressor. Porqu esta configuracin? Pues porque la captura de vdeo es un proceso delicado que requiere muchos recursos del PC de una forma continuada. La cinta o retransmisin no van a esperar si nuestra mquina tiene un pico de uso de CPU alto, por lo que podramos perder algn cuadro durante la captura. Si forzamos a nuestro PC a capturar y comprimir a MPEG al mismo tiempo, usamos para esa captura an ms recursos, por lo que esas prdidas de cuadros sern mucho ms probables. De ah que elijamos AVI con el cdec PICVideo MJPEG Compressor, que es de lo mejorcito que yo he probado para captura analgica. Es rpido, eficaz y no consume tantos recursos como otros cdecs. Olvidaos de capturar directamente en Divx si os queris ahorrar ms de un dolor de cabeza. Tened en cuenta que siempre podemos comprimir despus a MPEG, Divx, xVid y generalmente con mejores resultados que si capturamos directamente con estos cdec, ya que la renderizacin a posteriori se tomar el tiempo necesario. Un matiz. Si el destino del vdeo no va a ser un DVD, sino un VCD o SVCD, en vez de elegir la calidad Optima elegid la personalizada y variad nicamente la resolucin de la captura respecto a la calidad Optima. Fijad la correspondiente al medio que vayis a grabar. Si el vdeo no va a ser grabado en disco, sino guardado en el PC o distribuido en Internet, tendris que hacer pruebas hasta encontrar un compromiso calidad/tamao adecuado. Ms informacin acerca de resoluciones, formatos de disco, etc., en nuestroManual de Vdeo Digital. Bueno, ya hemos configurado totalmente nuestra captura. Si esta la vamos a hacer desde las entradas de Vdeo Compuesto o de S-Vdeo, slo tenemos que darle al play de la cmara o VCR, con lo cual ese vdeo debera aparecer en la ventana de vista previa. Luego pulsar en el botn Empezar captura del discmetro, darle un nombre a esa captura y aceptar. Pero si hemos elegido la captura desde la sintonizadora de vdeo, como elegimos el canal concreto desde donde queremos grabar? Mirad esta imagen, est justo debajo de la pantalla de vista previa:
Pulsad en el recuadro con la llave inglesa y se abrir la pantalla de configuracin de nuestra capturadora:
Lo primero que hay que decir es que esta pantalla pertenece al controlador de la tarjeta, no a Studio, por lo que variar de una tarjeta a otra aunque las opciones sern similares en todas. Simplemente tendris que configurarla correctamente. Como ya hemos dicho, elegiremos el estndar de vdeo segn nuestro pas, (PAL o NTSC), la entrada del mismo, (en este caso tenemos Antena o Cable), y el nmero del canal. Tambin teclead el cdigo del pas. Espaa es el 34. Lo siento, pero ignoro el de otros pases, aunque es curioso que 34 sea tambin el prefijo telefnico internacional para Espaa. Podis probar con vuestros prefijos. En todo caso, si lo hemos hecho bien el canal aparecer en la ventana de vista previa cuando pulsemosAplicar y seguidamente podremos pulsar, ahora s, en Empezar captura. Fijaos ahora de nuevo en el contador de debajo de la pantalla de vista previa:
Como veis comenzar a correr, aunque de una forma un tanto especial, ya que mide el tiempo, de izquierda a derecha, en horas, minutos, segundos y FOTOGRAMAS, no dcimas de segundo como cabra esperar. Tendremos que prestar mucha atencin a la caja Fotogramas eliminados. Lo ideal es que se quede a cero. Si vemos que aumenta, (como en el ejemplo, en que he forzado al mximo mi PC para perder casi la mitad de la captura), lo mejor es detener esta y hacerla en trozos pequeos que siempre podremos unir. No estara de ms que comprobrais durante el proceso que el audio tambin se est capturando. Lo veris si las barras de audio suben y bajan:
Durante la captura el discmetro nos informar del espacio libre y ocupado de la unidad de disco o particin elegida para la captura y de este tamao en tiempo disponible. Aconsejo no apurar demasiado el espacio libre, ya que en la posterior edicin y renderizado del vdeo necesitaremos un gran espacio para archivos temporales. Ahora, a esperar 3. Introduccin a la edicin de vdeo: Hemos capturado el vdeo. Hemos comprobado que no hemos perdido fotogramas, y estamos deseando pasarlo a DVD, (o al destino que elijamos). Pero antes de este paso final sera imperdonable no ''lavarle la cara'' a nuestra captura, as que pulsemos en el botn 2 Editar:
Simplemente voy a detallar las opciones ms bsicas de edicin que nos permite Studio. Queda fuera de este tutorial el profundizar en ellas, pero te animo a que t lo hagas. Como siempre, si tienes alguna duda contacta con nosotros a travs del Foro, La interfaz est dividida en varias partes. Arriba, a la izquierda vemos el cuaderno de Studio. En l aparece, separado en escenas, el vdeo que tengamos seleccionado. Si abrimos la lista desplegable o navegamos con la ayuda de los iconos de carpeta que vemos a su derecha, podremos localizar cualquier vdeo en nuestro disco duro y hacerlo aparecer en este cuaderno. En la parte de abajo vemos nuestro proyecto, es decir, la pelcula tal cual la estamos configurando. Aqu os daris cuenta de la utilidad de la deteccin automtica de escenas de la que hablamos antes. Si observis con detenimiento veris que a l slo he arrastrado parte de las escenas del vdeo, (las que aparecen en el cuaderno marcadas con una seal verde). Asimismo podremos arrastrar al proyecto clips pertenecientes a distintos vdeos. Hay que aclarar un concepto. Los clips que aparecen tanto en el cuaderno como en el proyecto no son verdaderos vdeos, sino una especie de accesos directos al vdeo real. Esto significa que podremos cortarlos, pegarlos, reordenarlos, sin que esto repercuta en la captura. Voy ahora a detallar otras partes de la interfaz. La pantalla de vista previa no ofrece ningn problema. En ella podremos ver alguna de las escenas del cuaderno o los resultados de nuestro proyecto. Tiene los tpicos botones de play, avance rpido, retroceso, un contador de tiempo y mando de volumen. La flecha de la derecha nos sirve para activar la vista previa a pantalla completa, aunque al ser precisamente una vista previa, no esperis mucha calidad.
El botn de debajo, identificado con el logotipo DVD nos servir para navegar por los distintos captulos, ttulos, mans etc. de nuestro proyecto y comprobar que todo funciona correctamente antes de grabarlo a disco. A la izquierda del cuaderno, organizados en una columna, vemos una serie de botones. El primero nos da acceso al propio cuaderno, y es el que est elegido en la anterior imagen. El segundo abre las transiciones de las que disponemos. Estas podemos aadirlas simplemente marcndolas en su pantalla y arrastrndolas al proyecto, justo entre dos clips:
El tercer botn nos muestra los ttulos prediseados que podemos aadir a nuestra pelcula, (aunque enseguida os acostumbraris a disearlos de cero). El cuarto nos permite navegar por nuestro disco para buscar las imgenes fijas que queramos aadir al proyecto. Con un poco de prctica, y aunque yo prefiero utilizar programas especficos para ello, podremos hacer presentaciones con nuestras fotos, aadirles un men de navegacin, msica, comentarios, ttulos El quinto es el explorador de archivos de audio. Studio incluye muchos efectos de sonido ''de serie'', pero si navegis por vuestro disco podris aadir al proyecto cualquier audio que queris: msica para los mens, una banda sonora como fondo de la pelcula, efectos de sonido El sexto da acceso a los mens prediseados. Algunos de ellos son animados. Al igual que con los ttulos, enseguida los disearis de cero con el editor de ttulos. En la parte central, justo a la izquierda, si pasamos el ratn por encima del icono que simula una caja de herramientas, podemos acceder a las cajas de herramientas de vdeo y de audio:
Cualquiera de ellas que elijamos se nos abrir por encima del cuaderno u otra opcin que tengamos marcada en la barra de botones que acabamos de ver. Ambas cajas de herramientas nos dan acceso a una serie de funciones ms avanzadas que la barra de botones. Veamos la de vdeo:
Como veis tiene una serie de botones a la izquierda que nos permitirn, de arriba abajo; cortar el clip con una precisin de un fotograma; crear o editar un ttulo; crear o editar un men; grabar un solo fotograma de la pelcula o de una entrada de vdeo; crear un videoclip automticamente; editar la sobreimpresin de dos vdeos, bien con ''pantalla en pantalla'', bien haciendo un chroma key; o aadir un efecto a un clip. Muchas de estas opciones requeriran todo un manual detallado, fuera del objeto de este tutorial. Os animo a que experimentis, y si tenis dudas, las planteis en nuestroForo. 4.- La autora del DVD: Autora?, y eso que es?... Pues la autora es el proceso por el cual definimos en nuestro vdeo unos mens de navegacin con sus correspondientes captulos, escenas, etc., y se crea la estructura del disco DVD. Esta se compone de dos carpetas: AUDIO_TS y VIDEO_TS, dentro de la cual est toda la informacin del vdeo y de esos mens, captulos en forma de ficheros con las extensiones .vob, .ifo y .bup. Por suerte Studio automatiza el trabajo ''sucio'' y nos simplemente nos deja a nosotros la tarea de decidir el aspecto del men, el nmero y posicin de los captulos, la posicin del retorno al men Studio slo nos permitir hacer autoras relativamente sencillas, pero eficaces. Este proceso es necesario si queremos que nuestro reproductor reconozca el disco como DVD de vdeo, y no aumentemos nuestra coleccin de posavasos con un disco irreproducible. Como veamos en el punto anterior, podemos acceder a los mens prediseados directamente desde la barra de botones o abriendo la caja de herramientas de vdeo, que nos dar muchas ms opciones. Os aconsejo este ltimo modo. Si lo hacis, veris esta pantalla, en ella pulsad el botn Crear men:
En la siguiente pantalla se nos preguntar si queremos abrir el albm de mens, que nos mostrar los mens prediseados, o el editor de mens, en el que definiremos desde el principio el aspecto y comportamiento del mismo. Os recomiendo la segunda opcin, evidentemente mucho ms flexible. Adems incluso aadiendo uno de los mens prediseados, no evitaremos el trabajo de definir los captulos, aadir botones, ttulos Esta es la interfaz del editor de mens, que realmente es la misma que la del editor de ttulos:
En esta pantalla se concentra toda la potencia del editor de mens. Si nos fijamos en los botones que hay arriba veremos que nos dan acceso a la configuracin de la fuente a usar, sumamente configurable con las opciones de la pestaa Personalizar; a los fondos que trae Studio por defecto; a un explorador de imgenes poder aadirlas a nuestro men y por ltimo, a la coleccin de botones y marcos que incluye el programa. En el reloj podremos definir la duracin que el men aparecer en pantalla. Con las distintas opciones y elementos de que nos aparecern en la parte derecha de la interfaz a medida que pulsemos sus botones, y la ayuda de las herramientas que nos aparecen arriba y debajo de la pantalla principal podremos configurar casi cualquier men que se nos ocurra. Las superiores nos permiten crear ttulos rodantes, al modo de los crditos de las pelculas y modificar el aspecto y tamao de las distintas fuentes que usemos. Las inferiores nos permitirn seleccionar elementos, aadir cuadros de texto, formas, mover, escalar o rotar, configurar justificaciones e interlineados, agrupar o desagrupar elementos del men, alinear o rusticar elementos, y por ltimo cortar, pegar, copiar y eliminar. En la imagen siguiente veis el aspecto de un men muy sencillo, a modo de prueba:
En l no hemos aadido ms que un ttulo para el men, tres cuadros donde aparecern las miniaturas de los captulos que luego definiremos, y un botn para ir al inicio. Una vez configurado todo a nuestro gusto, pulsamos el botn Aceptar. Volveremos a la pantalla de edicin y se nos mostrar una miniatura de nuestro men, justo encima del proyecto. De no ser as, simplemente seleccionad en el proyecto el men, (como podis observar aparece como un clip ms, justo en el primer lugar), abrid la caja de herramientas de vdeo y pulsad el botn Crear o editar un men de disco, (iluminado en el ejemplo):
Aparecer el primer marco seleccionado, (color verde), ahora es el momento de situarnos en el punto del vdeo deseado para insertar un captulo y pulsar en Ajustar captulo:
De esta forma iremos definiendo los distintos captulos de la pelcula. Al final nos quedar algo as:
Podemos ver como dentro del recuadro aparece una pequea miniatura del punto fijado como inicio del captulo. Podremos modificar la miniatura e incluso crear miniaturas en movimiento con el contenido del vdeo.
Con un poco de prctica conseguiremos mens muy dinmicos e impactantes que dirn mucho del editor de la pelcula, en este caso nosotros ;-) :-D 5.- Configurando la salida a DVD: Ya estamos terminando nuestro proyecto. El trabajo est hecho y slo queda no equivocarnos con la configuracin de la salida del vdeo. Pulsemos el botn 3 Hacer vdeo:
En este tutorial slo veremos cmo exportar nuestra pelcula a DVD, aunque como podris observar en la imagen, el programa nos permitira hacerlo a Cinta DV; AVI, (aqu s podramos escoger cualquier cdec AVI instalado); MPEG; archivo compatible con Web, (en formato Real Media o Windows Media); o compartir nuestro vdeo subindolo a la Web de Pinnacle. Nosotros elegiremos disco y pulsaremos en el botn Configuracin para definir las caractersticas de ste: A esta pantalla tambin podremos acceder a travs del men Configurar-Crear Disco, y es muy intuitiva.
En primer lugar tendremos que elegir el tipo de disco que vamos a usar: DVD o CD, (este ltimo para VCD o SVCD); definir si queremos grabarlo directamente con la herramienta de grabacin de Studio o slo generarlo para usar posteriormente otra aplicacin de grabacin; la calidad del vdeo, (aconsejo dejarlo en Automtico a fin de que Studio utilice la mejor calidad posible en funcin del tamao del disco y la duracin del vdeo); y la grabadora a utilizar, la velocidad a usar en la grabacin, (caso de hacerla con el propio Studio), y el nmero de copias a realizar. Aconsejo hacer una prueba previa en un disco regrabable, una de las inversiones que antes amortizaris. Despus de un tiempo que seguramente se nos antojar largo, tendremos nuestro disco grabado y preparado para visualizar en nuestro saln.
También podría gustarte
- 20 Tips Sobre La Escritura de CancionesDocumento5 páginas20 Tips Sobre La Escritura de Cancioneschrismorab100% (3)
- Módulo de 3D BasicoDocumento10 páginasMódulo de 3D BasicoViviana OspinaAún no hay calificaciones
- Libro de PsiquiatriaDocumento28 páginasLibro de PsiquiatriaRoxana sepulvedaAún no hay calificaciones
- Reglamento interno edificio propiedad horizontalDocumento11 páginasReglamento interno edificio propiedad horizontalVismarkVillegasRocha100% (1)
- Influencia Del Cambio Climatico en El Fenotipo y GenotipoDocumento21 páginasInfluencia Del Cambio Climatico en El Fenotipo y GenotipoJuvenal Huillcara YllaAún no hay calificaciones
- Plan de TrabajoDocumento18 páginasPlan de TrabajoYANETHAún no hay calificaciones
- Fase 2 - 301102 - 22Documento51 páginasFase 2 - 301102 - 22Yulis Elena Zuñiga BarahonaAún no hay calificaciones
- Apunte - Maritza Montero. Introducción A La Psicología Comunitaria. Cap 8 - La Participación en El Trabajo Comunitario.Documento8 páginasApunte - Maritza Montero. Introducción A La Psicología Comunitaria. Cap 8 - La Participación en El Trabajo Comunitario.Belén Canteros0% (1)
- Taller de Liderazgo para Niños y Niñas 3-4-5Documento2 páginasTaller de Liderazgo para Niños y Niñas 3-4-5Mary Tamara100% (2)
- Visitas Junio 2016 Del 23 Al 31Documento8 páginasVisitas Junio 2016 Del 23 Al 31Anonymous Ep7SKwePuEAún no hay calificaciones
- Citoplasma TrilceDocumento9 páginasCitoplasma TrilceSegundo Segura ChávezAún no hay calificaciones
- Fuente de alimentación regulada triple 1,2V-24V con salidas fijas de 5V y 12VDocumento35 páginasFuente de alimentación regulada triple 1,2V-24V con salidas fijas de 5V y 12VFacundo HerreraAún no hay calificaciones
- Dogmas Del ConocimientoDocumento4 páginasDogmas Del ConocimientoDaniela Gómez PadillaAún no hay calificaciones
- Nuevos Conceptos Teoría Del Cine 2Documento48 páginasNuevos Conceptos Teoría Del Cine 2Margo CancinoAún no hay calificaciones
- Trabajo Grupal Unidad 1 200610 815 Teoría de Conjuntos, Elementos, Propiedades.Documento27 páginasTrabajo Grupal Unidad 1 200610 815 Teoría de Conjuntos, Elementos, Propiedades.nelsonAún no hay calificaciones
- CUROBA - Cronograma de Obra - Los Parques de Comas - 12-12xlsxDocumento42 páginasCUROBA - Cronograma de Obra - Los Parques de Comas - 12-12xlsxjustthhua-1Aún no hay calificaciones
- Circutor CVMK2 Serie User ManualDocumento152 páginasCircutor CVMK2 Serie User ManualJosé Luis RamírezAún no hay calificaciones
- Potencial Eléctrico y Diferencia de Potencial (Potencial Eléctrico y DdPDocumento56 páginasPotencial Eléctrico y Diferencia de Potencial (Potencial Eléctrico y DdPHaminton BlancoAún no hay calificaciones
- Mera - Mateo Construcciones 3 P1Documento7 páginasMera - Mateo Construcciones 3 P1lily loor c.Aún no hay calificaciones
- 1ro Secundaria PDFDocumento8 páginas1ro Secundaria PDFAntonio HuangalAún no hay calificaciones
- Sesión de Clase 09 Alfabetización Cientifica Primaria ViDocumento5 páginasSesión de Clase 09 Alfabetización Cientifica Primaria ViLesly Díaz ChuquipiondoAún no hay calificaciones
- Análisis dimensional y cálculo vectorialDocumento4 páginasAnálisis dimensional y cálculo vectorialLuisa RomeroAún no hay calificaciones
- Tarea de Balistica DefinicionesDocumento2 páginasTarea de Balistica DefinicionesIvanMedranoRamAún no hay calificaciones
- Acta FInal Noveno Grado 2022Documento2 páginasActa FInal Noveno Grado 2022centrodeeducacionngbethelAún no hay calificaciones
- Festival de la Canción CriollaDocumento5 páginasFestival de la Canción CriollaAnonymous JzA3iQ3FDAún no hay calificaciones
- REGLAMENTO INTERIOR DE TRABAJO RocioDocumento10 páginasREGLAMENTO INTERIOR DE TRABAJO RocioRocío GirónAún no hay calificaciones
- La Cultura Organizacional y El EntornoDocumento1 páginaLa Cultura Organizacional y El EntornoIsrael Nuñez100% (1)
- Decoracion Infantil PDFDocumento19 páginasDecoracion Infantil PDFIRIS YASMIN DURAN IBARRAAún no hay calificaciones
- Construyendo La Viabilidad Del Proyecto. Francisco Santiago SobreroDocumento2 páginasConstruyendo La Viabilidad Del Proyecto. Francisco Santiago SobrerofranciscogigaredAún no hay calificaciones
- Buscar valores en filas con BUSCARHDocumento6 páginasBuscar valores en filas con BUSCARHViviana Jimenez SánchezAún no hay calificaciones