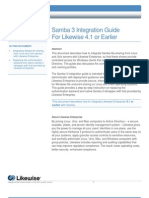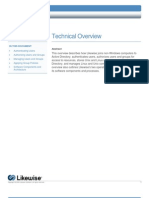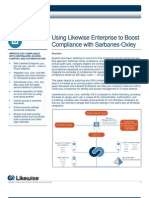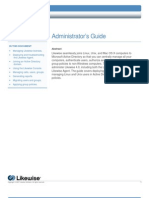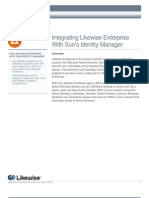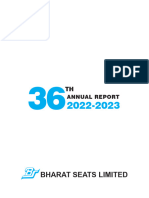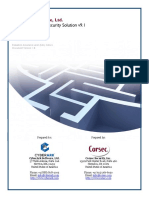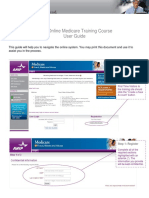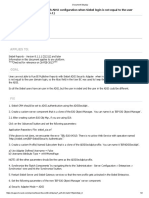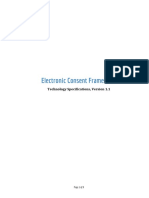Documentos de Académico
Documentos de Profesional
Documentos de Cultura
Likewise Enterprise Version 4.0 Quick Start Guide
Cargado por
Likewise SoftwareDerechos de autor
Formatos disponibles
Compartir este documento
Compartir o incrustar documentos
¿Le pareció útil este documento?
¿Este contenido es inapropiado?
Denunciar este documentoCopyright:
Formatos disponibles
Likewise Enterprise Version 4.0 Quick Start Guide
Cargado por
Likewise SoftwareCopyright:
Formatos disponibles
Technical Note
Likewise Enterprise 4.0
Quick Start Guide
GET LIKEWISE ENTERPRISE Overview
UP AND RUNNING IN MINUTES
This guide describes how to get started using Likewise 4.0. Likewise is an
• Install the Likewise Console on
a Windows computer and install identity management solution that seamlessly integrates Linux, Unix, and
the agent on Linux, Unix, and Mac OS X computers with Microsoft Active Directory. You can use Likewise
Mac OS X computers. to authenticate and authorize Linux and Unix users with Active Directory,
• Join Linux, Unix, and Mac OS X apply group policies to Linux and Unix computers with the Group Policy
computers to Active Directory.
Object Editor, create reports, and improve security.
• Use Active Directory to
authenticate and authorize
To quickly get you managing your Linux, Unix, and Mac OS X computers
Linux, Unix, and Mac users.
with Likewise, this guide covers only the basic aspects of installing the
• Manage non-Windows
computers within Active Likewise Agent on target Unix and Linux computers, installing the Likewise
Directory and apply Linux- and Console on a Windows administrative workstation, and joining your Linux
Unix-specific group policies with and Unix computers to the Active Directory domain in non-schema mode.
the Group Policy Object Editor.
Installing Likewise in non-schema mode does not modify your existing
Active Directory schema.
For complete instructions on how to install and configure Likewise, see the
Installation Guide at
http://www.likewisesoftware.com/resources/product_documentation/.
What You Need to Begin
1. A Windows administrative workstation that meets the requirements
below
2. One or more Unix, Linux, or Mac OS X computers
3. An Active Directory domain controller
Copyright © 2007 Likewise Software. All rights reserved. 1
Technical Note
Likewise Enterprise 4.0: Quick Start Guide
Overview of the Installation Process
Likewise comprises two components: The Likewise Console and the
Likewise Agent.
The console runs on a Windows administrative workstation that can
connect to the Active Directory domain controller and includes tools that
are integrated into Active Directory Users and Computers, the Group
Policy Management Console, and the Group Policy Object Editor.
The agent runs on Linux, Unix, and Mac OS computers so that you can
join them to a domain and manage them within Active Directory.
You must perform the installation process in the following order:
1. Install the agent on each Unix, Linux, or Mac OS X computer that you
want to join to the Active Directory domain.
2. Install the console on a Windows administrative workstation that you
use to manage Active Directory.
Requirements
This section lists basic requirements. For details, see the Installation
Guide.
Administrator Privileges
• Root access or sudo permission on the Unix, Linux, and Mac OS X
computers that you want to join to the domain.
• Active Directory credentials that allow you to add computers to an
Active Directory domain -- for example, membership in the Domain
Administrators security group or the Enterprise Administrators security
group.
Active Directory Requirements
• Windows 2003 SP1 or R2 Standard and Enterprise
• Windows 2000 SP4 Server
Windows Requirements for the Console
• Windows 2003 SP1 or R2
Copyright © 2007 Likewise Software. All rights reserved. 2
Technical Note
Likewise Enterprise 4.0: Quick Start Guide
• Windows XP Professional, SP2 -- requires the Windows Admin Pack
• Windows Vista
• Microsoft .NET 2.0 Framework
• MMC 3.0 Update
Note: You cannot install MMC 3.0 on a Windows 2000 computer, and
thus you cannot install the Likewise Console on a Windows 2000.
• 100 MB of free space
Unix and Linux Requirements for the Agent
• An operating system that Likewise supports, such as versions of Mac
OS X, Red Hat, SUSE Linux, Fedora, CentOS, Debian, Solaris, AIX,
HP-UX, and Ubuntu. For a complete list of supported platforms, see
http://www.likewisesoftware.com/.
Install the Agent on Target Unix and Linux Computers
The steps to install the agent are the same for all Unix and Linux operating
systems, but the name of the installation package is different.
1. Obtain the appropriate installation package from Likewise. For a list of
supported platforms, see the release notes or
www.likewisesoftware.com. The installer's name is composed of the
product name, version, operating system, type, platform (32 bit or 64
bit), and control build and patch numbers. Example:
LikewiseEnterprise-4.0.0.1846-linux-i386-rpm-
installer
Note: The examples shown are for Linux RPM-based platforms. For
other platforms (Debian, HP-UX, AIX, Solaris, etc.) simply substitute
the appropriate package. The installation steps are the same across
all platforms. For SUSE 8.2, use a version that includes oldlibc in
the name; example: LikewiseEnterprise-4.0.0.1846-
linux-oldlibc-rpm-i386.sh.
2. If not handled in Step 1, copy the Likewise Agent to your Linux or
Unix system. In this example, scp is shown using the /tmp directory,
Copyright © 2007 Likewise Software. All rights reserved. 3
Technical Note
Likewise Enterprise 4.0: Quick Start Guide
but you can use any file-copy utility (wget, winscp, ncftp, copy from
CD):
scp user@host:folder/SourceFile TargetFile
scp ddallas@10.100.1.50:tmp/Likewise* /tmp
3. As the root user or with sudo permission, modify the execute bit on
the installer by executing the following command at the shell prompt
on the Linux or Unix computer:
chmod a+x /tmp/Likewise*
4. To launch the installer, at the shell prompt, execute the following
command:
/tmp/ Likewise*
5. Follow the instructions in the installation wizard.
6. Make sure the following ports are open for outbound traffic:
Port Protocol Use
53 UDP/TCP DNS
88 UDP/TCP Kerberos
123 UDP NTP
137 UDP NetBIOS Name
Service
139 TCP NetBIOS Session
(SMB)
389 UDP/TCP LDAP
445 TCP SMB over TCP
464 UDP/TCP Machine password
changes (typically
after 30 days)
Copyright © 2007 Likewise Software. All rights reserved. 4
Technical Note
Likewise Enterprise 4.0: Quick Start Guide
Install the Agent on a Mac OS X Computer
To install the Likewise Agent on a computer running Mac OS X, you must
have administrative privileges on the Mac. Likewise supports Mac OS X
10.4 or later.
1. Log on the Mac with a local account.
2. On the Apple menu , click System Preferences.
3. Under Internet & Network, click Sharing, and then select the
Remote Login check box.
4. Go to http://www.likewisesoftware.com/support/ and download to your
desktop the Likewise Agent installation package for your Mac.
Important: To install the agent on an Intel-based Mac, use the i386
version of the .dmg package. To install the agent on a Mac that does
not have an Intel chip, use the powerpc version of the .dmg
package.
5. On the Mac computer, go to the Desktop and double-click the
Likewise .dmg file.
6. In the Finder window that appears, double-click the Likewise .mpkg
file.
7. Follow the instructions in the installation wizard.
When the wizard finishes installing the package, which includes the
Likewise Agent, you are ready to join the Mac to the Active Directory
domain.
Install the Console on a Windows Computer
The Likewise package that you downloaded includes
LikewiseEnterprise.EXE, a standard MSI installer.
1. On a Windows administrative workstation that can connect to the
Active Directory domain controller, run LikewiseEnterprise.exe.
2. Follow the instructions in the installation wizard.
Copyright © 2007 Likewise Software. All rights reserved. 5
Technical Note
Likewise Enterprise 4.0: Quick Start Guide
3. After the wizard finishes installing the console, click Start, point to All
Programs, click Likewise, and then click Likewise Console.
Join a Linux Computer to the Domain
After you install the Likewise Agent, you can join a Linux computer to an
Active Directory domain by using the Likewise Domain Join Tool. The
Likewise Domain Join Tool provides a graphical user interface on Gnome-
compatible Linux computers for joining a domain.
Important: To join a computer to a domain, you must have the user name
and password of a user who can join computers to a domain and the full
name of the domain that you want to join.
1. From the desktop with root privileges, double-click the Likewise
Domain Join Tool, or at the shell prompt of a Linux computer, type the
following command:
/usr/centeris/bin/domainjoin-gui
2. On the Welcome panel, click Next.
3. On the Join Active Directory Domain panel, in the Domain to join
box, enter the Fully Qualified Domain Name (FQDN) of the Active
Directory domain.
Note: The domain join tool automatically sets the computer’s FQDN
by modifying the /etc/hosts file. For example, If your computer's
name is qaserver and the domain is corpqa.centeris.com, the
domain join tool adds the following entry to the /etc/hosts file:
qaserver.corpqa.centeris.com. To manually set the
computer's FQDN, see Set the FQDN Manually.
Copyright © 2007 Likewise Software. All rights reserved. 6
Technical Note
Likewise Enterprise 4.0: Quick Start Guide
4. Under Organizational Unit, you can join the computer to an OU in
the domain by selecting OU Path and then typing a path in the OU
Path box.
Or, to join the computer to the Computers container, select Default to
"Computers" container.
5. Click Next.
6. Enter the user name and password of an Active Directory user with
the right to join a machine to the Active Directory domain, and then
click OK.
Note: If you do not use an Active Directory Domain Administrator
account, you might not have sufficient privileges to change an existing
machine object in Active Directory.
Copyright © 2007 Likewise Software. All rights reserved. 7
Technical Note
Likewise Enterprise 4.0: Quick Start Guide
Join Active Directory with the Command Line
When you join a domain by using the command-line utility, Likewise uses
the hostname of the computer to derive a fully qualified domain name
(FQDN) and then automatically sets the computer’s FQDN in the
/etc/hosts file.
On Linux computers, the domain join command-line utility is in
/usr/centeris/bin. On Unix and Mac OS X computers, it is in
/opt/centeris/bin.
Important: To join a computer to a domain, you must have the user name
and password of an account that has privileges to join computers to the
domain and the full name of the domain that you want to join.
Join a Linux Computer to Active Directory
Execute the following command, replacing domainName with the FQDN of
the domain that you want to join and joinAccount with the user name of
an account that has privileges to join computers to the domain:
/usr/centeris/bin/domainjoin-cli join domainName
joinAccount
Example: /usr/centeris/bin/domainjoin-cli join
centerisdemo.com Administrator
Join a Unix Computer to Active Directory
Execute the following command, replacing domainName with the FQDN of
the domain that you want to join and joinAccount with the user name of
an account that has privileges to join computers to the domain:
/opt/centeris/bin/domainjoin-cli join domainName
joinAccount
Example: /opt/centeris/bin/domainjoin-cli join
centerisdemo.com Administrator
Join a Mac Computer to Active Directory
Using sudo, execute the following command in the Terminal, replacing
domainName with the FQDN of the domain that you want to join and
joinAccount with the user name of an account that has privileges to join
Copyright © 2007 Likewise Software. All rights reserved. 8
Technical Note
Likewise Enterprise 4.0: Quick Start Guide
computers to the domain:
sudo /opt/centeris/bin/domainjoin-cli join domainName
joinAccount
Example: sudo /opt/centeris/bin/domainjoin-cli join
centerisdemo.com Administrator
The terminal prompts you for two passwords: The first is for a user
account on the Mac that has admin privileges; the second is for the user
account in Active Directory that you specified in the join command.
Options and Commands
The domainjoin-cli command-line interface includes the following
options:
Option Description Example
--help Displays the command- domainjoin-cli --help
line arguments.
--log {.| path} Generates a log file or domainjoin-cli --log
prints the log to the /var/log/domainjoin.log
console. join centerisdemo.com
Administrator
domainjoin-cli --log .
join centerisdemo.com
Administrator
Copyright © 2007 Likewise Software. All rights reserved. 9
Technical Note
Likewise Enterprise 4.0: Quick Start Guide
The domainjoin-cli command-line interface includes the following
commands:
Command Description Example
Query Displays the hostname and domainjoin-cli query
current domain. If the
computer is not joined to a
domain, it displays only the
hostname.
setname computerName Renames the computer and domainjoin-cli
modifies the /etc/hosts setname RHEL44ID
file with the name that you
specify.
join [--ou Joins the computer to the domainjoin-cli join
organizationalUnit] domain that you specify by --ou Engineering
[--nohosts] using the user account that centerisdemo.com
domainName userName you specify. Administrator
You can use the --ou
option to join the computer
to an OU within the domain
by specifying the path to
the OU and the OU's name.
When you use this option,
you must also use an
account that has
membership in the Domain
Administrators security
group.
The --nohosts option
joins the computer to the
domain without modifying
the /etc/hosts file.
Leave Removes the computer domainjoin-cli leave
from the Active Directory
domain.
Copyright © 2007 Likewise Software. All rights reserved. 10
Technical Note
Likewise Enterprise 4.0: Quick Start Guide
Join a Mac Computer to the Domain
To join a computer running Mac OS X 10.4 or later to an Active Directory
domain, you must have administrative privileges on the Mac and privileges
on the Active Directory domain that allow you to join a computer.
1. In Finder, click Applications. In the list of applications, double-
click Utilities, and then double-click Directory Access.
2. On the Services tab, click the lock and enter an administrator
name and password to unlock it.
3. In the list click Likewise, make sure the Enable check box for
Likewise is selected, and then click Configure.
4. Enter a name and password of a local machine account with
administrative privileges.
5. On the menu bar at the top of the screen, click the Likewise
Domain Join Tool menu, and then click Join or Leave Domain.
6. In the Computer name box, type the name of the local hostname
of the Mac without the .local extension. Because of a limitation
with Active Directory, the local hostname cannot be more than 16
characters. Also: localhost is not a valid name.
Tip: To find the local hostname of a Mac, on the Apple menu ,
click System Preferences, and then click Sharing. Under the
Computer Name box, click Edit. Your Mac's local hostname is
displayed.
7. In the Domain to join box, type the fully qualified domain name of
the Active Directory domain that you want to join.
8. Under Organizational Unit, you can join the computer to an OU in
the domain by selecting OU Path and then typing a path in the OU
Path box.
Note: To join the computer to an OU, you must be a member of
the Domain Administrator security group.
Or, to join the computer to the Computers container, select Default
to "Computers" container.
Copyright © 2007 Likewise Software. All rights reserved. 11
Technical Note
Likewise Enterprise 4.0: Quick Start Guide
9. Click Join.
10. After you are joined to the domain, you can set the display login
window preference on the Mac: On the Apple menu , click
System Preferences, and then under System, click Accounts.
11. Click the lock and enter an administrator name and password to
unlock it.
12. Click Login Options, and then under Display login window as,
select Name and password.
You are now ready to manage your Linux, Unix, or Mac OS X computer
with Likewise. For more information, in the Likewise Console, on the Help
menu, click Help Contents.
Associate a Likewise Cell with an OU
To associate a Likewise cell with a domain or an OU, you must have
Active Directory administrative privileges that allow you to modify OU
objects or a domain.
Important: Before you associate a cell with an organizational unit, make
sure you have chosen the schema mode that you want. You cannot
change the schema mode after you create a cell, including a default cell.
1. On your Windows administrative workstation, start Active Directory
Users and Computers.
2. In the console tree, right-click the OU or the domain for which you
want to create a cell, click Properties, and then click the Likewise
Settings tab.
Copyright © 2007 Likewise Software. All rights reserved. 12
Technical Note
Likewise Enterprise 4.0: Quick Start Guide
3. Under Likewise Cell Information, select the Create Associated
Likewise Cell check box, and then click OK.
A cell is created, and you can now associate users with it.
Create a User
To create a Unix or Linux user account in Active Directory, you must have
sufficient administrative privileges -- for example, as a member of the
Enterprise Administrators group, the Domain Administrators group, or as a
delegate.
1. On your Windows administrative workstation, start Active Directory
Users and Computers.
2. In the console tree, right-click Users, point to New, and then click
User.
Copyright © 2007 Likewise Software. All rights reserved. 13
Technical Note
Likewise Enterprise 4.0: Quick Start Guide
3. Enter the name and logon name information for the user, and then
click Next.
Tip: For more information, see Create a New User Account in
Active Directory Users and Computers Help.
4. In the Password box and the Confirm password box, type a
password for the user, select the password options that you want,
and then click Next.
5. Click Finish.
6. In the console tree, right-click the user that you just created, and
then click Properties.
7. Click the Likewise Settings tab.
8. Under Likewise Cells, select the check box for the cell that you
want to associate the user with. The user's settings can vary by
cell.
Copyright © 2007 Likewise Software. All rights reserved. 14
Technical Note
Likewise Enterprise 4.0: Quick Start Guide
Under User info for cell, a default value, typically 100000, is
automatically populated in the GID box.
9. To set the UID, click Suggest, or type a value in the UID box.
10. To override the default home directory and login shell settings, in
the Home Directory box, type the directory that you want to set for
the user, and then in Login Shell box, type the login shell.
11. Optionally, you can set a login name for the user in the Login
Name box and add a comment in the Comment box.
You use the Login Name box to set a login name for the user that
is different from the user's Active Directory login name. If you leave
the Login Name box empty, the user logs on Linux and Unix
computers by using his or her Active Directory login name.
The user that you associated with the cell can now use his or her Active
Directory credentials to log on Linux and Unix computers in the cell.
For More Information
For information about how to administer Likewise 4.0, including both the
Likewise Console and the Likewise Agent, see the Likewise
Administrator’s Guide, available at http://www.likewisesoftware.com. The
administrator’s guide covers deploying and troubleshooting the agent,
managing Linux and Unix users in Active Directory, and applying group
policies.
Contact Technical Support
Please visit the Likewise support Web page at
http://www.likewisesoftware.com/support/. You can use the support page
to register for support, submit incidents, and receive direct technical
assistance.
Technical support may ask for your Likewise version, Linux version, and
Microsoft Windows version. To find the Likewise product version, in the
Likewise Console, on the menu bar, click Help, and then click About.
Copyright © 2007 Likewise Software. All rights reserved. 15
Technical Note
Likewise Enterprise 4.0: Quick Start Guide
ABOUT LIKEWISE
Likewise® Software solutions improve management and interoperability of Windows,
Linux, and UNIX systems with easy to use software for Linux administration and
cross-platform identity management.
Likewise provides familiar Windows-based tools for system administrators
to seamlessly integrate Linux and UNIX systems with Microsoft Active Directory. This
enables companies running mixed networks to utilize existing Windows skills and
resources, maximize the value of their Active Directory investment, strengthen the
security of their network and lower the total cost of ownership of Linux servers.
Likewise Software is a Bellevue, WA-based software company funded by leading
venture capital firms Ignition Partners, Intel Capital, and Trinity Ventures. Likewise has
experienced management and engineering teams in place and is led by senior
executives from leading technology companies such as Microsoft, F5 Networks, EMC
and Mercury.
Copyright © 2007 Likewise Software. All rights reserved. 16
También podría gustarte
- Likewise Samba Guide For Likewise Enterprise 4.1 or EarlierDocumento9 páginasLikewise Samba Guide For Likewise Enterprise 4.1 or EarlierLikewise Software100% (3)
- Likewise Enterprise Version 4.0 Programmers GuideDocumento16 páginasLikewise Enterprise Version 4.0 Programmers GuideLikewise SoftwareAún no hay calificaciones
- How To Avoid The High Cost of Security AuditsDocumento14 páginasHow To Avoid The High Cost of Security AuditsLikewise SoftwareAún no hay calificaciones
- Managing Group Policies For Non Windows Computers Through Microsoft Active DirectoryDocumento14 páginasManaging Group Policies For Non Windows Computers Through Microsoft Active DirectoryLikewise SoftwareAún no hay calificaciones
- Likewise Enterprise Version 4.0 Installation GuideDocumento117 páginasLikewise Enterprise Version 4.0 Installation GuideLikewise Software100% (2)
- Likewise Enterprise Version 4.0 Update ToolDocumento6 páginasLikewise Enterprise Version 4.0 Update ToolLikewise SoftwareAún no hay calificaciones
- Likewise Whitepaper HIPAA ComplianceDocumento17 páginasLikewise Whitepaper HIPAA ComplianceLikewise Software100% (2)
- Likewise Samba Guide 5Documento9 páginasLikewise Samba Guide 5Likewise Software100% (3)
- Likewise Samba Guide 5Documento9 páginasLikewise Samba Guide 5Likewise Software100% (3)
- Likewise Enterprise Version 4.0 Macintosh Deployment GuideDocumento20 páginasLikewise Enterprise Version 4.0 Macintosh Deployment GuideLikewise SoftwareAún no hay calificaciones
- Diagnose Your System's Health Before Installing The Likewise AgentDocumento6 páginasDiagnose Your System's Health Before Installing The Likewise AgentLikewise SoftwareAún no hay calificaciones
- Major Retailer Achieves Compliance With The PCI Data Security StandardDocumento7 páginasMajor Retailer Achieves Compliance With The PCI Data Security StandardLikewise Software100% (1)
- Use Likewise With A Single OUDocumento9 páginasUse Likewise With A Single OULikewise SoftwareAún no hay calificaciones
- Likewise Enterprise Version 4.0 Agent TroubleshootingDocumento12 páginasLikewise Enterprise Version 4.0 Agent TroubleshootingLikewise SoftwareAún no hay calificaciones
- Likewise Enterprise Version 4.0 Group Policy Administrators GuideDocumento95 páginasLikewise Enterprise Version 4.0 Group Policy Administrators GuideLikewise SoftwareAún no hay calificaciones
- Likewise Enterprise Version 4.0 Technical OverviewDocumento31 páginasLikewise Enterprise Version 4.0 Technical OverviewLikewise SoftwareAún no hay calificaciones
- Boost Compliance With Sarbanes-OxleyDocumento19 páginasBoost Compliance With Sarbanes-OxleyLikewise Software100% (1)
- Offshore Call Center Locks Down Thousands of Linux DesktopsDocumento6 páginasOffshore Call Center Locks Down Thousands of Linux DesktopsLikewise SoftwareAún no hay calificaciones
- Improve The Security of Linux and UNIX Computers, A WhitepaperDocumento16 páginasImprove The Security of Linux and UNIX Computers, A WhitepaperLikewise SoftwareAún no hay calificaciones
- Comply With The PCI Data Security StandardDocumento17 páginasComply With The PCI Data Security StandardLikewise SoftwareAún no hay calificaciones
- Likewise Enterprise Version 4.0 Administrators GuideDocumento180 páginasLikewise Enterprise Version 4.0 Administrators GuideLikewise SoftwareAún no hay calificaciones
- Single Sign-On For Kerberized Linux and UNIX ApplicationsDocumento15 páginasSingle Sign-On For Kerberized Linux and UNIX ApplicationsLikewise Software100% (1)
- Comply With The PCI Data Security StandardDocumento17 páginasComply With The PCI Data Security StandardLikewise SoftwareAún no hay calificaciones
- Sun Identity Manager Can Be Adapted To Provision Users Who Are Configured For UNIX and Linux Access With Likewise EnterpriseDocumento4 páginasSun Identity Manager Can Be Adapted To Provision Users Who Are Configured For UNIX and Linux Access With Likewise EnterpriseLikewise SoftwareAún no hay calificaciones
- Improve SAP Security With Active Directory LogonDocumento6 páginasImprove SAP Security With Active Directory LogonLikewise Software100% (5)
- IBM Tivoli Identity Manager Can Be Adapted To Provision Users Who Are Configured For UNIX and Linux Access With LikewiseDocumento5 páginasIBM Tivoli Identity Manager Can Be Adapted To Provision Users Who Are Configured For UNIX and Linux Access With LikewiseLikewise SoftwareAún no hay calificaciones
- Integrating Samba File Sharing From Linux and Unix Serverswith Likewise Enterprise.Documento9 páginasIntegrating Samba File Sharing From Linux and Unix Serverswith Likewise Enterprise.Likewise Software100% (1)
- How To Create and Test A Sudo Group Policy For Linux and UnixDocumento9 páginasHow To Create and Test A Sudo Group Policy For Linux and UnixLikewise Software100% (2)
- Configuring Apache Web Server For Single Sign-On With LikewiseDocumento19 páginasConfiguring Apache Web Server For Single Sign-On With LikewiseLikewise SoftwareAún no hay calificaciones
- Shoe Dog: A Memoir by the Creator of NikeDe EverandShoe Dog: A Memoir by the Creator of NikeCalificación: 4.5 de 5 estrellas4.5/5 (537)
- Grit: The Power of Passion and PerseveranceDe EverandGrit: The Power of Passion and PerseveranceCalificación: 4 de 5 estrellas4/5 (587)
- Hidden Figures: The American Dream and the Untold Story of the Black Women Mathematicians Who Helped Win the Space RaceDe EverandHidden Figures: The American Dream and the Untold Story of the Black Women Mathematicians Who Helped Win the Space RaceCalificación: 4 de 5 estrellas4/5 (894)
- The Yellow House: A Memoir (2019 National Book Award Winner)De EverandThe Yellow House: A Memoir (2019 National Book Award Winner)Calificación: 4 de 5 estrellas4/5 (98)
- The Little Book of Hygge: Danish Secrets to Happy LivingDe EverandThe Little Book of Hygge: Danish Secrets to Happy LivingCalificación: 3.5 de 5 estrellas3.5/5 (399)
- On Fire: The (Burning) Case for a Green New DealDe EverandOn Fire: The (Burning) Case for a Green New DealCalificación: 4 de 5 estrellas4/5 (73)
- The Subtle Art of Not Giving a F*ck: A Counterintuitive Approach to Living a Good LifeDe EverandThe Subtle Art of Not Giving a F*ck: A Counterintuitive Approach to Living a Good LifeCalificación: 4 de 5 estrellas4/5 (5794)
- Never Split the Difference: Negotiating As If Your Life Depended On ItDe EverandNever Split the Difference: Negotiating As If Your Life Depended On ItCalificación: 4.5 de 5 estrellas4.5/5 (838)
- Elon Musk: Tesla, SpaceX, and the Quest for a Fantastic FutureDe EverandElon Musk: Tesla, SpaceX, and the Quest for a Fantastic FutureCalificación: 4.5 de 5 estrellas4.5/5 (474)
- A Heartbreaking Work Of Staggering Genius: A Memoir Based on a True StoryDe EverandA Heartbreaking Work Of Staggering Genius: A Memoir Based on a True StoryCalificación: 3.5 de 5 estrellas3.5/5 (231)
- The Emperor of All Maladies: A Biography of CancerDe EverandThe Emperor of All Maladies: A Biography of CancerCalificación: 4.5 de 5 estrellas4.5/5 (271)
- The Gifts of Imperfection: Let Go of Who You Think You're Supposed to Be and Embrace Who You AreDe EverandThe Gifts of Imperfection: Let Go of Who You Think You're Supposed to Be and Embrace Who You AreCalificación: 4 de 5 estrellas4/5 (1090)
- The World Is Flat 3.0: A Brief History of the Twenty-first CenturyDe EverandThe World Is Flat 3.0: A Brief History of the Twenty-first CenturyCalificación: 3.5 de 5 estrellas3.5/5 (2219)
- Team of Rivals: The Political Genius of Abraham LincolnDe EverandTeam of Rivals: The Political Genius of Abraham LincolnCalificación: 4.5 de 5 estrellas4.5/5 (234)
- The Hard Thing About Hard Things: Building a Business When There Are No Easy AnswersDe EverandThe Hard Thing About Hard Things: Building a Business When There Are No Easy AnswersCalificación: 4.5 de 5 estrellas4.5/5 (344)
- Devil in the Grove: Thurgood Marshall, the Groveland Boys, and the Dawn of a New AmericaDe EverandDevil in the Grove: Thurgood Marshall, the Groveland Boys, and the Dawn of a New AmericaCalificación: 4.5 de 5 estrellas4.5/5 (265)
- Rise of ISIS: A Threat We Can't IgnoreDe EverandRise of ISIS: A Threat We Can't IgnoreCalificación: 3.5 de 5 estrellas3.5/5 (137)
- The Unwinding: An Inner History of the New AmericaDe EverandThe Unwinding: An Inner History of the New AmericaCalificación: 4 de 5 estrellas4/5 (45)
- The Perks of Being a WallflowerDe EverandThe Perks of Being a WallflowerCalificación: 4.5 de 5 estrellas4.5/5 (2099)
- The Sympathizer: A Novel (Pulitzer Prize for Fiction)De EverandThe Sympathizer: A Novel (Pulitzer Prize for Fiction)Calificación: 4.5 de 5 estrellas4.5/5 (119)
- Her Body and Other Parties: StoriesDe EverandHer Body and Other Parties: StoriesCalificación: 4 de 5 estrellas4/5 (821)
- Friendbook A New Friend Recommendation ApplicationDocumento4 páginasFriendbook A New Friend Recommendation ApplicationInternational Journal of Innovative Science and Research TechnologyAún no hay calificaciones
- How To Access Privileged Passwords in Break Glass' ScenariosDocumento12 páginasHow To Access Privileged Passwords in Break Glass' ScenariosAlejandro CorreaAún no hay calificaciones
- Entire Assessment Work BookDocumento95 páginasEntire Assessment Work BookAbdul NasirAún no hay calificaciones
- DX AuthDocumento53 páginasDX AuthGeorge GradinaruAún no hay calificaciones
- BSL Annual Report 2022 23finalDocumento124 páginasBSL Annual Report 2022 23finalrohitkug.p.s1999Aún no hay calificaciones
- Oracle E-Business Suite R12 IFMIS guideDocumento301 páginasOracle E-Business Suite R12 IFMIS guidejoyteferaAún no hay calificaciones
- Blood Bank ReportDocumento12 páginasBlood Bank ReportFY20H817 Abhijeet BhushariAún no hay calificaciones
- Cyberark v91 Sec EngDocumento60 páginasCyberark v91 Sec Engyaya yahu100% (1)
- DjoserDocumento45 páginasDjoserrayyanAún no hay calificaciones
- Cloud Based Local Train Ticketing System: Software RequirementsDocumento2 páginasCloud Based Local Train Ticketing System: Software RequirementsGarima JhadeAún no hay calificaciones
- Disease Diagnosis System: Software Requirement Specification (SRS)Documento11 páginasDisease Diagnosis System: Software Requirement Specification (SRS)Shubham BhadauriaAún no hay calificaciones
- 2021 NMLS Survival GuideDocumento21 páginas2021 NMLS Survival GuideM PAún no hay calificaciones
- Medicare User GuideDocumento17 páginasMedicare User GuideKarthikeyan M S100% (1)
- Error BIP ADSI SiebelDocumento2 páginasError BIP ADSI SiebelIvan Gutierrez AngelesAún no hay calificaciones
- G61c Effective SAnD Guide Appendix C v1 1Documento59 páginasG61c Effective SAnD Guide Appendix C v1 1Carlo AngeloAún no hay calificaciones
- ApexinsDocumento6 páginasApexinsnagendraoraappsAún no hay calificaciones
- RESOLVE COMMON CITRIX WEB INTERFACE AND XENAPP ERRORSDocumento7 páginasRESOLVE COMMON CITRIX WEB INTERFACE AND XENAPP ERRORSsudharaghavanAún no hay calificaciones
- Customer Screening Administration and Configuration Guide EDQ Case Management 807Documento76 páginasCustomer Screening Administration and Configuration Guide EDQ Case Management 807Belkacem BouazzaAún no hay calificaciones
- Computer Science & Engineering: Laboratory Note BookDocumento23 páginasComputer Science & Engineering: Laboratory Note BookKaustav LahiriAún no hay calificaciones
- Flynax Features Full ListDocumento11 páginasFlynax Features Full ListAugusto BerdetteAún no hay calificaciones
- How To Configure User Accounts To Never ExpireDocumento2 páginasHow To Configure User Accounts To Never ExpireAshutosh MayankAún no hay calificaciones
- CP Smart-1 5k 13k 15k 21k 23k Lom AdminguideDocumento37 páginasCP Smart-1 5k 13k 15k 21k 23k Lom AdminguideEduardo Sanchez PiñaAún no hay calificaciones
- CreativeComputing20141015 PDFDocumento154 páginasCreativeComputing20141015 PDFmickzoneAún no hay calificaciones
- MeitY-Consent-Tech-Framework v1.1 PDFDocumento9 páginasMeitY-Consent-Tech-Framework v1.1 PDFRuletaAún no hay calificaciones
- SRS Online Recharge AppDocumento49 páginasSRS Online Recharge Apprashmi50% (6)
- Pulse Policy Secure Virtual Machine Setup GuideDocumento25 páginasPulse Policy Secure Virtual Machine Setup GuideghostreamAún no hay calificaciones
- 1.2 Scope: 1.1 Document PurposeDocumento6 páginas1.2 Scope: 1.1 Document PurposeRekha SharmaAún no hay calificaciones
- Teacher Planner Academic Year 2019 To 2020 Ds TemplateDocumento54 páginasTeacher Planner Academic Year 2019 To 2020 Ds TemplateDorcas Chiang100% (1)
- QueriesDocumento31 páginasQueriesrajababhiAún no hay calificaciones
- IT Password Policy - 2022Documento9 páginasIT Password Policy - 2022Francois92Aún no hay calificaciones