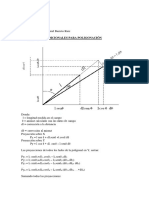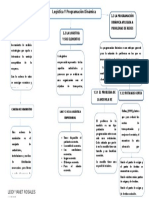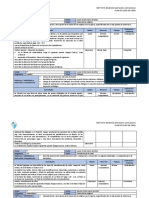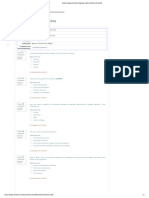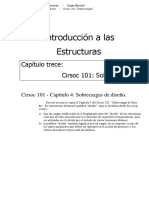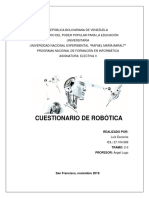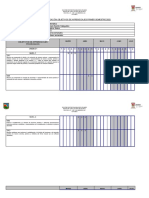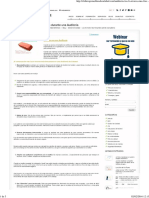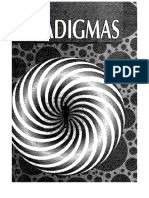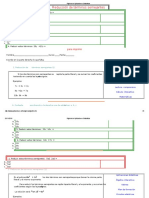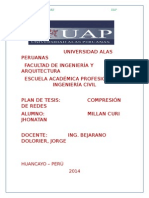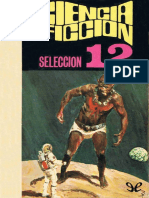Documentos de Académico
Documentos de Profesional
Documentos de Cultura
Practica Word
Cargado por
Esperanza Suárez de TenaTítulo original
Derechos de autor
Formatos disponibles
Compartir este documento
Compartir o incrustar documentos
¿Le pareció útil este documento?
¿Este contenido es inapropiado?
Denunciar este documentoCopyright:
Formatos disponibles
Practica Word
Cargado por
Esperanza Suárez de TenaCopyright:
Formatos disponibles
Tema: Combinar correspondencia
EXPLICACIN
La opcin Combinar correspondencia de Word2007 nos permite incluir en un documento, datos almacenados en otro sitio. De esta forma podremos obtener copias de un mismo documento pero con los datos de personas distintas. Por ejemplo, podemos escribir cartas personalizadas, en las que slo escribimos el texto fijo (el texto que se repite en todas las cartas) y Word se encarga de generar los datos variables (los que cambian en cada carta segn la persona). De esta forma podemos generar automticamente tantas cartas distintas como personas existan en el lugar donde estn almacenados los datos. Otros ejemplos de la utilidad de combinar correspondencia son la generacin de etiquetas, la impresin de sobres, generar recibos, etc. Cuando 'combinamos correspondencia', estamos utilizando dos elementos fundamentales: el documento principal y el origen de datos. Origen de datos. Es el lugar donde residen los datos que vamos a utilizar en el documento principal. Puede ser de distinta naturaleza, por ejemplo puede ser una tabla de MS Access, un libro de MS Excel, una lista de direcciones de Outlook, una tabla de Word o se pueden introducir en el mismo momento de combinar.
Documento principal. Es el documento Word que contiene el texto fijo y los campos variables que toman su valor del origen de datos
Los datos del origen se incrustarn en el documento principal, pudindose imprimir este tantas veces como registros o renglones se tengan
En cualquier caso podemos ver el origen de datos como una lista de registros compuestos por campos. Un registro corresponde a una fila, y un campo corresponde a una columna. Por ejemplo si el origen es una tabla de clientes de Access, el registro ser la fila correspondiente a un cliente, y los campos sern por ejemplo, el nombre y la direccin del cliente, es decir cada uno de los datos de ese cliente. Con el siguiente ejercicio obtendrn una carta de felicitacin de ao nuevo que puede imprimirse para enviarse a varias personas.
Ejercicio. Crear una carta de felicitacin
1. Crea un documento Word con la tabla siguiente para almacenar las direcciones de tus amigos. Guarda el documento en la carpeta Mis documentos con el nombre direcciones.docx
2. Crears una carta para felicitar el ao nuevo a cada uno de tus amigos, con la siguiente forma:
Para esto, en un documento nuevo de Word (recuerda que el otro lo guardaste como direcciones), crea el texto que quedar fijo, ya que los datos cambiarn por cada persona, pero el saludo no.
3. Haz clic en la pestaa Correspondencia, despliega el men Iniciar combinacin de correspondencia y selecciona la opcin Paso a paso por el asistente de combinacin de correspondencia.
4. 5. 6. 7. 8.
Selecciona Cartas y haz clic en Siguiente En el paso 2 selecciona Utilizar el documento actual y haz clic en Siguiente. En el paso 3 selecciona la opcin Utilizar una lista existente y haz clic en Examinar... Aparece el cuadro de dilogo Seleccionar archivos de origen de datos. En el Tipo de archivo: despliega la lista y selecciona el tipo de archivo Documentos de Word (*.docx) 9. En el campo Buscar en: abre la carpeta Mis documentos (donde tienes el archivo direcciones.docx). 10. Al seleccionar la carpeta aparecern todos los archivos del tipo .docx de la carpeta, haz doble clic sobre el nombre direcciones.docx. 11. Se abre el cuadro de dilogo Destinatarios de combinar correspondencia, en l aparecen los datos de tus amigos. Como quieres enviar la carta a todos haz clic en el botn Aceptar para cerrar el cuadro de dilogo. 12. Avanza al paso 4, vamos a insertar al principio de la carta la direccin a la que enviaremos la carta: a. Posiciona el cursor en una lnea encima de la palabra Hola y haz clic en el panel en Ms elementos.... Aparecer la lista de todos los campos del origen de datos. b. Haz clic en el campo Nombre y clic en el botn Insertar, luego en Cancelar, repite la operacin para los campos apellidos, direccin, cdigo postal, poblacin, ciudad y estado. c. Vers que los campos se han insertado uno detrs de otro, slo te queda colocar el cursor y aadir los espacios en blanco necesarios y los saltos de lnea para que la direccin quede como deseamos. d. Posicinate delante de la palabra Hola, escribe un espacio en blanco, haz clic en el panel en Ms elementos..., haz clic en el campo Nombre y clic en el botn Insertar, finalmente clic en el botn Cancelar. 13. Haz clic en Siguiente del panel de tareas para pasar al paso 5 del asistente. Observa que en la carta ahora se han colocado los datos de las personas de la tabla, da clic hacia delante y hacia atrs para que observes los dems nombres.
Esto tambin lo encuentras en la banda de opciones de la ficha Correspondencia.
14. Haz clic en Siguiente del panel de tareas para pasar al paso 6 del asistente. 15. El paso 6 es para Imprimir..., si selecciona Todos, se imprimirn las 3 cartas, tal y como las vistes combinadas. 16. Haz clic en Cancelar, ya que no tenemos una impresora conectada.
También podría gustarte
- Poligonal Minimos Cuadrados ArregaldaDocumento6 páginasPoligonal Minimos Cuadrados ArregaldaJhean GarciaAún no hay calificaciones
- Doble CartaDocumento1 páginaDoble CartaBruce BakerAún no hay calificaciones
- Instituto Bilingüe Axayacatl Cuitlahuac Plan de Clase en LíneaDocumento9 páginasInstituto Bilingüe Axayacatl Cuitlahuac Plan de Clase en LíneaMonica SanchezAún no hay calificaciones
- Manual Practicas Redes de Computadoras-80Documento60 páginasManual Practicas Redes de Computadoras-80Juan Antonio RamírezAún no hay calificaciones
- Examen Segundo Parcial (Segunda Vuelta) - DESARROLLO de PROYECTOSDocumento2 páginasExamen Segundo Parcial (Segunda Vuelta) - DESARROLLO de PROYECTOSAlvaro100% (3)
- Reportar Casos de Acoso Por InternetDocumento3 páginasReportar Casos de Acoso Por InternetEstefanía SilvaAún no hay calificaciones
- Investigacion WidgetsDocumento8 páginasInvestigacion WidgetsEdson PonceAún no hay calificaciones
- Taller 3 Programacion Matlab P1Documento2 páginasTaller 3 Programacion Matlab P1Oscar Andres Gutierrez BolanosAún no hay calificaciones
- Capitulo 13 - Tablas 10 - Sobrecargas Cirsoc 2005Documento16 páginasCapitulo 13 - Tablas 10 - Sobrecargas Cirsoc 2005matialmazanAún no hay calificaciones
- Prog Lineal EjemplosDocumento5 páginasProg Lineal EjemplosLuisAún no hay calificaciones
- Actividad #2 Cuestionario de RobóticaDocumento12 páginasActividad #2 Cuestionario de RobóticaLuis Eliecer EscorciaAún no hay calificaciones
- El Espacio de Los FlujosDocumento15 páginasEl Espacio de Los FlujosEmilio GordilloAún no hay calificaciones
- Qué es la BIOS y para qué sirveDocumento4 páginasQué es la BIOS y para qué sirveLeonardo VilteAún no hay calificaciones
- MATRIZ 2022 Séptimo BásicoDocumento6 páginasMATRIZ 2022 Séptimo BásicoMariela GarridoAún no hay calificaciones
- Paso3-Modelos de ColaDocumento32 páginasPaso3-Modelos de Colamargarita diazAún no hay calificaciones
- Los 6 Errores Mas Comunes en Una AuditoríaDocumento3 páginasLos 6 Errores Mas Comunes en Una AuditoríaAnaAún no hay calificaciones
- Para ModemDocumento3 páginasPara ModemLucho NandoAún no hay calificaciones
- Tema N°2 Conectivos LogicosDocumento2 páginasTema N°2 Conectivos LogicosLuis Jorge Rivera MalpartidaAún no hay calificaciones
- Paradigm AsDocumento266 páginasParadigm Asasdasda67% (3)
- AA5-Ev3-Migración de Bases de Datos PDFDocumento11 páginasAA5-Ev3-Migración de Bases de Datos PDFWILLIAM MAURICIO ACOSTA THERANAún no hay calificaciones
- Oxygen Forensic Detective Getting Started (039-072) .En - EsDocumento34 páginasOxygen Forensic Detective Getting Started (039-072) .En - EsnicoAún no hay calificaciones
- Problemas en Instalación Monica 9Documento1 páginaProblemas en Instalación Monica 9JOSE URBINAAún no hay calificaciones
- Terminos SemejantesDocumento5 páginasTerminos SemejantesNaye CruzAún no hay calificaciones
- Compresion de RedesDocumento19 páginasCompresion de RedesJenny Bocanegra LeivaAún no hay calificaciones
- Ciencia Ficción. Selección 12Documento157 páginasCiencia Ficción. Selección 12Coordinación de Fomento a la Lectura y la Escritura100% (1)
- PDF Tarea 6 Espaol DLDocumento5 páginasPDF Tarea 6 Espaol DLAlvaro GuerreroAún no hay calificaciones
- Herramienta Brazo RoboticoDocumento5 páginasHerramienta Brazo RoboticoLuis Israel Quinga AcostaAún no hay calificaciones
- ConvoluciónDocumento39 páginasConvolucióniyanrodrigo67% (3)
- Guia de Examen de Programacion 3ro Tecnico IV Parcial 2020Documento2 páginasGuia de Examen de Programacion 3ro Tecnico IV Parcial 2020Sampson gomez DudleyAún no hay calificaciones
- Notificación de Mandamientos de Pago por Infracciones de TránsitoDocumento23 páginasNotificación de Mandamientos de Pago por Infracciones de TránsitoJuan David Mejiia RAún no hay calificaciones