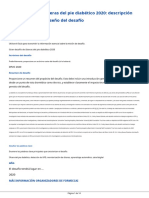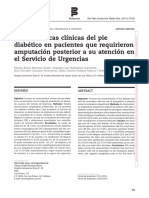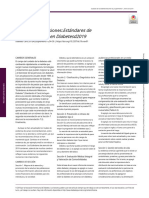Documentos de Académico
Documentos de Profesional
Documentos de Cultura
Guia Zotero
Guia Zotero
Cargado por
Luis Enrique Custodio Alejo0 calificaciones0% encontró este documento útil (0 votos)
9 vistas16 páginasTítulo original
guia_zotero
Derechos de autor
© © All Rights Reserved
Formatos disponibles
PDF o lea en línea desde Scribd
Compartir este documento
Compartir o incrustar documentos
¿Le pareció útil este documento?
¿Este contenido es inapropiado?
Denunciar este documentoCopyright:
© All Rights Reserved
Formatos disponibles
Descargue como PDF o lea en línea desde Scribd
0 calificaciones0% encontró este documento útil (0 votos)
9 vistas16 páginasGuia Zotero
Guia Zotero
Cargado por
Luis Enrique Custodio AlejoCopyright:
© All Rights Reserved
Formatos disponibles
Descargue como PDF o lea en línea desde Scribd
Está en la página 1de 16
Guia basica
de Zotero
1. {Qué es Zotero?
Zotero es un gestor de citas bibliograficas de caricter gratuito que funciona
como un complemento de Firefox donde podris guardar tus referencias bibliogriticas
para la realizacién de trabajos, memorias, proyectos de investigacién, tesis, etc. tanto de
forma local como en internet. Zotero nos permite:
‘© Gestionar y organizar tus referencias bibliogrficas
‘© Compartir tus referencias bibliogrificas
‘+ Integrar de forma automitica tus citas 0 referencias bibliogrificas en Office
Word y Openofiice.
2. ;Cémo instalar Zotero?
La instalacién de Zotero consta de tres fases:
‘© Registrarse en la pagina de registro del programa, donde deberds afadir
Uinicamente un usuario y contrasefia, asi como tu correo electrénico,
Register
WY ie F
‘© Ira la pagina prineipal de Zotero y pulsar en “Download” para instatar el
complemento que se integra en Firefox. Una vez instalado nos apareceri en
zotero
el lado inferior-derecho el icono del Zotero
cis nd eso
stl complamentos sto de autores nose conte.
rant rn he rea
* _Instalar el plugin mas adecuado a procesador de texto (Word, Openoffice, Mac
OS X). Una vez instalado se integrardn todas las funciones para gestionar citas y
referencias bibliogrificas en nuestro procesador de texto en el caso de Office
‘Word en el apartado de “Complements”.
2 cree EE
Forces Broome erento gor a ageeeae
hanevor = {fora dune oun oa ae eee
3. Estructura de Zotero
La interfaz de Zotero que nos aparece cuando pulsamos el icono 20t@FO
se
divide en 4 partes:
3.1 Barra de gestién.
En la parte superior de Zotero nos aparecerin los elementos relacionados con la
administracién, donde encontraremos aspectos vinculados por ejemplo a la creacién de
carpetas, configuracién, aftadir registros de forma manual, sincronizar de forma manual
nuestra base de datos, ete,
BH 8 O-BAB 94 7) oe Ge
© Crearcarpeta
. Registramos en la version web de Zotero
Gestionar la configuracién de Zotero, Por ejemplo, entre sus funciones se
encuentra la de importar, exportar registros, definir las preferencias, configurar
Ia sincronizacién, ete.
Entre las primeras tareas que deberemos realizar se encuentra la configuracién
para que el programa sea capaz de sincronizar nuestra base de datos local con la virtual
y Viceversa, Para ello pulsaremos en el icono 20%8PO y escogeremos ~~” , después
elegiremos “Preferencias” y, por iltimo, introduciremos nuestro usuario y contrasefia
+ Q* nadir referencia de forma manual
«© Ajadir de forma automatica la pagina web que estamos visualizando
a
. Afiadir notas a una referencia bibliogratfica,
© EB ssdic a una referencia bibliogrifica una imagen capturada de forma
automatica, un archivo o un enlace web.
« —* Buscar dentro de la coleccién de registros bibliogrificos. Podremos
limitar la bissqueda por autor, titulo, materia, et.
© Sincronizacién de forma manual
+ Visualizar Zotero en pantalla completa
Cerrar
3.2 Mi biblioteca
En esta seecién aparecerin las diferentes carpetas y subcarpetas donde se han
guardado los registros bibliogrificos. Para crear nuevas carpetas (colecciones) nos
pondremos encima de y pulsaremos el botén derecho de raton.
También podremos realizar bisquedas en nuestra coleecién, asi como exportar las
referencias a formatos como RIF, Bibtex, etc.
En el caso de que nos pusiéramos encima de una earpeta y pulsiramos en el
botén derecho del ratén podriamos crear subcarpetas, renombrar, eliminar 0 exportar la
coleccién, asi como erear una bibliogratia de los registros recogidos en esa carpeta 0
producir un informe de los documentos recogidos en esa carpeta.
eB
apcendiaje permanente
& ( Bboteca vitual
(5S Biblotecas universtarias
Nueva subcoeccn,
(© Gi Elearning | Renombrar la cole.
Ingortedo| Elmina la colecc...
Objetos de 4
pedagoyia, €rbortar la coleccn..
Software
(Valencia
Wetas
Web ~
(Be Web de itiotecas
Crear una bibografia a partir dea alec.
Produc un informe a patr dela colecon,
3.3 La coleccién de registros
En_ Ia columna central de Zotero nos aparecen los elementos bisicos de los
registros bibliogrificos que hayamos incorporado, los cuales podremos ordenar por
autor (Creador). Podremos predefinir, igualmente, nuestra propio sistema de
organizacion si pulsamos en
Tho Centr Fecha vl beasts
© G) Tomerdenfomaten Leroy. Cats yLan 208 “
9 ecive rain ond dene .Bredey 2008 Now Deets or
Investigating the easyer. Boker yet 2008 Reference sere.
@ © Reseuchontescher ender. Monts-Overal 62007 Urry &nforma
6B tomaten werecypeogens 2007
2 eect Assessment oF format. Schr et, 2007 Doral of Ate
Gl Apeacies oe to formation. Ralf et a. 2007
Gi tferatenieracy caliber. Jacobson yMac.. 2007
6: EJ Proven trategesforbing 9. Curzon yLanpart 2007
3 Ube antec clara. romy Ode 2005 Reseuch ateges
G rregangetermaten tera Rodmen 2004
{2 tomate Taner ad Tans. O8ERGy Hew 9.2002 —Thelneratnll.
Si nos colocamos encima de un registro nos aparecerin una serie de
funcionalidades que podremos aplicar a los mismos. Los materiales adjuntos aparecerén
en la columna central por debajo de la descripcién del registro,
Mostrar ena bibicteca
(® [2 Confere —Afedir nota
UB cee orto ,
oe ety Duplicar el tem seleccionado
= a effet, oem ae Directions For
: terrace sc
= > beion yarn
(2) Femac Expr een secede,
Gude, Crear natlogafia parte del en elec.
Frode fore a pat el Ren secede.
© Notas: ta incorporacién de notas a cada uno de los elementos se realizar a
través de “Tab Notes” que localizaremos en el lado derecho de la columna. Las
notas seré, por ejemplo, el lugar apropiado para incorporar restimenes,
‘© Afladir enlaces o ficheros adjuntos: en este apartado podremos aitadir fichero en
formato pdf, establecer enlaces a la web del documento instantineas de la
web, lo que nos permitira consultar la pagina web aunque no estemos conectado
a Internet.
‘© Crear una bibliografia: en el caso de que queramos extraer uno o varios registros
para la creacién de una bibliografia después de seleccionarlos pulsaremos el
botin derecho del ratin “Crear una bibliografia a partir de las items
seleccionados”, posteriormente indicaremos el formato bibliogrifico, asi como
cl formato de salida de fichero (RTF, HTML, ete.).
Cee
‘American Sociological Assocation
‘Chicago Manual of Style (Author-Date Format)
Chicago Marual of Style (Full Note with
Farmato de sada
© Guardar como RTF
(© Guardar como HTML
O Copier al portapapeles:
O Imeeiie
‘© Crear un informe: una de las funcionalidades que nos permite el programa es
crear un informe de uno o varios registros donde nos aparezcan datos relevantes
del documento.
4. Cémo trabajar con los datos de los registros
En la tercera columna de Zotero nos aparecen los datos de los registros que
tengamos en nuestra base de datos. Sera el lugar adecuado para proceder a su
‘modificacién. Los elementos que nos encontramos son:
© Informa
i6n: podremos modificar los diferentes metadatos del registro:
tipo, autor, resumen, publicacién, URL, DOI, ete.
‘+ Notas: nos permitiré afiadir notas en el registro.
‘+ Relacionado: nos permitira establecer una relacién de ese registro con
‘otro que tengamos en la base de datos, por ejemplo para vincular
documentos del mismo autor pero que tengamos en diferentes carpetas.
e\ae
[remain | tas | mance | Reloonads |
Item Type: Asticuo en revista Centics
‘Titulo: Design of dialog eLeering- 4
toa: meta learning a2
Autor: Sorensen EL oe
Resumen:
Publicacién: International Jounal of Web Based
Comerunies
Volumen: 4
Ejemplar: 2
Paginas: 244-252
Fecha: 2008 a
Ia
5, Cémo incorporar registros
La incorporacién de un registro de forma manual la realizaremos pulsando el
icono © y posteriormente tendremos que seleccionar el tipo de documento que
quetemos afiadir (libro, articulo en revista, tesis, ete.). Una vez. seleccionado se nos
abriri en la columna de la derecha los elementos necesarios para ir incorporando los
datos de titulo, autor/es, ISBN, resumen, etc.
(Worse net | Marca | Relacnads
° ‘locale
em Type: Atco en revit certca
‘ules The raffle dezcetanwacessen manager 4
+ Autor: EEENEDE + rmere) o®@
Publican: brary Manageme
‘olumen: 21
Semple: 45
Péainas: 279-299
Fecha
Seve:
Mule deta sere: »
5.2 Captura de registros
Zotero puede capturar de forma automitica los datos de un registro incorporando
incluso los documentos en pdf si existieran o el enlace web al registro.
La incorporacién se realizar cuando pulsemos en el icono que nos aparece en la
barra de navegacién que puede simbolizar un libro, articulo de revista, una web, ete.
Be: emesis conse veoretiten dfisid=cSFEOc POEMS EOE SS
Los iconos que identifican el tipo de documento son: librolill, articulo de revista
cientifica =, tesis El, video Bete.
En aquellos casos que queramos incorporar una pagina web que carezca de
dicho simbolo podremos acudir al icono 18 que se encuentra dentro de la barra de
Zotero, aunque posteriormente deberiamos hacer las modificaciones oportunas en el
area de descripeién de registros.
5.3 Importando registros
Algunas bases de datos como “Annual Bibliography of English Language and
Literature” no permiten la exportacién directa, por lo que tendremos que realizar
‘una exportacién indireeta.
‘© Seleccionar los documentos que queremos exportar a Zotero
Guardar Jos documentos en un fichero de texto con un formato
compatible como son: Procite, Endnote, Reference Manager
Ira Zotero y seleccionar “Importar”
Inport from Clpboard
Expottar bbotec...
RTF Scan.
‘Crear una cronagrafia
|) Preferences.
Informa de ereres.
Support and Documentation
‘cerca de Zotero
Se nos crear una earpeta en “Mi biblioteca” con la fecha de exportacién
5.4 Importando registros desde Refwoks
El primer paso ser identificamos en nuestra cuenta de Refworks. El
siguiente sera exportar la carpeta 0 las referencias a un formato compatible
para ello realizaremos el siguiente procedimiento.
‘© “Referencias>Exportar”>seleccionaremos “Todas las referencias 0
referencia de carpeta (elegir carpeta)>marcaremos “Bibliographic
Sofware (Endnote, Reference, Manager, Procite)> pulsaremos
“Exportar el archivo de texto” y, por iltimo, se nos abrir una pagina
web con las referencias bibliograficas.
‘¢ Iremos a “Archivo">"Guardar como”>, le pondremos un nombre y
seleccionaremos “Document de texto”.
© Pulsaremos el icono de Zotero 20t@PO, En seleccionaremos
“Importar” y afiadiremos el fichero con los registros que queremos
aftadir al programa.
OBA 4
Srenttenenre
;
rear una eonografia
referencias.
Informar de erores.
Support and Documentation
‘Acerca de Zotero
‘© Se creard una carpeta con la fecha de importacién, cuyos registros se
podran mover a la carpeta que deseemos.
Inportodo jueves, 03 de uno de 2010 12:24:00
6. Trabajar con Zotero integrado en Office Word
Ir a hitp//www.zotero.org y seleccionar “Download word processor plugins” y
bajamos “Install the Word for Windows Plugin”. En el area de “Complementos” se
establecerin los elementos necesarios para trabajar con Zotero con Office Word.
aye et Me
| taras personatandas
#8 Nos permitird incorporar la cita jgrifica con el estilo que previamente
hayamos elegido. Una vez elegida la referencia a citar podremos afadir las paiginas de
referencia, elegir diferentes fuentes bibliogeitficas para citarlas “Fuentes miiltiples”, ete
Ej. (Palomares Ruiz, 2007)
& Podremos editar una cita bibliogrdfica que hayamos incorporado al texto.
Crearemos Ia bibliografia a partir las citas incorporadas en el documento,
Incorporaremos de forma manual referencias bibliogrificas que no se encuentre
recogidas en las
©) Nos permitiré actualizar la base de datos de registros bibliogrificos
® Podremos cambiar el modelo del estilo bibliogritico
7. Zotero en su version web
EI acceso a la versién web de Zotero lo realizaremos desde
http:/Avww.zotero.org. Después de identificarnos con nuestro usuario/contrasefla
a través del OpenID. Una vez identificados nos encontraremos los siguientes
elementos: My Library, Groups, People, Support, Get involved
vive | cous | rete | separ | ct hes
‘* My Library: localizamos todos los registros bibliogrificos que hayamos
incorporado a nuestra biblioteca, la cual se sineronizari de forma
automética con nuestro Zotero local si hemos realizado la configuracion
adecuada en “Preferencias>Sincronizar”.
* Groups: podremos crear grupos para compartir nuestros registros con
personas que compartan nuestros intereses 0 rea de conocimiento, etc.
‘+ People: Nos pemite localizar a personas y acceder a su biblioteca en
aquellos casos que hayan querido compartir.
‘* Support: a través de guias, blog, ete. podremos obtener ayuda sobre el
funcionamiento de Zotero. Destacar “requesting styles” donde podremos
‘encontrar informacién para la elaboracién de un estilo bibliogrifico que
no se encuentre entre los que actualmente tiene este gestor bibliogratfico
7.1 Cémo compartir nuestros registros bibliogrficos
Una de las posibilidades que nos ofrece Zotero es la de compartir nuestros
registros bibliogréficos con sus miembros, ya sea de forma general o a determinados
grupos. En el primer caso, tendriamos que marcar la casilla “Settings> Privacy” y
seleccionaremos la opcién que consideremos mais importante para nosotros.
Zotero Settings
frvacy || mall Feedk/AA || Storage
Privacy Settings
ah Entice Library
ED ete nom your try ve by ayan ing Zt Yor et vial ue yu slat pi ln
Publish notes
ide trom search engines
a
Us
‘También podremos compartir nuestros registros en grupos que sean de nuestro
interés. Existen diferentes tipos de grupos
‘© Privado: tinicamente podrin acceder las personas que formen parte del
grupo.
‘+ Puiblico cerrado a las personas inseritas: podran acceder a los registros
aquellas personas que soliciten una invitacién para participar en dicho
toa las personas inscritas: el grupo es abierto y podri
participar cualquier persona inscrita en Zotero. El administrador decide si
las personas pueden acceder a todos los registros 0 a una serie de
carpetas.
El proceso para la creacién de un grupo de trabajo seria:
‘© Identificarnos en Zotero
‘© En “Group” incorporaremos el nombre del grupo, asi como la modalidad
que deseamos.
tytony | Coes | ote | Sper + | Cetmctes
Create a New Group
Group Type
‘* Realizaremos una pequefia descripcién de grupo, le adjudicaremos una
isciplina, una imagen identificativa del mismo, asi como una pagina
web si lo consideramos oportuno.
‘+ En “Members” podremos enviar las invitaciones a aquellas personas que
consideremos oportuno invitar a que participen con nosotros “Send More
Invitations”. La persona invitada deberi aceptar la invitacion de
identificarse con su cuenta en Zotero,
‘© Definiremos los criterios que queremos establecer para compartir
nuestros registros bibliogrificos en “Library”,
SCI Settings
Group | Members | ubrary
Library Reading
Who can see items in this group's brary?
Anyone on the internet
@any group member
Library Editing
‘Who can add, edit, and remove items from ths group's brary?
Any group member
@only group admins
File Editing
‘Wino an work with files stored in the
‘any group member
© only group admins
Ono group file storage
Save Settings
UNIVERSIDAD DE LAS PALMAS DE GRAN CANARIA
Biblioteca Universitaria
Seccién de Comunicacion e Informacién
Tfno. 928-458-672 / 8674
También podría gustarte
- DiabeticFootUlcersGrandChallenge2020 en EsDocumento14 páginasDiabeticFootUlcersGrandChallenge2020 en EsLuis Enrique Custodio AlejoAún no hay calificaciones
- Pie Diabetico. Como Aplicar El Contenido Del Consenso Del Pie Diabetico en La ClinicaDocumento4 páginasPie Diabetico. Como Aplicar El Contenido Del Consenso Del Pie Diabetico en La ClinicaLuis Enrique Custodio AlejoAún no hay calificaciones
- Características Clínicas Del Pie Diabético en Pacientes Que Requirieron Amputación Posterior A Su Atención en El Servicio de UrgenciasDocumento9 páginasCaracterísticas Clínicas Del Pie Diabético en Pacientes Que Requirieron Amputación Posterior A Su Atención en El Servicio de UrgenciasLuis Enrique Custodio AlejoAún no hay calificaciones
- Resumen Ada 2019Documento3 páginasResumen Ada 2019Luis Enrique Custodio AlejoAún no hay calificaciones