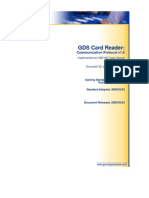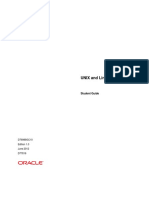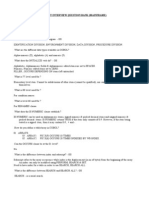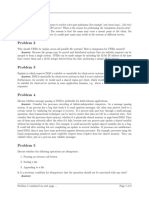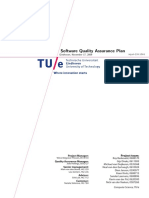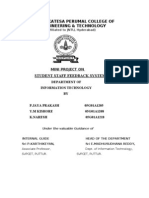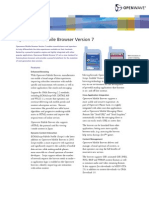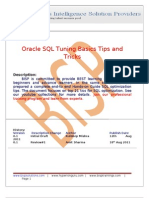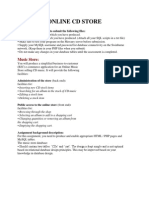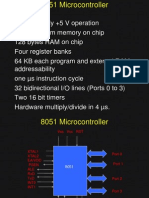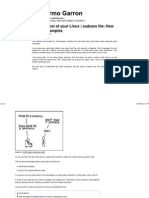Documentos de Académico
Documentos de Profesional
Documentos de Cultura
100102076
Cargado por
durgeshojhaDescripción original:
Derechos de autor
Formatos disponibles
Compartir este documento
Compartir o incrustar documentos
¿Le pareció útil este documento?
¿Este contenido es inapropiado?
Denunciar este documentoCopyright:
Formatos disponibles
100102076
Cargado por
durgeshojhaCopyright:
Formatos disponibles
Quick Installation and Startup for Optivity NMS 10.
3 for HP-UX
This card provides brief instructions for installing and getting started with Optivity NMS 10.3 for HP-UX platforms. It is assumed that you are familiar with installing applications on a HP-UX management station. See Installing and Administering Optivity NMS 10.3 for more detailed information. Nortel Networks recommends that you thoroughly read Release Notes for Optivity NMS 10.3 before proceeding to the installation.
System requirements
For best performance, make sure that your HP-UX system meets the following criteria:
HP-UX (PA-RISC) C-series, 552 Mhz processor 2 Gb RAM 20 Gb hard drive
If you are upgrading from Optivity NMS 10.2 to Optivity NMS 10.3
If you are upgrading from Optivity NMS 10.2 to Optivity NMS 10.3, you can use the brief instructions in this guide if you do not want to save your customizations or topology database. If you do want to save your database or customizations, see Installing and Administering Optivity NMS 10.3 for detailed upgrade procedures.
(Upgrading only) Uninstall Optivity NMS 10.2
Use the following commands to remove the Optivity NMS 10.2 software: 1 Log in to your HP-UX station as root. 2 In a terminal window, change to the Optivity NMS install directory:
cd $LNMSHOME/install
3 4 To start the Optivity NMS 10.2 uninstallation program, enter:
uninstall
Use the uninstallation program to remove all Optivity NMS 10.2 components.
Verify and configure kernel parameters
For a new installation, configure kernel parameters as described in Chapter 4 of Installing and Administering Optivity NMS 10.3. If you are upgrading from Optivity NMS 10.2 to Optivity NMS 10.3, you do not need to change your kernel parameters.
(Server only) Run the Optivity NMS 10.3 database installation program
If you are installing an Optivity NMS 10.3 server, you must install the Oracle 9i database software as described below before installing the Optivity NMS 10.3 software. If you are installing just the Optivity NMS 10.3 client software, you dont have to install the Oracle 9i database software. Skip ahead to the section Run the Optivity NMS 10.3 installation program on page 2. 1 Log in to your HP-UX station as root. 2 Insert the Optivity NMS 10.3 Database Installer (1 of 5) CD into your systems CD-ROM drive. 3 Use pfsmount to mount the cdrom. See the section Mounting a local CD drive in the HP-UX environment on page 4 for more information about using pfsmount. 4 Execute the following commands to start the Optivity NMS 10.3 database installer program:
6 7
cd / /cdrom/install Note: Execute the command from the root directory. Do not use cd to change to any deeper directory on the CD. Doing so would interfere with your ability to eject the CD when required. Respond to the installation program prompts for information about your installation, and to insert the additional installation CDs. At the end of this sequence of prompts, the program prompts you: Insert Oracle CD # 4 to continue with Oracle install Insert the CD labeled Optivity NMS 10.3 Database Installer (4 of 5). Execute the following commands: cd /cdrom ./preinstall -i 1
8 9
Respond to the installation program prompts for information about the Oracle installation. Execute the following command:
./install The installation program installs the Oracle database software on the system. At the end of the Oracle database software installation, the installation program prompts you: Insert CD # 5 to proceed with Oracle 9.2.0.4 patch install 10 Insert the CD labeled Optivity NMS 10.3 Database Installer (5 of 5) 11 Execute the following commands: cd /cdrom ./install_patch The installation program installs the Oracle 9.2.0.4 patch.
Run the Optivity NMS 10.3 installation program
If you are migrating from Optivity NMS 10.2 to Optivity NMS 10.3, carefully read and follow the instructions in Installing and Administering Optivity NMS 10.3, Chapter 4 before you install Optivity NMS 10.3. 1 Log in to your Optivity NMS 10.3 HP-UX station (server) as root. 2 Insert the Optivity NMS 10.3 for HP-UX CLIENT and SERVER CD into your systems CD-ROM drive. 3 Use pfsmount to mount the cdrom. See Mounting a local CD drive in the HP-UX environment on page 4 for more information. 4 Execute the following commands:
5 6
cd /cdrom/install ./install Use the installation program to specify parameters for your installation. Accept the default selections unless you want to customize your installation. In the installation program, click Install and then Done to complete and exit the Optivity NMS 10.3 installation.
Set your user runtime environment
Using vi or another text editor, add the following lines to each Optivity NMS user's login script: For the C shell, add the following lines to the .cshrc file:
umask 022 if ( -f /opt/lnms/bin/opt_cshrc ) then source /opt/lnms/bin/opt_cshrc endif For the Korn shell, add the following lines to the .kshrc file: umask 022 if [ -f /opt/lnms/bin/opt_kshrc ];then . /opt/lnms/bin/opt_kshrc fi For the Bourne shell, add the following lines to the .profile file: umask 022 if [ -f /opt/lnms/bin/opt_kshrc ];then . /opt/lnms/bin/opt_kshrc fi To update your environment, close all of your terminal windows, then open new terminal windows. (When you open new terminal windows, your .cshrc, .kshrc, or .profile file is automatically sourced and your environment is updated.)
(Server only) Ensure that all Optivity NMS daemons are running
For an Optivity NMS Server/Client installation, open a terminal window and use the optstatus -fe command to make sure that all of the required services are running:
optstatus -fe Refer to Installing and Administering Optivity NMS 10.3, Chapter 6 and Appendix C for further instructions about services. 2
(Server only) Enter your Optivity NMS software license key
To enter the license key, you use the command optivity_apps stop to stop all ONMS daemons, and then edit the following text file so that it contains the key number printed on your green license key document: /usr/lnms/registration/weboptsrvr/license.dat After editing that text file, restart the daemons using the command optivity_apps start. Refer to Installing and Administering Optivity NMS 10.3, Chapter 3, for more detailed instructions on installing the license key.
Begin using Optivity NMS
After completing the applicable installation procedures, you have installed the Optivity NMS server or client software. Now you are ready to start using InfoCenter. The following sections describe how to get started using InfoCenter and other Optivity NMS applications to discover, view, and manage your network.
Start InfoCenter
InfoCenter is the command center for Optivity NMS. To start InfoCenter: 1 Open a terminal window and at the command line, enter infocenter 2 In the Connect to Optivity NMS Server dialog box, type a valid user name, password, and the server host name or IP address to which you want to connect. The Optivity NMS InfoCenter window opens.
Start Community Strings Editor and add community strings entries
You use the Optivity NMS Community Strings Editor to manage SNMP community strings, SNMPv3 information, Telnet, and SSL settings when Optivity NMS is installed platformless. However, when integrated with a network management platform such as Tivoli Netview, Optivity NMS uses the community strings of the platform software, and the Telnet, SSL, and SNMPv3 settings entered in the Optivity NMS Community Strings Editor. 1 From the InfoCenter menu bar, choose Admin > Community Strings. The Community Strings Editor window opens. 2 Use the Community Strings Editor to create community strings entries as appropriate for your network devices. Some typical requirements are:
For IP telephony devices and components, create community string and Telnet entries For MCS 5100 devices, create community string, SSL, and Telnet entries For BayRS routers, create community string and Telnet entries (to use protocol visualization features) For SNMPv3 devices, create Optivity user entries and enter authentication information and optionally private protocol information.
Start AutoTopology Manager and discover your network resources
1 2 3 4 5 6 From the InfoCenter menu bar, choose Admin > AutoTopology Manager. The AutoTopology Manager window opens. From the AutoTopology Manager menu bar, choose Discovery > Enter Seed Specification. The Seed Information dialog box opens. Create a discovery seed. Type the following: Discovery seed name; IP address of the router from which to start the topology discovery process; IP address range. Click Apply. Click Close. Set discovery options: From the AutoTopology Manager menu bar, choose Setting > Options. Select Network layer options for device discovery, and Protocol Discovery options for specific features. Start Discovery: From the AutoTopology Manager menu bar, choose Discovery > Start Discovery. In the InfoCenter Contents pane, open your resource folders to view your discovered network resources.
Where to go from here
For more information about how to install and get started with Optivity NMS 10.3, refer to Installing and Administering Optivity NMS 10.3. For more information about using the Optivity NMS 10.3 applications, view the online Help. From the menu bar of an Optivity NMS application, choose Help > Help On <application_name>. Also, refer to Using Optivity NMS 10.3 Applications (located on the Optivity NMS 10.3 for Windows* CLIENT ONLY and Documentation CD).
Mounting a local CD drive in the HP-UX environment
To mount a local CD drive in the HP-UX 11.11 environment: 1 Insert the CD in the CD drive. 2 Open a shell window. 3 Use the following command to create the pfs file system table:
touch /etc/pfs_fstab
4 5 6 7 8 9 Use the following command to start the pfsd_mountd and pfsd_mountd.rpc daemons:
/usr/sbin/pfs_mountd &
Use the following command to start the pfsd and pfsd.rpc daemons:
/usr/sbin/pfsd &
If a mount point directory does not already exist, create one by entering:
mkdir <mount_point>
for example:
mkdir /cdrom
Use the following command to find the block device for your CD drive:
$ ioscan -funC disk The system responds with a table of available disk drives as shown below.
# ioscan -funC disk Class I H/W Path Driver S/W State H/W Type Description ======================================================================= disk 0 10/0/14/0.0.0 sdisk CLAIMED DEVICE TEAC CD-532E-B /dev/dsk/c0t0d0 /dev/rdsk/c0t0d0 disk 1 10/0/15/1.6.0 sdisk CLAIMED DEVICE SEAGATE ST336704LC /dev/dsk/c3t6d0 /dev/rdsk/c3t6d0
In the row for the CD drive, note the block device. In the example above, the CD block device name is: /dev/dsk/c0t0d0. 10 Enter the following command to mount the CD:
/usr/sbin/pfs_mount <block_device> <mount_point> Where <mount_point> is the mount point directory and <block_device> is the block device for the CD drive. For example: /usr/sbin/pfs_mount /dev/dsk/c0t0d0 /cdrom To unmount the CD drive, enter: /usr/sbin/pfs_umount <mount_point> For example: /usr/sbin/pfs_umount /cdrom
*217234-A*
Copyright November 2004 Nortel Networks. All rights reserved. Printed in the USA. The information in this document is subject to change without notice. The statements, configurations, technical data, and recommendations in this document are believed to be accurate and reliable, but are presented without express or implied warranty. Users must take full responsibility for their applications of any products specified in this document. The information in this document is proprietary to Nortel Networks, Inc.
También podría gustarte
- The Subtle Art of Not Giving a F*ck: A Counterintuitive Approach to Living a Good LifeDe EverandThe Subtle Art of Not Giving a F*ck: A Counterintuitive Approach to Living a Good LifeCalificación: 4 de 5 estrellas4/5 (5794)
- The Gifts of Imperfection: Let Go of Who You Think You're Supposed to Be and Embrace Who You AreDe EverandThe Gifts of Imperfection: Let Go of Who You Think You're Supposed to Be and Embrace Who You AreCalificación: 4 de 5 estrellas4/5 (1090)
- Never Split the Difference: Negotiating As If Your Life Depended On ItDe EverandNever Split the Difference: Negotiating As If Your Life Depended On ItCalificación: 4.5 de 5 estrellas4.5/5 (838)
- Hidden Figures: The American Dream and the Untold Story of the Black Women Mathematicians Who Helped Win the Space RaceDe EverandHidden Figures: The American Dream and the Untold Story of the Black Women Mathematicians Who Helped Win the Space RaceCalificación: 4 de 5 estrellas4/5 (895)
- Grit: The Power of Passion and PerseveranceDe EverandGrit: The Power of Passion and PerseveranceCalificación: 4 de 5 estrellas4/5 (588)
- Shoe Dog: A Memoir by the Creator of NikeDe EverandShoe Dog: A Memoir by the Creator of NikeCalificación: 4.5 de 5 estrellas4.5/5 (537)
- The Perks of Being a WallflowerDe EverandThe Perks of Being a WallflowerCalificación: 4.5 de 5 estrellas4.5/5 (2104)
- The Hard Thing About Hard Things: Building a Business When There Are No Easy AnswersDe EverandThe Hard Thing About Hard Things: Building a Business When There Are No Easy AnswersCalificación: 4.5 de 5 estrellas4.5/5 (345)
- Elon Musk: Tesla, SpaceX, and the Quest for a Fantastic FutureDe EverandElon Musk: Tesla, SpaceX, and the Quest for a Fantastic FutureCalificación: 4.5 de 5 estrellas4.5/5 (474)
- Her Body and Other Parties: StoriesDe EverandHer Body and Other Parties: StoriesCalificación: 4 de 5 estrellas4/5 (821)
- The Emperor of All Maladies: A Biography of CancerDe EverandThe Emperor of All Maladies: A Biography of CancerCalificación: 4.5 de 5 estrellas4.5/5 (271)
- The Sympathizer: A Novel (Pulitzer Prize for Fiction)De EverandThe Sympathizer: A Novel (Pulitzer Prize for Fiction)Calificación: 4.5 de 5 estrellas4.5/5 (121)
- The Little Book of Hygge: Danish Secrets to Happy LivingDe EverandThe Little Book of Hygge: Danish Secrets to Happy LivingCalificación: 3.5 de 5 estrellas3.5/5 (400)
- The World Is Flat 3.0: A Brief History of the Twenty-first CenturyDe EverandThe World Is Flat 3.0: A Brief History of the Twenty-first CenturyCalificación: 3.5 de 5 estrellas3.5/5 (2259)
- The Yellow House: A Memoir (2019 National Book Award Winner)De EverandThe Yellow House: A Memoir (2019 National Book Award Winner)Calificación: 4 de 5 estrellas4/5 (98)
- Devil in the Grove: Thurgood Marshall, the Groveland Boys, and the Dawn of a New AmericaDe EverandDevil in the Grove: Thurgood Marshall, the Groveland Boys, and the Dawn of a New AmericaCalificación: 4.5 de 5 estrellas4.5/5 (266)
- A Heartbreaking Work Of Staggering Genius: A Memoir Based on a True StoryDe EverandA Heartbreaking Work Of Staggering Genius: A Memoir Based on a True StoryCalificación: 3.5 de 5 estrellas3.5/5 (231)
- Team of Rivals: The Political Genius of Abraham LincolnDe EverandTeam of Rivals: The Political Genius of Abraham LincolnCalificación: 4.5 de 5 estrellas4.5/5 (234)
- On Fire: The (Burning) Case for a Green New DealDe EverandOn Fire: The (Burning) Case for a Green New DealCalificación: 4 de 5 estrellas4/5 (74)
- The Unwinding: An Inner History of the New AmericaDe EverandThe Unwinding: An Inner History of the New AmericaCalificación: 4 de 5 estrellas4/5 (45)
- Rise of ISIS: A Threat We Can't IgnoreDe EverandRise of ISIS: A Threat We Can't IgnoreCalificación: 3.5 de 5 estrellas3.5/5 (137)
- A. M. Lister (Auth.) - Fundamentals of Operating Systems-Springer-Verlag New York (1984) PDFDocumento172 páginasA. M. Lister (Auth.) - Fundamentals of Operating Systems-Springer-Verlag New York (1984) PDFSelva100% (2)
- GDS CR 1.0Documento69 páginasGDS CR 1.0rajeshkumar_t8233Aún no hay calificaciones
- UNIX and Linux Essentials: Student GuideDocumento10 páginasUNIX and Linux Essentials: Student GuideSandeep KumarAún no hay calificaciones
- Client Interview Question Bank (Mainframe)Documento26 páginasClient Interview Question Bank (Mainframe)sairangad10Aún no hay calificaciones
- COL106 Assignment 1Documento2 páginasCOL106 Assignment 1RishabhAgrawalAún no hay calificaciones
- HW4Sol PDFDocumento2 páginasHW4Sol PDFPrint CacheAún no hay calificaciones
- ITNv51 - InstructorPPT - CH9 Transport LayerDocumento46 páginasITNv51 - InstructorPPT - CH9 Transport LayerAfdhal AzmiAún no hay calificaciones
- Software Quality Assurance Plan PDFDocumento35 páginasSoftware Quality Assurance Plan PDFanjas_tsAún no hay calificaciones
- Student Staff Feedback SystemDocumento64 páginasStudent Staff Feedback SystemPrithvi Setia67% (9)
- S7-400 SpecificationDocumento152 páginasS7-400 Specificationmgkso706Aún no hay calificaciones
- Daily Reports Postilion: Alarms - A05W063Documento8 páginasDaily Reports Postilion: Alarms - A05W063dbvruthwizAún no hay calificaciones
- Computer Architecture: Biyani's Think TankDocumento26 páginasComputer Architecture: Biyani's Think Tanksauravv7Aún no hay calificaciones
- CSC 305: Programming Paradigm: Introduction To Language, Syntax and SemanticsDocumento38 páginasCSC 305: Programming Paradigm: Introduction To Language, Syntax and SemanticsDanny IshakAún no hay calificaciones
- Iq Bot v6.0 en PDFDocumento146 páginasIq Bot v6.0 en PDFfjgutierrezpaAún no hay calificaciones
- PDFDocumento5 páginasPDFTAJKAZIAún no hay calificaciones
- CDU UserGuide PDFDocumento98 páginasCDU UserGuide PDFGowri ShankarAún no hay calificaciones
- En - Security Center Administrator Guide 5.2Documento892 páginasEn - Security Center Administrator Guide 5.2jama99100% (1)
- Sap Ewm OverviewDocumento11 páginasSap Ewm OverviewsachinAún no hay calificaciones
- AJAX TutorialDocumento18 páginasAJAX Tutorialtoba_sayed100% (6)
- The Agile MBA (For Scrum Alliance)Documento28 páginasThe Agile MBA (For Scrum Alliance)Alex CowanAún no hay calificaciones
- Openwave Mobile Browser v7Documento2 páginasOpenwave Mobile Browser v7Puspala ManojkumarAún no hay calificaciones
- SQL Tuning Basic Tips and TrciksDocumento23 páginasSQL Tuning Basic Tips and TrciksAmit Sharma100% (2)
- Onlin CD StoreDocumento11 páginasOnlin CD StoreJetesh DevgunAún no hay calificaciones
- KAUSTUBHDocumento10 páginasKAUSTUBHAbhishekAún no hay calificaciones
- Microprocessor and Microcontrroller Module 1 - Calicut UniversityDocumento32 páginasMicroprocessor and Microcontrroller Module 1 - Calicut UniversityAshwin GopinathAún no hay calificaciones
- Take Control of Your Linux Sudoers File How To With Examples.pDocumento6 páginasTake Control of Your Linux Sudoers File How To With Examples.pZapra VesfaAún no hay calificaciones
- M.E. Applied ElectronicsDocumento39 páginasM.E. Applied ElectronicsVENKIAún no hay calificaciones
- Giving Spring Some REST: Craig Walls Twitter: @habuma @springsocialDocumento53 páginasGiving Spring Some REST: Craig Walls Twitter: @habuma @springsocialRubeshAún no hay calificaciones
- Advanced R: Hadley WickhamDocumento15 páginasAdvanced R: Hadley WickhamRohit SinghAún no hay calificaciones
- Microprocessors Lab ManualDocumento114 páginasMicroprocessors Lab ManualMalk MalikAún no hay calificaciones