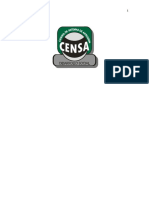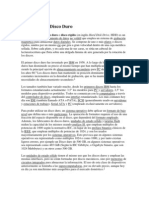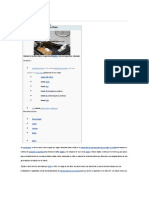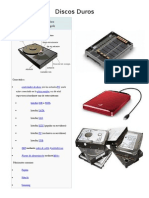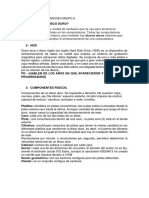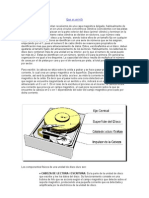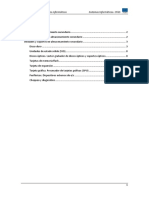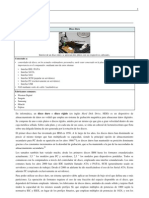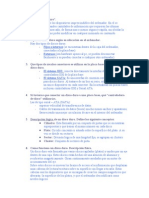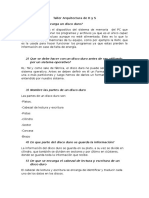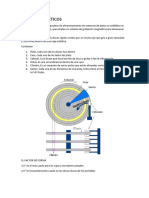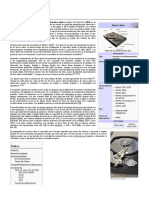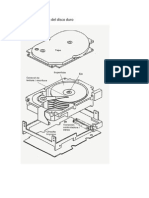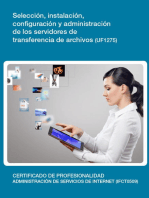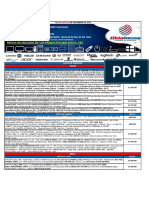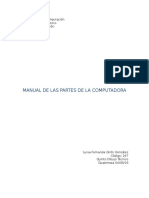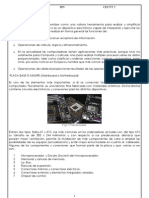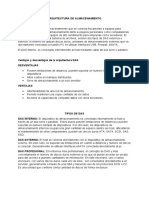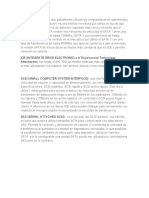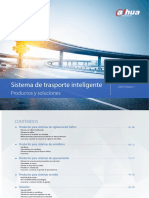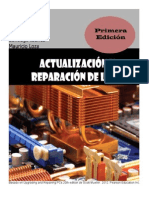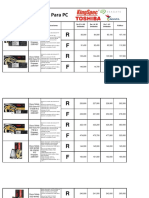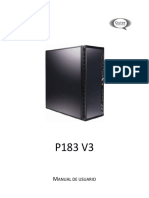Documentos de Académico
Documentos de Profesional
Documentos de Cultura
1nnELnDISCOnDUROnTeoria 366356e5a68f703
Cargado por
10-2 YULIANA OSORIO GARCIATítulo original
Derechos de autor
Formatos disponibles
Compartir este documento
Compartir o incrustar documentos
¿Le pareció útil este documento?
¿Este contenido es inapropiado?
Denunciar este documentoCopyright:
Formatos disponibles
1nnELnDISCOnDUROnTeoria 366356e5a68f703
Cargado por
10-2 YULIANA OSORIO GARCIACopyright:
Formatos disponibles
Documento de Apoyo. teórico – práctico.
Ensamble y mantenimiento de equipos
de cómputo – Sistemas.
GRUPO 1.
EL DISCO DURO.
En informática, la unidad de disco duro o unidad de disco rígido (en inglés: Hard Disk
Drive, HDD) es el dispositivo de almacenamiento de datos que emplea un sistema
de grabación magnética para almacenar archivos digitales. Se compone de uno o
más platos o discos rígidos, unidos por un mismo eje que gira a gran velocidad dentro
de una caja metálica sellada. Sobre cada plato, y en cada una de sus caras, se sitúa
un cabezal de lectura/escritura que flota sobre una delgada lámina de aire generada
por la rotación de los discos. Es memoria no volátil.
El primer disco duro fue inventado por IBM, en 1956. A lo largo de los años, han
disminuido los precios de los discos duros, al mismo tiempo que han multiplicado su
capacidad, siendo la principal opción de almacenamiento
secundario para computadoras personales, desde su aparición en los años 1960.1 Los
discos duros han mantenido su posición dominante gracias a los constantes
incrementos en la densidad de grabación, que se ha mantenido a la par de las
necesidades de almacenamiento secundario.
Los tamaños también han variado mucho, desde los primeros discos IBM hasta los
formatos estandarizados actualmente: 3,5 pulgadas los modelos para PC y servidores,
y 2,5 pulgadas los modelos para dispositivos portátiles. Todos se comunican con
la computadora a través del controlador de disco, empleando
una interfaz estandarizada. Los más comunes hasta los años 2000 han
sido IDE (también llamado ATA o PATA), SCSI (generalmente usado
en servidores y estaciones de trabajo). Desde el 2000 en adelante ha ido
masificándose el uso de los SATA. Existe además FC (empleado exclusivamente en
servidores).
Para poder utilizar un disco duro, un sistema operativo debe aplicar un formato de bajo
nivel que defina una o más particiones. La operación de formateo requiere el uso de
una fracción del espacio disponible en el disco, que dependerá del sistema de
archivos o formato empleado. Además, los fabricantes de discos duros, unidades de
estado sólido y tarjetas flash miden la capacidad de los mismos usando prefijos del
Sistema Internacional, que emplean múltiplos de potencias de 1000 según la
normativa IEC e IEEE, en lugar de los prefijos binarios, que emplean múltiplos de
potencias de 1024, y son los usados por sistemas operativos de Microsoft. Esto
provoca que en algunos sistemas operativos sea representado como múltiplos 1024 o
como 1000, y por tanto existan confusiones, por ejemplo un disco duro de 500 GB, en
algunos sistemas operativos será representado como 465 GiB (es decir gibibytes;
1 GiB = 1024 MiB) y en otros como 500 GB.
Tipos de conexión de datos
Realizado por: David Londoño
Instructor SENA C.T.M.A.
Las unidades de discos duros pueden tener distintos tipos de conexión o interfaces de
datos con la placa base. Cada unidad de disco rígido puede tener una de las
siguientes opciones:
IDE
SATA
SCSI
SAS
SSD- State Solid Disk. – Disco de estado sólido.
Cuando se conecta indirectamente con la placa base (por ejemplo: a través del
puerto USB) se denomina disco duro portátil o externo.
IDE, ATA o PATA[editar]
Artículo principal: Integrated Drive Electronics
Véanse también: Conector IDC y Cable cinta.
La interfaz ATA (Advanced Technology Attachment) o PATA (Parallel ATA),
originalmente conocido como IDE (Integrated Device Electronics o Integrated Drive
Electronics), controla los dispositivos de almacenamiento masivo de datos, como los
discos duros y ATAPI (Advanced Technology Attachment Packet Interface) o unidades
de discos ópticos como lectoras o grabadoras de CD y DVD.
Hasta el 2004, aproximadamente, fue el estándar principal por su versatilidad y
asequibilidad.
Son planos, anchos y alargados.
SATA
Artículo principal: Serial ATA
Serial ATA o SATA es el más común de los estándares de conexión, utiliza un bus
serie para la transmisión de datos.
Notablemente más rápido y eficiente que IDE.
Físicamente es mucho más pequeño y cómodo que los IDE, además de
permitir conexión en caliente (hot plug).
Existen tres versiones:
SATA 1 con velocidad de transferencia de hasta 150 MB/s (descatalogado),
SATA 2 de hasta 300 MB/s, disponible en equipos de hace unos años atrás;
SATA 3 de hasta 600 MB/s, el más común actualmente. Compatible con las versiones
anteriores.
SCSI
Artículo principal: Small Computer System Interface
Las interfaces Small Computer System Interface (SCSI) son interfaces preparadas
para discos duros de gran capacidad de almacenamiento y velocidad de rotación.
Realizado por: David Londoño
Instructor SENA C.T.M.A.
Se presentan bajo tres especificaciones:
SCSI Estándar (Standard SCSI),
SCSI Rápido (Fast SCSI) y
SCSI Ancho-Rápido (Fast-Wide SCSI).
Su tiempo medio de acceso puede llegar a 7 milisegundos y su velocidad de
transmisión secuencial de información puede alcanzar teóricamente los 5 Mbit/s en los
discos SCSI Estándares, los 10 Mbit/s en los discos SCSI Rápidos y los 20 Mbit/s en
los discos SCSI Anchos-Rápidos (SCSI-2).
Un controlador SCSI puede manejar hasta 7 discos duros SCSI (o 7 periféricos SCSI)
con conexión tipo margarita (daisy chain). A diferencia de los discos IDE, pueden
trabajar asincrónicamente con relación al microprocesador, lo que posibilita una mayor
velocidad de transferencia.
SAS
Artículo principal: Serial Attached SCSI
Serial Attached SCSI (SAS) es la interfaz de transferencia de datos en serie, sucesor
del SCSI paralelo, aunque sigue utilizando comandos SCSI para interaccionar con los
dispositivos SAS. Aumenta la velocidad y permite la conexión y desconexión
rápidamente. Una de las principales características es que aumenta la velocidad de
transferencia al aumentar el número de dispositivos conectados, es decir, puede
gestionar una tasa de transferencia constante para cada dispositivo conectado,
además de terminar con la limitación de 16 dispositivos existente en SCSI, es por ello
que se vaticina que la tecnología SAS irá reemplazando a su predecesora SCSI.
Además, el conector es el mismo que en la interfaz SATA y permite utilizar estos
discos duros, para aplicaciones con menos necesidad de velocidad, ahorrando costes.
Por lo tanto, las unidades SATA pueden ser utilizadas por controladoras SAS pero no
a la inversa, una controladora SATA no reconoce discos SAS.
Direccionamiento
Cilindro, Cabezal y Sector.
Realizado por: David Londoño
Instructor SENA C.T.M.A.
Estructura de disco magnético:
A es una pista del disco (roja ),
B es un sector geométrico (azul ),
C es un sector de una pista (magenta ),
D es un grupo de sectores o clúster (verde ).
Hay varios conceptos para referirse a zonas del disco:
Plato: cada uno de los discos que hay dentro de la unidad de disco duro.
Cara: cada uno de los dos lados de un plato.
Cabezal: número de cabeza o cabezal por cada cara.
Pista: una circunferencia dentro de una cara; la pista cero (0) está en el borde exterior.
Cilindro: conjunto de varias pistas; son todas las circunferencias que están alineadas
verticalmente (una de cada cara).
Sector : cada una de las divisiones de una pista. El tamaño del sector no es fijo, siendo
el estándar actual 512 bytes, aunque la IDEMA2 ha creado un comité que impulsa
llevarlo a 4 KiB. Antiguamente el número de sectores por pista era fijo, lo cual
desaprovechaba el espacio significativamente, ya que en las pistas exteriores pueden
almacenarse más sectores que en las interiores. Así, apareció la tecnología grabación
de bits por zonas (Zone Bit Recording, ZBR) que aumenta el número de sectores en
las pistas exteriores, y utiliza más eficientemente el disco duro. Así las pistas se
agrupan en zonas de pistas de igual cantidad de sectores. Cuanto más lejos del centro
de cada plato se encuentra una zona, esta contiene una mayor cantidad de sectores
en sus pistas. Además mediante ZBR, cuando se leen sectores de cilindros más
externos la tasa de transferencia de bits por segundo es mayor; por tener la misma
velocidad angular que cilindros internos pero mayor cantidad de sectores.3
Sector geométrico: son los sectores contiguos pero de pistas diferentes.
Clúster: es un conjunto contiguo de sectores.
El primer sistema de direccionamiento que se usó fue el Cilindro-Cabezal-
Sector (Cylinder-Head-Sector, CHS), ya que con estos tres valores se puede situar un
dato cualquiera del disco. Más adelante se creó otro sistema más sencillo, que
actualmente se usa: direccionamiento de bloques lógicos (Logical Block
Addressing, LBA), que consiste en dividir el disco entero en sectores y asignar a cada
uno un único número.
Realizado por: David Londoño
Instructor SENA C.T.M.A.
las características que se deben tener en cuenta en un disco duro son:
Tiempo medio de acceso: tiempo medio que tarda la aguja en situarse en la pista y el
sector deseado; es la suma del Tiempo medio de búsqueda (situarse en la
pista), Tiempo de lectura/escritura y la Latencia media (situarse en el sector).
Tiempo medio de búsqueda: tiempo medio que tarda la aguja en situarse en la pista
deseada; es la mitad del tiempo empleado por la aguja en ir desde la pista más
periférica hasta la más central del disco.
Tiempo de lectura/escritura: tiempo medio que tarda el disco en leer o escribir nueva
información: Depende de la cantidad de información que se quiere leer o escribir, el
tamaño de bloque, el número de cabezales, el tiempo por vuelta y la cantidad de
sectores por pista.
Latencia media: tiempo medio que tarda la aguja en situarse en el sector deseado; es
la mitad del tiempo empleado en una rotación completa del disco.
Velocidad de rotación: Es la velocidad a la que gira el disco duro, más exactamente, la
velocidad a la que giran el/los platos del disco, que es donde se almacenan
magnéticamente los datos. La regla es: a mayor velocidad de rotación, más alta será
la transferencia de datos, pero también mayor será el ruido y mayor será el calor
generado por el disco duro. Se mide en número revoluciones por minuto (RPM). No
debe comprarse un disco duro IDE de menos de 5400 RPM (ya hay discos IDE de
7200 RPM), a menos que te lo den a un muy buen precio, ni un disco SCSI de menos
de 7200 RPM (los hay de 10.000 RPM). Una velocidad de 5400 RPM permitirá una
transferencia entre 10MB y 16MB por segundo con los datos que están en la parte
exterior del cilindro o plato, algo menos en el interior.revoluciones por minuto de los
platos. A mayor velocidad de rotación, menor latencia media.
Tasa de transferencia: velocidad a la que puede transferir la información a
la computadora una vez que la aguja está situada en la pista y sector correctos. Puede
ser velocidad sostenida o de pico.
Otras características son:
Caché de pista: es una memoria tipo flash dentro del disco duro.
Interfaz: medio de comunicación entre el disco duro y la computadora. Puede
ser IDE/ATA, SCSI, SATA, USB, Firewire, Serial Attached SCSI
Landz: zona sobre las que aparcan las cabezas una vez se apaga la computadora.
Realizado por: David Londoño
Instructor SENA C.T.M.A.
GRUPO 2:
PERDIDAS DE INFORMACION EN LOS DISCO DUROS.
Pérdida de datos
na pérdida de datos, es aquella situación en la que no podemos acceder a datos
importantes almacenados en un sistema informático.
Se puede producir por cualquier causa, una avería, un error humano, un borrado
accidental o provocado, desastres naturales, incendios, golpes reparar disco duro etc.
Las pérdidas de datos tienen su origen más frecuente en las averías físicas, seguido
por el error humano.
Son muy diversas la averías que se pueden dar en un disco duro o cualquier otro
dispositivo de almacenamiento: picos de tensión, fallos de motor, virusreparar disco
duro.
A continuación describimos algunos de los problemas más comunes que llegan a
nuestros laboratorios.
Disco duro dañado
Disco duro dañado: PICOS DE TENSIÓN
se producen cuando una avería en la fuente de alimentación o una sobrecarga de la
red eléctrica, ocasionan una subida de tensión que quema la electrónica de un
dispositivo.
Generalmente los componentes de mayor consumo son los que primero se ven
afectados, llegando a ser visibles los desperfectos a simple vista. En estos casos, se
suelen ver afectadas las bobinas de los dispositivos, que generalmente se alojan en
las cabezas y los motores, partes vitales de un disco duro.
Realizado por: David Londoño
Instructor SENA C.T.M.A.
En estos casos algunos usuarios confían, en qué un cambio de la electrónica por otra
similar pueda solucionar el problema, pero este “truco” solo funciona en contadas
ocasiones. Hay que tener en cuenta que una bobina comunicada por un pico de
tensión puede quedarse en cortocircuito permanente, pudiendo incluso dañar la
electrónica sustituida. Además de los daños que se pueden provocar en la superficie
del disco duro debido a la falta de las condiciones adecuadas para su puesta en
marcha.
Disco duro dañado: AVERÍAS MECÁNICAS
Los discos duros tienen piezas móviles, que se pueden dañar como cualquier otro
aparato.
Los problemas mecánicos más comunes vienen provocados por las continuas
dilataciones y contracciones del disco duro, debidas al proceso sucesivo de
calentamiento y enfriamiento de los dispositivos. Un ejemplo común es el hecho de
que en muchas ocasiones alguien desmonta un disco duro de un equipo para montarlo
en un nuevo equipo y deja de funcionar. Esto se debe a que el disco duro ha estado
sometido a una tensión durante cierto tiempo, y cede al dejar de recibirla, lo que hace
que las cabezas tengan una posición errónea al intentar leer.
Otra avería muy común es la comunicación de alguna de las bobinas que componen
los discos. Los hilos que componen estas bobinas van recubiertos de un barniz que los
aísla unos de otros, y se puede dañar por las variaciones de temperatura perdiendo el
dispositivo efectividad de algunas vueltas al fallar el desplazamiento horizontal, de
modo que nuestro disco duro quedaría dañado.
En el caso de producirse comunicación de alguna bobina del motor, el problema se
traduce en pérdidas de vueltas de giro, siendo un problema que hace que la
recuperación de datos sea mucho más difícil de llevar a cabo.
Las bobinas que menos se ven afectadas por problemas de comunicación, son las
lectoras y escritoras que van alojadas en las puntas del cabezal, pero estas cabezas
son la partes más sensibles a los golpes o a las paradas inadecuadas y son fuente de
multitud de problemas.
Un problema muy común que suele afectar a los cabezales es la degradación del
propio soporte magnético, ya que este va recubierto de un finísimo lubricante que con
el tiempo va perdiendo sus facultades y degenera en partículas de polvo que acaba
tapando los huecos de resonancia de los cabezales, impidiendo que estos puedan leer
correctamente.
La más famosa de la averías que afectan a los cabezales es conocida como aterrizaje,
o técnicamente “head crash“. Esta avería consiste, en que las cabezas acumulan un
exceso de partículas en la zona que está en contacto con el soporte magnético, y
acaban erosionándola, con lo que todo el esmalte magnético que contenía los datos
desaparece, quedando solo el aluminio de los platos. Responsables frecuentes de
estos casos suelen ser el desgaste de los discos, la acumulación de humedad o humo
de tabaco.
Disco duro dañado: AVERÍAS LÓGICAS.
Estas averías son muy comunes, y se pueden producir por errores del usuario, acción
de virus, bloqueos del sistema, ó acciones de sabotaje interno. En algunos casos,
cuando por cualquier motivo, un equipo no responde y es necesario reiniciarlo, se
Realizado por: David Londoño
Instructor SENA C.T.M.A.
suele producir una descarga de memoria caché o ram, al disco y sí el equipo lleva
bloqueado un rato, las cabezas del disco se colocan en la zona de comienzo del disco
realizando esta descarga de datos en una zona inadecuada, rescribiendo las tablas de
partición y el sector de arranque, siendo luego imposible arrancar el sistema de
manera normal.
Un sistema muy parecido a este es el que utilizan los virus para inutilizar los sistemas,
atacando estas zonas vitales del disco, generalmente tabla de partición y sector de
arranque.
En otros casos, el usuario comete el error de formatear ó particionar una unidad
errónea. Este es un caso muy común al instalar segundas unidades en los sistemas,
viéndose agravada la confusión si se tienen varias particiones. Otro fallo muy habitual,
es el borrado accidental de carpetas ó documentos. Este tipo de pérdida de datos
también se puede deber a una acción premeditada.
BORRADO ACCIDENTAL DE ARCHIVOS
La pérdida de datos por eliminación de archivos o bases de datos, sin tener ninguna
copia de seguridad disponible es tan habitual, que ni siquiera se percibe como un
riesgo real. Actualizar archivos o borrarlos, son actividades muy comunes y se hacen
casi todos los días. No es de extrañar entonces si accidentalmente borramos
archivos o sobrescribimos las partes que no pretendemos.
LOS VIRUS Y MALWARE DAÑINOS
Hay numerosos nuevos virus que atacan todos los días. Estar conectado a la red tiene
sus ventajas, pero también un riego inherente de exponerse a muchos riesgos graves.
Los daños pueden ser muy diferentes, pero la mayoría de los virus afecta software
operativo y daña los datos almacenados. Hay muchos tipos diferentes de virus y, a
menudo, la pérdida de datos es sólo un efecto secundario de algún daño mayor
causado a su sistema operativo. Los daños más peligrosos son los ataques
dirigidos a robar datos empresariales. Imagine el valor de las bases de datos de
clientes, invenciones técnicas, información industrial esenciales para la fabricación o la
historia las transacciones financieras de las empresas. Donde hay valores monetarios,
también hay un fuerte interés de adquirir esta información. Sin embargo, si el equipo
está dañado por virus o malware, es posible instalar el sistema operativo y los
programas fácilmente si tiene discos de instalación disponibles. Lo mismo ocurre con
sus datos originales; tener copias de seguridad de sus datos para que estén
disponibles en caso de ataques permite recuperar su información
rápidamente para seguir operando.
FALLAS ELÉCTRICAS
Hay dos efectos adversos de fallas de energía. Imagine que escribe un artículo extenso y no ha
guardado todavía, es quizás el ejemplo más simple, pero imagine que el trabajo es con bases
de datos sofisticadas o creando ilustraciones gráficas muy detalladas… ¿Se entiende lo que
implica volver a cero o perder varias horas de trabajo?.. Otro problema, aún más profundo
puede surgir cuando los apagones afectan a los sistemas operativos o hardware; Apagar un
servidor repentinamente sin los procedimientos adecuados de cierre puede causar
Realizado por: David Londoño
Instructor SENA C.T.M.A.
problemas con el sistema de operación para reiniciar. Los cambios bruscos de
voltaje pueden dañar muchas partes de computadora.
GRUPO 3.
ESTRUCTURA DE DATOS DE UN DISCO DURO
Lo que interrelaciona los discos duros con los disquetes, es su estructura, que se
resumen en diferentes funciones del BIOS, que sirven entre otras cosas para el
acceso a los mismos.
En primer lugar, internamente los discos duros se pueden dividir en varios volúmenes
homogéneos. Dentro de cada volumen se encuentran una estructura que bajo el
sistema operativo del Ms-Dos, sería la siguiente:
Sector de Arranque.
Primera tabla de localización de archivos
(FAT).
Una o más copias de la FAT.
Directorio Raíz (eventualmente con etiqueta de
volumen).
Zona de datos para archivos y subdirectorios.
Como se muestra en el cuadro anterior, cada volumen se divide en diferentes zonas
que por una parte acogen las diferentes estructuras de datos del sistema de archivos,
y por otra los diferentes archivos y subdirectorios. En dicho cuadro no se han hecho
referencia al tamaño de las diferentes estructuras de datos y zonas. Pero no es posible
describirlas, ya que se adaptan individualmente al tamaño del volumen
correspondiente
· El Sector de Arranque : Al formatear un volumen, el sector de arranque se crea
siempre como primer sector del volumen, para que sea fácil de localizar por el DOS.
En él se encuentra información acerca del tamaño, de la estructura del volumen y
sobre todo del BOOTSTRAP-LOADER, mediante el cual se puede arrancar
el PC desde el DOS. A ésta parte se le llama sector de arranque (BOOT).
· La Tabla de Asignación de Ficheros (File Allocation Table) (FAT) : Si el DOS quiere
crear nuevos archivos, o ampliar archivos existentes, ha de saber qué sectores del
volumen correspondiente quedan libres, Estas informaciones las toma la llamada FAT.
Cada entrada a esta tabla se corresponde con un número determinado de sectores,
que son adyacentes lógicamente en el volumen. Cada uno de estos grupos de
sectores se llama Cluster. El tamaño de las diferentes entradas de esta tabla en las
primeras versiones del DOS era de 12 bits. con lo que se podían gestionar hasta 4.096
Clusters, correspondiente a una capacidad aproximada de 8 Mbytes. En vista del
problema que surgió al aparecer discos duros de capacidades más elevadas, se
amplió el tamaño a 16 bits., permitiendo el direccionamiento de un máximo de 65.535
Realizado por: David Londoño
Instructor SENA C.T.M.A.
Clusters. Actualmente se está creando FAT’s de hasta 32 bits, para discos duros
capaces de almacenar Gigas de información.
· Una o más copias de la FAT : El DOS permite a un programa de formateo crear no
sólo una, sino varias copias idénticas de la FAT. Si el DOS encuentra uno de estos
medios, cuida todas las copias de la FAT simultáneamente, así que guarda allí los
nuevos clusters ocupados o liberados al crear o borrar archivos. Esto ofrece la ventaja
de que se puede sustituir la FAT primaria en caso de defecto por una de sus copias,
para evitar la pérdida de datos.
· El directorio Raíz : La cantidad máxima de entradas en el directorio raíz se limita por
su tamaño, que se fija en el sector de arranque. Ya que el directorio raíz representa
una estructura de datos estática, que no crece si se guardan más y más archivos o
subdirectorios. De ahí que, dependiendo del tamaño, bien un disco duro o bien de
volumen, se selecciona el tamaño del directorio raíz en relación al volumen.
· La Zona de Datos : Es la parte del disco duro en la que se almacena los datos de un
archivo. Esta zona depende en casi su totalidad de las interrelaciones entre las
estructuras de datos que forman el sistema de archivos del DOS, y del camino que se
lleva desde la FAT hacia los diferentes sectores de un archivo.
Estructuras Físicas
Se compone de varios discos situados unos encimas de otros, posee una serie de
pistas concéntricas, que su vez se dividen en sectores, existe otro conceptos en la
organización del disco, es el cilindro; que se define como conjunto de pistas que se
encuentra superpuestas.
Tiene varias cabezas de lectura / escritura que se sitúan por encima del disco,
moviéndose de forma radial a través de la superficie del disco.
Un motor que acciona el eje donde se sitúan los discos, les hace girar a alta velocidad.
· Características del Disco Duro
- Capacidad de almacenamiento
En la actualidad los valores más comunes son desde 80 GB a 750 GB.
- Velocidad de rotación
Los discos IDE están en un entorno de 5400 a 7200 RPM los SCSI en 10.000 RPM.
Como ejemplo una velocidad de 5400 RPM permite una trasferencia aproximada entre
10 y 16MB por segundo
- Tiempo de acceso
Es el tiempo medio que tarda la cabeza de lectura / escritura en acceder al dato
buscado. Es uno de los valores más importantes en las características de los discos.
Un valor normal puede ser 10 milisegundos.
- Tasa de transferencia
Indica la cantidad de datos que un disco puede leer o escribir en un segundo, la
medida se realiza en MB/seg. Un disco de 5400 RPM suele ser de 10MB/s.
Realizado por: David Londoño
Instructor SENA C.T.M.A.
- Interfaz
La conexión de los discos duros es a través de diferentes tipos de interfaz y más
comunes son los IDE y los SCSI, estos a su vez tienen una serie de especificaciones
que han ido adaptándose a las nuevas necesidades de incremento de la capacidad,
reducción del tiempo de acceso y aumento de la velocidad de transferencia. La
interfaz IDE tiene como una de sus limitaciones que solo es utilizable en unidades
internas y solo es posible conectar un máximo de 2 dispositivos a cada canal.
Realizado por: David Londoño
Instructor SENA C.T.M.A.
GRUPO 4:
1. Que es y Cómo Desfragmentar el Disco Duro en Windows 7.
2. Que otro software se puede utilizar como herramienta para desfragmentar disco
duro. EJ: DEFRAGER EMPRESA: www.piriform.com
Explica con un ejemplo en el pc, cartelera y exponer.
Qué es la Desfragmentación y para que nos sirve, se refiere a la forma de
reordenamiento de nuestros datos en el disco duro, nos sirve para mejorar el
rendimiento del mismo y consecuentemente del Sistema. Los programas, archivos o
datos (trabajos) que instalamos, grabamos en el disco, ocupan sectores o espacios
determinados, cuando borramos estos trabajos, datos o programas, quedan esos
espacios desocupados, por lo tanto las cabezas del disco duro cada vez que
solicitamos buscar un archivo, tendrán que ir saltando esos espacios desocupados, lo
que hará que se tarde un poquito más en traer a la pantalla el programa o archivo que
estamos accesando, para evitar esos saltos de las cabezas lectoras, Microsoft ha
incluido en todas las versiones de Windows y en la 7 Profesional tambíen
la herramienta Desfragmentar disco, que su función es la de rellenar esos espacios
dejados por los programas desintalados y acomodar (reorganizar) la información, es
decir compacta el disco. Para Desfragmentar el disco y aprenda Windows 7 un poco
más debes de seguir las instrucciones siguientes paso a paso:
1. Haz clic en el Botón Incio.
2. Clic en Todos los Programas.
3. Clic en Accesorios.
4. Clic en Herramientas del Sistema.
5. Clic en Desfragmentador de Disco.
6. En la imagen siguiente, se puede observar las unidades de discos o las particiones,
haz clic sobre una de ellas y luego clic en el Botón Analizar disco y después de unos
minutos, se aprecia el porcentaje Fragmentado, de acuerdo con este porcentaje
Realizado por: David Londoño
Instructor SENA C.T.M.A.
debes tomar la decisión si Desfragmentas o no el disco, si el porcentaje es bajo
digamos 20 %, no sería tan necesario llevar a cabo la Desfragmentación, si es más
alto sería recomendable realizarla, para lo que puedes hacer clic en el Botón
Desfragmentar disco.
7. Si haces Clic en el Botón Configurar Programación, puedes programar la
Desfragmentación para determinadas fechas, con una frecuencia Diaria, Semanal o
Mensual, también puedes escoger el día y la hora para llevarla a cabo. Si tienes más
de un disco puedes hacer clic en el Botón Seleccionar disco, desmarcas todos los
discos y marcar el que necesitas Desfragmentar ya que si dejas todos marcados, pues
se realizará para todos y en la fecha programada, como se observa en la siguiente
imagen.
Dependiendo del tamaño del disco de tu computadroa, tendrás que esperar un tiempo
considerable para que termine la Desfragmentación, por eso es recomendable
programarla para horas en que no estés usandola, ya que a veces es tedioso sentarse
a esperar que termine, ese tiempo de espera lo podríamos utilizar en otra labor. En la
siguiente imagen se observa el disco al finalizar la desfragmentación, ya con 0%
Fragmentado.
Realizado por: David Londoño
Instructor SENA C.T.M.A.
- Realizar una muestra a los compañeros en el computador de la clase.
Realizado por: David Londoño
Instructor SENA C.T.M.A.
GRUPO 5.
¿cómo se borran archivos temporales en Windows?
5 programas que sirvan a mantener el disco duro del PC, en buen estado. Explique
que hace cada uno.
Los archivos temporales quedan automáticamente en una carpeta de nuestro
Windows 7 llamada con el mismo nombre Temporales, cuando instalamos programas,
cuando visitamos páginas de Internet, por lo consiguiente se van acumulando y llegan
a ocupar un espacio considerable en el Disco duro, podemos emplear varias formas
para visualizarlos y para borrarlos. Primero vamos a observarlos de la siguiente
manera:
1. Pulsa en Botón Inicio.
2. Clic en Equipo
3. Doble clic en Disco Local (C:).
4. Haz doble clic en la Carpeta Windows
5. Usa la Barra de Desplazamiento vertical para accesar la Carpeta Temp, haz doble
clic sobre ella y en el área de la derecha verás todos los archivos temporales.
Realizado por: David Londoño
Instructor SENA C.T.M.A.
6. Para borrarlos utiliza la combinación de teclas Ctrl + E, para seleccionarlos todos y
de seguido usa la combinación de teclas Shift + Suprimir, con la que los borrarás del
todo, es decir ni siquiera quedan en la Papelera de Reciclaje.
7. Otra forma mucho más fácil de accesarlos para borrarlos, es haciendo clic en el
Botón Inicio y en el rectángulo Buscar digitamos: %temp% y oprimimos la tecla Enter.
Realizado por: David Londoño
Instructor SENA C.T.M.A.
8. Verás de inmediato los archivos temporales, aplicas la combinación de teclas Shift +
Suprimir para seleccionarlos todos.
9. A la pregunta ¿Está seguro que desea eliminar estos (número de archivos)
elementos de forma permanente?, haces clic en el Botón Si y listo eliminados todos los
archivos temporales.
Si estás navegando a través del Internet Explorer de Microsoft y tienes a la vista
la Barra de Menú, puedes hacer clic en Herramientas, luego en Opciones de Internet.
2. ejemplos.
Realizado por: David Londoño
Instructor SENA C.T.M.A.
CCLEANER
MALWAREBYTES
SPYBOT
Entre otros.
Exponer a los compañeros.
Realizado por: David Londoño
Instructor SENA C.T.M.A.
GRUPO 6.
1. ¿Cómo se eliminan programas que no son utilizados o inútiles en Windows 7?
2. ¿Cómo se puede comprobar el estado de salud de nuestro disco duro?
Realizar cartelera y exponer.
Introducción.
Cuántas veces hemos cometido el error
de seguir el consejo de un conocido o familiar respecto de “introducir” en el
PC un programa maravilla? O cuantas veces, bien por la necesidad de ahorrarnos
unos $ o por la curiosidad de “ensayar” un juego o una aplicación “muy
práctica” nos arriesgamos a bajar (download) de Internet programas raros que
se ofrecen como “shareware” o “demos”? Es un error generalizado y todos lo hemos
cometido alguna vez.
Si te llega a ocurrir esta situación y tu PC trabaja
con Windows 95, 98 o Millennium, sigue estas instrucciones para liberar el PC:
1. Busca la rutina de desinstalación del mismo. Puede estar dentro del grupo de
opciones que se crean luego de la instalación, en el grupo “Programas”.
Si existe, ejecútala.
2.
Desinstala el programa desde Windows es decir por: Inicio, Panel de control,
Agregar o quitar programas.
3. Busca con la opción “Buscar” de Windows las alusiones al nombre del programa
que quieres eliminar y borra todas las líneas en donde se mencione su nombre.
4.
Borra el nombre del Registro de Windows En la orden de comandos de Windows:
Inicio, Ejecutar escribe: c:windows egedit y pulsa Enter. Se abre una nueva
ventana (esta es la del registro). Ahora haces la secuencia:
HKEY_LOCAL_MACHINE,
SOFTWARE, Microsoft, Windows, CurrentVersion, Uninstall
Aquí ubica
el nombre del programa y ejecuta la opción: Edición, eliminar.
Conclusiones
Un programa
parásito ralentiza el PC al dejar en funcionamiento “rutinas” propias que se
ejecutan cada vez que el PC trabaja. No debe quedar en el sistema si es que
resultó ser inútil.
Pasos a seguir
Como ocurría en versiones anteriores de Windows, el proceso a seguir para eliminar los
archivos innecesarios en Windows 7, 8, 8.1 y 10 sigue los mismos pasos. Es recomendable
Realizado por: David Londoño
Instructor SENA C.T.M.A.
llevar a cabo este proceso de vez en cuando, por lo menos una vez a la semana, siempre en
función del nivel de utilización del ordenador.
Pulsa en el escritorio el botón izquierdo del ratón sobre el icono Equipo. Selecciona el disco
duro que quieres limpiar (lo normal es que sea el que alberga el sistema operativo y las
aplicaciones) pulsando sobre el icono que lo representa el botón derecho del ratón y
escogiendo Propiedades.
En la pestaña General pulsa sobre Liberar espacio.
Realizado por: David Londoño
Instructor SENA C.T.M.A.
Marca también en la nueva ventana los archivos que se pueden eliminar y activa la
pestaña Más opciones.
Aparecen dos posibilidades: Programas y características y Restaurar sistema e instantáneas. Si
pulsas sobre el botón Liberar de la primera opción, se abrirá una ventana con la lista de todos
los programas instalados en el ordenador. Tuya es la decisión de llevar o no a cabo la
desinstalación de alguno o algunos de estos programas. Lo que si debes hacer es pulsar sobre
el botón Liberar de la segunda opción. Así se borrarán todos los puntos de restauración del
sistema excepto el último.
Después de pulsar el botón Liberar deberás esperar durante unos momentos antes de pulsar
sobre el botón Aceptar, con el que se finaliza la limpieza.
Desinstalación manual de programas:
Como prácticamente la mayoría de los programas, una vez que estos se instalan en tu
ordenador, deben mostrarse en el panel de control de Windows. Esto también ocurre con los
programas pre-instalados de fábrica en tu nuevo ordenador. Por lo tanto si te diriges al Panel
de Control y posteriormente a desinstalar programa, encontrarás una lista completa de
programas instalados en tu ordenador.
Busca en esta lista, todos los programas o controladores pre-instalados que desees eliminar y
seleccionarlos con el ratón de uno en uno. Esto abrirá una nueva ventana en la que se muestra
la opción de desinstalarlo. No obstante debes tener cuidado con los software que elimines, ya
que puedes eliminar programas y herramientas necesarios para el buen funcionamiento del
sistema operativo.
Realizado por: David Londoño
Instructor SENA C.T.M.A.
Algunos programas solo se muestra en la interfaz metro (interfaz de los azulejos) y por lo tanto
puede que no se muestre en el panel de control. En este caso deberás dirigirte a la interfaz
metro para localizar el azulejo que representa al programa que deseamos eliminar. Ahora solo
tendrás que hacer clic sobre él con el botón derecho del ratón para de esta manera dejar al
descubierto la opción "Desinstalar".
Haz clic sobre dicha opción para eliminar la baldosa junto al programa al que representa.
- Limpia Windows utilizando programas de terceros.
Existe un amplio abanico de programas dedicados a la eliminación de programas innecesarios y
pre-instalados en tu nuevo ordenador con Windows. Estos programas suelen realizar un
escaneo exhaustivo de nuestro sistema operativo en búsqueda de dichos programas
innecesarios. Una vez que haya detectado todos los programas se mostrarán en una lista para
posteriormente seleccionar y proceder a la desinstalación de los que consideres oportuno.
Realizado por: David Londoño
Instructor SENA C.T.M.A.
Un ejemplo de este tipo de programas es PC Decrapifier el cual puedes descargar desde el
siguiente enlace: Descarga gratis PC Decrapifier.
No obstante aun llevando a cabo los dos métodos anteriores, puede que no hayas conseguido
eliminar alguno de los programas pre-instalados en nuestro nuevo ordenador. En este caso
puede que nos veamos abocados a una instalación nueva de nuestro sistema operativo:
2. Cómo se puede comprobar el estado de salud de nuestro disco duro?
Los discos duros son dispositivos mecánicos que, con el tiempo, se van deteriorando.
Es muy importante llevar a cabo un mantenimiento adecuado de los mismos de cara a
evitar posibles fallos y errores y, de igual forma, revisar el estado de salud de estos de
forma periódica para evitar encontrarnos con un fallo inminente que nos haga perder
todos los datos almacenados en los mismos.
Todos los discos duros modernos cuentan con una tecnología llamada “SMART”
encargada de monitorizar todos los sucesos y fallos del disco duro de cara a prevenir
este tipo de fallos. Existen varios programas que nos ayudan a llevar un seguimiento
del estado de salud de nuestros discos duros mostrando dicha información SMART de
forma gráfica y comprensible para todos los usuarios. A continuación os vamos a dejar
3 herramientas gratuitas para esta tarea:
EASIS Drive Check, ideal para analizar gráficamente los datos SMART
La primera de estas aplicaciones es EASIS Drive Check. Esta herramienta nos va a
permitir visualizar la información del SMART en modo gráfico muy fácil de comprender.
Este software es compatible con prácticamente cualquier tipo de disco duro, ya sea
interno mediante conexión SATA/PATA, discos RAID, discos duros externos o
memorias USB. Con él vamos a poder llevar un completo control sobre el estado de
salud de nuestros discos duros y poder adelantarnos ante un posible fallo y su
correspondiente pérdida de datos.
Mientras que otros programas nos muestran valores y porcentajes que pueden resultar
algo complejos, el software de EASIS nos va a mostrar toda la información del SMART
en modo de gráficas para que de un simple vistazo podamos conocer el estado de
salud del disco. Igualmente podemos realizar un escaneo a demanda completo del
disco en busca de posibles sectores defectuosos del disco que pueden ocasionar una
pérdida de datos a medio o largo plazo.
Podemos descargar esta aplicación de forma gratuita desde su página web principal.
Realizado por: David Londoño
Instructor SENA C.T.M.A.
HDTune, la herramienta todo en uno para nuestros discos duros
HDTune es una completa herramienta con la que llevar un control del estado de salud
de nuestros discos duros. Esta aplicación funciona sin problemas con cualquier disco
(interno o externo) y nos va a mostrar también otro tipo de información referente a
nuestro disco como el número de serie, el modelo e incluso la temperatura.
HDTune cuenta con una versión gratuita y una de pago. La gratuita permite a los
usuarios realizar un benchmark de lectura de los discos, obtener los datos de SMART
y realizar un pequeño test en busca de fallos y errores de lectura y escritura. La
versión de pago viene con más funciones adicionales ideales para gestionar y
administrar el estado de salud de nuestro disco duro.
Podemos descargar la versión gratuita o pagar la licencia correspondiente desde su
página web principal.
CristalDisk Info, una de las herramientas más conocidas y utilizadas
Esta herramienta es muy utilizada por los usuarios que quieren conocer rápidamente
el estado de salud de sus discos duros. Con un rápido vistazo a la aplicación vamos a
poder ver el estado general y la temperatura del mismo y, en la parte inferior, veremos
cada uno de los apartados del SMART y el estado de ellos. También vamos a poder
Realizado por: David Londoño
Instructor SENA C.T.M.A.
ver más información referente al disco duro como las horas de funcionamiento, el
número de serie, el número de veces que lo hemos encendido y más.
Podemos descargar CristalDisk Info de forma gratuita desde su página web.
Con estas aplicaciones evitaremos perder los datos ante un fallo del disco duro.
Debemos tener en cuenta que hay fallos que son totalmente impredecibles, por lo que
es vital mantener siempre copias de seguridad de nuestros archivos más importantes
para que, en caso de fallo, podamos recuperarlos con la menor pérdida posible.
Realizado por: David Londoño
Instructor SENA C.T.M.A.
También podría gustarte
- Disco Duro PDFDocumento12 páginasDisco Duro PDFRene Marcelo CayoAún no hay calificaciones
- Documento N°1 Arquitectura IIDocumento67 páginasDocumento N°1 Arquitectura IILeonel LopezAún no hay calificaciones
- Definición y características de un disco duroDocumento16 páginasDefinición y características de un disco duroLuis EnriqueAún no hay calificaciones
- Apuntes de Discos DurosDocumento18 páginasApuntes de Discos DurosEmaizonAún no hay calificaciones
- Leccion 6Documento50 páginasLeccion 6René Alemán Jr.Aún no hay calificaciones
- Disco Duro (HDD)Documento25 páginasDisco Duro (HDD)Arcenia TeheranAún no hay calificaciones
- Discos DurosDocumento31 páginasDiscos DurosAdrian Clemente RomeroAún no hay calificaciones
- 15 Discos DurosDocumento29 páginas15 Discos DurosngdelafpAún no hay calificaciones
- Disco DuroDocumento4 páginasDisco Durowmrodrigo1Aún no hay calificaciones
- Dispositivos de AlmacenamientoDocumento39 páginasDispositivos de AlmacenamientoOsvil HernándezAún no hay calificaciones
- Disco DuroDocumento25 páginasDisco DuroPrincesita LRAún no hay calificaciones
- Investigacion ArquitecturaDocumento12 páginasInvestigacion ArquitecturaRichard CastilloAún no hay calificaciones
- Diso DuroDocumento8 páginasDiso DuroJim LAún no hay calificaciones
- Informe Disco Duro 4Documento17 páginasInforme Disco Duro 4Cindy Vargas100% (1)
- Dispositivos de Almacenamiento SecundarioDocumento29 páginasDispositivos de Almacenamiento SecundarioFernelis Junior75% (4)
- Clase 7Documento25 páginasClase 7Maxi BongiovaniAún no hay calificaciones
- Funcionamiento de H.DDocumento14 páginasFuncionamiento de H.DAngel Jimenez RiosAún no hay calificaciones
- Arquitectura de ComputadorasDocumento24 páginasArquitectura de ComputadorasAlan DanielAún no hay calificaciones
- Disco DuroDocumento126 páginasDisco Durojulian rodriguezAún no hay calificaciones
- Resumen Argumentativo Del Disco DuroDocumento6 páginasResumen Argumentativo Del Disco DuroJuan Camilo Dangon MolanoAún no hay calificaciones
- Diapositivas Disco DuroDocumento30 páginasDiapositivas Disco DuroNeder Hernan Narvaez DeaguasAún no hay calificaciones
- Diferentes Tipos de Almacenamiento de DatosDocumento28 páginasDiferentes Tipos de Almacenamiento de Datosconejo2012Aún no hay calificaciones
- 1.explotacion SI - 1 - 2Documento14 páginas1.explotacion SI - 1 - 2Sisi Crz RzAún no hay calificaciones
- FHW T6-El Disco DuroDocumento14 páginasFHW T6-El Disco DuroAntonio Carlos Pérez LeónAún no hay calificaciones
- Discos Duros, Partes Internas y Otros AspectosDocumento10 páginasDiscos Duros, Partes Internas y Otros AspectosAlex MartinezAún no hay calificaciones
- Unidad de Disco DuroDocumento19 páginasUnidad de Disco Durogeber estabaAún no hay calificaciones
- Disco Duro InternoDocumento4 páginasDisco Duro InternoMARIA PAULA GuglielmiAún no hay calificaciones
- 05 Perifericos y DispositivosDocumento20 páginas05 Perifericos y DispositivosJohan Stiven Quintero GomezAún no hay calificaciones
- Unidades de Almacenamiento Mauricio MendezDocumento5 páginasUnidades de Almacenamiento Mauricio MendezMauricio MendezAún no hay calificaciones
- Unidad de Disco DuroDocumento6 páginasUnidad de Disco DuroSantiago CongolinoAún no hay calificaciones
- Disco Duro PDFDocumento12 páginasDisco Duro PDFErnestto MirandaAún no hay calificaciones
- Disco DuroDocumento42 páginasDisco DuroTirzo MedinaAún no hay calificaciones
- Unidad de Disco DuroDocumento17 páginasUnidad de Disco DuroAntonio Jose ChoqueAún no hay calificaciones
- Ejercicios Disco DuroDocumento3 páginasEjercicios Disco DuroAlejandrotisAún no hay calificaciones
- Solucion de Taller de Discos DurosDocumento8 páginasSolucion de Taller de Discos DurosFranklin GuzmanAún no hay calificaciones
- Practica 5 - A Disco Flexible y Disco Duro PDFDocumento4 páginasPractica 5 - A Disco Flexible y Disco Duro PDFSusanRCAún no hay calificaciones
- Taller Arquitectura de H y SDocumento6 páginasTaller Arquitectura de H y SJoseito CorreaAún no hay calificaciones
- Tema 4 - SoDocumento36 páginasTema 4 - So0nai0Aún no hay calificaciones
- Historia y estructura de los discos durosDocumento7 páginasHistoria y estructura de los discos durosIdkdeke RamiAún no hay calificaciones
- Almacenamiento Dispositivos GuíaDocumento40 páginasAlmacenamiento Dispositivos GuíaCarlosrn4Aún no hay calificaciones
- Qué Es El Disco Duro y Sus CaracterísticasDocumento5 páginasQué Es El Disco Duro y Sus CaracterísticasHeber CenturionAún no hay calificaciones
- 4ta Semana - Arq - HardwareDocumento17 páginas4ta Semana - Arq - HardwareJojanser Corporan HernandezAún no hay calificaciones
- Disco DuroDocumento6 páginasDisco DuroMonica TolozaAún no hay calificaciones
- Disco DuroDocumento2 páginasDisco Duroroam22Aún no hay calificaciones
- Discos MagnéticosDocumento6 páginasDiscos MagnéticosPablo ArnauAún no hay calificaciones
- Disco Rígido Parcial 1Documento3 páginasDisco Rígido Parcial 1hugarcuriAún no hay calificaciones
- Discos Duros, Unidades Opticas y LecturaDocumento19 páginasDiscos Duros, Unidades Opticas y LecturaMarlen GarciaAún no hay calificaciones
- Disco Duro - Hidalgo Zapata BlayarDocumento19 páginasDisco Duro - Hidalgo Zapata BlayarBlayar Hidalgo ZapataAún no hay calificaciones
- Investigacion Disco DuroDocumento11 páginasInvestigacion Disco DuroKike RileyAún no hay calificaciones
- DiscoDuro40Documento6 páginasDiscoDuro40Lizha JiménezAún no hay calificaciones
- Tarea 3 (DISCO DURO Y SOLIDO)Documento7 páginasTarea 3 (DISCO DURO Y SOLIDO)erick ramosAún no hay calificaciones
- Unidad de Disco Rígido o DuroDocumento3 páginasUnidad de Disco Rígido o DuroLorena CabralAún no hay calificaciones
- Disco Duro PresentaciónDocumento37 páginasDisco Duro PresentaciónPni CallaoAún no hay calificaciones
- Unidad de Disco DuroDocumento9 páginasUnidad de Disco DuroRichi MamaniAún no hay calificaciones
- Dispositivos de Almacenamiento PDFDocumento28 páginasDispositivos de Almacenamiento PDFFranckingsAún no hay calificaciones
- La Estructura Física Del Disco DuroDocumento12 páginasLa Estructura Física Del Disco DuroAguirre HugoAún no hay calificaciones
- 15 - HDD y SDDDocumento4 páginas15 - HDD y SDDBruno zzAún no hay calificaciones
- UF1468 - Almacenamiento de la información e introducción a SGBDDe EverandUF1468 - Almacenamiento de la información e introducción a SGBDAún no hay calificaciones
- UF1275 - Selección, instalación, configuración y administración de los servidores de transferencia de archivosDe EverandUF1275 - Selección, instalación, configuración y administración de los servidores de transferencia de archivosAún no hay calificaciones
- PartesndenlanMainboardnenimagenn2022 87631ec26f2d3e7Documento17 páginasPartesndenlanMainboardnenimagenn2022 87631ec26f2d3e710-2 YULIANA OSORIO GARCIAAún no hay calificaciones
- GUIAnDEnAPRENDIZAJEn06nMEMnYnCPU 6062f1867653e7fDocumento5 páginasGUIAnDEnAPRENDIZAJEn06nMEMnYnCPU 6062f1867653e7f10-2 YULIANA OSORIO GARCIAAún no hay calificaciones
- Calentamiento y Efecto Invernadero PresentacionDocumento11 páginasCalentamiento y Efecto Invernadero Presentacion10-2 YULIANA OSORIO GARCIAAún no hay calificaciones
- GUIAn08nDEnAPRENDIZAJEnDISCOSnDUROS 356356cf5aec0e8Documento4 páginasGUIAn08nDEnAPRENDIZAJEnDISCOSnDUROS 356356cf5aec0e810-2 YULIANA OSORIO GARCIAAún no hay calificaciones
- Mantenimiento Preventivo y CorrectivoDocumento80 páginasMantenimiento Preventivo y CorrectivoFrancisca Quiliche Chavez100% (2)
- Partes Internas Del Computador (Informe)Documento6 páginasPartes Internas Del Computador (Informe)Lening SegoviaAún no hay calificaciones
- Ensamble y Configuración de Hardware y SoftwareDocumento19 páginasEnsamble y Configuración de Hardware y Softwareemeterio garciaAún no hay calificaciones
- Lista Dic 26 2019Documento18 páginasLista Dic 26 2019Yojan VelezAún no hay calificaciones
- Informatica III-cobayDocumento152 páginasInformatica III-cobaydomingo100% (2)
- DELL OptiPlex 7490 All in One Configuración y Especificaciones (Opti 7490 Aio Setup and Specfications Es XL)Documento34 páginasDELL OptiPlex 7490 All in One Configuración y Especificaciones (Opti 7490 Aio Setup and Specfications Es XL)JohnnyAún no hay calificaciones
- Reconocimiento de Cables, Adaptadores y HerramientasDocumento9 páginasReconocimiento de Cables, Adaptadores y HerramientasJhonson Castillo100% (1)
- Actualiza PCDocumento6 páginasActualiza PCJafett Stein40% (5)
- Manual de Las Partes de La ComputadoraDocumento40 páginasManual de Las Partes de La ComputadoraLuisa GironAún no hay calificaciones
- Inventario de Bienes Por Departamentos 2017Documento26 páginasInventario de Bienes Por Departamentos 2017Marianela Contreras VargasAún no hay calificaciones
- Glosario Terminos ComputadorasDocumento19 páginasGlosario Terminos ComputadorasMiguel BalladaresAún no hay calificaciones
- Tar3a2 Uni 3Documento14 páginasTar3a2 Uni 3Rosa Negra GuzmanAún no hay calificaciones
- Componentes Del CpuDocumento8 páginasComponentes Del CpuAA-IPNAún no hay calificaciones
- CPG-PC BasicoDocumento89 páginasCPG-PC BasicoMao Carmona RiveraAún no hay calificaciones
- Arquitectura de AlmacenamientoDocumento4 páginasArquitectura de AlmacenamientoHAROLD CASTANO GIRALDOAún no hay calificaciones
- Conectores de Disco Duro (TEORIA)Documento2 páginasConectores de Disco Duro (TEORIA)Jesús JimenezAún no hay calificaciones
- Hardware básico ordenadorDocumento12 páginasHardware básico ordenadorPedro Jose Garcia SanchezAún no hay calificaciones
- Its DahuaDocumento32 páginasIts DahuaOscar Julio Espinoza MachacaAún no hay calificaciones
- Optiplex 7010 - ManualDocumento68 páginasOptiplex 7010 - ManualPedro TorresAún no hay calificaciones
- Proyecto MantenimientoDocumento14 páginasProyecto MantenimientoManuelCamachoAún no hay calificaciones
- Instrumento de EvaluaciónDocumento3 páginasInstrumento de EvaluaciónleomualAún no hay calificaciones
- Guía Formativa. MANTENIMIENTO DE EQUIPO Y SISTEMAS 33. CECyTEH, Gobierno Hidalgo. 2012Documento103 páginasGuía Formativa. MANTENIMIENTO DE EQUIPO Y SISTEMAS 33. CECyTEH, Gobierno Hidalgo. 2012Nan Mejia TlakaAún no hay calificaciones
- Formularios Computadores BIESSDocumento13 páginasFormularios Computadores BIESSPablo RománAún no hay calificaciones
- Actualización y Reparación de La PC 2012Documento182 páginasActualización y Reparación de La PC 2012Ricardo A. Quiroz Gutiérrez100% (3)
- Capítulo 3 Armado de PCDocumento40 páginasCapítulo 3 Armado de PCKevin Maceda100% (1)
- Discos duros: guíaDocumento7 páginasDiscos duros: guíaGuz BeniAún no hay calificaciones
- Configurador Servidor HP ProLiantDocumento52 páginasConfigurador Servidor HP ProLiantcesar rios100% (1)
- Productos computo SSDDocumento10 páginasProductos computo SSDYollmar CordobaAún no hay calificaciones
- Unidades de AlmacenamientoDocumento143 páginasUnidades de AlmacenamientoPaul Sebastian Delgado SotoAún no hay calificaciones
- Manual Caja Antec p183 v3 SpanishDocumento14 páginasManual Caja Antec p183 v3 SpanishJuan Ramón MoraAún no hay calificaciones