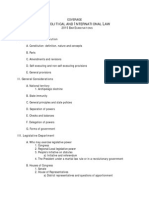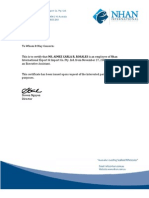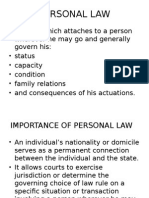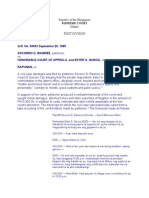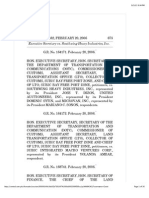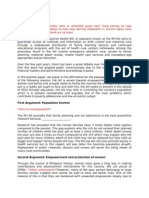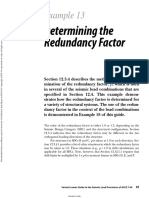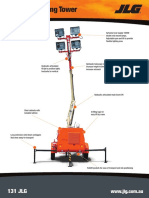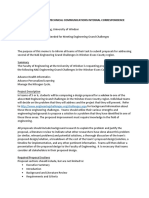Documentos de Académico
Documentos de Profesional
Documentos de Cultura
UDKPart 3
Cargado por
arkstersDescripción original:
Título original
Derechos de autor
Formatos disponibles
Compartir este documento
Compartir o incrustar documentos
¿Le pareció útil este documento?
¿Este contenido es inapropiado?
Denunciar este documentoCopyright:
Formatos disponibles
UDKPart 3
Cargado por
arkstersCopyright:
Formatos disponibles
Finishing Up The Ship So hopefully now have your ship completely modeled and (unreaped?
) and now the g oal is to UDK itself. To do this you will need Actor X or Act Mesh. Just do a qu ick google search on Actor X it should bring you into the Epic Games Website. (A ttach pic) Which should look like this. Once your here, find the latest version and download it and follow the instructi ons to install it. All of the instructions . Just follow the links o it looks confusing at lems. Make sure to save anges to your work. and how to go about it should all be here on the website its pretty self explanatory and it's very easy to use. S first, Just read through it. You shouldn't have any prob an increments whenever you do any kind of significant ch
After you export the scene, using Act Mesh or Actor X. It converts not into an O VJ but into a proprietary UDK file. So you will not be able to import those file s into your MAX or MAYA. So make you keep your original files and back them up i n a safe location. Assuming that you went through the instructions here from Max and you manage to export your models the next step is to bring it into UDK. Importing a mesh into UDK is very easy especially if it's a static mesh for an e nvironment. The big import button at the bottom left hand corner. Just click it. Find your file Once you've gotten into the correct location, select your file and then open it and it should give you a little window here. This is not necessary don't mess with this one when it comes to measures. When you go to import textures that's a completely different matter. Going back to the import process, when you go to selecting the file, for the sak e of the tutorial i'm just gonna pick one, Double click on it and it comes up wi th a nice big window of tons of middle options. Here it's very important that you click the right things. For the diffuse, specu la and any glow nets that you have you don't really need to change anything make sure it's in the default. Blending and lighting the model, they can be changed later as can mail d group, so you don't really have to worry about that. However , when importing normal maps you have to be sure that you changed the compressio n setting normal map to normal map uncompressed. Obviously uncompressed takes up more memory so it's , unless it's something charactered just go with the norma l map. When you do select this (compression settings - TC_Normalmap) and click ok howe ver it will stay as a normal map. So if you're importing a lot of different text ures just be sure that after you've imported, after you changed the setting from the normal map, and it goes to the next texture make sure that you changed it b ack to default or normal map. Otherwise it will import the textures and it will mess up the color channels and the way it's compressed. So going to a material that i've made before, what you'll do is right click the material and should bring up the material. We use this one for that.
Alright, here you can see all the different nodes that make up this material. In order to get a new texture sample. What you do in the content browser you sele ct the 2D texture which you can filter by clicking the texture box there. Select it back to this window and press and hold T and click and it will come up with a new texture sample that references the texture that you had selected in the co ntent browser. Bring in your normal map, specula map and your diffuse and you can begin slottin g things into the correct channels too. These are pretty self explanatory for th e most part. Diffuse is refuse map to fuse power is how strong that is. Emissive is a go map, specula is, I'll how shiny things are. Specula power is how big th e specula highlight is on the material itself. So if you want to say you want so mething to be quite shiny but you dont want the entire thing to have a gloss to it, you would make the specula power you'd make it quite high the max number qui te high. And I'll go ahead set that up in a second. A pasty and a pasty mask, those only come in to play when want to have something thats transparent, in which case I find that the best thing to do is to just us e a pasty mask rather than mess with the pasty here go to a blend mask and that works out best if you ask me. Frosted glass which is glass that you know has all these little bumps on it which is sort of behind its also great for water, like I said it's self explanatory and it will distort anything that you see through it. Transmission mask and transmission colors don't worry anything about those. Normal mat, sometimes your normal mats wont be as strong as you want them to be. Unlike the other channels you cant simply throw it to multiply it at a constant you have to do something a little different. Which is Simply duplicate by press ing control w and then create aim at - ah that's why it was looking for it. But using at you can make certain color channel stronger than others and you will ge t a better looking normal mat that is stronger in some areas, but once again it' s up to you. Moving on to the specula power using a lurp which you can find in t he utility right here just the mini inter pellet. What you want to do is you wan t to grab your specula map, grab its alpha channel and putting it into lower cas e a and then create two constants by pressing and holding one and clicking and t hen set 1 of the numbers is the lowest value and the other being the highest gen erally once again it involves a little fiddling around but for the most part the lower number should be less than 5 but it should still be a positive number and then the higher value should be less than one hundred as you can see here I'll just mess with the highest value here so you can have a look. Laying down the fo rm makes the specula highlight much much larger, putting it up to a hundred will make it almost non existent unless you really move around the camera as you can see there. I did something a little different for the cubes simply because as y ou can see here there are little bits of chrome and a little bit of glass there. In order to get that really really shiny reflection that you kind of see in the glass there now we'll use merline if you want to have that kind of effect what you want to do is pretty much copy the sets up I have here. This is the mask tha t I reduced to tell it what to make shiny and what to not. You make this a fair shelf just using the graying scale image you can paint it on top of your diffuse and exporter as its own texture also you also have detect ion sample here you have a lurp there and you have a duplicate of detection samp le here.The reason why nothing is showing up in the little box is simply because of the dot product and the camera and the reflection vectors here. All of these nodes can be found here. Takes a little bit of getting used to, and there are s hortcuts for them. It generally goes that whatever the name of the node is, the letter it starts with, if you press that down and click it should create a node. Obviously there are some nodes that share the same press letter and they will h ave different hotkeys but for the most common ones thats how its going to be. A great thing to do in the UDK is actually to look at textures that the professi onals have made and reverse engineering them. A great way to figure out how they
did water or how they did a certain gun texture is just to look at their nodes and look at how they went about setting them up. Once you've created your materials and you've imported your meshes. Double click on the static mesh that you have and you should be able to bring up a 3d versio n where you can apply your materials by doing this. Simply go to the correct mat erial channel in max and maya selecting specific phases and objects and applying a different material it'll keep that information when you export it to unreal. So if you have one object that you want to be 2 different materials, apply 2 dif ferent materials in 3d program and it will carry over to UDK. So once you know w hich channel it is that you want to apply material simply select it in the conte mpt browser, the material. Go back to your window and click the little green arr ow and it should apply it. Also for light maps which help for the lighting of yo ur models one thing you can do is go to mesh generate unique UVs and once it gen erate unique UVs you should be able to click on the lightmap coordinate index, t his decides which UVs it uses. Zero is the default which is actually the main UV channel its exported with and seeing as how you just created another set here. You reset it to once and then the texture resolution for that and the lightmap. Anything above 1024 will really influence the render times fuel lighting so unle ss its something very large I would suggest doing 5 10 or lower. So once youve applied your textures next step is to bring the objects into your level. As you can see here I already have pretty much everything in the level an d I assume you notice but right click where you want to add your actor add actor and add static mesh. And then you have the crate and then you can move it aroun d and place it as you want. For your spaceships, make sure everything lines up e xport the filter ships and everything should work quite nicely. 13.07
También podría gustarte
- Commission On Audit Circular No. 88-282aDocumento4 páginasCommission On Audit Circular No. 88-282aPrateik Ryuki100% (2)
- Transpo ReviewerDocumento108 páginasTranspo ReviewerSui100% (1)
- 30B6 NotesDocumento42 páginas30B6 NotesarkstersAún no hay calificaciones
- Commission On Audit Circular No. 88-282aDocumento4 páginasCommission On Audit Circular No. 88-282aPrateik Ryuki100% (2)
- TortsDocumento10 páginasTortsarkstersAún no hay calificaciones
- Conflicts 9139 CA 613Documento6 páginasConflicts 9139 CA 613arkstersAún no hay calificaciones
- Understanding PPP, BOT and JV ProjectsDocumento248 páginasUnderstanding PPP, BOT and JV ProjectsambonulanAún no hay calificaciones
- Motion To Quash NotesDocumento2 páginasMotion To Quash NotesarkstersAún no hay calificaciones
- Registering a Business in the PhilippinesDocumento6 páginasRegistering a Business in the PhilippinesTina RosalesAún no hay calificaciones
- Family Law CaliforniaDocumento6 páginasFamily Law CaliforniaarkstersAún no hay calificaciones
- Merged Bar SyllabusDocumento107 páginasMerged Bar SyllabusarkstersAún no hay calificaciones
- Certificate of Employment - AimeeDocumento1 páginaCertificate of Employment - AimeearkstersAún no hay calificaciones
- De Castro DoctrinesDocumento111 páginasDe Castro DoctrinesarkstersAún no hay calificaciones
- Personal LawDocumento10 páginasPersonal LawarkstersAún no hay calificaciones
- Macronutrients Calculator Excel SpreadsheetDocumento23 páginasMacronutrients Calculator Excel SpreadsheetarkstersAún no hay calificaciones
- Macronutrients Calculator Excel SpreadsheetDocumento23 páginasMacronutrients Calculator Excel SpreadsheetarkstersAún no hay calificaciones
- DRC Vs UgandaDocumento2 páginasDRC Vs Ugandaarksters100% (1)
- Cta 2D CV 08150 D 2013oct01 AssDocumento19 páginasCta 2D CV 08150 D 2013oct01 AssarkstersAún no hay calificaciones
- Liability of Accommodation Party in Loan AgreementDocumento1 páginaLiability of Accommodation Party in Loan Agreementarksters100% (1)
- G.R. No. 93833-September 28, 1995 - Ramirez Vs Court of AppealsDocumento8 páginasG.R. No. 93833-September 28, 1995 - Ramirez Vs Court of AppealsKaren BandillaAún no hay calificaciones
- 7B1 Executive Secretary V Southwing Heavy Industries 2006Documento36 páginas7B1 Executive Secretary V Southwing Heavy Industries 2006arkstersAún no hay calificaciones
- LipDocumento1 páginaLiparkstersAún no hay calificaciones
- Zaguirre V CastilloDocumento4 páginasZaguirre V CastilloarkstersAún no hay calificaciones
- 6th Central Pay Commission Salary CalculatorDocumento15 páginas6th Central Pay Commission Salary Calculatorrakhonde100% (436)
- RH Bill - Position PaperDocumento3 páginasRH Bill - Position Paperarksters0% (1)
- Digest in Cases in Constitutional Law II Renz PagayananDocumento266 páginasDigest in Cases in Constitutional Law II Renz PagayananarkstersAún no hay calificaciones
- Position PaperDocumento4 páginasPosition PaperarkstersAún no hay calificaciones
- Full Leg Res HWDocumento24 páginasFull Leg Res HWarkstersAún no hay calificaciones
- Order NotesDocumento5 páginasOrder NotesarkstersAún no hay calificaciones
- Full Leg Res HWDocumento24 páginasFull Leg Res HWarkstersAún no hay calificaciones
- Shoe Dog: A Memoir by the Creator of NikeDe EverandShoe Dog: A Memoir by the Creator of NikeCalificación: 4.5 de 5 estrellas4.5/5 (537)
- Grit: The Power of Passion and PerseveranceDe EverandGrit: The Power of Passion and PerseveranceCalificación: 4 de 5 estrellas4/5 (587)
- Hidden Figures: The American Dream and the Untold Story of the Black Women Mathematicians Who Helped Win the Space RaceDe EverandHidden Figures: The American Dream and the Untold Story of the Black Women Mathematicians Who Helped Win the Space RaceCalificación: 4 de 5 estrellas4/5 (894)
- The Yellow House: A Memoir (2019 National Book Award Winner)De EverandThe Yellow House: A Memoir (2019 National Book Award Winner)Calificación: 4 de 5 estrellas4/5 (98)
- The Little Book of Hygge: Danish Secrets to Happy LivingDe EverandThe Little Book of Hygge: Danish Secrets to Happy LivingCalificación: 3.5 de 5 estrellas3.5/5 (399)
- On Fire: The (Burning) Case for a Green New DealDe EverandOn Fire: The (Burning) Case for a Green New DealCalificación: 4 de 5 estrellas4/5 (73)
- The Subtle Art of Not Giving a F*ck: A Counterintuitive Approach to Living a Good LifeDe EverandThe Subtle Art of Not Giving a F*ck: A Counterintuitive Approach to Living a Good LifeCalificación: 4 de 5 estrellas4/5 (5794)
- Never Split the Difference: Negotiating As If Your Life Depended On ItDe EverandNever Split the Difference: Negotiating As If Your Life Depended On ItCalificación: 4.5 de 5 estrellas4.5/5 (838)
- Elon Musk: Tesla, SpaceX, and the Quest for a Fantastic FutureDe EverandElon Musk: Tesla, SpaceX, and the Quest for a Fantastic FutureCalificación: 4.5 de 5 estrellas4.5/5 (474)
- A Heartbreaking Work Of Staggering Genius: A Memoir Based on a True StoryDe EverandA Heartbreaking Work Of Staggering Genius: A Memoir Based on a True StoryCalificación: 3.5 de 5 estrellas3.5/5 (231)
- The Emperor of All Maladies: A Biography of CancerDe EverandThe Emperor of All Maladies: A Biography of CancerCalificación: 4.5 de 5 estrellas4.5/5 (271)
- The Gifts of Imperfection: Let Go of Who You Think You're Supposed to Be and Embrace Who You AreDe EverandThe Gifts of Imperfection: Let Go of Who You Think You're Supposed to Be and Embrace Who You AreCalificación: 4 de 5 estrellas4/5 (1090)
- The World Is Flat 3.0: A Brief History of the Twenty-first CenturyDe EverandThe World Is Flat 3.0: A Brief History of the Twenty-first CenturyCalificación: 3.5 de 5 estrellas3.5/5 (2219)
- Team of Rivals: The Political Genius of Abraham LincolnDe EverandTeam of Rivals: The Political Genius of Abraham LincolnCalificación: 4.5 de 5 estrellas4.5/5 (234)
- The Hard Thing About Hard Things: Building a Business When There Are No Easy AnswersDe EverandThe Hard Thing About Hard Things: Building a Business When There Are No Easy AnswersCalificación: 4.5 de 5 estrellas4.5/5 (344)
- Devil in the Grove: Thurgood Marshall, the Groveland Boys, and the Dawn of a New AmericaDe EverandDevil in the Grove: Thurgood Marshall, the Groveland Boys, and the Dawn of a New AmericaCalificación: 4.5 de 5 estrellas4.5/5 (265)
- Rise of ISIS: A Threat We Can't IgnoreDe EverandRise of ISIS: A Threat We Can't IgnoreCalificación: 3.5 de 5 estrellas3.5/5 (137)
- The Unwinding: An Inner History of the New AmericaDe EverandThe Unwinding: An Inner History of the New AmericaCalificación: 4 de 5 estrellas4/5 (45)
- The Perks of Being a WallflowerDe EverandThe Perks of Being a WallflowerCalificación: 4.5 de 5 estrellas4.5/5 (2099)
- The Sympathizer: A Novel (Pulitzer Prize for Fiction)De EverandThe Sympathizer: A Novel (Pulitzer Prize for Fiction)Calificación: 4.5 de 5 estrellas4.5/5 (119)
- Her Body and Other Parties: StoriesDe EverandHer Body and Other Parties: StoriesCalificación: 4 de 5 estrellas4/5 (821)
- Antena Eh para 10 MetrosDocumento3 páginasAntena Eh para 10 Metros10sd156Aún no hay calificaciones
- 2009 Energy Storage-U.S. Department of EnergyDocumento380 páginas2009 Energy Storage-U.S. Department of EnergydiwhiteAún no hay calificaciones
- Method Statement For Architecture Work (Drywall) : No. Work Sequence Good Practices Picture Tools RemarksDocumento16 páginasMethod Statement For Architecture Work (Drywall) : No. Work Sequence Good Practices Picture Tools RemarksAn-an ChanAún no hay calificaciones
- Dimensions of Physical Quantities DensityDocumento100 páginasDimensions of Physical Quantities DensityGerman Rincon UrregoAún no hay calificaciones
- Determining The Redundancy FactorDocumento6 páginasDetermining The Redundancy FactorEdris Salehi GolsefidiAún no hay calificaciones
- Velp ZX3 Vortex PDFDocumento5 páginasVelp ZX3 Vortex PDFarodassanchez0% (1)
- Course OutlineDocumento14 páginasCourse OutlineTony SparkAún no hay calificaciones
- JLG Lighting Tower 6308AN Series II 20150907Documento2 páginasJLG Lighting Tower 6308AN Series II 20150907DwiSulistyo09Aún no hay calificaciones
- Stokes' theorem simplifies integration of differential formsDocumento6 páginasStokes' theorem simplifies integration of differential formssiriusgrAún no hay calificaciones
- Central GeothermalDocumento48 páginasCentral GeothermalНиколай ШипочкиAún no hay calificaciones
- 2014 Solder Joint ReliabilityDocumento18 páginas2014 Solder Joint ReliabilitychoprahariAún no hay calificaciones
- Vehicle Air Conditioning (VAC) : System Operation and The Refrigerant CycleDocumento49 páginasVehicle Air Conditioning (VAC) : System Operation and The Refrigerant CycleVarun RaizadaAún no hay calificaciones
- CED 426 Quiz # 2 SolutionsDocumento26 páginasCED 426 Quiz # 2 SolutionsMary Joanne AninonAún no hay calificaciones
- Wacker Neuson-Dpu - 25 KNDocumento3 páginasWacker Neuson-Dpu - 25 KNMilutin BožovićAún no hay calificaciones
- Java Topics To Cover in InterviewsDocumento5 páginasJava Topics To Cover in InterviewsHemanth KumarAún no hay calificaciones
- Sru Flow DiagramDocumento1 páginaSru Flow Diagrampppppp5Aún no hay calificaciones
- GENG 8000 Final Project Memo - W19 FinalDocumento2 páginasGENG 8000 Final Project Memo - W19 Finalஇலக்கியா ராஜாAún no hay calificaciones
- Smart Structural Protective Packaging Design Approach For Handicrafts ProductsDocumento12 páginasSmart Structural Protective Packaging Design Approach For Handicrafts ProductsNohaAún no hay calificaciones
- Unit-I: Introduction To J2EEDocumento29 páginasUnit-I: Introduction To J2EEsurakshaAún no hay calificaciones
- Ultrasonic Testing Level 2 MCQsDocumento8 páginasUltrasonic Testing Level 2 MCQspandab BkAún no hay calificaciones
- Hit-Re 500 With Hit-V Has RodsDocumento3 páginasHit-Re 500 With Hit-V Has RodsMKAún no hay calificaciones
- Guidelines For Planning Childcare Centers & Playground DesignDocumento15 páginasGuidelines For Planning Childcare Centers & Playground Design105auco100% (1)
- Operation Manual: Daikin Room Air ConditionerDocumento92 páginasOperation Manual: Daikin Room Air ConditionerbenAún no hay calificaciones
- JUS StandardsDocumento28 páginasJUS StandardsgarejkaAún no hay calificaciones
- Minor Project Report On Efficiency Improvement of A Combined Cycle Power PlantDocumento40 páginasMinor Project Report On Efficiency Improvement of A Combined Cycle Power PlantArpit Garg100% (1)
- QADocumento170 páginasQASudama KhatriAún no hay calificaciones
- EXPERIMENT 3a and 3b - Aluminum Content Via Redox and ColorimeterDocumento13 páginasEXPERIMENT 3a and 3b - Aluminum Content Via Redox and ColorimeterTrupti soniAún no hay calificaciones
- Department of Mechanical Engineering, Uet Lahore Refrigeration and Air Conditioning LaboratoryDocumento7 páginasDepartment of Mechanical Engineering, Uet Lahore Refrigeration and Air Conditioning LaboratoryTauQeer ShahAún no hay calificaciones