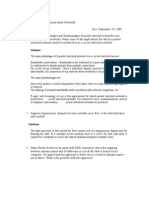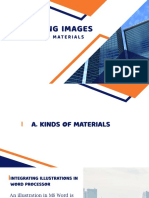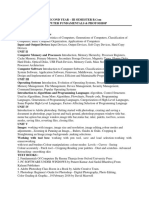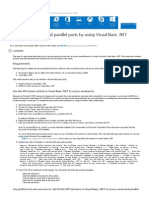Documentos de Académico
Documentos de Profesional
Documentos de Cultura
Readme
Cargado por
Hassan AminDescripción original:
Derechos de autor
Formatos disponibles
Compartir este documento
Compartir o incrustar documentos
¿Le pareció útil este documento?
¿Este contenido es inapropiado?
Denunciar este documentoCopyright:
Formatos disponibles
Readme
Cargado por
Hassan AminCopyright:
Formatos disponibles
===================================================================== Battlestations Midway ReadMe File 16-01-2007 ===================================================================== ===================================================================== Thank you for installing Battlestations Midway.
This readme file contains information to help you get the most from your game. ===================================================================== ===================================================================== Table of Contents ===================================================================== 1. System Requirements 2. Multiplayer Requirements 3. Troubleshooting 4. Controller Configuration 5. Other Issues 6. Useful Websites ===================================================================== 1. System Requirements ===================================================================== Minimum configuration (640X480, detail reduced) OS: Windows XP Home, Pro, 64bit edition, Windows Vista Processor: Intel Pentium 4 2Ghz or AMD Athlon XP 1800+ RAM: 512 MB Video card: nVidia GeForce4 series (not including MX cards) or Radeon 9000 (1.1 pixelshader compatible) Sound card: DirectX 9 compatible Recommended configuration (Upto 1280X960, all features on) OS: Windows XP Home, Pro, 64bit edition, Windows Vista Processor: Intel Pentium 4 2.5Ghz or AMD Athlon XP 2400+ RAM: 1 GB Video card: nVidia 6800 Series or Radeon X800 (2.0 pixelshader compatible) Optimum configuration (1600X1200, all features on) OS: Windows XP Home, Pro, 64bit edition, Windows Vista Processor: Intel Pentium 4 3Ghz or AMD Athlon XP 3000+ RAM: 2 GB Video card: nVidia 7800 Series or Radeon X1800 with 256MB RAM (2.0 pixelshader compatible)
Online Gaming; Broadband connection required.
===================================================================== 2. Multiplayer Requirements ===================================================================== Battlestations: Midway may be played with 2-8 players over GameSpy. Battlestations: Midway does not automatically support a NAT enabled network. Below is a summary of configuration requirements if you are behind a firewall. Please also check: http://www.gamespyarcade.com/support/firewalls.shtml. GameSpy Arcade needs the following outbound ports open in order to function: 6667 (IRC) 3783 (Voice Chat Port) 27900 (Master Server UDP Heartbeat) 28900 (Master Server List Request) 29900 (GP Connection Manager) 29901 (GP Search Manager) 13139 (Custom UDP Pings) 6515 (Dplay UDP port) To host a game behind a home router / firewall device the following Port Forwarding settings need to be configured. Please consult your router manual or suppliers support site for details how to configure this. 6500 (Query UDP port) 1042 (Query UDP port) 2302 (DirectPlay UDP port) If you are hosting and experiencing lag, check your upload bandwidth, which will often not be the same as your download. If your players are experiencing unacceptable latency and you are not able to make more upload bandwidth available, try reducing the number of players. ===================================================================== 3. Troubleshooting ===================================================================== VIDEO CARDS - It is highly recommended to go to your video card manufacturer's website and download updated drivers for your card. For your convenience the addresses are listed here: ATI: Nvidia: http://ati.com/support/driver.html http://nvidia.com/content/drivers/drivers.asp
- NVIDIA DRIVERS Battlestations Midway requires NVIDIA users to have the very latest drivers.
SOUND CARDS - It is highly recommended to go to your sound card manufacturer's website and download updated drivers for your card. For your convenience the most common addresses are listed below: CREATIVE: http://www.creative.com/support/ - We recommend Creative sound cards for use with Battlestations Midway. Altec Lansing ADA70 USB Speakers AOpen AW-320 AOpen Phantom 3D AW-724 ASound Express II Aureal Vortex Aureal Vortex 2 Aztech A3D Creative Labs SB 16 PCI Creative Labs SB Audigy 2 NX Creative Labs SB Audigy LS - (5.1) Creative Labs SB Extigy Creative Labs SB Live 24-bit Creative Labs SB Live Creative Labs SB Live PLATINUM Creative Labs SB Live Value Creative Labs SB Live X-GAMER Creative Labs SB Live X-GAMER 5.1 Creative Labs SB MP3+ USB Creative Labs SB PCI 128 Creative Labs SB PCI 512 Creative Labs SB PCI 64 Diamond Monster Sound II MX300 Diamond Monster Sound MX400 Diamond Sound Impact S90 Ensoniq Audio PCI PNP ESS Canyon 3D ESS Canyon 3D-2 ESS Maestro-2 3D Audio Hercules DIGIFIRE 7.1 Hercules Game Theater XP 7.1 Hercules Gamesurround Fortissimo III 7.1 Hercules Gamesurround Muse Pocket USB Hi-Live PCI Hi-Live PCI SC4000 IOMagic Storm Surge M-Audio Sonica M-Audio Sonica Theater 7.1 M-Audio Transit USB Microsoft Digital Sound System 80 USB Nvidia nForce Audio Nvidia nForce2 Audio Philips Acoustic Edge Realtek ALC861 audio Siig Soundwave Elite 2000 Siig Soundwave Pro PCI
SoundMAX 3 SoundMAX SoundMAX Cadenza (Intel 845) SoundMAX Cadenza (Intel 850) SoundMAX ADI AD1980 CODEC Turtle Beach Montego A3D Xstream Turtle Beach Montego II Turtle Beach Montego II Quadzilla Turtle Beach Santa Cruz Yamaha Xwave-192 Yamaha Xwave-512 Zoltrix Nightingale Value ===================================================================== 4. Controller Configuration ===================================================================== **************************************** Using a standard Xbox gamepad on PC. **************************************** 1. You must connect the gamepad to the PC via a USB-port, using the right hardware (f.e.: Speed Link Xbox gamepad-PC USB converter). 2. BattleStations Midway is pre-configured for using the XBCD-driver utility version 1.07 for Windows (you can download it from the following address: http://www.redcl0ud.com/xbcd.html). [If you are using an other/older driver for the Xbox Gamepad, please unintstall it first.] 3. Configuring the XBCD-driver - Select Windows Start Menu/XBCD/Setup Utility - Set Device Type to "Gamepad" (default) - On the Windows tab, you must deselect the "Z", "Rz" and "Slider" checkboxes - In the "Buttons" field you must set the number of buttons to 12 - Select Apply, then Exit 4. Configuring the game - Go to Main Menu/Options/Controls/Load Preset Configuration - Select and load the "Xbox Controller" preset - The game automatically saves the new settings when you go back to the Main Menu [Note that you can use/change the Keyboard/Mouse settigs along with the controller] **************************************** Using a standard 3-button mouse and keyboard on PC. **************************************** 1. You must connect a standard 3-button mouse and keyboard. 2. Configuring the game - Go to Main Menu/Options/Controls/Load Preset Configuration - Select and load the "Keyboard and Mouse" preset - The game automatically saves the new settings when you go back
to the Main Menu **************************************** Using a standard Logitech RumblePad 2 on PC. **************************************** 1. You must connect the Logitech RumblePad 2. 2. Additional settings - Additional settings and customization available with Logitech's own Logitech Gaming Software (LGS) (you can download it from the following address: http://www.logitech.com/index.cfm/downloads/software/GB/EN,CRID=1784,co ntentid=10177) 3. Configuring the game - Go to Main Menu/Options/Controls/Load Preset Configuration - Select and load the "Logitech RumblePad 2" preset - The game automatically saves the new settings when you go back to the Main Menu [Note that you can use/change the Keyboard/Mouse settigs along with the controller] **************************************** Using a standard Logitech Extreme 3D PRO joystick on PC. **************************************** 1. You must connect the joystick. 2. Windows automatically detects the device as Extreme 3D joystick you can use both this and Logitech's own driver. 3. Configuring the game - Go to Main Menu/Options/Controls/Load Preset Configuration - Select and load the "Logitech Extreme 3D PRO" preset - The game automatically saves the new settings when you go back to the Main Menu [Note that you MUST use the mouse and the keyboard along with the joystick.] *************************************** Using a Saitek P880 controller on PC *************************************** 1. You must connect the Saitek P880 controller to the PC. Windows XP automatically detects the hardware as P880. DO NOT install the Saitek P880 Drivers, or else Button 10 will be unusable in the game. 2. Configuring the game - Go to Main Menu/Options/Controls/Load Preset Configuration - Select and load the "Saitek P880" preset - The game automatically saves the new settings when you go back to the Main Menu
[Note that you can use/change the Keyboard/Mouse settigs along with the controller] **************************************** Using an Xbox360 Gamepad on PC **************************************** 1. Connect your Xbox360 Gamepad to your PC via an USB-port 2. Download and install the appropiate driver and documentation files at http://www.microsoft.com/hardware/downloads/default.mspx 3. Note that Windows uses Left and the Right Triggers of the Xbox360 Controller as an axis, not as two separate buttons - so the preset configuration differs from the standard Xbox controller's.
===================================================================== 5. Other Issues ===================================================================== ALT+TAB - Using the ALT+TAB key combination to switch between applications may cause problems. We do not support the use of the ALT+TAB function. Copy Protection (SecuRom) Issues: If you are receiving any of the following error messages: Please Insert Original Disk, Original disk could not be found or authenticated or Original disk could not be authenticated within time limit, please perform the following procedure. The problem you are experiencing is likely due to the games copy protection, which is made by SecuRom. The most efficient way for us to further assist you, is to have you produce an analysis file. In order to generate the analysis file of an attempted software launch for us to evaluate, please do the following: 1) Place the original game disc in your CD/DVD-Rom. 2) Re-boot the computer. 3) Open My Computer, C: Drive, Program Files, Eidos, and open the games install folder (C:\Program Files\Battlestations Midway). Locate and right click on the games .exe file. 4) Choose "Launch Analysis" from the choices and left-click. 5) A disclaimer window will appear. 6) To proceed, please click on the "Yes" button. 7) The application will now generate an "AnalysisLog.sr0" file within the root of your hard drive. 8) Please "zip" the file (to avoid email corruption) and e-mail it to Support@securom.com with the subject line "Analysis file for evaluation." To zip the file right click on the Analysislog.sr0 file and left click Send to and left click Compressed (zipped) folder. This will create a new folder in the C: drive called AnalysisLog, its icon should look like a folder with a zipper up the side. This is the file you need to send to SecuRom.
SecuRom will check the Analysis file and notify you of the results.
===================================================================== 6. Useful Web Sites ===================================================================== Windows Update: http://windowsupdate.microsoft.com Keep your Windows installation up to date. The Official Battlestations Midway Website: http://battlestations.net Check here for the latest news and updates. ===================================================================== The Creative logo, Sound Blaster, Sound Blaster logo, Audigy, and EAX are registered trademarks and ADVANCED HD, the EAX ADVANCED HD logo are trademarks of Creative Technology Ltd. in the United States and/or other countries. ===================================================================== ====================================================================== 7. Technical Support Technical Support Contact Details (United Kingdom) Address Eidos Customer Services Wimbledon Bridge House 1 Hartfield Road Wimbledon SW19 3RU customerservice@eidos.co.uk 0870 9000222 www.eidos.co.uk/support/index.html
E-Mail Phone Web
Technical Support Contact Details (United States of America) Address Eidos Customer Services 651 Brannan Street San Francisco CA 94107 support@support.eidosinteractive.com 415 615-6220 www.eidos.com/support.html
E-Mail Phone Web Copyright 2006.
ALL RIGHTS RESERVED. =====================================================================
También podría gustarte
- The Subtle Art of Not Giving a F*ck: A Counterintuitive Approach to Living a Good LifeDe EverandThe Subtle Art of Not Giving a F*ck: A Counterintuitive Approach to Living a Good LifeCalificación: 4 de 5 estrellas4/5 (5784)
- The Little Book of Hygge: Danish Secrets to Happy LivingDe EverandThe Little Book of Hygge: Danish Secrets to Happy LivingCalificación: 3.5 de 5 estrellas3.5/5 (399)
- Hidden Figures: The American Dream and the Untold Story of the Black Women Mathematicians Who Helped Win the Space RaceDe EverandHidden Figures: The American Dream and the Untold Story of the Black Women Mathematicians Who Helped Win the Space RaceCalificación: 4 de 5 estrellas4/5 (890)
- Shoe Dog: A Memoir by the Creator of NikeDe EverandShoe Dog: A Memoir by the Creator of NikeCalificación: 4.5 de 5 estrellas4.5/5 (537)
- Grit: The Power of Passion and PerseveranceDe EverandGrit: The Power of Passion and PerseveranceCalificación: 4 de 5 estrellas4/5 (587)
- Elon Musk: Tesla, SpaceX, and the Quest for a Fantastic FutureDe EverandElon Musk: Tesla, SpaceX, and the Quest for a Fantastic FutureCalificación: 4.5 de 5 estrellas4.5/5 (474)
- The Yellow House: A Memoir (2019 National Book Award Winner)De EverandThe Yellow House: A Memoir (2019 National Book Award Winner)Calificación: 4 de 5 estrellas4/5 (98)
- Team of Rivals: The Political Genius of Abraham LincolnDe EverandTeam of Rivals: The Political Genius of Abraham LincolnCalificación: 4.5 de 5 estrellas4.5/5 (234)
- Never Split the Difference: Negotiating As If Your Life Depended On ItDe EverandNever Split the Difference: Negotiating As If Your Life Depended On ItCalificación: 4.5 de 5 estrellas4.5/5 (838)
- The Emperor of All Maladies: A Biography of CancerDe EverandThe Emperor of All Maladies: A Biography of CancerCalificación: 4.5 de 5 estrellas4.5/5 (271)
- A Heartbreaking Work Of Staggering Genius: A Memoir Based on a True StoryDe EverandA Heartbreaking Work Of Staggering Genius: A Memoir Based on a True StoryCalificación: 3.5 de 5 estrellas3.5/5 (231)
- Devil in the Grove: Thurgood Marshall, the Groveland Boys, and the Dawn of a New AmericaDe EverandDevil in the Grove: Thurgood Marshall, the Groveland Boys, and the Dawn of a New AmericaCalificación: 4.5 de 5 estrellas4.5/5 (265)
- The Hard Thing About Hard Things: Building a Business When There Are No Easy AnswersDe EverandThe Hard Thing About Hard Things: Building a Business When There Are No Easy AnswersCalificación: 4.5 de 5 estrellas4.5/5 (344)
- On Fire: The (Burning) Case for a Green New DealDe EverandOn Fire: The (Burning) Case for a Green New DealCalificación: 4 de 5 estrellas4/5 (72)
- The World Is Flat 3.0: A Brief History of the Twenty-first CenturyDe EverandThe World Is Flat 3.0: A Brief History of the Twenty-first CenturyCalificación: 3.5 de 5 estrellas3.5/5 (2219)
- Rise of ISIS: A Threat We Can't IgnoreDe EverandRise of ISIS: A Threat We Can't IgnoreCalificación: 3.5 de 5 estrellas3.5/5 (137)
- The Unwinding: An Inner History of the New AmericaDe EverandThe Unwinding: An Inner History of the New AmericaCalificación: 4 de 5 estrellas4/5 (45)
- The Gifts of Imperfection: Let Go of Who You Think You're Supposed to Be and Embrace Who You AreDe EverandThe Gifts of Imperfection: Let Go of Who You Think You're Supposed to Be and Embrace Who You AreCalificación: 4 de 5 estrellas4/5 (1090)
- The Sympathizer: A Novel (Pulitzer Prize for Fiction)De EverandThe Sympathizer: A Novel (Pulitzer Prize for Fiction)Calificación: 4.5 de 5 estrellas4.5/5 (119)
- The Perks of Being a WallflowerDe EverandThe Perks of Being a WallflowerCalificación: 4.5 de 5 estrellas4.5/5 (2099)
- Her Body and Other Parties: StoriesDe EverandHer Body and Other Parties: StoriesCalificación: 4 de 5 estrellas4/5 (821)
- Administration Officer - PT Inet Global IndoDocumento1 páginaAdministration Officer - PT Inet Global Indogendut_novriAún no hay calificaciones
- Troubleshooting Case Study: Bank of POLONA: CCNP TSHOOT: Maintaining and Troubleshooting IP NetworksDocumento50 páginasTroubleshooting Case Study: Bank of POLONA: CCNP TSHOOT: Maintaining and Troubleshooting IP NetworksAustin SpillerAún no hay calificaciones
- 2g/ 4g/ 8g Three Axis Low-G Digital Output Accelerometer: MMA7455LDocumento27 páginas2g/ 4g/ 8g Three Axis Low-G Digital Output Accelerometer: MMA7455LERIKAAún no hay calificaciones
- CN QB 18-12-18 - 0Documento8 páginasCN QB 18-12-18 - 0VigneshAún no hay calificaciones
- LAn PHY - WAN PHYDocumento6 páginasLAn PHY - WAN PHYMarc OlivierAún no hay calificaciones
- Description Features: Ltc2942 Battery Gas Gauge With Temperature, Voltage MeasurementDocumento18 páginasDescription Features: Ltc2942 Battery Gas Gauge With Temperature, Voltage Measurementhex0x1Aún no hay calificaciones
- Telit Gg863 Firmware Upgrade User Guide r020120315113229Documento31 páginasTelit Gg863 Firmware Upgrade User Guide r020120315113229kuku2008Aún no hay calificaciones
- Read MeDocumento3 páginasRead MeHernan LandinAún no hay calificaciones
- d2 - The Impact That File Format Compression Techniques Image Resolution and Colour DepthDocumento7 páginasd2 - The Impact That File Format Compression Techniques Image Resolution and Colour Depthapi-301672955100% (1)
- ETL600 R4 Level - 2.2 LowresDocumento4 páginasETL600 R4 Level - 2.2 LowresSalvador FayssalAún no hay calificaciones
- Computer Network1Documento33 páginasComputer Network1kumarmeenuAún no hay calificaciones
- Core Linux PDFDocumento722 páginasCore Linux PDFSreeram IyerAún no hay calificaciones
- Mesotech MS1000 PDFDocumento2 páginasMesotech MS1000 PDFArnoldo López MéndezAún no hay calificaciones
- VHDL (VHSIC Hardware Description Language) Is A LanguageDocumento25 páginasVHDL (VHSIC Hardware Description Language) Is A LanguageDhananjaya DhanuAún no hay calificaciones
- 5G(NR)PCI规划Documento3 páginas5G(NR)PCI规划gameOverAún no hay calificaciones
- Company Profile: A. VisionDocumento3 páginasCompany Profile: A. Visionrizky akbarAún no hay calificaciones
- Upload Me2Documento12 páginasUpload Me2prakash_shrAún no hay calificaciones
- 18-345 Introduction To Telecommunication Networks Homework 1 Solutions September 3Documento5 páginas18-345 Introduction To Telecommunication Networks Homework 1 Solutions September 3lm_zakaria4420Aún no hay calificaciones
- ZXR10 5250&5200E&2900E Ethernet Switch Version Upgrade Guide - R1.3Documento39 páginasZXR10 5250&5200E&2900E Ethernet Switch Version Upgrade Guide - R1.3Igor GetmanAún no hay calificaciones
- SAP CRM transaction codes for common tasksDocumento15 páginasSAP CRM transaction codes for common tasksSriram Suresh MAún no hay calificaciones
- EMTECH LESSON 4 Part 2 PDFDocumento33 páginasEMTECH LESSON 4 Part 2 PDF813 cafeAún no hay calificaciones
- Ableton Live 9 Suite v9.6.1 Download Guide & PatchDocumento2 páginasAbleton Live 9 Suite v9.6.1 Download Guide & PatchEbiyele Olusegun OwoturoAún no hay calificaciones
- Modem Error and ProtocolsDocumento43 páginasModem Error and ProtocolsJeff ValerioAún no hay calificaciones
- Syllabus Copy of 2 Bcom of SkuDocumento4 páginasSyllabus Copy of 2 Bcom of SkuLakshmi LakshminarayanaAún no hay calificaciones
- Configuring VRF LiteDocumento12 páginasConfiguring VRF Litetudocris100% (1)
- Mobile Workforce Report, Ipass, 24 Aug 2010Documento11 páginasMobile Workforce Report, Ipass, 24 Aug 2010Mayank JainAún no hay calificaciones
- A2Z Telugu Boothu KathaluDocumento122 páginasA2Z Telugu Boothu KathaluBommalu75% (4)
- How To Access Serial and Parallel Ports by Using Visual BasicDocumento4 páginasHow To Access Serial and Parallel Ports by Using Visual BasicKYLeeAún no hay calificaciones
- 4coder alpha release notesDocumento5 páginas4coder alpha release notesdasdasAún no hay calificaciones
- Informatica Performance Tuning MethodologyDocumento40 páginasInformatica Performance Tuning MethodologyrajeshAún no hay calificaciones