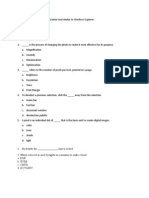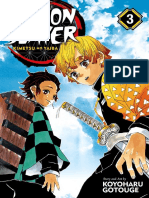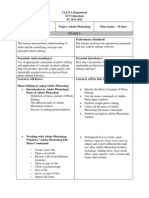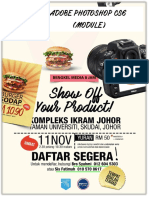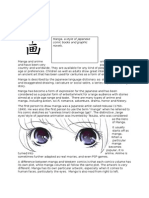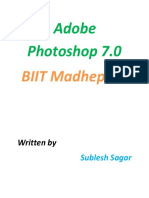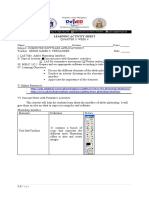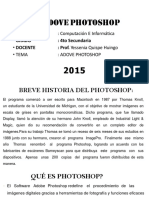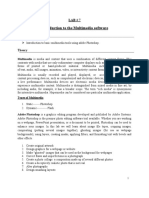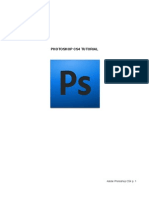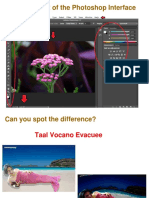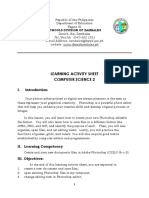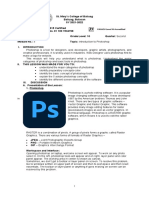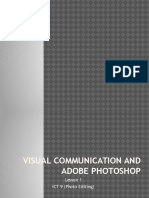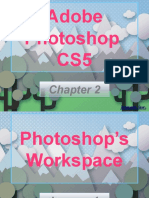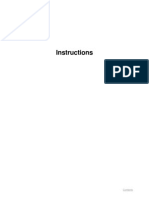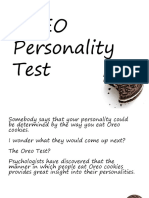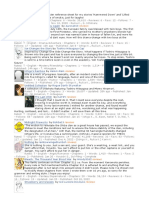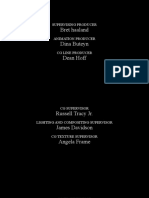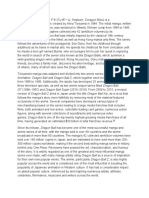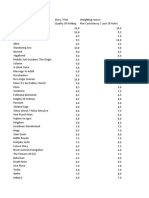Documentos de Académico
Documentos de Profesional
Documentos de Cultura
PS History
Cargado por
Jasmin de GuzmanDescripción original:
Título original
Derechos de autor
Formatos disponibles
Compartir este documento
Compartir o incrustar documentos
¿Le pareció útil este documento?
¿Este contenido es inapropiado?
Denunciar este documentoCopyright:
Formatos disponibles
PS History
Cargado por
Jasmin de GuzmanCopyright:
Formatos disponibles
ELIZABETH SETON SCHOOL
Main: BF Resort Village, Las Pias City South: Anabu II-D, Imus, Cavite High School Unit Makabayan Department S. Y. 2009-2010 Class No.:____________ Name:_________________________________________________ Year & Section: _________________________________________ Quarter: First Quarter . HANDOUT NO. 1 in COMPUTER II Introduction to Adobe Photoshop Ms. Tin
Adobe Photoshop - It is a graphics editing program (also known as a DPP, Desktop Publishing Program) that used to create and modify digital images. - It was developed and published by Adobe Systems. - It is the current and primary market leader for commercial bitmap and image manipulation software. A. HISTORY Adobe Photoshop release history, starting with the first versions by independent creators Thomas and John Knoll in the summer of 1988. - The license to distribute the program was purchased by Adobe Systems in October 1988. Adobe Systems Incorporated It is an American computer software company headquartered in San Jose, California, USA. The company has historically focused upon the creation of multimedia and creativity software products, with a more-recent foray towards rich Internet application software development. VERSION HISTORY Version 0.63 1.0 2.0 3.0 4.0 5.0 6.0 7.0 CS (8.0) CS2 (9.0) CS3, CS3 Extended (10.0) CS4, CS4 Extended (11.0)
Codename
Fast Eddy Tiger Mountain Big Electric Cat Strange Cargo Venus in Furs Liquid Sky Dark Matter Space Monkey Red Pill Stonehenge
Release date October 1988 February 1990 June 1991 September 1994 November 1996 May 1998 September 2000 March 2002 October 2003 April 2005 April 16, 2007 October 30, 2008
CS stands for Creative Suite, a complete design environment. The Adobe Suite consist of Adobe Photoshop, Adobe Illustrator, Adobe InDesign, Adobe GoLive, Adobe Distiller, Adobe Bridge, Adobe Designer and Adobe Acrobat
A. FUNCTIONS OF PHOTOSHOP 1. Photoshop as a simple paint program. 2. Photoshop works with images from a variety of sources. 3. Photoshop as a photo retouching and image construction program. 4. Photoshop allows the user to optimize, preview and animate images and text. 5. Photoshop can apply a variety of special effects to text and images. 6. Photoshop as a image format converter B. GRAPHIC FILE FORMATS SUPPORTED BY ADOBE PHOTOSHOP
FILE FORMAT Photoshop Bitmap Graphic Interchange Format
FILE EXTENSION .PSD .BMP .GIF
DESCRIPTION - It is the default file format and the only format that supports all Photoshop features - It is a standard Windows image format on DOS and Windows-compatible computers - It supports animation and it is used to display images in the Web - A file format that supports compression, works at all color depths but it does not support transparency and it is used for display of images on the World Wide Web. - A higher level of compression results in lower image quality, and a lower level of compression results in better image quality. - It is used for lossless compression and for display of images on the World Wide Web. - This format is good for any type of images and its supports transparency. - It is used to exchange files between applications and computer platforms. - It supports all of the color modes and features that are supported in standard Photoshop format. - This format is designed specifically for high-end graphics applications, such as those used for rendering threedimensional images and animation. - It is commonly used by IBM PC-compatible computers. -It is widely used among Mac OS graphics and page-layout applications as an intermediary file format for transferring images between applications.
Joint Photographic Experts Group
.JPG, .JPE, JPEG
Portable Network Graphic Tagged Image File Format Photoshop PDF (portable document format) Pixar PC Paintbrush PICT File Corel Draw Kodak PhotoCD
.PNG .TIF, .TIFF .PDF .PXR .PCX .PCT, .PIC, .PICT .CDR .PCD
C. ADOBE PHOTOSHOP WORK ENVIRONMENT Work Space - It is the work area within the program Photoshop window, from the command menus at the top of the screen to the status bar at the bottom.
Components of Work Area:
a. b.
Menu bar - The menu bar contains menus for performing tasks. The menus are organized by topic. For example, the Layers menu contains commands for working with layers. Image Window - It is where the document image appears.
c. Title Bar d. e. Toolbox f. Options bar g.
h.
- It displays the program name and if the image window is maximized, it displays the filename of open file. Status Bar - It displays information such as the file size of the active window and a description of active tool. - The toolbox holds tools for creating and editing images. - Some tools have additional hidden tools indicated by a small black triangle in a lower-right corner of the tool. - It provides options and current setting for each tool. The options bar is context sensitive and changes as different tools are selected. Palette well - It is an area where you can assemble, organize and, manage palettes for quick access. - Palettes are considered hidden when stored in the palette well. Clicking on the title of a palette stored in the well shows the palette until you click outside the palette. Palettes - These are small windows that are used to help monitor and modify images. - By default palettes appear in stacked groups at the right side of the window.
D. LIST OF PALETTES File Browser Palette Navigator Palette Info Palette Color Palette Swatches Palette Styles Palette History Palette Action Palette Tool Preset Palette Layers Palette Channel Palette Paths Palette Brushes Palette Character Palette Paragraph Palette - It lets you view, sort, and process image files. It is used to perform tasks such as creating new folders; renaming, moving, and deleting files; and rotating images. - It is used to quickly change the view of an image - It is used to display information about the color values beneath the pointer and, depending on the tool in use, other useful measurements. - It displays the color values for the current foreground and background colors. - You can choose a foreground or background color from the Swatches palette, or you can add or delete colors to create a custom swatch library. - It is used to view and select preset layer styles. - It is used to revert to a previous state of an image, to delete an image's states, and in Photoshop, to create a document from a state or snapshot. - It is used to record, play, edit, and delete individual actions. This palette also lets you save and load action files. - It is used to save and reuse tool settings. You can load, edit, and create libraries of tool presets using the Tool Preset picker in the options bar, the Tool Presets palette, and the Preset Manager. - It lists all layers, layer sets, and layer effects in an image. You can accomplish many tasks--such as creating, hiding, displaying, copying, and deleting layers--using the buttons in the Layers palette. - It is used to create and manage channels and monitor the effects of editing. - It lists the name and a thumbnail image of each saved path, the current work path, and the current vector mask. - It provides list of available brushes and brushs strokes settings. - It provides options for formatting characters. Some formatting options are also provided in the options bar. - It is used to set formatting options for a single paragraph, multiple paragraphs, or all paragraphs in a type layer.
PARTS OF A PALETTE
a. Palette Tab
- It displays the palette name and makes palette active and appear at the front of its group if it is selected. b. Tab Menu Button - It is used to access a special menu of tab-related operations. c. Palette Menu - It contains buttons that apply actions relevant to the contents of a palette. d. Palette Display - It shows list of palettes contents.
CUSTOMIZING THE PALETTE DISPLAY Palettes help you monitor and modify images. By default, palettes appear stacked together in groups. You can rearrange your palettes to make better use of your work area. To display one palette, choose the palette name in the Window menu. Docking palettes together lets you view multiple palettes at the same time and move them as a group. Entire palette groups cannot be docked together at once, but you can dock the palettes from one group to another, one at a time. To rearrange or separate a palette group, drag a palette's tab. Dragging a palette outside of an existing group creates a new group. To move an entire palette group, drag its title bar. To make a palette appear at the front of its group, click the palette's tab, or choose the palette name from the Window menu. To move a palette to another group, drag the palette's tab to that group. To display a palette menu, position the pointer on the triangle in the upper right corner of the palette, and press the mouse button. To change the size of a palette, drag any corner of the palette or drag the size box at its lower right corner. Not all palettes can be resized. To collapse a group to palette titles only, click the Minimize/Maximize box (Windows) or the Zoom box (Mac OS), or double-click a palette's tab. You can still access the menu of a collapsed palette. To show or hide all open palettes, the options bar, and the toolbox, press Tab. To show or hide all palettes, press Shift+Tab. To reset the Palettes arrangement choose the WINDOW menu > Work Space > Reset Palette Location.
Source:
Reding, Elizabeth Eisner, Adobe Photoshop CS2-Revealed Deluxe Education Edition, Thomson Course Technology, 2006.
También podría gustarte
- QP PhotoshopDocumento3 páginasQP PhotoshopkarithkakarthikaAún no hay calificaciones
- Disney Case Study Organizational StructuresDocumento22 páginasDisney Case Study Organizational StructuresAvinash SinghAún no hay calificaciones
- Photoshop CS5 TutorialDocumento27 páginasPhotoshop CS5 TutorialMks AsarAún no hay calificaciones
- Kimetsu No Yaiba (Demon Slayer) v03 (2018)Documento189 páginasKimetsu No Yaiba (Demon Slayer) v03 (2018)Anushree SivasankaranAún no hay calificaciones
- Ps HandoutDocumento89 páginasPs HandoutSamanthaSebastianAún no hay calificaciones
- Adobe PhotoshopDocumento25 páginasAdobe PhotoshopRyan John RiveraAún no hay calificaciones
- Photoshop CS6 Tutorial: Getting Started with Image EditingDocumento27 páginasPhotoshop CS6 Tutorial: Getting Started with Image EditingmulyadiAún no hay calificaciones
- Photoshop - Stupid. Simple. Photoshop: A Noobie's Guide to Using Photoshop TODAYDe EverandPhotoshop - Stupid. Simple. Photoshop: A Noobie's Guide to Using Photoshop TODAYCalificación: 3 de 5 estrellas3/5 (5)
- 0156 Adobe Photoshop Cs6 TutorialDocumento27 páginas0156 Adobe Photoshop Cs6 Tutorialpradhan13Aún no hay calificaciones
- Adobe Photoshop Guides, Tools & HelpsDocumento27 páginasAdobe Photoshop Guides, Tools & HelpsRazvan ScarlatAún no hay calificaciones
- OREO Personality TestDocumento9 páginasOREO Personality TestJasmin de GuzmanAún no hay calificaciones
- UBDDocumento22 páginasUBDDolly Eye Shoppe OlshopAún no hay calificaciones
- Adobe Photoshop CS6 (Module-111116)Documento24 páginasAdobe Photoshop CS6 (Module-111116)Fatimah Sarah YaacobAún no hay calificaciones
- Adobe Photoshop: Learn Photoshop In 20 Hours Or Less!De EverandAdobe Photoshop: Learn Photoshop In 20 Hours Or Less!Calificación: 3.5 de 5 estrellas3.5/5 (6)
- Photoshop BasicsDocumento118 páginasPhotoshop BasicsMarlou AbejuelaAún no hay calificaciones
- Adobe Photoshop GuideDocumento26 páginasAdobe Photoshop GuideNoel EstradaAún no hay calificaciones
- Eden of The EastDocumento9 páginasEden of The EastGuitarist Kae'94Aún no hay calificaciones
- Photoshop CS5 Tutorial: Getting Started with Image EditingDocumento27 páginasPhotoshop CS5 Tutorial: Getting Started with Image EditingZnutTunzAún no hay calificaciones
- Manga and AnimeDocumento2 páginasManga and AnimeyiluluAún no hay calificaciones
- Adobe Photoshop 7Documento10 páginasAdobe Photoshop 7Sublesh SagarAún no hay calificaciones
- Family PDFDocumento6 páginasFamily PDFpol candiotteAún no hay calificaciones
- Unit 4 Communicative Competence. Analysis of ItsDocumento25 páginasUnit 4 Communicative Competence. Analysis of ItsPaqui Nicolas100% (9)
- And Introduction To Photoshop: Group IDocumento51 páginasAnd Introduction To Photoshop: Group ILyka BunuanAún no hay calificaciones
- ICT ReviewerDocumento5 páginasICT Reviewerduchess.maestroAún no hay calificaciones
- Las Ict Csa9 Quarter 1 Week 4Documento11 páginasLas Ict Csa9 Quarter 1 Week 4Jasmine MontanoAún no hay calificaciones
- Las - Quarter 3 - Week 1 8Documento13 páginasLas - Quarter 3 - Week 1 8mark tolentinoAún no hay calificaciones
- Desktop Publishing AdobeDocumento22 páginasDesktop Publishing AdobeIrshadAún no hay calificaciones
- Photoshop CS4 Tutorial: Image Editing GuideDocumento30 páginasPhotoshop CS4 Tutorial: Image Editing GuideDito De LaroccaAún no hay calificaciones
- Adove Photoshop: - Curso - Grado - Docente - Tema: Computación E InformáticaDocumento16 páginasAdove Photoshop: - Curso - Grado - Docente - Tema: Computación E InformáticaYessy MilagrosAún no hay calificaciones
- Introduction To The Multimedia Software: ObjectiveDocumento17 páginasIntroduction To The Multimedia Software: ObjectiveMr. Faheem Ahmed KhanAún no hay calificaciones
- Tutorial PDFDocumento19 páginasTutorial PDFadam_pengeranAún no hay calificaciones
- Introduction To: Adobe PhotoshopDocumento26 páginasIntroduction To: Adobe PhotoshopZain UL AbadeinAún no hay calificaciones
- Ict ReviewerDocumento12 páginasIct ReviewerAlex Zénith Abrams100% (1)
- Photoshop TutorialDocumento29 páginasPhotoshop TutorialMohd Khairul ZakirinAún no hay calificaciones
- Photoshop CC 2017 Tutorial: Getting Started with Image EditingDocumento24 páginasPhotoshop CC 2017 Tutorial: Getting Started with Image EditingMohammadAssabiAún no hay calificaciones
- Introduction-to-digital-imagingDocumento54 páginasIntroduction-to-digital-imagingHtun ThiriAún no hay calificaciones
- Basic Adobe Photoshop CS6 TutorialDocumento28 páginasBasic Adobe Photoshop CS6 TutorialofanitriAún no hay calificaciones
- Presentation On PhotoshopDocumento23 páginasPresentation On PhotoshopJhen M. TibayanAún no hay calificaciones
- (Cliqueapostilas - Com.br) Adobe Photoshop cs6 TutorialDocumento27 páginas(Cliqueapostilas - Com.br) Adobe Photoshop cs6 TutorialAngel AngelAún no hay calificaciones
- THE Technologyand Inforamtion System L A B (S C D 1 5 1 3)Documento28 páginasTHE Technologyand Inforamtion System L A B (S C D 1 5 1 3)Norshahrin ZainuddinAún no hay calificaciones
- Adobe Photoshop 7.0 Series - Summer 2004 Lesson One - Getting To Know The Work AreaDocumento3 páginasAdobe Photoshop 7.0 Series - Summer 2004 Lesson One - Getting To Know The Work AreaRounit KumarAún no hay calificaciones
- Photoshop CS6 Extended - DacierDocumento6 páginasPhotoshop CS6 Extended - Dacierjules.andrianarivoAún no hay calificaciones
- Basic Adobe Photoshop CS6 TutorialDocumento27 páginasBasic Adobe Photoshop CS6 TutorialAndrew C. BrazaAún no hay calificaciones
- Adobe Photoshop Part 1Documento155 páginasAdobe Photoshop Part 1parameshwarkamaniAún no hay calificaciones
- Tutorial PhotoshopDocumento27 páginasTutorial Photoshopzaidar mAún no hay calificaciones
- Salsa JDocumento67 páginasSalsa Jsparsh vashistAún no hay calificaciones
- 1st Quarter in Computer 9 Lesson 4Documento35 páginas1st Quarter in Computer 9 Lesson 4corderohannaAún no hay calificaciones
- Adobe PhotoshopDocumento29 páginasAdobe PhotoshopSuraz GuptaAún no hay calificaciones
- Learning Activity Sheet Computer Science 2Documento17 páginasLearning Activity Sheet Computer Science 2Jaeda BaltazarAún no hay calificaciones
- Photoshop TutorialDocumento15 páginasPhotoshop TutorialKrishna SapkotaAún no hay calificaciones
- Computer 10 Module 3Documento14 páginasComputer 10 Module 3Lester LaurenteAún no hay calificaciones
- Photoshop Terms and DefintionsDocumento6 páginasPhotoshop Terms and DefintionsKajal RaghuwanshiAún no hay calificaciones
- Introduction To PhotoshopDocumento7 páginasIntroduction To PhotoshopMharbse EdzaAún no hay calificaciones
- Chapter 2 Multimedia LectureDocumento56 páginasChapter 2 Multimedia Lectureyomiftamiru21Aún no hay calificaciones
- Creative Image Manipulation Using Photoshop: Practical WorkbookDocumento38 páginasCreative Image Manipulation Using Photoshop: Practical WorkbookPriyono Padmo SudarmoAún no hay calificaciones
- AS IX MEDIA CH2 Digital Design (2)Documento6 páginasAS IX MEDIA CH2 Digital Design (2)agratajai09Aún no hay calificaciones
- Photoshop For B.SCDocumento29 páginasPhotoshop For B.SCgcerameshAún no hay calificaciones
- Introduction To Digital Imaging Using Photoshop: Practical WorkbookDocumento51 páginasIntroduction To Digital Imaging Using Photoshop: Practical WorkbookFahrur RoziAún no hay calificaciones
- Introduction To Adobe PhotoshopDocumento21 páginasIntroduction To Adobe PhotoshopRomeo Ribena InkheadAún no hay calificaciones
- Visual Communication and Adobe PhotoshopDocumento32 páginasVisual Communication and Adobe PhotoshopMhel Andrew Valbuena MelitanteAún no hay calificaciones
- 1st Quarter, Computer ReviewerDocumento8 páginas1st Quarter, Computer Revieweralthea tagubaAún no hay calificaciones
- Lesson 1Documento19 páginasLesson 1scribdpamoreAún no hay calificaciones
- Unit 4Documento54 páginasUnit 4Lalit SinghaLAún no hay calificaciones
- 6Documento2 páginas6Jasmin de GuzmanAún no hay calificaciones
- Instructions DocumentDocumento8 páginasInstructions DocumentJasmin de GuzmanAún no hay calificaciones
- OREO Personality TestDocumento9 páginasOREO Personality TestJasmin de GuzmanAún no hay calificaciones
- Exporting PDF From FreehandDocumento2 páginasExporting PDF From FreehandLoriAún no hay calificaciones
- Docuemnetation of Accounts For Scribd1234441Documento3 páginasDocuemnetation of Accounts For Scribd1234441xhAún no hay calificaciones
- Dragon Ball Super Sagas by Salvamakoto-Da5sffvDocumento2 páginasDragon Ball Super Sagas by Salvamakoto-Da5sffvtaurielAún no hay calificaciones
- Phenius and Ferb Across The Second DimensionDocumento47 páginasPhenius and Ferb Across The Second DimensiondavidAún no hay calificaciones
- Roasting at An Open Fire (Simpsons Original Scripts)Documento5 páginasRoasting at An Open Fire (Simpsons Original Scripts)Ma Gabriela Ojeda CasellaAún no hay calificaciones
- 2016 Character Animator-Rigger - Piotr - LancuckiDocumento3 páginas2016 Character Animator-Rigger - Piotr - LancuckiPIOTRAún no hay calificaciones
- List of Yugioh GX Episode To DownloadDocumento4 páginasList of Yugioh GX Episode To DownloadDavid John Tatontos100% (1)
- 3D ModelingDocumento2 páginas3D ModelingflatpyramidAún no hay calificaciones
- Annual Digital Version 2017Documento92 páginasAnnual Digital Version 2017Tomatito BenzAún no hay calificaciones
- Gosei Sentai DairangerDocumento2 páginasGosei Sentai Dairanger0_x_0Aún no hay calificaciones
- Chiisana Boukensha - EditedDocumento4 páginasChiisana Boukensha - EditedГей ГейевичAún no hay calificaciones
- Ripping Naruto models and character codesDocumento30 páginasRipping Naruto models and character codesJorge Ivan Perdomo VillaAún no hay calificaciones
- A Kiss in Ba Sing SeDocumento4 páginasA Kiss in Ba Sing SewisdomagapeAún no hay calificaciones
- The Penguins of Madagascar S01E27 Ending CreditsDocumento44 páginasThe Penguins of Madagascar S01E27 Ending CreditsTheBrazilianMagicalEditing585 / MBLE495 HDAún no hay calificaciones
- Silverlight For Windows Embedded Developer's GuideDocumento56 páginasSilverlight For Windows Embedded Developer's GuideWagner MontesAún no hay calificaciones
- RenderingDocumento2 páginasRenderingMonica KanojiyaAún no hay calificaciones
- Kristen Bell, Idina Menzel - For The First Time in Forever (From - Frozen - Sing-Along) - YouTubeDocumento3 páginasKristen Bell, Idina Menzel - For The First Time in Forever (From - Frozen - Sing-Along) - YouTubetvis MusicAún no hay calificaciones
- Dragon Ball (Japanese: ドラゴンボール, Hepburn: Doragon Bōru) is aDocumento2 páginasDragon Ball (Japanese: ドラゴンボール, Hepburn: Doragon Bōru) is ayanyanAún no hay calificaciones
- Flash Web DesignsDocumento4 páginasFlash Web DesignsSara YasminAún no hay calificaciones
- Computer Graphics: Text BooksDocumento15 páginasComputer Graphics: Text BooksNeeraj SharmaAún no hay calificaciones
- AsDocumento33 páginasAsefqwefdsfAún no hay calificaciones
- Total DramaRama - WikipediaDocumento14 páginasTotal DramaRama - WikipediaJasonAún no hay calificaciones
- Type Moon Line Time 2Documento13 páginasType Moon Line Time 2Deathwing Shao Kahn KaliAún no hay calificaciones
- WebApplication TEA 2021Documento2 páginasWebApplication TEA 2021Sangeetha EdwinpaulAún no hay calificaciones
- Opening Remarks ReflectionDocumento2 páginasOpening Remarks ReflectionHabeeba MalikAún no hay calificaciones