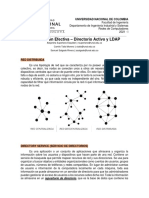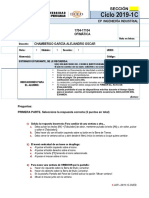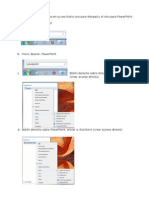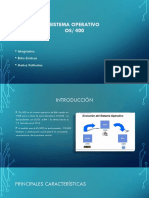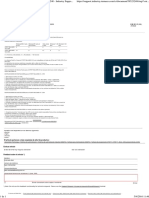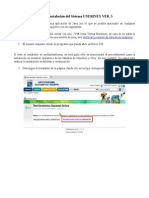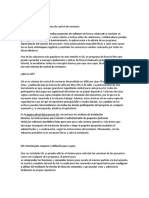Documentos de Académico
Documentos de Profesional
Documentos de Cultura
Instalar Linux Fedora 15 Con GNOME 3
Cargado por
Arman RuizDerechos de autor
Formatos disponibles
Compartir este documento
Compartir o incrustar documentos
¿Le pareció útil este documento?
¿Este contenido es inapropiado?
Denunciar este documentoCopyright:
Formatos disponibles
Instalar Linux Fedora 15 Con GNOME 3
Cargado por
Arman RuizCopyright:
Formatos disponibles
Instalar Linux Fedora 15 con GNOME 3
Una vez descargado el fichero ISO, creado el CD y preparado el arranque del equipo, introduciremos el CD en el equipo, lo arrancaremos y, si todo es correcto, el equipo leer el CD/DVD de Linux Fedora 15 e iniciar el asistente de instalacin. Nos mostrar la primera ventana para seleccionar qu accin queremos realizar. En nuestro caso seleccionaremos "Install a new system or upgrade an existing system":
Seleccionaremos "Skip" en la siguiente ventana (con las teclas de cursor pues an no funcionar el ratn), no realizaremos la comprobacin del CD de instalacin (no es necesario):
Con el texto: To begin testing the media before installation press OK. Choose Skip to skip the media test and restart the installation. Seleccionaremos el idioma de instalacin de Linux Fedora 15, en nuestro caso "Spanish (Spanish)":
Seleccionaremos el idioma para el teclado, en nuestro caso "Espaol":
El asistente de instalacin de Linux Fedora 15 nos solicitar que introduzcamos el tipo de dispositivos que tenemos en el equipo, podremos elegir entre:
Dispositivos de almacenamiento bsicos: instala o actualiza tomando en cuenta tipos de dispositivos de almacenamiento clsicos. Si no conoce exactamente las caractersticas de sus dispositivos, probablemente sta sea la opcin correcta. Dispositivos de almacenamiento especializados: instala o actualiza dispositivos de tipos empresariales como son las Storage Area Network (SAN, redes de rea de almacenamiento). Esta opcin le permite agregar disco FCoE, iSCSI, zFCP y filtrar dispositivos de salida que el instalador debera ignorar.
Para un equipo de sobremesa o porttil "normal" seleccionaremos "Dispositivos de almacenamiento bsicos":
El asistente para instalar Linux Fedora detectar los discos duros del equipo, mostrar una aviso indicando que procedamos con precaucin pues algn disco duro podra contener datos. Si queremos instalar el sistema operativo en un equipo nuevo o en un equipo donde no tengamos datos importantes pulsaremos "S, eliminar cualquier tipo de datos", en cambio, si tenemos datos u otro sistema operativo que queramos conservar, antes de continuar, es MUY recomendable hacer copia de seguridad. Una vez que tengamos los datos a salvo, podremos elegir "No, conservar cualquier tipo de datos" para seleccionar el tipo de particionado. En nuestro caso, puesto que estamos instalando Linux Fedora en un equipo nuevo y no tenemos datos ni otros sistemas operativos que queramos mantener pulsaremos "S, eliminar cualquier tipo de datos", adems si estamos seguros de que no tenemos otros dispositivos con datos podremos marcar "Aplicar esta decisin a todos los dispositivos en los que no hayan sido detectadas particiones ni sistemas de archivos":
Con el texto: El dispositivo de almacenamiento que se muestra a continuacin podra contener datos. VMware, VMware Virtual S 40960.0MB pci-0000:00:10.0-scsi-0:0:0:0. No pudimos detectar ni particiones ni sistemas de archivos en este dispositivo. Esto podra deberse a que el dispositivo est vaco, no particionado, o porque es virtual. De lo contrario, podra haber datos en el dispositivo que no podrn ser recuperados si utiliza esta instalacin. Podemos eliminar el dispositivo de las opciones de esta instalacin para proteger los datos contenidos en l. Est seguro que este dispositivo no contiene datos valiosos? Aplicar esta decisin a todos los dispositivos en los que no hayan sido detectadas particiones ni sistemas de archivos. A continuacin introduciremos el nombre del equipo en la red (hostname), por ejemplo "pcfedora". Si queremos configurar la red en este punto de la instalacin de Linux Fedora pulsaremos en el botn "Configurar Red":
Seleccionaremos la tarjeta de red (normalmente "eth0") y pulsaremos "Editar":
Desde esta ventana podremos configurar las opciones de red (IP, puerta de enlace, mtodo DHCP manual, etc.):
Seleccionaremos ahora la zona horaria, en nuestro caso "Madrid":
Introduciremos la contrasea para el superusuario root, debe ser una contrasea segura pues este usuario tiene todos los permisos de administracin sobre el equipo:
A continuacin seleccionaremos el tipo de instalacin que utilizaremos. En funcin de los discos duros y particiones que tengamos en el equipo. En nuestro caso, puesto que es una instalacin en un equipo nuevo, marcaremos la opcin "Utilizar todo el espacio". Las posibilidades son:
Utilizar todo el espacio: elimina todas las particiones en los dispositivos seleccionados. Esto incluye las particiones creadas por otros sistemas operativos. Consejo: esta opcin eliminar todos los datos de los dispositivos seleccionados. Asegrese de haber realizado respaldos (copia de seguridad). Reemplazar sistemas Linux existentes: elimina todas las particiones Linux de los dispositivos seleccionados. Esto no elimina otras particiones que pueda llegar a tener en sus dispositivos de almacenamiento (tales como VFAT o FAT32). Consejo: esta opcin eliminar todos los datos de los dispositivos seleccionados. Asegrese de haber realizado respaldos. Achicar el sistema actual: achica las particiones existentes para crear espacio donde alojar el diseo predeterminado. Utilizar el espacio libre: mantiene sus datos y particiones actuales, y utiliza solamente el espacio no particionado de los dispositivos seleccionados, presuponiendo que existe suficiente espacio libre. Crear un diseo personalizado: defina manualmente su propio diseo en los dispositivos seleccionados, utilizando nuestra herramienta de particionado.
El asistente nos avisar una vez ms de que todos los datos de la particin elegida sern eliminados, pulsaremos "Guardar cambios al disco" si estamos seguros de las opciones seleccionadas:
Con el texto: La opcin de particionado que ha elegido ser escrita en el disco. Todos los datos de las particiones eliminadas o reformateadas sern perdidos. A continuacin seleccionaremos el grupo de aplicaciones. En funcin del grupo seleccionado se instalarn unas aplicaciones u otras. Esto depender del tipo de uso que queramos darle al PC o al porttil. Los grupos disponibles para Fedora 15:
Escritorio grfico. Desarrollo de software. Servidor web. Mnima.
Adems, podremos aadir nuevos repositirios de software y personalizar ahora la instalacin de paquetes o hacerlo ms adelante. Seleccionaremos, en nuestro caso, la opcin tpica "Escritorio grfico" y marcaremos la opcin "Personalizar luego":
Tras la instalacin del sistema base Linux Fedora 15, el asistente nos avisar de que el proceso de instalacin ha concluido. Pulsaremos "Reiniciar" para iniciar por primera vez nuestro equipo con Linux Fedora:
En el primer inicio de Linux Fedora 15 nos mostrar un asistente con unos sencillos pasos de configuracin final, pulsaremos "Adelante":
Nos mostrar la informacin de licencia, si estamos de acuerdo pulsaremos en "Adelante":
En el primer inicio de sesin crearemos un usuario, introduciremos los siguientes datos:
Nombre Completo: nombre completo del usuario que se crear, por ejemplo "Proyecto AjpdSoft". Nombre de Usuario: nick del usuario que utilizaremos para iniciar sesin, por ejemplo "ajpdsoft". Contrasea: contrasea del usuario. Confirme la Contrasea: repetiremos la contrasea.
Add to Administrators group: marcaremos esta opcin para agregar el usuario actual al grupo de administradores.
Si nuestro equipo pertenece a una empresa y sta usa algn tipo de validacin por red (Kerberos, NIS, etc.) pulsaremos en "Usar Ingreso por Red" e introduciremos los datos necesarios. Para ms opciones avanzadas sobre la creacin del usuario actual pulsaremos en "Avanzado". En nuestro caso crearemos el usuario para acceso local, con las opciones por defecto:
Introduciremos la fecha y la hora correctas:
A continuacin el asistente nos pedir si queremos enviar el perfil de hardware, se trata de una serie de datos estadsticos que obtiene el asistente y que enva a Fedora para
mejorar los paquetes y dems opciones de instalacin. No enviar datos personales, slo annimos. Si queremos que el asistente enve esta informacin marcaremos "Enviar Perfil", en caso contrario marcaremos "No enviar perfil". Pulsaremos en "Finalizar":
Si no hemos enviado el perfil nos mostrar un mensaje como el siguiente, pulsaremos "No, no enviar":
Con el texto: Est seguro que no desea enviar el perfil? Enviando su perfil nos da una fuente invaluable de informacin para nuestro desarrollo y nos puede ayudar con las cuestiones de resolucin de problemas que pudieran haber con su equipamiento. Pulsaremos en el usuario creado anteriormente para iniciar sesin por primera vez en nuestro equipo con Linux Fedora 15 y GNOME 3 (AjpdSoft):
Introduciremos la contrasea para el usuario creado:
En este momento, el sistema Linux Fedora comprobar si nuestro equipo tiene las caractersticas hardware necesarias para ejecutar GNOME 3, si no cumple los requisitos mostrar el siguiente aviso:
Con el texto: GNOME 3 fall al cargar. Desafortunadamente GNOME 3 fall al iniciar y se inici en el modo alternativo. Probablemente significa que su sistema (hardware grfico o controlador) no es capaz de ejecutar la experiencia GNOME 3 completa. Si no ha podido cargar GNOME 3, mostrar el escritorio clsico de siempre:
Si el hardware del equipo soporta GNOME 3, Linux Fedora 15 cargar el nuevo escritorio GNOME 3 para el usuario:
También podría gustarte
- Presentación - Directorio Activo y LDAPDocumento9 páginasPresentación - Directorio Activo y LDAPCamilo Jose Tatis MorenoAún no hay calificaciones
- Comandos Data LoadDocumento6 páginasComandos Data LoadAlixBeltranAún no hay calificaciones
- Practica Mininet (9 Marzo)Documento5 páginasPractica Mininet (9 Marzo)Wilson BenavidesAún no hay calificaciones
- Operar UNIX Secure Shell Desde Una Aplicación CSDocumento4 páginasOperar UNIX Secure Shell Desde Una Aplicación CSMartin MoralesAún no hay calificaciones
- Manual TC-550 Español V1.0Documento139 páginasManual TC-550 Español V1.0Carlos Aldana33% (3)
- Instalacion @riskDocumento34 páginasInstalacion @riskfelipeh2535758Aún no hay calificaciones
- Ep 1 1704 17104 Ofimática C 2019 1Documento3 páginasEp 1 1704 17104 Ofimática C 2019 1Lindon JhonsonAún no hay calificaciones
- Primeros Pasos de Kali LinuxDocumento4 páginasPrimeros Pasos de Kali LinuxEdwin PiRoAún no hay calificaciones
- (MegaPost) Windows XP, 7,10 ISO Finales y Originales - IdentiDocumento20 páginas(MegaPost) Windows XP, 7,10 ISO Finales y Originales - IdentiLuis AyalaAún no hay calificaciones
- Paquetes de Software 1Documento11 páginasPaquetes de Software 1CarlosAún no hay calificaciones
- Modulos de ComputacionDocumento4 páginasModulos de ComputacionDarwin FragaAún no hay calificaciones
- Importar Datos de Acces A SQL ServerDocumento5 páginasImportar Datos de Acces A SQL ServerWilmer Rueda RamosAún no hay calificaciones
- Fact Ura Electronic A PythonDocumento4 páginasFact Ura Electronic A PythonKurgan GlAún no hay calificaciones
- 200 Comandos CMD para Tu WindowsDocumento39 páginas200 Comandos CMD para Tu Windowsmimurar28Aún no hay calificaciones
- Capítulo 1 - IntroducciónDocumento50 páginasCapítulo 1 - IntroducciónramiroestebanAún no hay calificaciones
- Os 400Documento11 páginasOs 400Bryan'sNcAún no hay calificaciones
- WSUSDocumento5 páginasWSUSJoagmoAún no hay calificaciones
- OfiComanda - Hoja ProductoDocumento4 páginasOfiComanda - Hoja Productokarina sanchezAún no hay calificaciones
- Instructivo de Instalacion Step 7 Micro WinDocumento1 páginaInstructivo de Instalacion Step 7 Micro WinGustavo De VitaAún no hay calificaciones
- Sistemas Abiertos - UnixDocumento292 páginasSistemas Abiertos - UnixpuanAún no hay calificaciones
- Guia de Inicio Portal Colegio QuisqueyaDocumento21 páginasGuia de Inicio Portal Colegio QuisqueyaFidel Jeldes ColonAún no hay calificaciones
- Siemens Oferta-Campana-LOGO-8 FS4Documento2 páginasSiemens Oferta-Campana-LOGO-8 FS4Carlos AlvearAún no hay calificaciones
- Guia Instalacion UNERINEXDocumento5 páginasGuia Instalacion UNERINEXIvan VazquezAún no hay calificaciones
- Manual Del Registro de WindowsDocumento92 páginasManual Del Registro de WindowsLuis De La Busta100% (2)
- Laboratorio 1 Editor VIDocumento7 páginasLaboratorio 1 Editor VIVictor Yeampier Caxi MaquedaAún no hay calificaciones
- Todo Sobre Windows ServerDocumento47 páginasTodo Sobre Windows ServerMack Jak Grandez FloresAún no hay calificaciones
- Papelera de ReciclajeDocumento4 páginasPapelera de ReciclajeMiaAún no hay calificaciones
- Guia de Lab Servidor de ArchivosDocumento6 páginasGuia de Lab Servidor de ArchivosWilson MolinaAún no hay calificaciones
- Seriales Cs5.5 01 Agosto PC MAC 2011Documento22 páginasSeriales Cs5.5 01 Agosto PC MAC 2011Juan CarlosAún no hay calificaciones
- Git FlowDocumento7 páginasGit FlowCristhian Andrés GonzálezAún no hay calificaciones