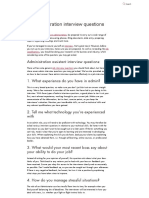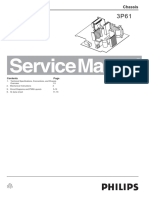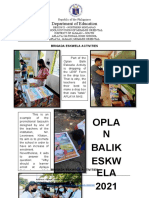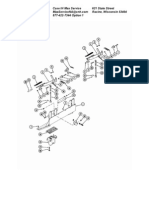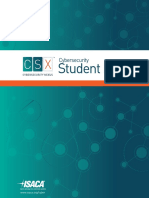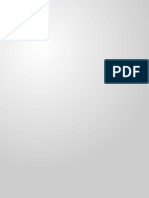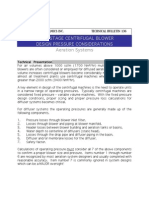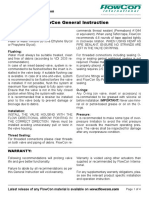Documentos de Académico
Documentos de Profesional
Documentos de Cultura
Idm Monitoring
Cargado por
Sachin_Kasabe_9657Descripción original:
Derechos de autor
Formatos disponibles
Compartir este documento
Compartir o incrustar documentos
¿Le pareció útil este documento?
¿Este contenido es inapropiado?
Denunciar este documentoCopyright:
Formatos disponibles
Idm Monitoring
Cargado por
Sachin_Kasabe_9657Copyright:
Formatos disponibles
CH A P T E R
17
Monitoring the Sensor
IDM lets you monitor all aspects of the sensor, including performance, statistics, and connections. You can also view the list of denied attackers and events. You can configure IP logging, set up host and network blocks, and configure and manage rate limiting. You can monitor OS identifications and anomaly detection. This section describes how to monitor your sensor, and contains the following topics:
Monitoring Events, page 17-1 Configuring and Monitoring Denied Attackers, page 17-4 Configuring Host Blocks, page 17-6 Configuring Network Blocks, page 17-8 Configuring Rate Limits, page 17-10 Configuring IP Logging, page 17-12 Monitoring Anomaly Detection KBs, page 17-15 Configuring OS Identifications, page 17-25 Clearing Flow States, page 17-27 Resetting Network Security Health, page 17-29 Generating the Diagnostics Report, page 17-30 Displaying Statistics, page 17-31 Viewing System Information, page 17-32
Monitoring Events
This section describes how to filter and view event data on your sensor, and contains the following topics:
Event Pane, page 17-2 Events Pane Field Definitions, page 17-2 Event Viewer Pane Field Definitions, page 17-3 Configuring Event Display, page 17-3 Clearing Event Store, page 17-4
Installing and Using Cisco Intrusion Prevention System Device Manager 7.0 OL-18488-01
17-1
Chapter 17 Monitoring Events
Monitoring the Sensor
Event Pane
The Events pane lets you filter and view event data. You can filter events based on type, time, or both. By default all alert and error events are displayed for the past one hour. To access these events, click View. When you click View, IDM defines a time range for the events if you have not already configured one If you do not specify an end time of the range, it is defined as the moment you click View. To prevent system errors when retrieving large numbers of events from the sensor, IDM limits the number of events you can view at one time (the maximum number of rows per page is 500). Click Back and Next to view more events.
Events Pane Field Definitions
The following fields are found in the Events pane:
Show Alert EventsLets you configure the level of alert you want to view:
Informational Low Medium High
The default is all levels enabled.
Threat Rating (0-100)Lets you change the range (minimum and maximum levels) of the threat rating value. Show Error EventsLets you configure the type of errors you want to view:
Warning Error Fatal
The default is all levels enabled.
Show Attack Response Controller eventsShows ARC (formerly known as Network Access Controller) events. The default is disabled.
Note
NAC is now known as ARC; however, in Cisco IPS, the name change has not been completed throughout IDM and the CLI.
Show status eventsShows status events. The default is disabled. Select the number of the rows per pageLets you determine how many rows you want to view per page. The valid range is 100 to 500. The default is 100. Show all events currently stored on the sensorRetrieves all events stored on the sensor. Show past eventsLets you go back a specified number of hours or minutes to view past events. Show events from the following time rangeRetrieves events from the specified time range.
Installing and Using Cisco Intrusion Prevention System Device Manager 7.0
17-2
OL-18488-01
Chapter 17
Monitoring the Sensor Monitoring Events
Event Viewer Pane Field Definitions
The following fields are found on the Event Viewer pane:
#Identifies the order number of the event in the results query. TypeIdentifies the type of event as Error, NAC, Status, or Alert. Sensor UTC TimeIdentifies when the event occurred. Event IDThe numerical identifier the sensor has assigned to the event. EventsBriefly describes the event. Sig IDIdentifies the signature that fired and caused the alert event.
Configuring Event Display
To configure how you want events to be displayed, follow these steps:
Step 1 Step 2 Step 3 Step 4 Step 5 Step 6 Step 7 Step 8
Log in to IDM. Choose Monitoring > Sensor Monitoring > Events. Under Show Alert Events, check the check boxes of the levels of alerts you want to be displayed. In the Threat Rating field, enter the minimum and maximum range of threat rating. Under Show Error Events, check the check boxes of the types of errors you want to be displayed. To display ARC (formerly known as Network Access Controller) events, check the Show Attack Response Controller events check box. To display status events, check the Show status events check box. In the Select the number of the rows per page field, enter the number of rows per page you want displayed. The default is 100. The values are 100, 200, 300, 400, or 500. To set a time for events to be displayed, click one of the following ratio buttons:
Step 9
Show all events currently stored on the sensor Show past events Enter the hours and minutes you want to go back to view past events.
Show events from the following time range Enter a start and end time.
Tip Step 10 Step 11
To discard your changes, click Reset. Click View to display the events you configured. To sort up and down in a column, click the right-hand side to see the up and down arrow.
Installing and Using Cisco Intrusion Prevention System Device Manager 7.0 OL-18488-01
17-3
Chapter 17 Configuring and Monitoring Denied Attackers
Monitoring the Sensor
Step 12 Step 13
Click Next or Back to page by one hundred. To view details of an event, select it, and click Details. The details for that event appear in another dialog box. The dialog box has the Event ID as its title.
Clearing Event Store
Use the clear events command to clear Event Store. To clear events from Event Store, follow these steps:
Step 1 Step 2
Log in to the CLI using an account with administrator privileges. Clear Event Store.
sensor# clear events Warning: Executing this command will remove all events currently stored in the event store. Continue with clear? []:
Step 3
Enter yes to clear the events.
Configuring and Monitoring Denied Attackers
This section describes how to monitor the denied attackers list, and contains the following topics:
Denied Attackers Pane, page 17-4 Denied Attackers Pane Field Definitions, page 17-5 Monitoring the Denied Attackers List and Adding Denied Attackers, page 17-5
Denied Attackers Pane
Note
You must be administrator to monitor and clear the denied attackers list. The Denied Attackers pane displays all IP addresses and the hit count for denied attackers. You can reset the hit count for all IP addresses or clear the list of denied attackers. You can also configure denied attackers to be monitored.
Installing and Using Cisco Intrusion Prevention System Device Manager 7.0
17-4
OL-18488-01
Chapter 17
Monitoring the Sensor Configuring and Monitoring Denied Attackers
Denied Attackers Pane Field Definitions
The following fields are found in the Denied Attackers pane:
Virtual SensorVirtual sensor that is denying the attacker.
Note
AIM IPS and NME IPS do not support virtualization.
Attacker IPIP address of the attacker the sensor is denying. Victim IPIP address of the victim the sensor is denying. PortPort of the host the sensor is denying. ProtocolProtocol that the attacker is using. Requested PercentagePercentage of traffic that you configured to be denied by the sensor in inline mode. Actual PercentagePercentage of traffic in inline mode that the sensor actually denies.
Note
The sensor tries to deny exactly what percentage you requested, but because of percentage fractions, the sensor is sometimes below the requested threshold.
Hit CountDisplays the hit count for that denied attacker.
Monitoring the Denied Attackers List and Adding Denied Attackers
To view the list of denied attackers, their hit counts, and to add denied attackers, follow these steps:
Step 1 Step 2 Step 3 Step 4 Step 5 Step 6 Step 7
Log in to IDM using an account with administrator privileges. Choose Monitoring > Sensor Monitoring > Time-Based Actions > Denied Attackers. To refresh the list, click Refresh. To clear the entire list of denied attackers, click Clear List. To have the hit count start over, click Reset All Hit Counts. To add a denied attacker to the list to be monitored, click Add. In the Attacker IP field, enter the attacker IP address.
Note Step 8 Step 9
You can enter IPv4 and IPv6 IP addresses.
Click the Specify Victim Address or Port check box, and enter the IP address and port number. Click the Specify Virtual Sensor check box and choose the virtual sensor from the drop-down list.
Tip
To discard your changes and return to the Denied Attackers pane, click Cancel.
Installing and Using Cisco Intrusion Prevention System Device Manager 7.0 OL-18488-01
17-5
Chapter 17 Configuring Host Blocks
Monitoring the Sensor
Step 10
Click OK to save your changes. The denied attacker appears in the Denied Attacker list.
Configuring Host Blocks
This section describes how to configure host blocks, and contains the following topics:
Host Blocks Pane, page 17-6 Host Block Pane Field Definitions, page 17-6 Add Active Host Block Dialog Box Field Definitions, page 17-7 Configuring and Managing Host Blocks, page 17-7
Host Blocks Pane
Note
Connection blocks and network blocks are not supported on security appliances. Security appliances only support host blocks with additional connection information.
Note
You must be administrator or operator to configure active host blocks. Use the Host Blocks pane to configure and manage blocking of hosts. A host block denies traffic from a specific host permanently (until you remove the block) or for a specified amount of time. You can base the block on a connection by specifying the destination IP address and the destination protocol and port. A host block is defined by its source IP address. If you add a block with the same source IP address as an existing block, the new block overwrites the old block. If you specify an amount of time for the block, the value must be in the range of 1 to 70560 minutes (49 days). If you do not specify a time, the host block remains in effect until the sensor is rebooted or the block is deleted.
Host Block Pane Field Definitions
The following fields are found in the Host Blocks pane:
Source IPSource IP address for the block. Destination IPDestination IP address for the block. Destination PortDestination port for the block. ProtocolType of protocol (TCP, UDP, or ANY). The default is ANY. Minutes RemainingTime remaining for the blocks in minutes. Timeout (minutes)Original timeout value for the block in minutes. A valid value is between 1 to 70560 minutes (49 days).
Installing and Using Cisco Intrusion Prevention System Device Manager 7.0
17-6
OL-18488-01
Chapter 17
Monitoring the Sensor Configuring Host Blocks
VLAN Indicates the VLAN that carried the data that fired the signature.
Note
Even though the VLAN ID is included in the block request, it is not passed to the security appliance. Sensors cannot block on FWSM 2.1 or greater when logged in to the admin context.
Connection Block EnabledWhether or not to block the connection for the host.
Add Active Host Block Dialog Box Field Definitions
The following fields are found in the Add Active Host Block dialog box:
Source IPSource IP address for the block. Enable connection blockingWhether or not to block the connection for the host. Connection BlockingLets you configure parameters for connection blocking:
Destination IPDestination IP address for the block. Destination Port (optional)Destination port for the block. Protocol (optional)Type of protocol (TCP, UDP, or ANY). The default is ANY.
VLAN (optional)Indicates the VLAN that carried the data that fired the signature.
Note
Even though the VLAN ID is included in the block request, it is not passed to the security appliance. Sensors cannot block on FWSM 2.1 or later when logged in to the admin context.
Enable TimeoutLets you set a timeout value for the block in minutes. TimeoutNumber of minutes for the block to last. A valid value is between 1 and 70560 minutes (49 days). No TimeoutLets you choose to have no timeout for the block.
Configuring and Managing Host Blocks
To configure and manage host blocks, follow these steps:
Step 1 Step 2 Step 3 Step 4
Log in to IDM using an account with administrator or operator privileges. Choose Monitoring > Sensor Monitoring > Time-Based Actions > Host Blocks, and then click Add to add a host block. In the Source IP field, enter the source IP address of the host you want blocked. To make the block connection-based, check the Enable Connection Blocking check box.
Note
A connection block blocks traffic from a given source IP address to a given destination IP address and destination port. In the Destination IP field, enter the destination IP address.
a.
Installing and Using Cisco Intrusion Prevention System Device Manager 7.0 OL-18488-01
17-7
Chapter 17 Configuring Network Blocks
Monitoring the Sensor
b. c. Step 5 Step 6
(Optional) In the Destination Port field, enter the destination port. (Optional) From the Protocol drop-down list, choose the protocol.
(Optional) In the VLAN field, enter the VLAN for the connection block. Configure the timeout:
To configure the block for a specified amount of time, click the Enable Timeout radio button, and in the Timeout field, enter the amount of time in minutes. T o not configure the block for a specified amount of time, click the No Timeout radio button.
Tip Step 7
To discard your changes and close the Add Host Block dialog box, click Cancel.
Click Apply. The new host block appears in the list in the Host Blocks pane. Click Refresh to refresh the contents of the host blocks list. To delete a block, select a host block in the list, and click Delete. The Delete Host Block dialog box asks if you are sure you want to delete this block.
Step 8 Step 9
Tip Step 10
To discard your changes and close the Delete Host Block dialog box, click Cancel.
Click Yes to delete the block. The host block no longer appears in the list in the Host Blocks pane.
Configuring Network Blocks
This section describes how to configure network blocks, and contains the following topics:
Network Blocks Pane, page 17-8 Network Blocks Pane Field Definitions, page 17-9 Add Network Block Dialog Box Field Definitions, page 17-9 Configuring and Managing Network Blocks, page 17-9
Network Blocks Pane
Note
Connection blocks and network blocks are not supported on security appliances. Security appliances only support host blocks with additional connection information.
Note
You must be administrator or operator to configure network blocks.
Installing and Using Cisco Intrusion Prevention System Device Manager 7.0
17-8
OL-18488-01
Chapter 17
Monitoring the Sensor Configuring Network Blocks
Use the Network Blocks pane to configure and manage blocking of networks. A network block denies traffic from a specific network permanently (until you remove the block) or for a specified amount of time. A network block is defined by its source IP address and netmask. The netmask defines the blocked subnet. A host subnet mask is accepted also. If you specify an amount of time for the block, the value must be in the range of 1 to 70560 minutes (49 days). If you do not specify a time, the block remains in effect until the sensor is rebooted or the block is deleted.
Network Blocks Pane Field Definitions
The following fields are found in the Network Blocks pane:
IP AddressIP address for the block. MaskNetwork mask for the block. Minutes RemainingTime remaining for the blocks in minutes. Timeout (minutes)Original timeout value for the block in minutes. A valid value is between 1 and 70560 minutes (49 days).
Add Network Block Dialog Box Field Definitions
The following fields are found in the Add Network Block dialog box:
Source IPIP address for the block. NetmaskNetwork mask for the block. Enable TimeoutIndicates a timeout value for the block in minutes. TimeoutIndicates the duration of the block in minutes. A valid value is between 1 and 70560 minutes (49 days). No TimeoutLets you choose to have no timeout for the block.
Configuring and Managing Network Blocks
To configure and manage network blocks, follow these steps:
Step 1 Step 2 Step 3 Step 4 Step 5
Log in to IDM using an account with administrator or operator privileges. Choose Monitoring > Sensor Monitoring > Time-Based Actions > Network Blocks, and then click Add to add a network block. In the Source IP field, enter the source IP address of the network you want blocked. From the Netmask drop-down list, choose the netmask. Configure the timeout:
To configure the block for a specified amount of time, click the Enable Timeout radio button, and in the Timeout field, enter the amount of time in minutes. To not configure the block for a specified amount of time, click the No Timeout radio button.
Installing and Using Cisco Intrusion Prevention System Device Manager 7.0 OL-18488-01
17-9
Chapter 17 Configuring Rate Limits
Monitoring the Sensor
Tip Step 6
To discard your changes and close the Add Network Block dialog box, click Cancel.
Click Apply. You receive an error message if a block has already been added. The new network block appears in the list in the Network Blocks pane. Click Refresh to refresh the contents of the network blocks list. Select a network block in the list and click Delete to delete that block. The Delete Network Block dialog box asks if you are sure you want to delete this block. Click Yes to delete the block. The network block no longer appears in the list in the Network Blocks pane.
Step 7 Step 8
Step 9
Configuring Rate Limits
This section describes how to configure and manage rate limits, and contains the following topics:
Rate Limits Pane, page 17-10 Rate Limits Pane Field Definitions, page 17-11 Add Rate Limit Dialog Box Field Definitions, page 17-11 Configuring and Managing Rate Limiting, page 17-11
Rate Limits Pane
Note
You must be administrator to add rate limits. Use the Rate Limits pane to configure and manage rate limiting. A rate limit restricts the amount of a specified type of traffic that is allowed on a network device interface to a percentage of maximum bandwidth capacity. Traffic that exceeds this percentage is dropped by the network device. A rate limit can restrict traffic to a specified target host, or to all traffic that crosses the configured interface/directions. You can use rate limits permanently or for a specified amount of time. A rate limit is identified by a protocol, an optional destination address, and an optional data value. Because the rate limit is specified as a percent, it may translate to different actual limits on interfaces with different bandwidth capacities. A rate limit percent value must be an integer between 1 and 100 inclusive.
Installing and Using Cisco Intrusion Prevention System Device Manager 7.0
17-10
OL-18488-01
Chapter 17
Monitoring the Sensor Configuring Rate Limits
Rate Limits Pane Field Definitions
The following fields are found in the Rate Limits pane:
ProtocolProtocol of the traffic that is rate limited. RatePercent of maximum bandwidth that is allowed for the rate-limited traffic. Matching traffic that exceeds this rate will be dropped. Source IPSource host IP address of the rate-limited traffic. Source PortSource host port of the rate-limited traffic. Destination IPDestination host IP address of the rate-limited traffic. Destination PortDestination host port of the rate-limited traffic. DataAdditional identifying information needed to more precisely qualify traffic for a given protocol. For example, echo-request narrows the ICMP protocol traffic to rate-limit pings. Minutes RemainingRemaining minutes that this rate limit is in effect. Timeout (minutes)Total number of minutes for this rate limit.
Add Rate Limit Dialog Box Field Definitions
The following fields are found in the Add Rate Limit dialog box:
ProtocolProtocol of the traffic that is rate-limited (ICMP, TCP, or UDP). Rate (1-100)Percentage of the maximum bandwidth allowed for the rate-limited traffic. Source IP (optional)Source host IP address of the rate-limited traffic. Source Port (optional)Source host port of the rate-limited traffic. Destination IP (optional)Destination host IP address of the rate-limited traffic. Destination Port (optional)Destination host port of the rate-limited traffic. Use Additional DataLets you choose whether to specify more data, such as echo-reply, echo-request, or halfOpenSyn. TimeoutLets you choose whether to enable timeout:
No TimeoutTimeout not enabled. Enable TimeoutLets you specify the timeout in minutes (1 to 70560).
Configuring and Managing Rate Limiting
To configure and manage rate limiting, follow these steps:
Step 1 Step 2 Step 3 Step 4
Log in to IDM using an account with administrator or operator privileges. Choose Monitoring > Sensor Monitoring > Time-Based Actions > Rate Limits, and then click Add to add a rate limit. From the Protocol drop-down list, choose the protocol (ICMP, TCP, or UDP) of the traffic you want rate limited. In the Rate field, enter the rate limit (1 to 100) percent.
Installing and Using Cisco Intrusion Prevention System Device Manager 7.0 OL-18488-01
17-11
Chapter 17 Configuring IP Logging
Monitoring the Sensor
Step 5 Step 6 Step 7 Step 8 Step 9 Step 10 Step 11
(Optional) In the Source IP field, enter the source IP address. (Optional) In the Source Port field, enter the source port. (Optional) In the Destination IP field, enter the destination IP address. (Optional) In the Destination Port field, enter the destination port. (Optional) To configure the rate limit to use additional data, check the Use Additional Data check box. From the Select Data drop-down list, choose the additional data (echo-reply, echo-request, or halfOpenSyn). Configure the timeout:
If you do not want to configure the rate limit for a specified amount of time, click the No Timeout radio button. If you want to configure a timeout in minutes, click the Enable Timeout radio button, and in the Timeout field, enter the amount of time in minutes (1 to 70560).
Tip Step 12
To discard your changes and close the Add Rate Limit dialog box, click Cancel.
Click Apply. The new rate limit appears in the list in the Rate Limits pane. Click Refresh to refresh the contents of the Rate Limits list. To delete a rate limit, select a rate limit from the list, and click Delete. The Delete Rate Limit dialog box asks if you are sure you want to delete this rate limit.
Step 13 Step 14
Tip Step 15
To close the Delete Rate Limit dialog box, click No. Click Yes to delete the rate limit. The rate limit no longer appears in the rate limits list.
Configuring IP Logging
This section describes how to configure IP logging, and contains the following topics:
Understanding IP Logging, page 17-13 IP Logging Pane, page 17-13 IP Logging Pane Field Definitions, page 17-14 Add and Edit IP Logging Dialog Boxes Field Definitions, page 17-14 Configuring IP Logging, page 17-15
Installing and Using Cisco Intrusion Prevention System Device Manager 7.0
17-12
OL-18488-01
Chapter 17
Monitoring the Sensor Configuring IP Logging
Understanding IP Logging
Caution
Turning on IP logging slows system performance. The simplest IP logging consists of an IP address. You can configure the sensor to capture all IP traffic associated with a host you specify by IP address. The sensor begins collecting as soon as it sees the first IP packet with this IP address and continues collecting depending on the parameters that you have set. You can specify in minutes how long you want the IP traffic to be logged at the IP address, and/or how many packets you want logged, and/or how many bytes you want logged. The sensor stops logging IP traffic at the first parameter you specify. Log files are in one of three states:
AddedWhen IP logging is added StartedWhen the sensor sees the first packet, the log file is opened and placed into the Started state. CompletedWhen the IP logging limit is reached.
The number of files in all three states is limited to 20. The IP logs are stored in a circular buffer that is never filled because new IP logs overwrite the old ones.
Note
Logs remain on the sensor until the sensor reclaims them. You cannot manage IP log files on the sensor.
You can copy IP log files to an FTP or SCP server so that you can view them with a sniffing tool such as WireShark or TCPDUMP. The files are stored in PCAP binary form with the pcap file extension.
IP Logging Pane
Note
You must be administrator to configure IP logging. The IP Logging pane displays all IP logs that are available for downloading on the system. IP logs are generated in two ways:
When you add IP logs in the Add IP Logging dialog box When you select one of the following as the event action for a signature:
Log Attacker Packets Log Pair Packets Log Victim Packets
When the sensor detects an attack based on this signature, it creates an IP log. The event alert that triggered the IP log appears in the IP logging table.
Installing and Using Cisco Intrusion Prevention System Device Manager 7.0 OL-18488-01
17-13
Chapter 17 Configuring IP Logging
Monitoring the Sensor
IP Logging Pane Field Definitions
The following fields are found in the IP Logging pane:
Log IDID of the IP log. Virtual SensorThe virtual sensor with which the IP log is associated
Note
AIM IPS and NME IPS do not support virtualization.
IP AddressIP address of the host for which the log is being captured. StatusStatus of the IP log. Valid values are added, started, or completed. Start TimeTimestamp of the first captured packet. Current End TimeTimestamp of the last captured packet. There is no timestamp if the capture is not complete. Alert IDID of the event alert, if any, that triggered the IP log. Packets CapturedCurrent count of the packets captured. Bytes CapturedCurrent count of the bytes captured.
Add and Edit IP Logging Dialog Boxes Field Definitions
The following fields are found on the Add and Edit IP Logging dialog boxes:
Virtual SensorLets you choose the virtual sensor from which you want to capture IP logs.
Note
AIM IPS and NME IPS do not support virtualization.
IP AddressIP address of the host for which the log is being captured.
Note
You can enter IPv4 and IPv6 IP addresses.
Maximum ValuesLets you set the values for IP logging.
DurationMaximum duration to capture packets. The range is 1 to 60 minutes. The default is
10 minutes.
Note
For the Edit IP Logging dialog box, the Duration field is the time that is extended once you apply the edit to IP logging.
Packets (optional)Maximum number of packets to capture. The range is 0 to 4294967295
packets.
Bytes (optional)Maximum number of bytes to capture. The range is 0 to 4294967295 bytes.
Installing and Using Cisco Intrusion Prevention System Device Manager 7.0
17-14
OL-18488-01
Chapter 17
Monitoring the Sensor Monitoring Anomaly Detection KBs
Configuring IP Logging
To log IP traffic for a particular host, follow these steps:
Step 1 Step 2 Step 3 Step 4
Log in to IDM using an account with administrator or operator privileges. Choose Monitoring > Sensor Monitoring > Time-Based Actions > IP Logging, and then click Add. From the Virtual Sensor drop-down list, choose for which virtual sensor you want to turn on IP logging. In the IP Address field, enter the IP address of the host from which you want IP logs to be captured. You receive an error message if a capture is being added that exists and is in the Added or Started state.
Note Step 5
You can enter IPv4 and IPv6 IP addresses.
In the Duration field, enter how many minutes you want IP logs to be captured. The range is 1 to 60 minutes. The default is 10 minutes. (Optional) In the Packets field, enter how many packets you want to be captured. The range is 0 to 4294967295 packets. (Optional) in the Bytes field, enter how many bytes you want to be captured. The range is 0 to 4294967295 packets.
Step 6
Step 7
Tip Step 8
To discard your changes, and close the Add IP Log dialog box, click Cancel.
Click Apply to apply your changes and save the revised configuration. The IP log with a log ID appears in the list in the IP Logging pane. To edit an existing log entry in the list, select it, and click Edit. In the Duration field, edit the minutes you want packets to be captured. Click Apply to apply your changes and save the revised configuration. The edited IP log appears in the list in the IP Logging pane. To stop IP logging, select the log ID for the log you want to stop, and click Stop. Click OK to stop IP logging for that log. To download an IP log, select the log ID, and click Download. Save the log to your local machine. You can view it with WireShark.
Step 9 Step 10 Step 11
Step 12 Step 13 Step 14 Step 15
Monitoring Anomaly Detection KBs
This section describes how to work with anomaly detection KBs, and contains the following topics:
Anomaly Detection Pane, page 17-16 Understanding KBs, page 17-16 Anomaly Detection Pane Field Definitions, page 17-17
Installing and Using Cisco Intrusion Prevention System Device Manager 7.0 OL-18488-01
17-15
Chapter 17 Monitoring Anomaly Detection KBs
Monitoring the Sensor
Showing Thresholds, page 17-18 Comparing KBs, page 17-19 Saving the Current KB, page 17-21
Anomaly Detection Pane
Note
You must be administrator to monitor anomaly detection KBs. The anomaly detections pane displays the KBs for all virtual sensors. In the Anomaly Detection pane, you can perform the following actions:
Show thresholds of specific KBs Compare KBs Load a KB Make the KB the current KB Rename a KB Download a KB Upload a KB Delete a KB or all KBs
Note
The Anomaly Detection buttons are active if only one row in the list is selected, except for Compare KBs, which can have two rows selected. If any other number of rows is selected, none of the buttons is active.
Understanding KBs
The KB has a tree structure, and contains the following information:
KB name Zone name Protocol Service
The KB holds a scanner threshold and a histogram for each service. If you have learning accept mode set to auto and the action set to rotate, a new KB is created every 24 hours and used in the next 24 hours. If you have learning accept mode set to auto and the action is set to save only, a new KB is created, but the current KB is used. If you do not have learning accept mode set to auto, no KB is created.
Note
Learning accept mode uses the sensor local time. The scanner threshold defines the maximum number of zone IP addresses that a single source IP address can scan. The histogram threshold defines the maximum number of source IP addresses that can scan more than the specified numbers of zone IP addresses.
Installing and Using Cisco Intrusion Prevention System Device Manager 7.0
17-16
OL-18488-01
Chapter 17
Monitoring the Sensor Monitoring Anomaly Detection KBs
Anomaly detection identifies a worm attack when there is a deviation from the histogram that it has learned when no attack was in progress (that is, when the number of source IP addresses that concurrently scan more than the defined zone destination IP address is exceeded). For example, if the scanning threshold is 300 and the histogram for port 445, if anomaly detection identifies a scanner that scans 350 zone destination IP addresses, it produces an action indicating that a mass scanner was detected. However, this scanner does not yet verify that a worm attack is in progress. Table 17-1 describes this example.
Table 17-1 Example Histogram
Number of source IP addresses Number of destination IP addresses
10 5
5 20
2 100
When anomaly detection identifies six concurrent source IP addresses that scan more than 50 zone destination IP addresses on port 445, it produces an action with an unspecified source IP address that indicates anomaly detection has identified a worm attack on port 445. The dynamic filter threshold, 50, specifies the new internal scanning threshold and causes anomaly detection to lower the threshold definition of a scanner so that anomaly detection produces additional dynamic filters for each source IP address that scans more than the new scanning threshold (50). You can override what the KB learned per anomaly detection policy and per zone. If you understand your network traffic, you may want to use overrides to limit false positives.
Anomaly Detection Pane Field Definitions
The following fields and buttons are found in the Anomaly Detection pane:
Virtual SensorThe virtual sensor that the KB belongs to. Knowledge Base NameThe name of the KB.
Note
By default, the KB is named by its date. The default name is the date and time (year-month-day-hour_minutes_seconds). The initial KB is the first KB, the one that has the default thresholds.
CurrentYes indicates the currently loaded KB. SizeThe size in KB of the KB. The range is usually less than 1 KB to 500-700 KB. CreatedThe date the KB was created.
Button Functions
Show ThresholdsOpens the Thresholds window for the selected KB. In this window, you can view the scanner thresholds and histograms for the selected KB. Compare KBsOpens the Compare Knowledge Bases dialog box. In this dialog box, you can choose which KB you want to compare to the selected KB. It opens the Differences between knowledge bases KB name and KB name window. LoadLoads the selected KB, which makes it the currently used KB. Save CurrentOpens the Save Knowledge Base dialog box. In this dialog box, you can save a copy of the selected KB.
Installing and Using Cisco Intrusion Prevention System Device Manager 7.0 OL-18488-01
17-17
Chapter 17 Monitoring Anomaly Detection KBs
Monitoring the Sensor
RenameOpens the Rename Knowledge Base dialog box. In this dialog box, you can rename the selected KB. DownloadOpens the Download Knowledge Base From Sensor dialog box. In this dialog box, you can download a KB from a remote sensor. UploadOpens the Upload Knowledge Base to Sensor dialog box. In this dialog box, you can upload a KB to a remote sensor. DeleteDeletes the selected KB. RefreshRefreshes the Anomaly Detection pane.
Showing Thresholds
This section describes how to display KB threshold information, and contains the following topics:
Threshold for KB_Name Window, page 17-18 Thresholds for KB_Name Window Field Definitions, page 17-18 Monitoring the KB Thresholds, page 17-19
Threshold for KB_Name Window
In the Thresholds for KB_Name window, the following threshold information is displayed for the selected KB:
Zone name Protocol Learned scanner threshold User scanner threshold Learned histogram User histogram
You can filter the threshold information by zone, protocols, and ports. For each combination of zone and protocol, two thresholds are displayed: the Scanner Threshold and the Histogram threshold either for the learned (default) mode or the user-configurable mode.
Thresholds for KB_Name Window Field Definitions
The following fields are found in the Thresholds for KB_Name window:
FiltersLets you filter the threshold information by zone or protocol:
ZonesFilter by all zones, external only, illegal only, or internal only. ProtocolsFilter by all protocols, TCP only, UDP only, or other only.
Note
If you choose a specific protocol, you can also filter on all ports or a single port (TCP and UDP), all protocols, or a single protocol (other).
ZoneLists the zone name (external, internal, or illegal). ProtocolLists the protocol (TCP, UDP, or Other)
Installing and Using Cisco Intrusion Prevention System Device Manager 7.0
17-18
OL-18488-01
Chapter 17
Monitoring the Sensor Monitoring Anomaly Detection KBs
Scanner Threshold (Learned)Lists the learned value for the scanner threshold. Scanner Threshold (User)Lists the user-configured value for the scanner threshold. Histogram (Learned)Lists the learned value for the histogram. Histogram (User)Lists the user-configured value for the histogram.
Monitoring the KB Thresholds
To monitor KB thresholds, follow these steps:
Step 1 Step 2 Step 3 Step 4
Log in to IDM using an account with administrator privileges. Choose Monitoring > Sensor Monitoring > Dynamic Data > Anomaly Detection. To refresh the Anomaly Detection pane with the latest KB information, click Refresh. To display the thresholds for a KB, select the KB in the list and click Show Thresholds. The Thresholds for KB_Name window appears. The default display shows all zones and all protocols. To filter the display to show only one zone, choose the zone from the Zones drop-down list. To filter the display to show only one protocol, choose the protocol from the Protocols drop-down list. The default display shows all ports for the TCP or UDP protocol and all protocols for the Other protocol. To filter the display to show a single port for TCP or UPD, click the Single Port radio button and enter the port number in the Port field. To filter the display to show a single protocol for Other protocol, click the Single Protocol radio button and enter the protocol number in the Protocol field. To refresh the window with the latest threshold information, click Refresh.
Step 5 Step 6
Step 7 Step 8 Step 9
Comparing KBs
This section describes how to compare KBs, and contains the following topics:
Compare Knowledge Base Dialog Box, page 17-19 Differences between knowledge bases KB_Name and KB_Name Window, page 17-20 Difference Thresholds between knowledge bases KB_Name and KB_Name Window, page 17-20 Comparing KBs, page 17-21
Compare Knowledge Base Dialog Box
You can compare two KBs and display the differences between them. You can also display services where the thresholds differ more than the specified percentage. The Details of Difference column shows in which KB certain ports or protocols appear, or how the threshold percentages differ.
Field Definitions
The following field is found in the Compare Knowledge Bases dialog box:
Drop-down list containing all KBs
Installing and Using Cisco Intrusion Prevention System Device Manager 7.0 OL-18488-01
17-19
Chapter 17 Monitoring Anomaly Detection KBs
Monitoring the Sensor
Differences between knowledge bases KB_Name and KB_Name Window
The Differences between knowledge base KB_Name and KB_Name window displays the following types of information:
Zone Protocol Details of Difference
You can specify the percentage of the difference that you want to see. The default is 10%.
Field Definitions
The following fields are found in the Differences between knowledge bases KB_Name and KB_Name window:
Specify Percentage of DifferenceLets you change the default from 10% to show different percentages of differences. ZoneDisplays the zone for the KB differences (internal, illegal, or external). ProtocolDisplays the protocol for the KB differences (TCP, UDP, or Other). Details of DifferenceDisplays the details of difference in the second KB.
Difference Thresholds between knowledge bases KB_Name and KB_Name Window
The Difference Thresholds between knowledge base KB_Name and KB_Name window displays the following types of information:
Knowledge base name Zone name Protocol Scanner threshold (learned and user-configured) Histogram (learned and user-configured)
Field Definitions
The Difference Thresholds between knowledge base KB_Name and KB_Name window displays the following types of information:
Knowledge BaseDisplays the KB name. ZoneDisplays the name of the zone (internal, illegal, or external). ProtocolDisplays the protocol (TCP, UDP, or Other). Scanner Threshold (Learned)Lists the learned value for the scanner threshold. Scanner Threshold (User)Lists the user-configured value for the scanner threshold. Histogram (Learned)Lists the learned value for the histogram. Histogram (User)Lists the user-configured value for the histogram.
Installing and Using Cisco Intrusion Prevention System Device Manager 7.0
17-20
OL-18488-01
Chapter 17
Monitoring the Sensor Monitoring Anomaly Detection KBs
Comparing KBs
To compare two KBs, follow these steps:
Step 1 Step 2 Step 3 Step 4 Step 5
Log in to IDM using an account with administrator privileges. Choose Monitoring > Sensor Monitoring > Dynamic Data > Anomaly Detection. To refresh the Anomaly Detection pane with the most recent KB information, click Refresh. Select one KB in the list that you want to compare and click Compare KBs. From the drop-down list, choose the other KB you want in the comparison.
Note Step 6
Or you can choose KBs in the list by holding the Ctrl key and selecting two KBs.
Click OK. The Differences between knowledge bases KB_Name and KB_Name window appears.
Note Step 7 Step 8
If there are no differences between the two KBs, the list is empty.
To change the percentage of difference from the default of 10%, enter a new value in the Specify Percentage of Difference field. To view more details of the difference, select the row and then click Details. The Difference Thresholds between knowledge bases KB_Name and KB_Name window appears displaying the details.
Saving the Current KB
This section describes how to work with KBs, and contains the following topics:
Save Knowledge Base Dialog Box, page 17-22 Loading a KB, page 17-22 Saving a KB, page 17-22 Deleting a KB, page 17-23 Renaming a KB, page 17-23 To download a KB from a sensor, follow these steps:, page 17-24 Uploading a KB, page 17-25
Installing and Using Cisco Intrusion Prevention System Device Manager 7.0 OL-18488-01
17-21
Chapter 17 Monitoring Anomaly Detection KBs
Monitoring the Sensor
Save Knowledge Base Dialog Box
Note
You cannot overwrite the initial KB. You can save a KB under a different name. An error is generated if AD is not active when you try to save the KB. If the KB name already exists, whether you chose a new name or use the default, the old KB is overwritten. Also, the size of KB files is limited, so if a new KB is generated and the limit is reached, the oldest KB (as long as it is not the current or initial KB) is deleted.
Field Definitions
The following fields are found in the Save Knowledge Base dialog box:
Virtual SensorLets you choose the virtual sensor for the saved KB. Save AsLets you accept the default name or enter a new name for the saved KB.
Loading a KB
Note
Loading a KB sets it as the current KB. To load a KB, follow these steps:
Step 1 Step 2 Step 3
Log in to IDM using an account with administrator privileges. Choose Monitoring > Sensor Monitoring > Dynamic Data > Anomaly Detection. Select the KB in the list that you want to load and click Load. The Load Knowledge Base dialog box appears asking if you are sure you want to load the knowledge base.
Step 4
Click Yes. The Current column now read Yes for this KB.
Saving a KB
To save a KB with a new KB and virtual sensor, follow these steps:
Step 1 Step 2 Step 3 Step 4 Step 5
Log in to IDM using an account with administrator privileges. Choose Monitoring > Sensor Monitoring > Dynamic Data > Anomaly Detection. Select the KB in the list that you want to save as a new KB and click Save Current. From the Virtual Sensor drop-down list, choose the virtual sensor to which you want this KB to apply. In the Save As field, either accept the default name, or enter a new name for the KB.
Tip
To discard your changes and close the Save Knowledge Base dialog box, click Cancel.
Installing and Using Cisco Intrusion Prevention System Device Manager 7.0
17-22
OL-18488-01
Chapter 17
Monitoring the Sensor Monitoring Anomaly Detection KBs
Step 6
Click Apply. The KB with the new name appears in the list in the Anomaly Detection pane.
Deleting a KB
Note
You cannot delete the KB that is loaded as the current KB, nor can you delete the initial KB. To delete a KB, follow these steps:
Step 1 Step 2 Step 3
Log in to IDM using an account with administrator privileges. Choose Monitoring > Sensor Monitoring > Dynamic Data > Anomaly Detection. Select the KB in the list that you want to delete and click Delete. The Delete Knowledge Base dialog box appears asking if you are sure you want to delete the knowledge base.
Step 4
Click Yes. The KB no longer appears in the list in the Anomaly Detection pane.
Renaming a KB
Note
You cannot rename the initial KB.
Field Definitions
The following field is found in the Rename Knowledge Base dialog box:
New NameLets you enter a new name for the selected KB.
Renaming a KB
To rename a KB, follow these steps:
Step 1 Step 2 Step 3 Step 4 Step 5
Log in to IDM using an account with administrator privileges. Choose Monitoring > Sensor Monitoring > Dynamic Data > Anomaly Detection. Select the KB in the list that you want to rename and click Rename. In the New Name field, enter the new name for the KB. Click Apply. The newly named KB appears in the list in the Anomaly Detection pane.
Installing and Using Cisco Intrusion Prevention System Device Manager 7.0 OL-18488-01
17-23
Chapter 17 Monitoring Anomaly Detection KBs
Monitoring the Sensor
Downloading a KB
You can download a KB to a remote location using FTP or SCP protocol. You must have the remote URL, username, and password.
Field Definitions
The following fields are found in the Download Knowledge Base From Sensor dialog box.
File Transfer ProtocolLets you choose SCP or FTP as the file transfer protocol. IP addressThe IP address of the remote sensor from which you are downloading the KB. DirectoryThe path where the KB resides on the remote sensor. File NameThe filename of the KB. UsernameThe username corresponding to the user account on the remote sensor. PasswordThe password for the user account on the remote sensor.
Downloading a KB
To download a KB from a sensor, follow these steps:
Step 1 Step 2 Step 3 Step 4 Step 5 Step 6 Step 7 Step 8 Step 9
Log in to IDM using an account with administrator privileges. Choose Monitoring > Sensor Monitoring > Dynamic Data > Anomaly Detection. To download a KB from a sensor, click Download. From the File Transfer Protocol drop-down list, choose the protocol you want to use (SCP or FTP). In the IP address field, enter the IP address of the sensor from which you are downloading the KB. In the Directory field, enter the path where the KB resides on the sensor. In the File Name field, enter the filename of the KB. In the Username field, enter the username corresponding to the user account on the sensor. In the Password field, enter the password for the user account on the sensor.
Tip Step 10
To discard your changes and close the dialog box, click Cancel.
Click Apply. The new KB appears in the list in the Anomaly Detection pane.
Uploading a KB
You can upload a KB from a remote location using FTP or SCP protocol. You must have the remote URL, username, and password.
Field Definitions
The following fields are found in the Upload Knowledge Base to Sensor dialog box:
File Transfer ProtocolLets you choose SCP or FTP as the file transfer protocol. IP addressThe IP address of the remote sensor to which you are uploading the KB.
Installing and Using Cisco Intrusion Prevention System Device Manager 7.0
17-24
OL-18488-01
Chapter 17
Monitoring the Sensor Configuring OS Identifications
DirectoryThe path where the KB resides on the sensor. File NameThe filename of the KB. Virtual SensorThe virtual sensor with which you want to associate this KB. Save AsLets you save the KB as a new file name. UsernameThe username corresponding to the user account on the sensor. PasswordThe password for the user account on the sensor.
Uploading a KB
To upload a KB to a sensor, follow these steps:
Step 1 Step 2 Step 3 Step 4 Step 5 Step 6 Step 7 Step 8 Step 9 Step 10 Step 11
Log in to IDM using an account with administrator privileges. Choose Monitoring > Sensor Monitoring > Dynamic Data > Anomaly Detection. To upload a KB to a sensor, click Upload. From the File Transfer Protocol drop-down list, choose the protocol you want to use (SCP or FTP). In the IP address field, enter the IP address of the sensor to which you are downloading the KB. In the Directory field, enter the path where the KB resides on the sensor. In the File Name field, enter the filename of the KB. From the Virtual Sensor drop-down list, choose the virtual sensor to which you want this KB to apply. In the Save As field, enter the name of the new KB. In the Username field, enter the username corresponding to the user account on the sensor. In the Password field, enter the password for the user account on the sensor.
Tip Step 12
To discard your changes and close the dialog box, click Cancel.
Click Apply. The new KB appears in the list in the Anomaly Detection pane.
Configuring OS Identifications
The Learned OS and Imported OS panes display the OS mappings for the sensor. This section describes how to display learned OS and imported OS mappings for the sensor, and contains the following topics:
Learned OS Pane, page 17-26 Imported OS Pane, page 17-27
Installing and Using Cisco Intrusion Prevention System Device Manager 7.0 OL-18488-01
17-25
Chapter 17 Configuring OS Identifications
Monitoring the Sensor
Learned OS Pane
Note
You must administrator or operator to clear the list or delete entries in the Learned OS pane. The Learned OS pane displays the learned OS mappings that the sensor has learned from observing traffic on the network. The sensor inspects TCP session negotiations to determine the OS running on each host. To clear the list or delete one entry, select the row and click Delete. Click Refresh to update the list. Click Export to export currently displayed learned OSes in the table to a comma-separated Excel file (using CSV) or HTML file. You can also use Ctrl-C to copy the contents in to a clipboard and later paste in to Notepad or Word using Ctrl-V.
Note
If Passive OS fingerprinting is still enabled and hosts are still communicating on the network, the learned OS mappings are immediately repopulated.
Field Definitions
The following fields are found in the Learned OS pane:
Virtual SensorThe virtual sensor with which the OS value is associated. Host IP AddressThe IP address to which the OS value is mapped. OS TypeThe OS type associated with the IP address.
Deleting Values and Clearing the Learned OS List
To delete a learned OS value or to clear the entire list, follow these steps:
Step 1 Step 2 Step 3
Log in to IDM using an account with administrator privileges. Choose Monitoring > Sensor Monitoring > Dynamic Data > OS Identifications > Learned OS. To delete one entry in the list, select it, and click Delete. The learned OS value no longer appears in the list on the Learned OS pane. To get the most recent list of learned OS values, click Refresh. The learned OS list is refreshed. To clear all learned OS values, click Clear List. The learned OS list is now empty. To save the learned OS list to CSV and HTML formats, click Export. You can also use Ctrl-C to copy the contents of the Learned OS pane and then use Ctrl-V to copy the contents in a NotePad or Word
Step 4
Step 5
Step 6
Installing and Using Cisco Intrusion Prevention System Device Manager 7.0
17-26
OL-18488-01
Chapter 17
Monitoring the Sensor Clearing Flow States
Imported OS Pane
Note
You must administrator or operator to clear the list or delete entries in the Imported OS pane. The Imported OS pane displays the OS mappings that the sensor has imported from CSA MC if you have CSA MC set up as an external interface product. Choose Configuration > External Product Interfaces to add an external product interface. To clear the list or delete one entry, select the row, and then click Delete.
Field Definitions
The following fields are found in the Imported OS pane:
Host IP AddressThe IP address to which the OS value is mapped. OS TypeThe OS type associated with the IP address.
Deleting Values and Clearing the Imported OS List
To delete an imported OS value or to clear the entire list, follow these steps:
Step 1 Step 2 Step 3
Log in to IDM using an account with administrator privileges. Choose Monitoring > Sensor Monitoring > Dynamic Data > OS Identifications > Imported OS. To delete one entry in the list, select it, and click Delete. The imported OS value no longer appears in the list on the Imported OS pane. To clear all imported OS values, click Clear List. The imported OS list is now empty. To update the pane with current imported OS values, click Refresh.
Step 4
Step 5
Clearing Flow States
This section describes how to clear sensor databases, and contains the following topics:
Clear Flow States Pane, page 17-28 Clear Flow States Pane Field Definitions, page 17-28 Clearing Flow States, page 17-28
Installing and Using Cisco Intrusion Prevention System Device Manager 7.0 OL-18488-01
17-27
Chapter 17 Clearing Flow States
Monitoring the Sensor
Clear Flow States Pane
Caution
Clearing the alerts database deletes any summary alerts in progress, which prevents a final summary alert. We recommend that you only clear the alerts database for troubleshooting purposes. The Clear Flow States pane lets you clear the database of some or all of its contents, for example, the nodes, alerts, or inspectors databases. If you do not provide the virtual sensor name, all virtual sensor databases are cleared. Clearing the nodes in the database causes the sensor to start fresh as if from a restart. All open TCP stream information is deleted and new TCP stream nodes are created as new packets are received. When you clear the inspectors database, the TCP and state information is retained, but all inspection records that might lead to a future alert are deleted. New inspection records are created as new packets are retrieved. When you clear the alerts database, the alerts database is cleared entirely.
Clear Flow States Pane Field Definitions
The following fields are found in the Clear Flow States pane:
Clear NodesClears the overall packet database elements, including the packet nodes, TCP session information, and inspector lists. Clear InspectorsClears inspector lists contained within the nodes. Does not clear TCP session information or nodes. Inspector lists represent the packet work and observations collected during the sensor up time.
Clear Alerts (not recommended)Clears the alerts database, including the alerts nodes, Meta inspector information, summary state, and event count structures.
Note
Clearing the alerts database deletes any summary alerts in progress, which prevents a final summary alert. We recommend that you only clear the alerts database for troubleshooting purposes.
Clear AllClears all of the virtual sensor databases. Specify a Single Virtual Sensor (otherwise all virtual sensors will be cleared)Lets you clear the database of a specific virtual sensor.
Clearing Flow States
To clear flow states, follow these steps:
Step 1 Step 2
Log in to IDM using an account with administrator privileges. Choose Monitoring > Sensor Monitoring > Properties > Clear Flow States.
Installing and Using Cisco Intrusion Prevention System Device Manager 7.0
17-28
OL-18488-01
Chapter 17
Monitoring the Sensor Resetting Network Security Health
Step 3
Click the radio buttons of the values you want to clear:
Clear Nodes Clear Inspectors Clear Alerts (not recommended) Clear All
Caution
Clearing the alerts database deletes any summary alerts in progress, which prevents a final summary alert. We recommend that you only clear the alerts database for troubleshooting purposes. To clear the flow state of one virtual sensor, check the Specify a Single Virtual Sensor (otherwise all virtual sensors will be cleared) check box. To clear the flow state for all virtual sensors, go to Step 6. From the drop-down list, select the virtual sensor for which you want to clear the flow state. Click Clear Flow State Now.
Step 4 Step 5 Step 6
Resetting Network Security Health
Note
You must be administrator to reset network security health.
Note
AIM IPS and NME IPS do not support virtualization. The Reset Network Security Health pane lets you reset the status and calculation of network security health. This clears the Network Security Health gadget on the Home page. If you do not provide the virtual sensor name, all virtual sensor network security health information is cleared.
Field Definitions
The following field is found in the Reset Network Security Health pane:
Specify a Single Virtual Sensor (otherwise network security for all virtual sensors will be reset)Lets you clear the network security data for a specific virtual sensor.
Resetting Network Security Health Data
To reset network security health data, follow these steps:
Step 1 Step 2 Step 3
Log in to IDM using an account with administrator privileges. Choose Monitoring > Sensor Monitoring > Properties > Reset Network Security Health. To reset the network security health of one virtual sensor, check the Specify a Single Virtual Sensor (otherwise network security for all virtual sensors will be reset) check box. To reset the data for all virtual sensors, go to Step 5. From the drop-down list, select the virtual sensor for which you want to clear network security health data. Click Reset Network Security Health Now.
Step 4 Step 5
Installing and Using Cisco Intrusion Prevention System Device Manager 7.0 OL-18488-01
17-29
Chapter 17 Generating the Diagnostics Report
Monitoring the Sensor
The data in the Network Security Health gadget on the Home page is cleared.
Note
To change the threat thresholds displayed in the Network Security gadget, choose Configuration > Event Action Rules > rules0 > Risk Category.
For More Information
For more information on the Sensor Health gadget, which contains network security data, see Sensor Health Gadget, page 2-4. For the procedure for configuring sensor health, see Configuring Sensor Health, page 16-13. For the procedure for configuring risk categories, see Configuring Risk Category, page 9-32.
Generating the Diagnostics Report
Note
You must be administrator to run diagnostics.
Note
Generating a diagnostics report can take a few minutes. You can obtain diagnostics information on your sensors for troubleshooting purposes. The diagnostics report contains internal system information, such as logs, status, configuration, and so forth, that is intended for TAC to use when troubleshooting the sensor. You can view the report in the Diagnostics Report pane or you can click Save and save it to the hard-disk drive.
Button Definitions
The following buttons are found in the Diagnostics Report pane:
SaveOpens the Save As dialog box so you can save a copy of the diagnostics report to your hard-disk drive. Generate ReportStarts the diagnostics process. This process can take several minutes to complete. After the process is complete, a report is generated and the display is refreshed with the updated report.
Generating a Diagnostics Report
Caution
After you start the diagnostics process, do not click any other options in IDM or leave the Diagnostics pane. This process must be completed before you can perform any other tasks for the sensor. To run diagnostics, follow these steps:
Step 1 Step 2
Log in to IDM using an account with administrator privileges. Choose Monitoring > Sensor Monitoring > Support Information > Diagnostics Report, and then click Generate Report.
Installing and Using Cisco Intrusion Prevention System Device Manager 7.0
17-30
OL-18488-01
Chapter 17
Monitoring the Sensor Displaying Statistics
Note
The diagnostics process can take some time to complete. When the process has finished running, the display is refreshed with the updated results.
Step 3
To save this report as a file, click Save. The Save As dialog box opens and you can save the report to your hard-disk drive.
Displaying Statistics
The Statistics pane shows statistics for the following categories:
Analysis Engine The Analysis Engine section also contains global correlation statistics. Anomaly Detection External Product Interface Host Interface Configuration Logger Network Access (now known as Attack Response Controller) Notification OS Identification Transaction Server Virtual Sensor Web Server
Button Definitions
The following button is found in the Statistics pane
RefreshDisplays the most recent information about the sensor applications, including the Web Server, Transaction Source, Transaction Server, Network Access Controller, Logger, Host, Event Store, Event Server, Analysis Engine, Interface Configuration, and Authentication.
Note
Network Access Controller, now known as Attack Response Controller beginning with Cisco IPS 5.1, is still listed as Network Access Controller in the statistics output.
Viewing Statistics
To show statistics for your sensor, follow these steps:
Step 1 Step 2
Log in to IDM using an account with administrator or operator privileges. Choose Monitoring > Sensor Monitoring > Support Information > Statistics.
Installing and Using Cisco Intrusion Prevention System Device Manager 7.0 OL-18488-01
17-31
Chapter 17 Viewing System Information
Monitoring the Sensor
Step 3
To update statistics as they change, click Refresh.
Viewing System Information
The System Information pane displays the following information:
TAC contact information Platform information Booted partition Software version Status of applications (MainApp, Analysis Engine, and CollaborationApp) Upgrades installed PEP information Memory usage Disk usage
Button Definitions
The following button is found on the System Information pane:
RefreshDisplays the most recent information about the sensor, including the software version and PEP information.
Viewing System Information
To view system information, follow these steps:
Step 1 Step 2
Log in to IDM using an account with administrator or operator privileges. Choose Monitoring > Sensor Monitoring > Support Information > System Information. The System Information pane displays information about the system. Click Refresh. The pane refreshes and displays new information.
Step 3
Installing and Using Cisco Intrusion Prevention System Device Manager 7.0
17-32
OL-18488-01
También podría gustarte
- The Subtle Art of Not Giving a F*ck: A Counterintuitive Approach to Living a Good LifeDe EverandThe Subtle Art of Not Giving a F*ck: A Counterintuitive Approach to Living a Good LifeCalificación: 4 de 5 estrellas4/5 (5794)
- The Little Book of Hygge: Danish Secrets to Happy LivingDe EverandThe Little Book of Hygge: Danish Secrets to Happy LivingCalificación: 3.5 de 5 estrellas3.5/5 (399)
- A Heartbreaking Work Of Staggering Genius: A Memoir Based on a True StoryDe EverandA Heartbreaking Work Of Staggering Genius: A Memoir Based on a True StoryCalificación: 3.5 de 5 estrellas3.5/5 (231)
- Hidden Figures: The American Dream and the Untold Story of the Black Women Mathematicians Who Helped Win the Space RaceDe EverandHidden Figures: The American Dream and the Untold Story of the Black Women Mathematicians Who Helped Win the Space RaceCalificación: 4 de 5 estrellas4/5 (894)
- The Yellow House: A Memoir (2019 National Book Award Winner)De EverandThe Yellow House: A Memoir (2019 National Book Award Winner)Calificación: 4 de 5 estrellas4/5 (98)
- Shoe Dog: A Memoir by the Creator of NikeDe EverandShoe Dog: A Memoir by the Creator of NikeCalificación: 4.5 de 5 estrellas4.5/5 (537)
- Elon Musk: Tesla, SpaceX, and the Quest for a Fantastic FutureDe EverandElon Musk: Tesla, SpaceX, and the Quest for a Fantastic FutureCalificación: 4.5 de 5 estrellas4.5/5 (474)
- Never Split the Difference: Negotiating As If Your Life Depended On ItDe EverandNever Split the Difference: Negotiating As If Your Life Depended On ItCalificación: 4.5 de 5 estrellas4.5/5 (838)
- Grit: The Power of Passion and PerseveranceDe EverandGrit: The Power of Passion and PerseveranceCalificación: 4 de 5 estrellas4/5 (587)
- Devil in the Grove: Thurgood Marshall, the Groveland Boys, and the Dawn of a New AmericaDe EverandDevil in the Grove: Thurgood Marshall, the Groveland Boys, and the Dawn of a New AmericaCalificación: 4.5 de 5 estrellas4.5/5 (265)
- The Emperor of All Maladies: A Biography of CancerDe EverandThe Emperor of All Maladies: A Biography of CancerCalificación: 4.5 de 5 estrellas4.5/5 (271)
- On Fire: The (Burning) Case for a Green New DealDe EverandOn Fire: The (Burning) Case for a Green New DealCalificación: 4 de 5 estrellas4/5 (73)
- The Hard Thing About Hard Things: Building a Business When There Are No Easy AnswersDe EverandThe Hard Thing About Hard Things: Building a Business When There Are No Easy AnswersCalificación: 4.5 de 5 estrellas4.5/5 (344)
- Team of Rivals: The Political Genius of Abraham LincolnDe EverandTeam of Rivals: The Political Genius of Abraham LincolnCalificación: 4.5 de 5 estrellas4.5/5 (234)
- Rise of ISIS: A Threat We Can't IgnoreDe EverandRise of ISIS: A Threat We Can't IgnoreCalificación: 3.5 de 5 estrellas3.5/5 (137)
- The Unwinding: An Inner History of the New AmericaDe EverandThe Unwinding: An Inner History of the New AmericaCalificación: 4 de 5 estrellas4/5 (45)
- The World Is Flat 3.0: A Brief History of the Twenty-first CenturyDe EverandThe World Is Flat 3.0: A Brief History of the Twenty-first CenturyCalificación: 3.5 de 5 estrellas3.5/5 (2219)
- The Gifts of Imperfection: Let Go of Who You Think You're Supposed to Be and Embrace Who You AreDe EverandThe Gifts of Imperfection: Let Go of Who You Think You're Supposed to Be and Embrace Who You AreCalificación: 4 de 5 estrellas4/5 (1090)
- The Sympathizer: A Novel (Pulitzer Prize for Fiction)De EverandThe Sympathizer: A Novel (Pulitzer Prize for Fiction)Calificación: 4.5 de 5 estrellas4.5/5 (119)
- The Perks of Being a WallflowerDe EverandThe Perks of Being a WallflowerCalificación: 4.5 de 5 estrellas4.5/5 (2099)
- Her Body and Other Parties: StoriesDe EverandHer Body and Other Parties: StoriesCalificación: 4 de 5 estrellas4/5 (821)
- Admin Interview Questions and Answers - Robert HalfDocumento2 páginasAdmin Interview Questions and Answers - Robert HalfWaqqas AhmadAún no hay calificaciones
- VHF Low Loss Band-Pass Helical Filter For 145 MHZ - English NewDocumento33 páginasVHF Low Loss Band-Pass Helical Filter For 145 MHZ - English NewSharbel AounAún no hay calificaciones
- Powerful Cooling and Easy Installation For Really Large SpacesDocumento4 páginasPowerful Cooling and Easy Installation For Really Large Spacesalkaf08Aún no hay calificaciones
- 3P61 Service Manual PDFDocumento17 páginas3P61 Service Manual PDFgulaab786Aún no hay calificaciones
- Design Rules CMOS Transistor LayoutDocumento7 páginasDesign Rules CMOS Transistor LayoututpalwxyzAún no hay calificaciones
- Brigada Eskwela Activities With PicsDocumento6 páginasBrigada Eskwela Activities With PicsCharisse TocmoAún no hay calificaciones
- Argus OXM CDocumento2 páginasArgus OXM Candik100% (1)
- Builder's Greywater Guide Branched DrainDocumento4 páginasBuilder's Greywater Guide Branched DrainGreen Action Sustainable Technology GroupAún no hay calificaciones
- 13-2021مواصفات الفنية لقطع غيار المكيفاتDocumento4 páginas13-2021مواصفات الفنية لقطع غيار المكيفاتTawfeeq Al-HababbiAún no hay calificaciones
- Transmission ImpairmentsDocumento49 páginasTransmission ImpairmentsLaurentiuStanciuAún no hay calificaciones
- Unit V DSS Development: Arun Mishra 9893686820Documento17 páginasUnit V DSS Development: Arun Mishra 9893686820Arun MishraAún no hay calificaciones
- Brake Pedals and ValveDocumento4 páginasBrake Pedals and Valveala17Aún no hay calificaciones
- Cybersecurity-Student-Book Res Eng 1014Documento38 páginasCybersecurity-Student-Book Res Eng 1014Nistor Andreea Maria100% (1)
- DML Sro Karnal RMSDocumento5 páginasDML Sro Karnal RMSEr Rohit MehraAún no hay calificaciones
- F1FR80 Series Quick-Response SprinklersDocumento6 páginasF1FR80 Series Quick-Response SprinklersAtila AmayaAún no hay calificaciones
- Milenium BypassDocumento1 páginaMilenium BypassdinotecAún no hay calificaciones
- ISO 128-25 Technical Drawings - General Principles of Presentation - Lines On Shipbuilding Drawings (1999)Documento16 páginasISO 128-25 Technical Drawings - General Principles of Presentation - Lines On Shipbuilding Drawings (1999)SantoshAún no hay calificaciones
- bbk-lt2614-lt3214 Service Manual PDFDocumento42 páginasbbk-lt2614-lt3214 Service Manual PDFrj arcinasAún no hay calificaciones
- Total Drill Cost CalculatorDocumento3 páginasTotal Drill Cost CalculatorRenéAlvarezPolo100% (2)
- 1893 Shadow RunDocumento6 páginas1893 Shadow RungibbamonAún no hay calificaciones
- Hughes Brothers PDFDocumento52 páginasHughes Brothers PDFJavier MaldonadoAún no hay calificaciones
- 4PL Supply Chain Transformation SolutionsDocumento2 páginas4PL Supply Chain Transformation SolutionsGourav HegdeAún no hay calificaciones
- Multi-Stage Centrifugal Blower Design Pressure ConsiderationsDocumento5 páginasMulti-Stage Centrifugal Blower Design Pressure ConsiderationsSATYA20091100% (1)
- FlowCon General InstructionDocumento4 páginasFlowCon General InstructionGabriel Arriagada UsachAún no hay calificaciones
- The hyperwall: A multiple display wall for visualizing high-dimensional dataDocumento4 páginasThe hyperwall: A multiple display wall for visualizing high-dimensional dataMahendra PututAún no hay calificaciones
- UCID Number Request FormDocumento1 páginaUCID Number Request FormOmar AwaleAún no hay calificaciones
- Player Alex's SEO-Optimized Character Sheet for Antero VipunenDocumento2 páginasPlayer Alex's SEO-Optimized Character Sheet for Antero VipunenAlex AntiaAún no hay calificaciones
- Eurox Cross Flow ScrubberDocumento8 páginasEurox Cross Flow ScrubberRobin LayogAún no hay calificaciones
- Carbon Trading: Delaying Transition Away from Fossil FuelsDocumento36 páginasCarbon Trading: Delaying Transition Away from Fossil FuelsFitria AyuAún no hay calificaciones
- Audio (Amplifier) - Electrical DiagnosticsDocumento195 páginasAudio (Amplifier) - Electrical DiagnosticsRafael CherechesAún no hay calificaciones