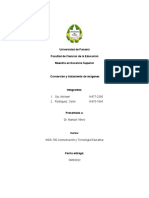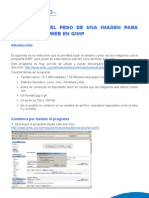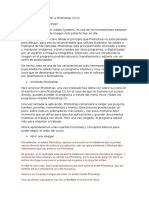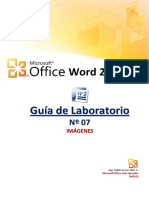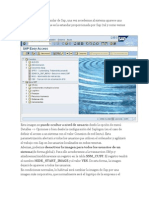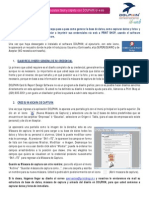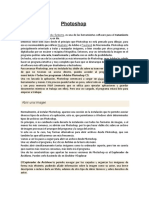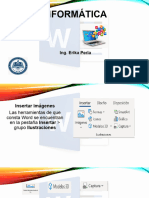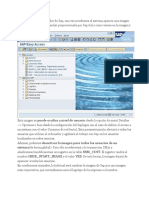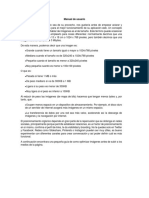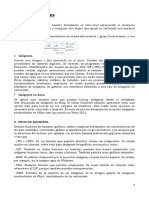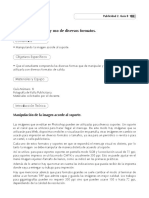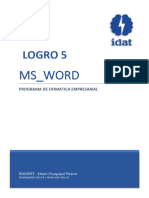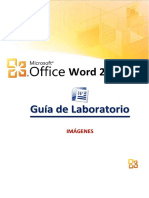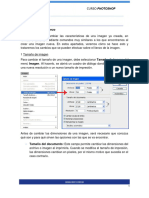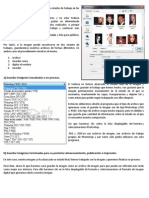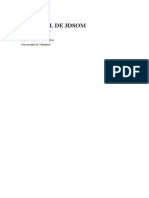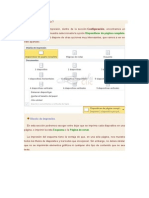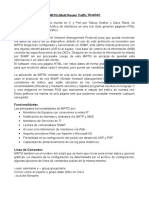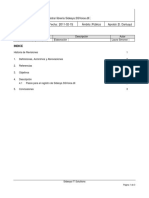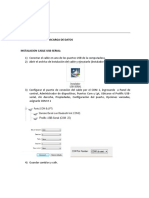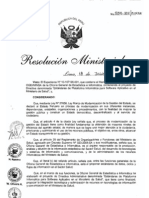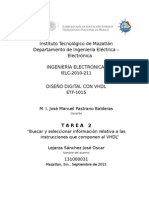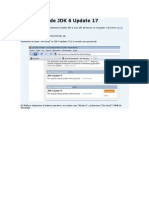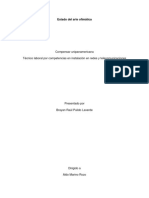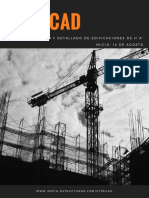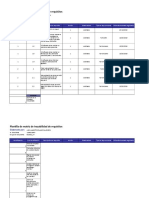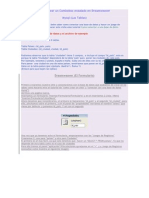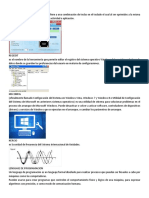Documentos de Académico
Documentos de Profesional
Documentos de Cultura
Guà - A de La Fotografà - A 2022-2023
Cargado por
Armenta Rea Luis Eduardo0 calificaciones0% encontró este documento útil (0 votos)
3 vistas6 páginasTítulo original
GuÃ_a de la FotografÃ_a 2022-2023
Derechos de autor
© © All Rights Reserved
Formatos disponibles
PDF, TXT o lea en línea desde Scribd
Compartir este documento
Compartir o incrustar documentos
¿Le pareció útil este documento?
¿Este contenido es inapropiado?
Denunciar este documentoCopyright:
© All Rights Reserved
Formatos disponibles
Descargue como PDF, TXT o lea en línea desde Scribd
0 calificaciones0% encontró este documento útil (0 votos)
3 vistas6 páginasGuà - A de La Fotografà - A 2022-2023
Cargado por
Armenta Rea Luis EduardoCopyright:
© All Rights Reserved
Formatos disponibles
Descargue como PDF, TXT o lea en línea desde Scribd
Está en la página 1de 6
Propósito:
Con el propósito de poner a la disposición herramientas gratuitas y
amigables, y sean utilizadas por nuestros alumnos y generen su
fotografía digital con los requerimientos solicitados por nuestro
proceso, ponemos a su disposición la siguiente guía.
Culiacán, Sinaloa a Julio de 2022.
Herramientas:
Para nuestro propósito el área de administración escolar recomienda la
utilización del portal www.iloveimg.com/es que a nuestra
consideración cumple con las herramientas necesarias para nuestros
requisitos de nuestro archivo, además de ser una herramienta es de uso
gratuito, además podremos descarga la aplicación de manera gratuita
si así lo deseamos la cual está disponible para dispositivos móviles con
sistemas operativos iOS y Android, los cuales son los más comúnmente
utilizados hoy en día.
A continuación se describen los pasos a seguir para el procesamiento
de nuestra fotografía digital.
1.- Ingresar al sitio web www.iloveimg.com/es , al ingresar nos
mostrará la siguiente información:
De todas las opciones de herramientas para edición de imágenes
disponibles solo usaremos dos de ellas que son las siguientes:
1.- Recortar Imagen:
Esta opción nos permite recortar una imagen con
las características solicitadas anteriormente, es
decir que la fotografía a recortar estará entre los
límites de los hombros a la cabeza, esto es útil
cuando tenemos una fotografía que puede ser
demasiado grande y para obtenerla en una sola toma se recomienda
recortarla con las características solicitadas.
Al dar clic en esta opción se nos solicitará la ubicación del archivo que
deseamos recortar, apareciendo lo siguiente:
Ajustar el área a recortar quedando centrado el recuadro empezando a
la altura de los hombros y terminando arriba de la cabeza dejando un
espacio moderado en los límites superiores del recuadro.
Después de haber terminado con el recorte de nuestra imagen nos
aparece la opción para descargar la imagen que acabamos de recortar.
El nombre de la imagen se recomienda sea como se indica en los
requisitos de su fotografía que es:
Nuevo Ingreso: Folio_Apellido1_Apellido2_Nombre
Reingreso: Número de Cuenta_ Apellido1_Apellido2_Nombre
2.- Redimensionar Imagen:
En esta opción se ajustara el archivo a las
características de tamaño y formato
requerido para ser incorporados a nuestro
sistema, si usted recortó alguna imagen o
ya contaba con alguna que cumpliera con
los requisitos establecidos para su
fotografía, se procederá a redimensionar el archivo en la opción
“Redimensionar IMAGEN”.
Ya habiendo seleccionado nuestra imagen, procederemos a realizar las
siguientes acciones en la pantalla siguiente:
Desactivar la opción “Mantener relación de aspecto”
Establecer Ancho(px) = 148
Establecer Altura (px) =177
Después procederemos a dar clic en la opción “Redimensionar
IMÁGENES”.
Ya habiendo establecido los parámetros anteriores dar Clic en la opción
“Descargar imágenes”, nos parecerá la ubicación donde será guardada
nuestra fotografía, aquí pondremos el nombre del archivo como se ha
indicado anteriormente es decir
Folio_Apellido1_Apellido2_Nombre.JPG y damos clic en Guardar.
El archivo guardado será el que subiremos posteriormente a al portal
de Admisión para el caso de alumnos de nuevo ingreso o el portal de
Alumnos para el caso de alumnos de reingreso.
Nombre de archivo:
Nuevo Ingreso: Folio deAdmisión_Apellido1_Apellido2_Nombre.JPG
Reingreso: Número de Cuenta _Apellido1_Apellido2_Nombre.JPG
Nota: Favor de no utilizar “ACENTOS” para el nombre del archivo.
También podría gustarte
- Osiris Rodriguez Tratamiento ImagenesDocumento19 páginasOsiris Rodriguez Tratamiento ImagenesOriana IsabelAún no hay calificaciones
- 1 - Introduccion A PhotoshopDocumento9 páginas1 - Introduccion A PhotoshopMariana SoledadAún no hay calificaciones
- Tutorial Picture ManagerDocumento7 páginasTutorial Picture ManagerkikAún no hay calificaciones
- Cómo Bajar El Peso de Una Imagen para Adaptar A La Web en GIMPDocumento8 páginasCómo Bajar El Peso de Una Imagen para Adaptar A La Web en GIMPServiweb.com.esAún no hay calificaciones
- Tutorial Paint PDFDocumento7 páginasTutorial Paint PDFcarlosAún no hay calificaciones
- Imagenes PHPDocumento11 páginasImagenes PHPsebastianAún no hay calificaciones
- Unidad 1 Introduccion A PhotoshopDocumento14 páginasUnidad 1 Introduccion A PhotoshopMiguel MezaAún no hay calificaciones
- 7 Laboratorio Imagenes Word PDFDocumento13 páginas7 Laboratorio Imagenes Word PDFJh0n4l3xAún no hay calificaciones
- Manual Photoshop 02Documento10 páginasManual Photoshop 02Fernando Ramírez CastilloAún no hay calificaciones
- Cambio de Imagen en Inicio de SAPDocumento9 páginasCambio de Imagen en Inicio de SAPegiorganaAún no hay calificaciones
- Manejo de Presentaciones Unidad 2Documento47 páginasManejo de Presentaciones Unidad 2Diana Patricia Nuñez MalenaAún no hay calificaciones
- 3.CURSO DE FOTOGRAFÍA DIGITAL - Flujo de TrabajoDocumento29 páginas3.CURSO DE FOTOGRAFÍA DIGITAL - Flujo de TrabajoBorja CatalàAún no hay calificaciones
- 7 Laboratorio Imagenes Word PDFDocumento13 páginas7 Laboratorio Imagenes Word PDFGiovana Mamani HuamaniAún no hay calificaciones
- Tutorial PaintDocumento7 páginasTutorial PaintJaime RomoAún no hay calificaciones
- Fast ScannerDocumento8 páginasFast Scannercarla condeAún no hay calificaciones
- Tiposimagenes Graficos - PPTX S5Documento18 páginasTiposimagenes Graficos - PPTX S5frank floresAún no hay calificaciones
- Manual Apache OpenOffice 4.1.5 Calc Cap03Documento22 páginasManual Apache OpenOffice 4.1.5 Calc Cap03acortes76Aún no hay calificaciones
- Cambiar Imagen de SapDocumento4 páginasCambiar Imagen de SapErni RottenbergAún no hay calificaciones
- A2 - Amplía Tu Entorno Personal de AprendizajeDocumento18 páginasA2 - Amplía Tu Entorno Personal de AprendizajeSatxnasAún no hay calificaciones
- Guia Rapida para Crear Credenciales Con DOLPHINDocumento5 páginasGuia Rapida para Crear Credenciales Con DOLPHINjavivi135Aún no hay calificaciones
- Photoshop Primer ClaseDocumento10 páginasPhotoshop Primer ClaseLalo LandaAún no hay calificaciones
- Insertar Formas e ImagenesDocumento25 páginasInsertar Formas e Imagenesyulisseth03Aún no hay calificaciones
- Word Básico. Modulo 11Documento23 páginasWord Básico. Modulo 11Shado ViñasAún no hay calificaciones
- El Tamano Si ImportaDocumento9 páginasEl Tamano Si ImportaJunior Ama VeraAún no hay calificaciones
- Cambiar Portada LOGO de SAPDocumento3 páginasCambiar Portada LOGO de SAPMaximiliano RodriguezAún no hay calificaciones
- Apuntes PhotoshopDocumento98 páginasApuntes PhotoshoprednileinadAún no hay calificaciones
- Prácticas de Adobe Photoshop CS6Documento3 páginasPrácticas de Adobe Photoshop CS6el_nakdjoAún no hay calificaciones
- Cómo Ocultar Archivos Dentro de Una FotoDocumento6 páginasCómo Ocultar Archivos Dentro de Una Fotoaldariz201181Aún no hay calificaciones
- Tutoriales GIMPDocumento0 páginasTutoriales GIMPMercedes BorrullAún no hay calificaciones
- Manual de OptimizacionDocumento5 páginasManual de OptimizacionAlejandroPinzonAún no hay calificaciones
- Unidad 6 ImágenesDocumento11 páginasUnidad 6 ImágenesMiriam Inurria JuradoAún no hay calificaciones
- 1 Manual de Photoshop Cs6Documento16 páginas1 Manual de Photoshop Cs6robertAún no hay calificaciones
- Guia-8 GIGANTOGRAFIADocumento6 páginasGuia-8 GIGANTOGRAFIAEmilia DíazAún no hay calificaciones
- Manual de Xnview Con Fotos de LuanitaDocumento12 páginasManual de Xnview Con Fotos de LuanitaDeniss Rivera D'unianAún no hay calificaciones
- Manual Ms-Word - Logro 05Documento26 páginasManual Ms-Word - Logro 05Rafael Moya RondoAún no hay calificaciones
- Manual A Do Be Photoshop Cs 5Documento134 páginasManual A Do Be Photoshop Cs 5azuyAún no hay calificaciones
- Insertar y Editar ImagenesDocumento6 páginasInsertar y Editar ImagenesRonald floresAún no hay calificaciones
- Cómo Vectorizar Una Imagen Con InkscapeDocumento10 páginasCómo Vectorizar Una Imagen Con InkscapeJesus AlvaradoAún no hay calificaciones
- RestaurarDocumento11 páginasRestaurarDomingo Bartolon GomezAún no hay calificaciones
- Manual para Usar BefunkyDocumento7 páginasManual para Usar BefunkySebastian RivasAún no hay calificaciones
- Páginas Desdemanual de Microsoft Word 2016 - Imagenes PDFDocumento12 páginasPáginas Desdemanual de Microsoft Word 2016 - Imagenes PDFJESUS JHOJANSON BERMEJO LLANOSAún no hay calificaciones
- Manual Google Drive U09Documento23 páginasManual Google Drive U09glezmontero_susanaAún no hay calificaciones
- Clase 4 Imagen y LienzoDocumento9 páginasClase 4 Imagen y LienzoOri DiazAún no hay calificaciones
- Guardar Una ImagenDocumento3 páginasGuardar Una ImagenJose AOAún no hay calificaciones
- Manual Modulo Carnés - Gestion Carga Masiva FotosDocumento7 páginasManual Modulo Carnés - Gestion Carga Masiva FotosJorge Luis Cabieses EsquivelAún no hay calificaciones
- Tutorial 3dsomDocumento84 páginasTutorial 3dsomJavier CiertoAún no hay calificaciones
- Clase 2 Imágenes Ilustraciones y Gráficos WORD 2013Documento34 páginasClase 2 Imágenes Ilustraciones y Gráficos WORD 2013BrendiisFoxAún no hay calificaciones
- Manual de FotoshopDocumento42 páginasManual de FotoshopAlexandra Aldaz VargasAún no hay calificaciones
- Actividad 01 Cambiar El Tamaño de La ImagenDocumento3 páginasActividad 01 Cambiar El Tamaño de La ImagenmrgalxiaAún no hay calificaciones
- Curso Completo AulaclicDocumento180 páginasCurso Completo AulaclicRaul CutipaAún no hay calificaciones
- Diseño WebDocumento10 páginasDiseño WebJoaquin Romero MonrealAún no hay calificaciones
- Taller de Koha Fin, 2013Documento37 páginasTaller de Koha Fin, 2013santi dAún no hay calificaciones
- Estándares para Textos e ImágenesDocumento4 páginasEstándares para Textos e ImágenesOnovalRodriguezAún no hay calificaciones
- 14 - Imagenes y GraficosDocumento8 páginas14 - Imagenes y GraficoshhhhhhhhAún no hay calificaciones
- Tarea de Aplicación Sexto GradoDocumento10 páginasTarea de Aplicación Sexto GradoLuisLeal100% (1)
- Jafet Sandoval GutierrezDocumento6 páginasJafet Sandoval GutierrezBryanOrtizTapiaAún no hay calificaciones
- Manual para Convertir Libros en PDF de Forma Facil y RapidaDocumento8 páginasManual para Convertir Libros en PDF de Forma Facil y RapidaDani Reina HAún no hay calificaciones
- Crear Hipervinculos en Dreamweaver CS6Documento20 páginasCrear Hipervinculos en Dreamweaver CS6Yenifer HenriquezAún no hay calificaciones
- P7 Aplicación de Directiva de Grupo (GPO)Documento13 páginasP7 Aplicación de Directiva de Grupo (GPO)Roosevelt RosarioAún no hay calificaciones
- Aprender retoque fotográfico con Photoshop CS6 con 100 ejercicios prácticosDe EverandAprender retoque fotográfico con Photoshop CS6 con 100 ejercicios prácticosAún no hay calificaciones
- PandoraFMS 4.0.2 Manual ESDocumento785 páginasPandoraFMS 4.0.2 Manual ESClaudio FernandezAún no hay calificaciones
- Un Acceso Remoto Es Poder Acceder Desde Una Computadora A Un Recurso Ubicado Físicamente en Otra Computadora Que Se EncuentraDocumento15 páginasUn Acceso Remoto Es Poder Acceder Desde Una Computadora A Un Recurso Ubicado Físicamente en Otra Computadora Que Se EncuentraLuis Antonio Falagan MartinezAún no hay calificaciones
- MRTGDocumento4 páginasMRTGRodrigo Uruchi0% (1)
- Directrices de La Tarea Final de Interciclo.Documento1 páginaDirectrices de La Tarea Final de Interciclo.Ashley VasquezAún no hay calificaciones
- Ingenieria de Software Roger Pressman 7º CAP 2 El ProcesoDocumento3 páginasIngenieria de Software Roger Pressman 7º CAP 2 El ProcesoVenga DorAún no hay calificaciones
- Bloqueo App WWW TelnetDocumento7 páginasBloqueo App WWW TelnetNaty MatizAún no hay calificaciones
- Instructivo para Registrar Librería Sidesys SSVoice DLLDocumento3 páginasInstructivo para Registrar Librería Sidesys SSVoice DLLEduardo SanchezAún no hay calificaciones
- Planeacion de La Auditoria de SistemasDocumento8 páginasPlaneacion de La Auditoria de Sistemasjohana perezAún no hay calificaciones
- Practica No. 01Documento17 páginasPractica No. 01Christian RuedaAún no hay calificaciones
- Instalacion de Servicios HTTP de Intranet Con DebianDocumento18 páginasInstalacion de Servicios HTTP de Intranet Con DebianKarlAún no hay calificaciones
- Guia Plan Padrino V31marzoDocumento14 páginasGuia Plan Padrino V31marzoUTS Docente Tutor VirtualAún no hay calificaciones
- Documentos VitalesDocumento17 páginasDocumentos VitalesjavierAún no hay calificaciones
- 2 - Manual Descarga Datos Vers 3 Con Interchange PDFDocumento4 páginas2 - Manual Descarga Datos Vers 3 Con Interchange PDFOscar RojasAún no hay calificaciones
- Poster - PMP - FinalDocumento1 páginaPoster - PMP - FinalGINA PAOLA MAHECHA ORTIZAún no hay calificaciones
- Arquitecturas de Software Clase 2Documento21 páginasArquitecturas de Software Clase 2Valdr Nilsen StiglitzAún no hay calificaciones
- Android VulnerabilidadesDocumento34 páginasAndroid VulnerabilidadesJuan Carlos100% (1)
- RM554-2011-MINSA DA181-Minsa, Estandares de Plataforma Informatica para Software Aplicativo en El MinsaDocumento8 páginasRM554-2011-MINSA DA181-Minsa, Estandares de Plataforma Informatica para Software Aplicativo en El MinsaFernandoAún no hay calificaciones
- Instrucciones para VHDLDocumento8 páginasInstrucciones para VHDLCharmsLejarzaAún no hay calificaciones
- Instalación de JDK 6 Update 17Documento37 páginasInstalación de JDK 6 Update 17Oscar Andres Sandoval CAún no hay calificaciones
- Sauñe CJELDocumento155 páginasSauñe CJELKevin Lopez PastorAún no hay calificaciones
- Componentes y LibreriasDocumento32 páginasComponentes y LibreriasDaniel Perez OliveraAún no hay calificaciones
- Descargar Play Store para PCDocumento2 páginasDescargar Play Store para PClee6cruz1Aún no hay calificaciones
- MEDISDocumento11 páginasMEDISJenna WarneckeAún no hay calificaciones
- Estado Del Arte OfimáticaDocumento5 páginasEstado Del Arte OfimáticaAngie PulidoAún no hay calificaciones
- Informe TDDDocumento17 páginasInforme TDDDanny Cacuango100% (2)
- Curso Virtual de Cypecad PDFDocumento5 páginasCurso Virtual de Cypecad PDFJosé Mario Blacutt AléAún no hay calificaciones
- Aa Dato MaestroDocumento33 páginasAa Dato MaestroEmmanuel HernandezAún no hay calificaciones
- Matriz de Trazabilidad de RequisitosDocumento7 páginasMatriz de Trazabilidad de Requisitosjhon6solano-1Aún no hay calificaciones
- Como Crear Un Combobox Enzalado en Dream WeaverDocumento4 páginasComo Crear Un Combobox Enzalado en Dream WeaverNICOLEEMILIAAún no hay calificaciones
- HOTKEYDocumento4 páginasHOTKEYRosyGonzalezAún no hay calificaciones